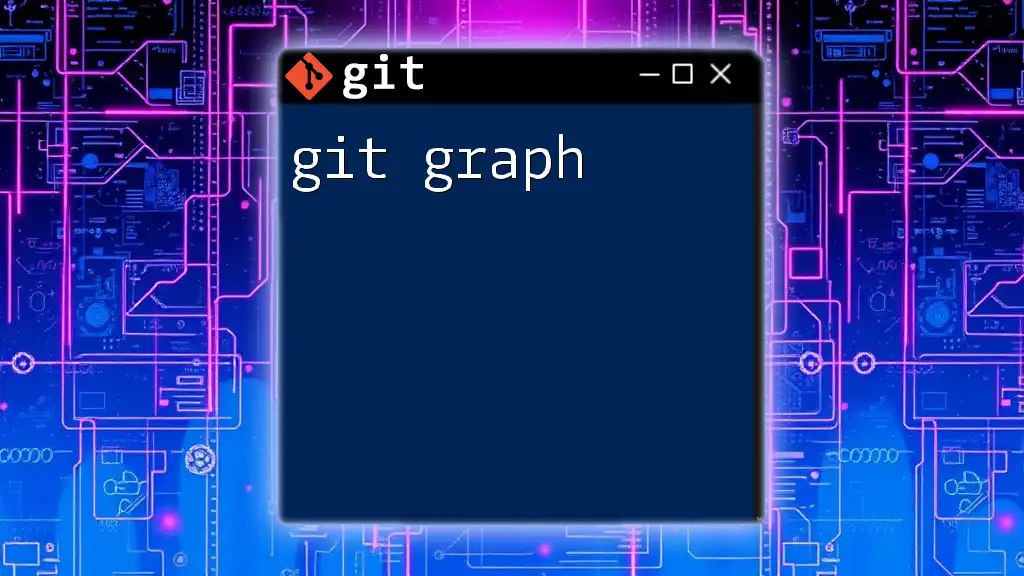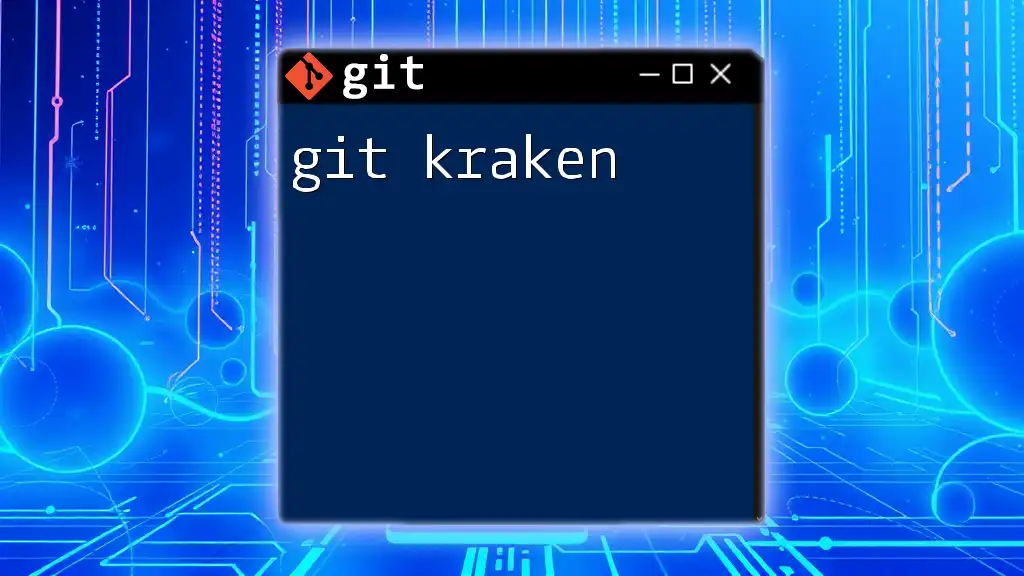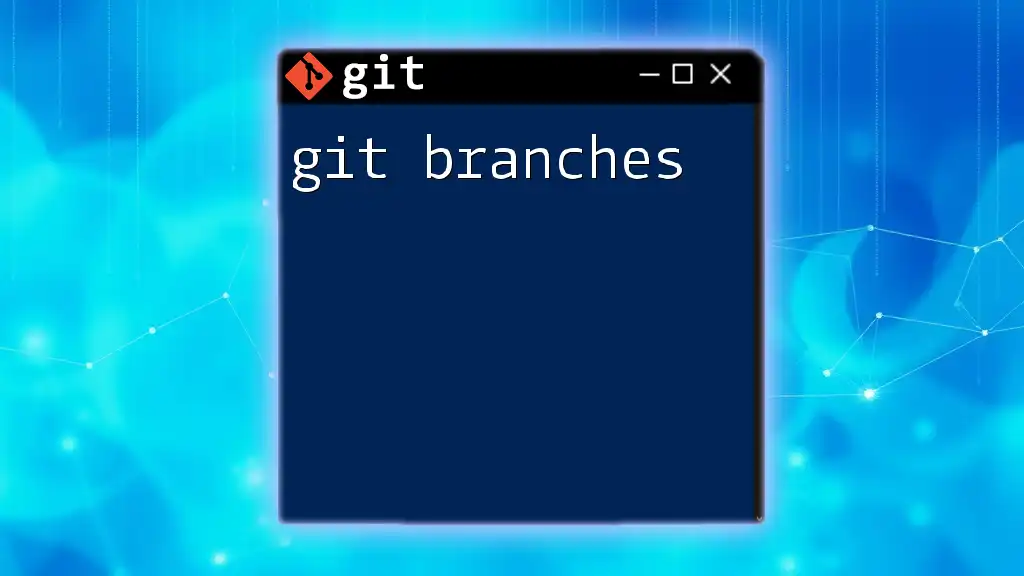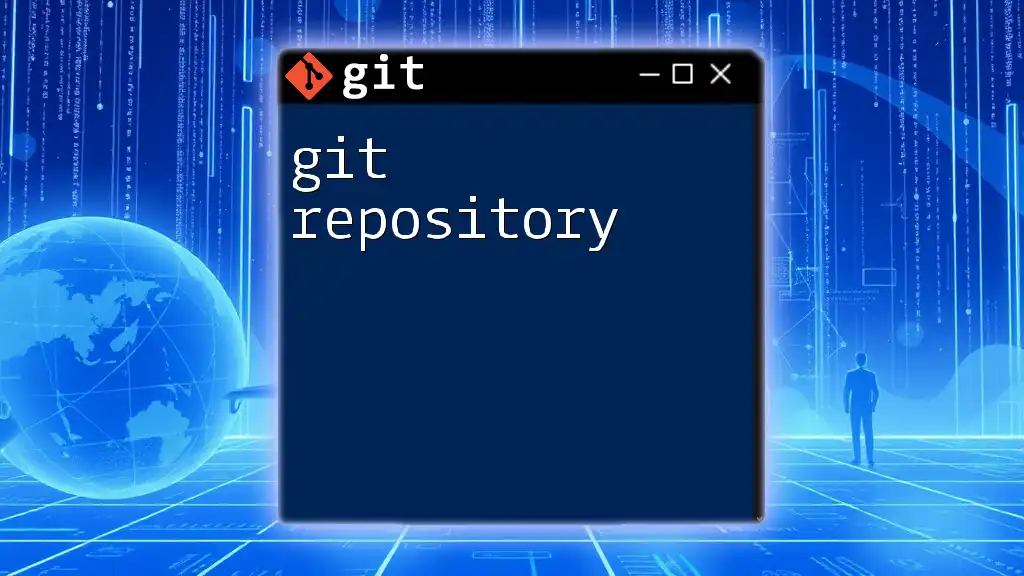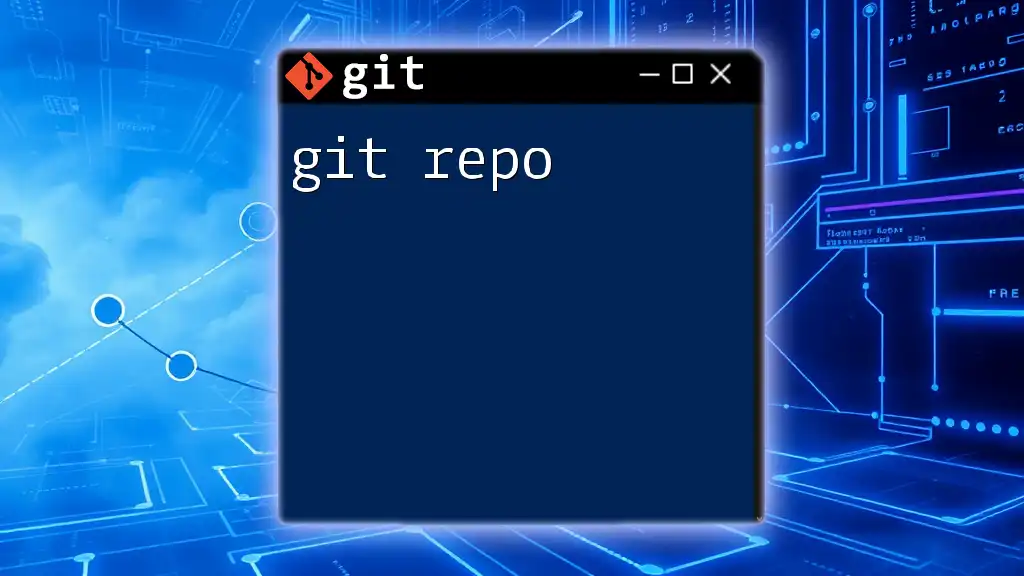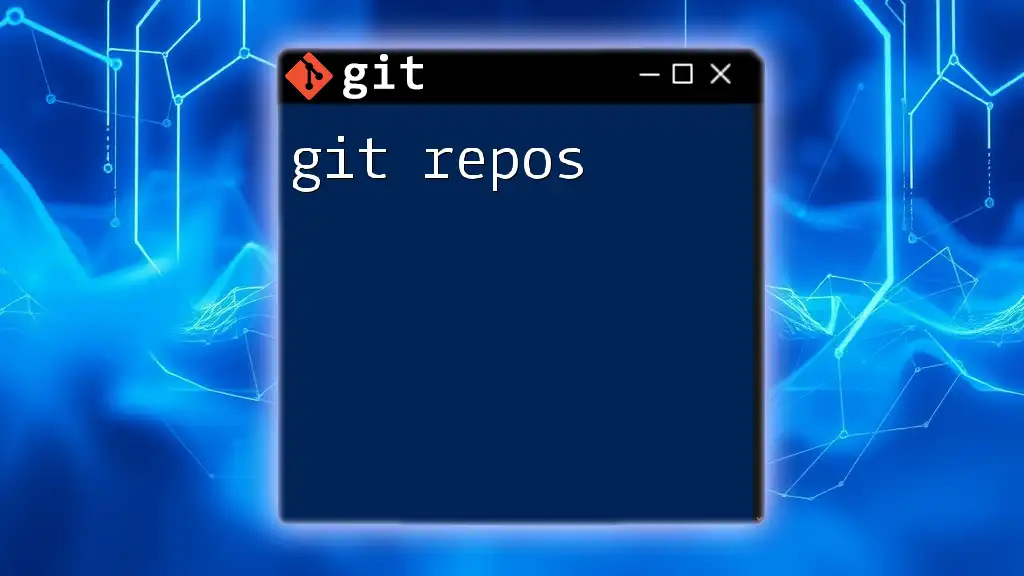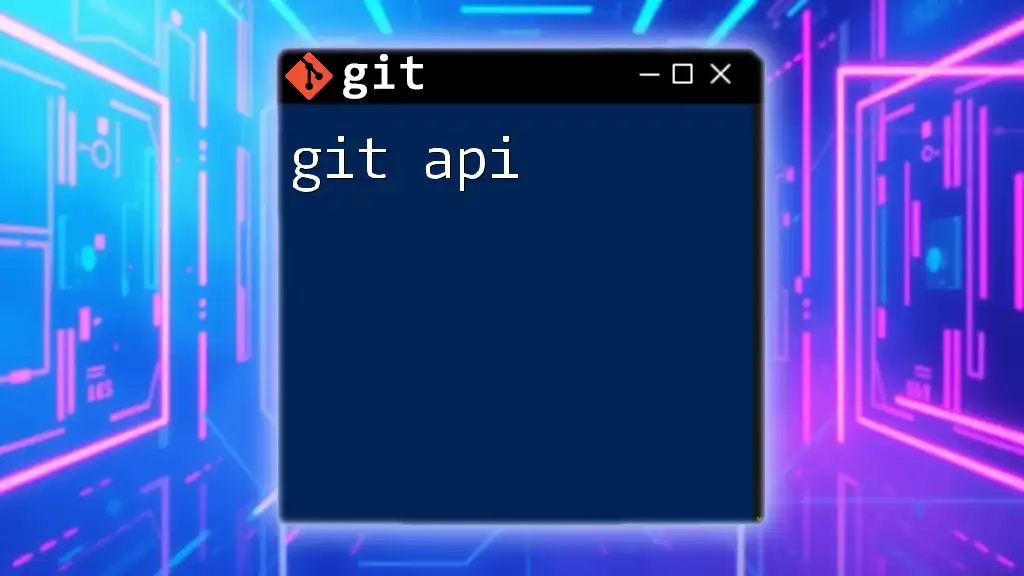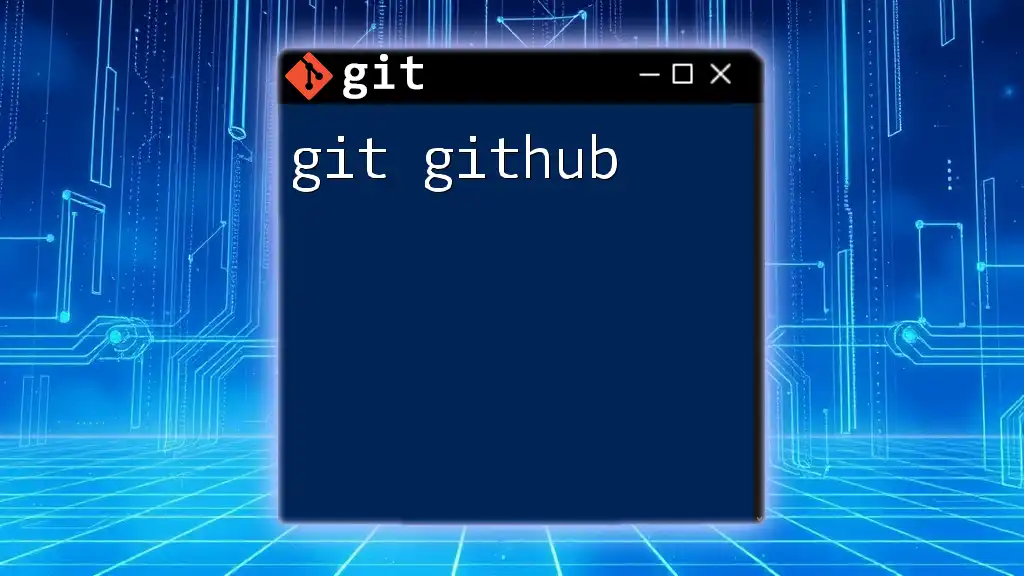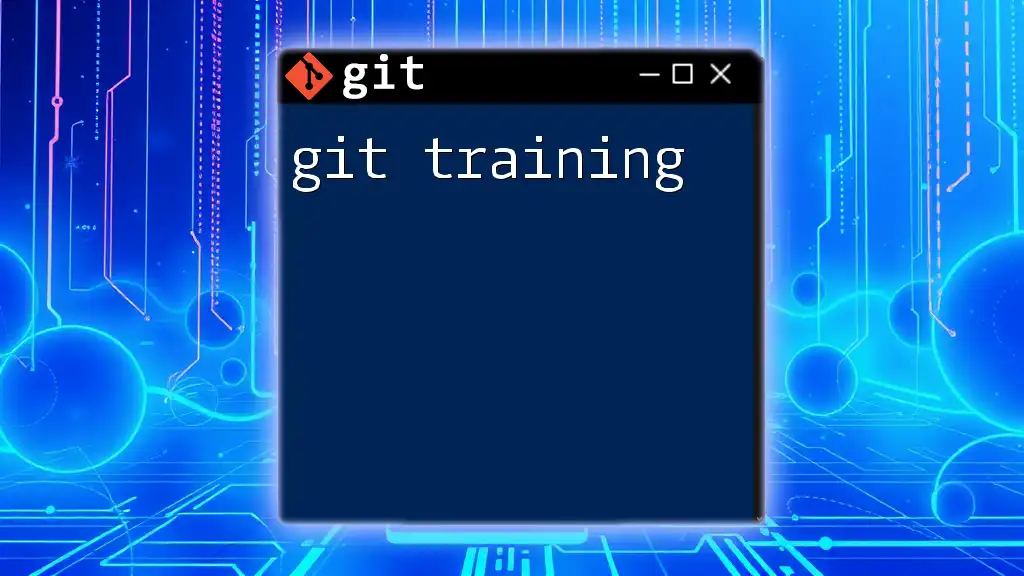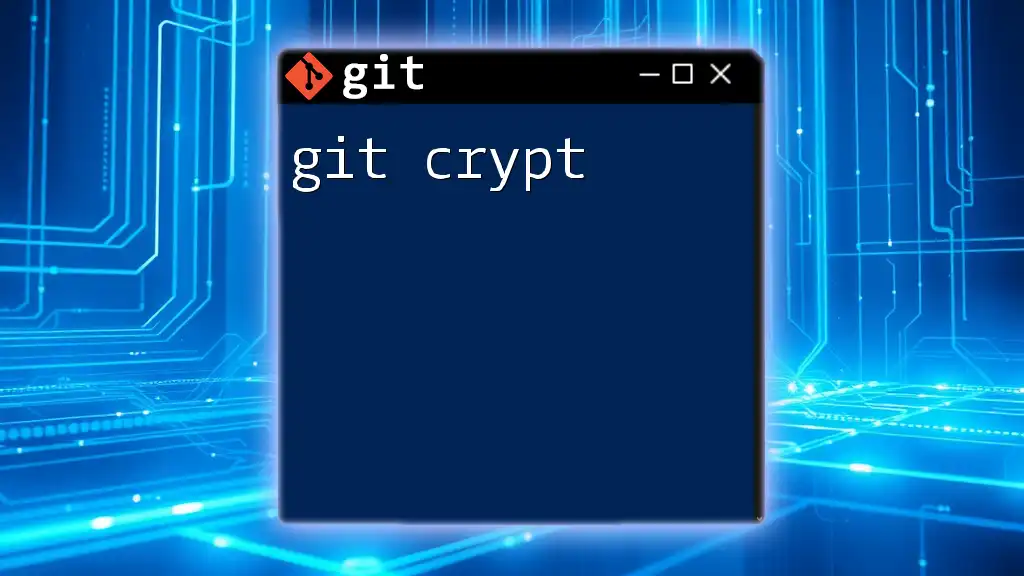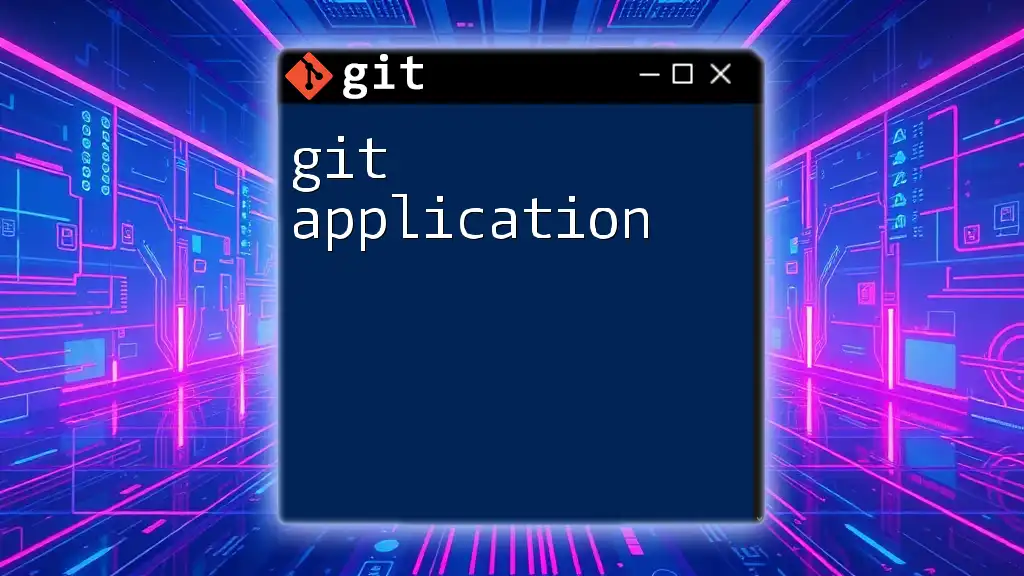The `git graph` command is a visual representation of your Git repository's commit history, often used in combination with aliases to display branches and commits in a clear, graphical format.
Here's how you can create a simple alias for `git graph` in your Git configuration:
git config --global alias.graph "log --graph --oneline --decorate --all"
What is Git Graph?
Git Graph is a powerful visualization tool that enables users to see their project's commit history in a graphical format. By converting the linear nature of commit logs into a sprawling web, Git Graph allows developers to quickly grasp the relationships between branches, merges, and commits—making it easier to navigate their project's development process. Having an intuitive understanding of the graph helps teams understand how their work ties together and spot potential issues in the codebase.
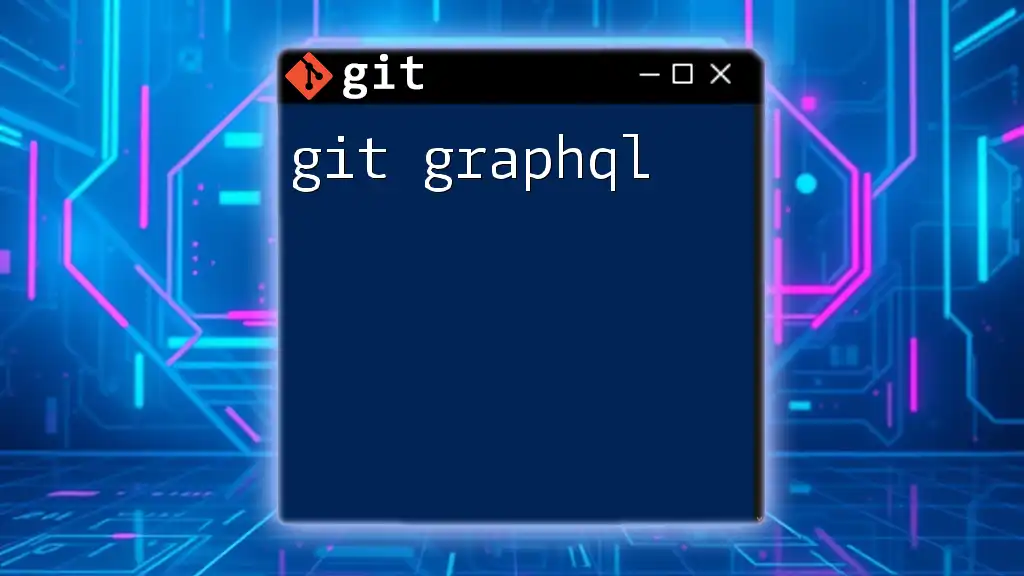
Why Use Git Graph?
Using Git Graph enriches your development experience. It enhances understanding of your project's history by giving context to the evolution of code through visual representation. Instead of deciphering a long list of commits, you can inspect them visually, which may reveal patterns or issues that aren't evident through a traditional command line interface. Additionally, it simplifies navigation through complex repositories that may contain numerous branches and merges, thus making collaboration among team members more straightforward.
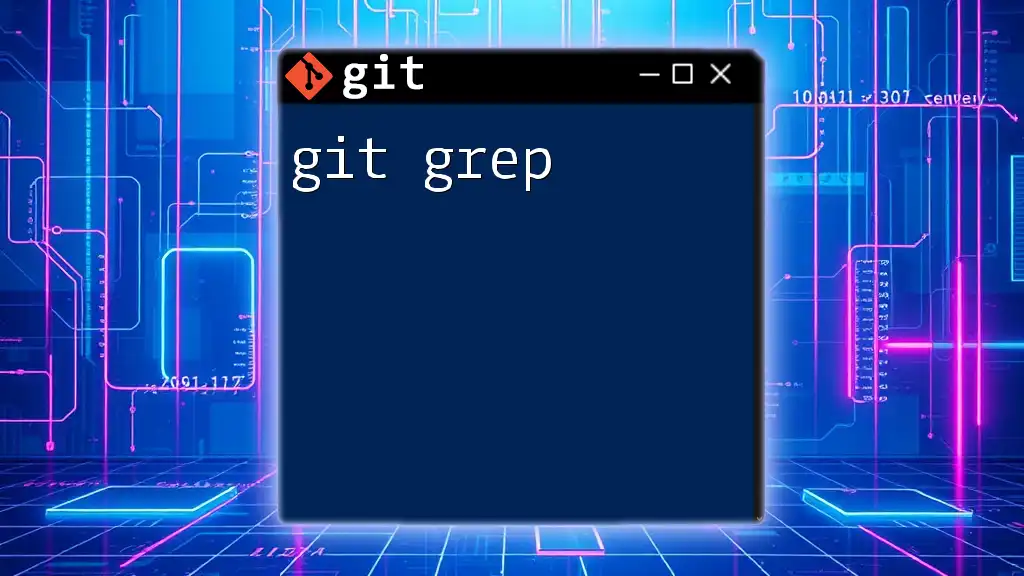
Setting Up Git Graph
Prerequisites
To get started with Git Graph, it's beneficial to have a basic understanding of Git commands. Familiarity with common** Git practices**, such as committing, branching, and merging, will help you make the most of the graphical interface. Ensure your system meets necessary requirements like having a compatible IDE, particularly Visual Studio Code (VSCode), which is the most commonly used platform for integrating Git Graph.
Installation of Git Graph
To install Git Graph in Visual Studio Code, follow these simple steps:
- Open VSCode.
- Navigate to the Extensions panel (Ctrl+Shift+X on Windows/Linux, Cmd+Shift+X on macOS).
- Search for "Git Graph".
- Click the Install button next to the extension.
Alternatively, you can use the command line to install it:
code --install-extension mhutchie.git-graph
For other environments or IDEs, consult Git Graph's documentation for tailored installation instructions that fit your preferences.
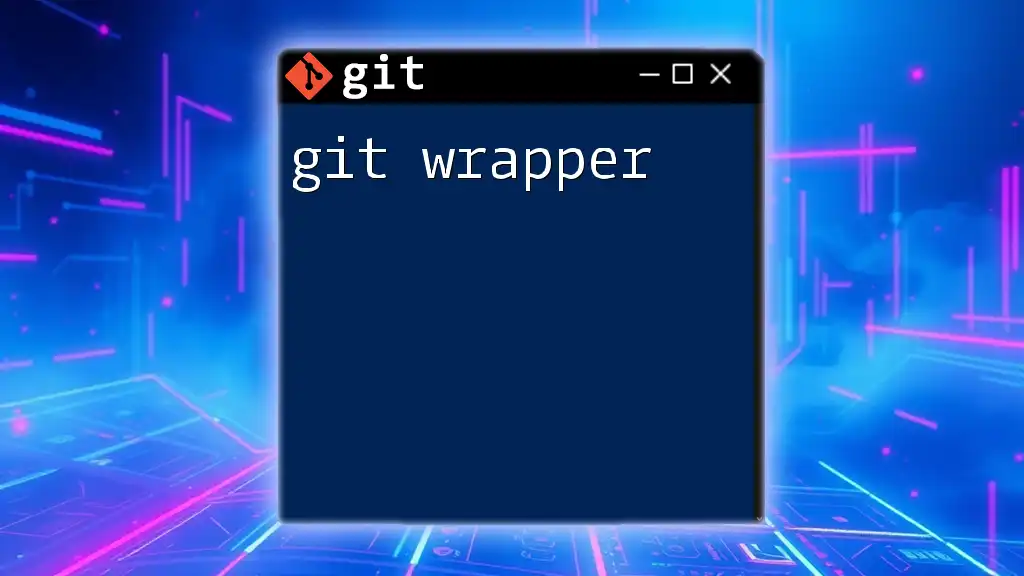
Navigating the Git Graph
Understanding the Git Graph Interface
Once you have Git Graph up and running, you'll notice the interface offers a well-structured layout. The key components include:
- Commit Nodes: Each circle represents a commit, succinctly displaying the commit message and the author.
- Branches: Solid lines connecting nodes depict branches, and dotted lines represent merged branches.
- Tags: Special markers that highlight significant milestones in your development history.
Interacting with the Git Graph
Navigating the Git Graph is intuitive. You can zoom in and out on specific commits, giving you a closer look at crucial events during your project’s lifecycle. To view your project's history through the Git Graph, simply execute:
git graph
By clicking on a commit node, you can access detailed information on that commit, including message content, author details, and timestamps. This interactivity enables you to quickly understand critical decisions made throughout your project's development.
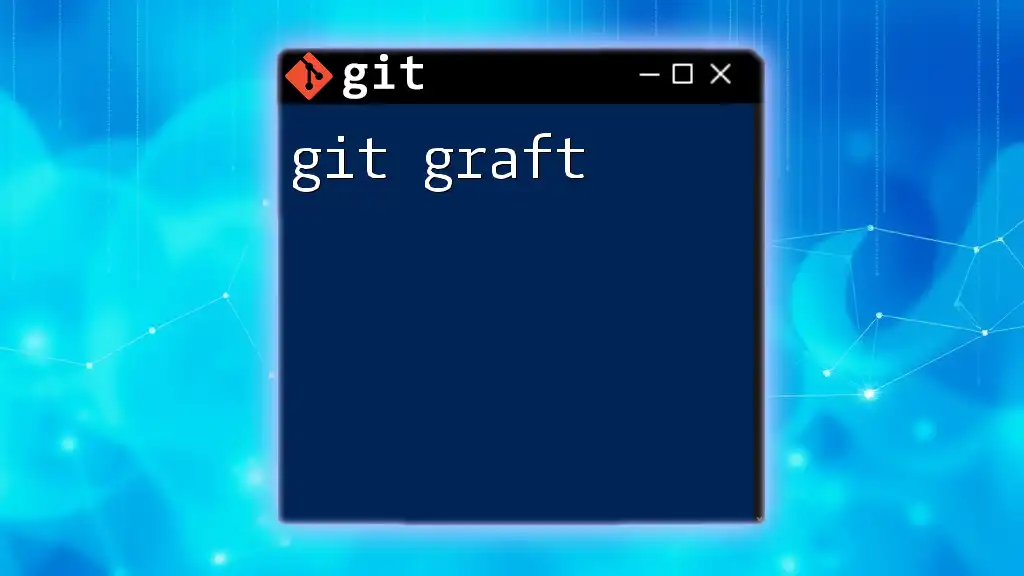
Working with Git Graph Functions
Viewing Commit Details
When you delve into each commit within Git Graph, you will be greeted with detailed insights. Understanding commit messages is essential—typically structured to convey the "what" and "why" of a change. For best practices, adopt a consistent format like:
[Type] Description #JIRA-123
A well-written commit message informs your teammates of the context and purpose of your code changes.
Branch Management
Branching is one of Git's most powerful features, and Git Graph makes it easy. To create a new branch from the graph view, you can right-click on a commit node and select Create New Branch. Alternatively, you can use a simple command:
git checkout -b new-feature
This command creates and switches to a new branch called `new-feature`, allowing you to isolate your changes without affecting the main line of development.
Merging and Rebasing
Merging can get messy, especially in larger projects. Git Graph visualizes potential merge conflicts, making them easier to identify. When conflicts arise, use Git Graph to explore the conflicting commits before diving into resolution. Following conflict resolution, you can then merge branches directly from the graphical interface or use commands like:
git merge feature-branch
Comparing Branches
Comparing changes between branches is seamless with Git Graph. Simply select the branches you wish to compare, and Git Graph will display the differences, making it effortless to analyze code divergence. To view changes within the command line, you might also use:
git diff main..feature
This command shows differences between the `main` branch and the `feature` branch, offering insight into what has been added or changed.
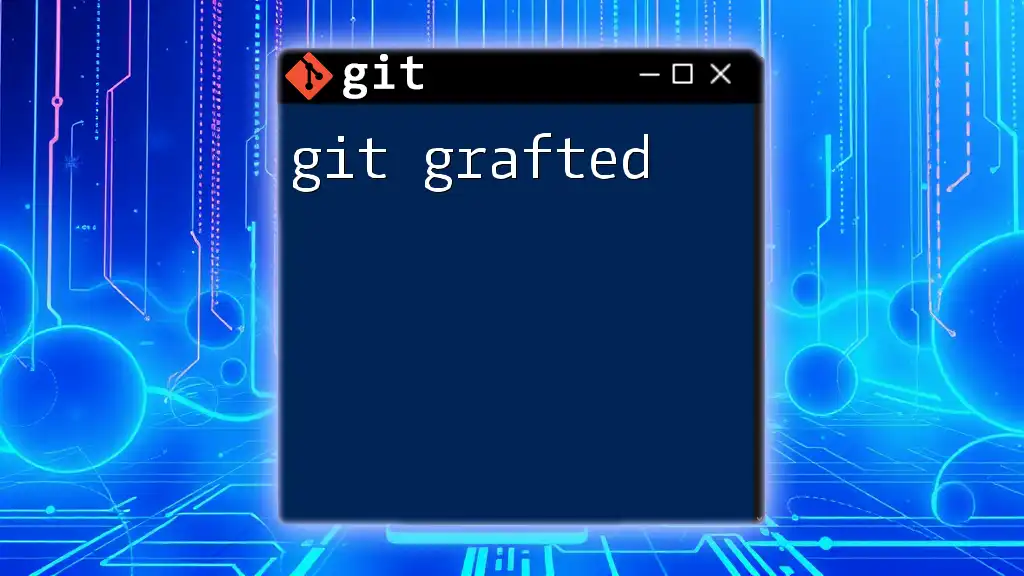
Advanced Features of Git Graph
Customizing the Git Graph Display
Customization enhances your workflow. Git Graph allows you to adjust settings like colors, layouts, and filtering preferences, ensuring that the information you need is prioritized. You can save these layout preferences, enabling a more personalized and efficient experience each time you use the tool.
Using Git Graph with Other Git Tools
Git Graph integrates effectively with platforms such as GitHub and GitLab. This compatibility allows you to leverage additional tools for collaboration and deployment, making the management of pull requests and code reviews more straightforward. Coupled with command-line tools, Git Graph optimizes the entire Git experience—helping streamline your development process.
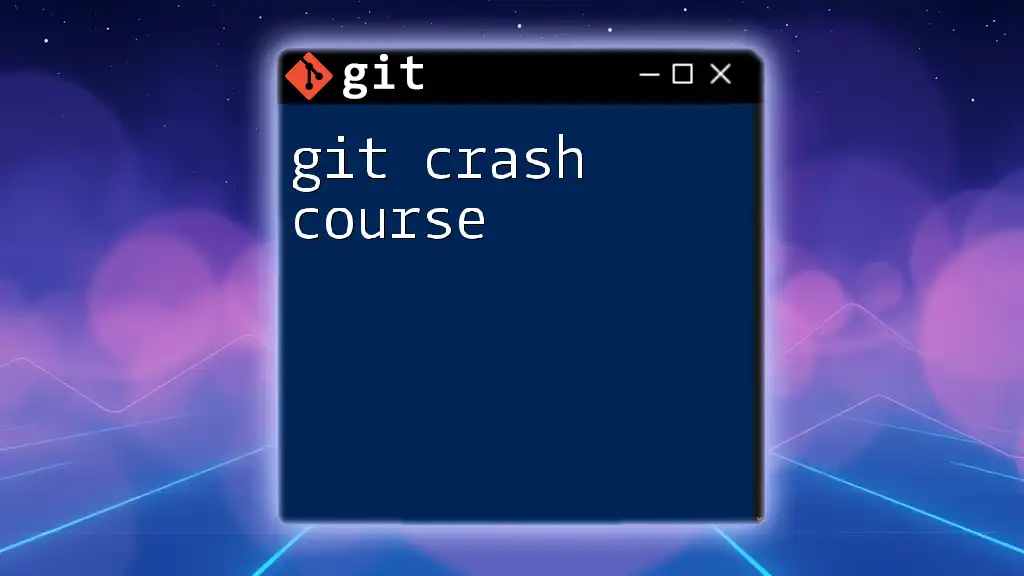
Troubleshooting Common Issues
Git Graph Not Displaying Properly
Occasionally, users may encounter issues where Git Graph doesn’t display correctly. Common culprits include outdated extensions or corrupted configurations. Resetting settings or reinstalling the extension may resolve these problems effectively.
Commit History Appearing Inaccurate
If your commit history looks skewed or incomplete, consider using the `git reflog` command. This command provides a detailed log of all actions taken in your repository, which is particularly helpful for recovery or audit purposes:
git reflog
This command will list all recent operations, allowing you to identify and correct unexpected changes in your commit history.
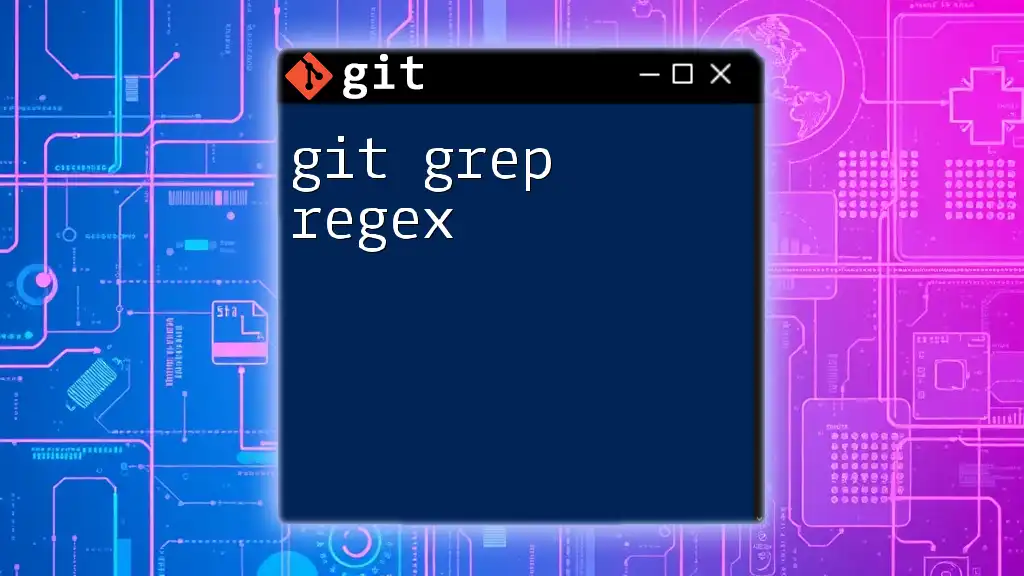
Real-World Examples and Use Cases
Case Study: Tracking Feature Development
Imagine a scenario where a team is developing a new feature. Using Git Graph, the team can visualize the development alongside other ongoing tasks. Each commit node represents a specific development milestone. If a team member notices significant changes in their branch that conflict with the main line, they can quickly address issues by consulting the graph for solutions, leading to fewer disruptions and more efficient development.
Teaching Others to Use Git Graph
Empowering others with the knowledge of Git Graph is vital, especially in collaborative environments. Start by demonstrating its features in training sessions, emphasizing navigation, branch management, and conflict resolution. Create clear visual aids or tutorials that walk through various tasks using Git Graph, ensuring everyone is familiar with this valuable tool.
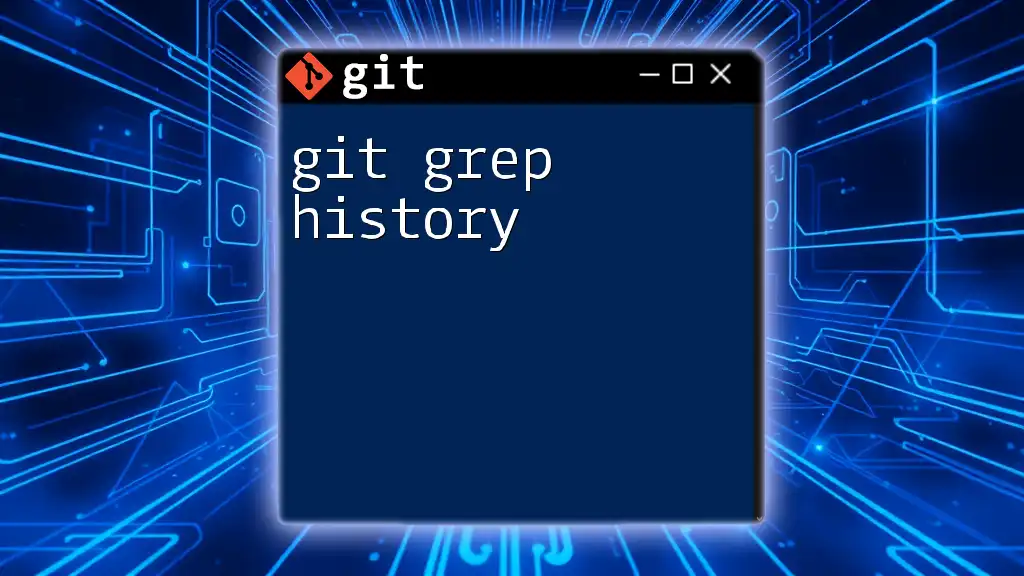
Conclusion
The integration of Git Graph into your workflow provides significant advantages in understanding and managing your codebase. With its visual representation of branches and commits, it enhances team collaboration, simplifies navigation, and makes debugging and reviewing code much more efficient. Whether you're an experienced Git user or just starting, leveraging Git Graph is a worthwhile investment in your development journey.
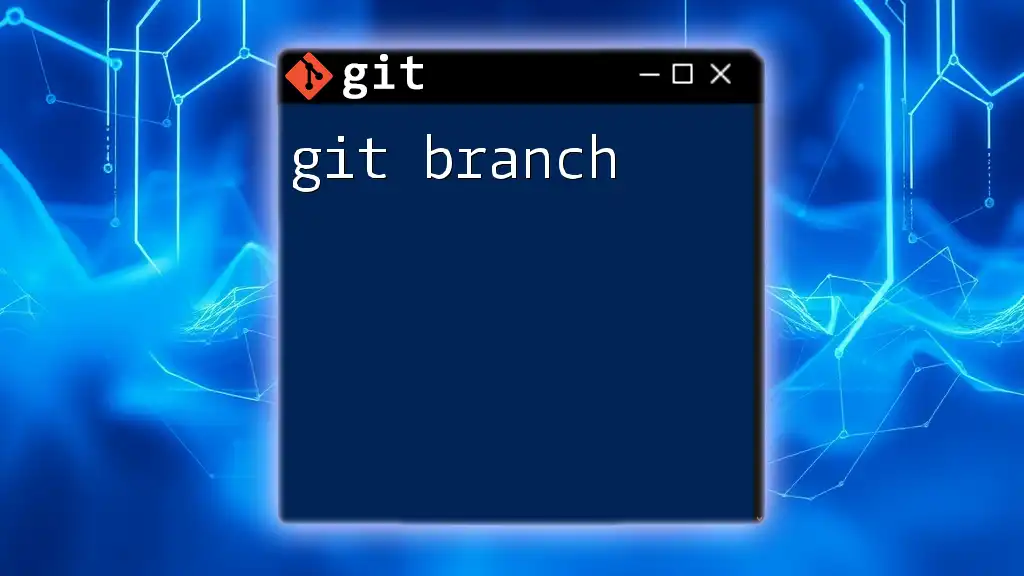
Additional Resources
To further your understanding and mastery of Git Graph, check out the official documentation and participate in community forums for shared knowledge and tips. Recommended articles and tutorials can deepen your insights into effectively utilizing this powerful tool.