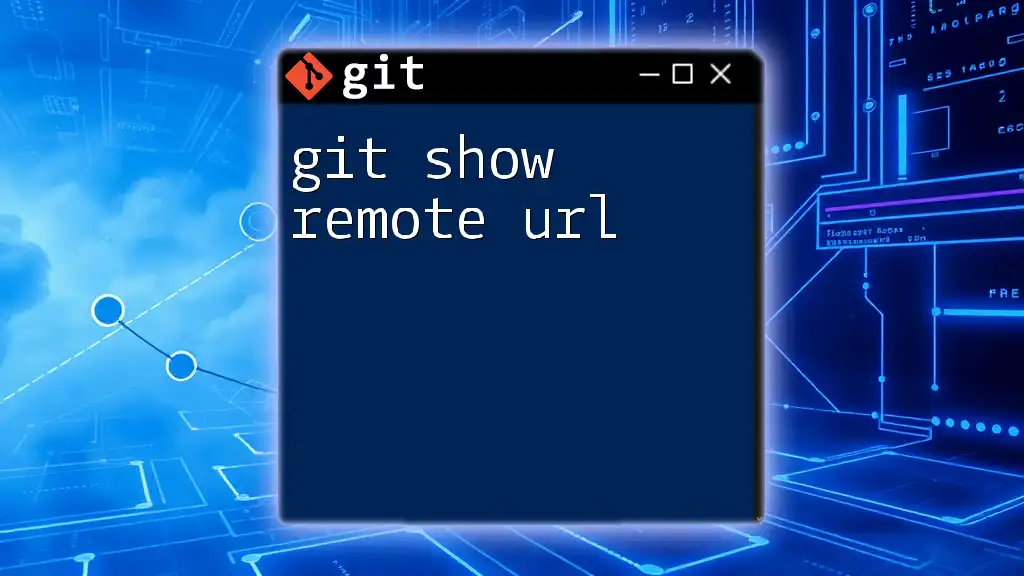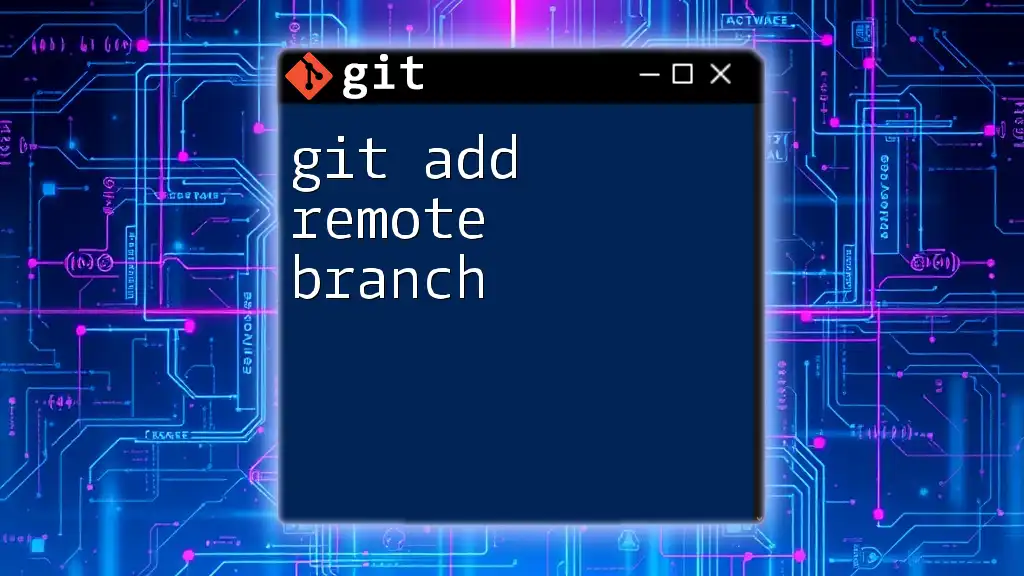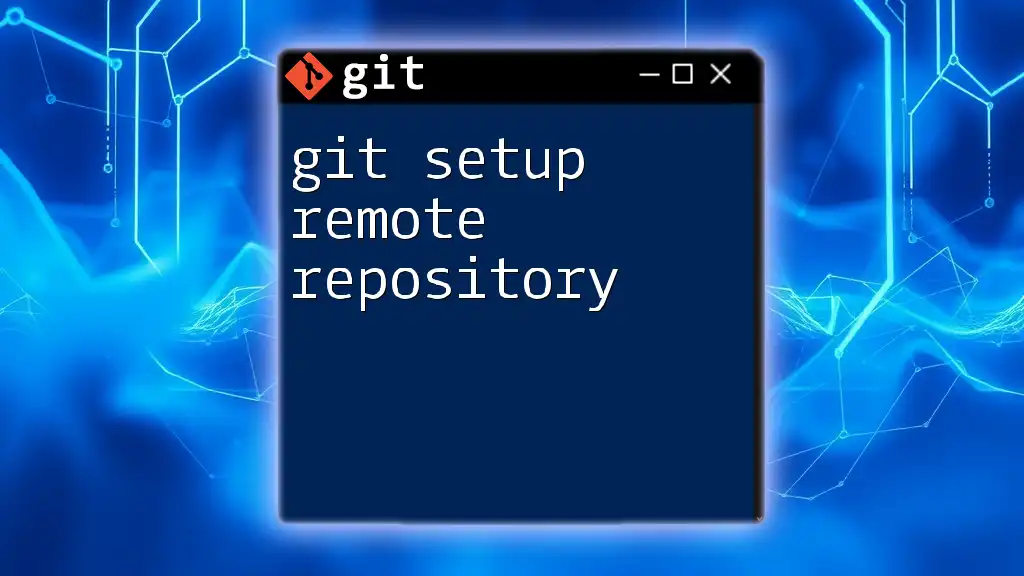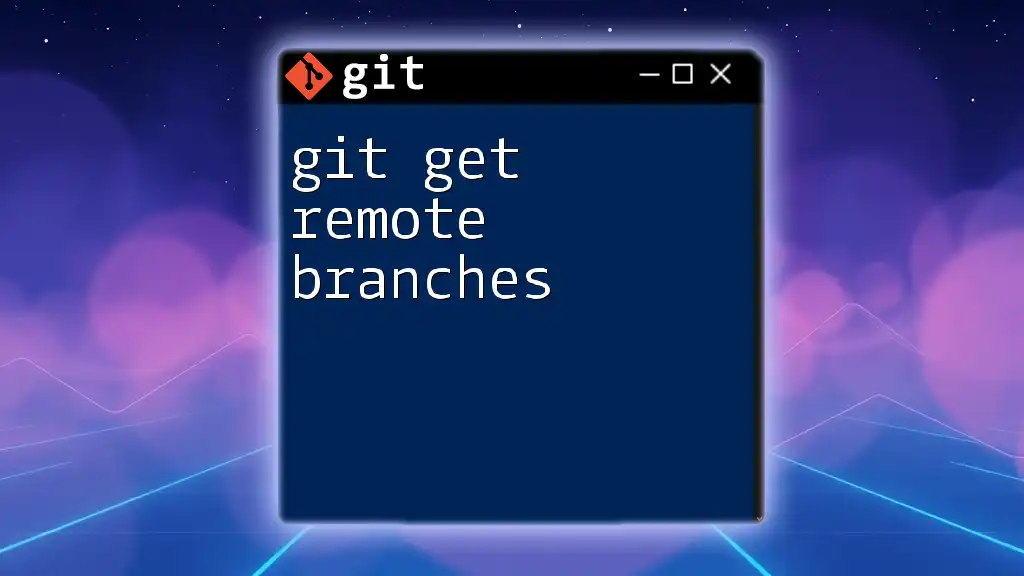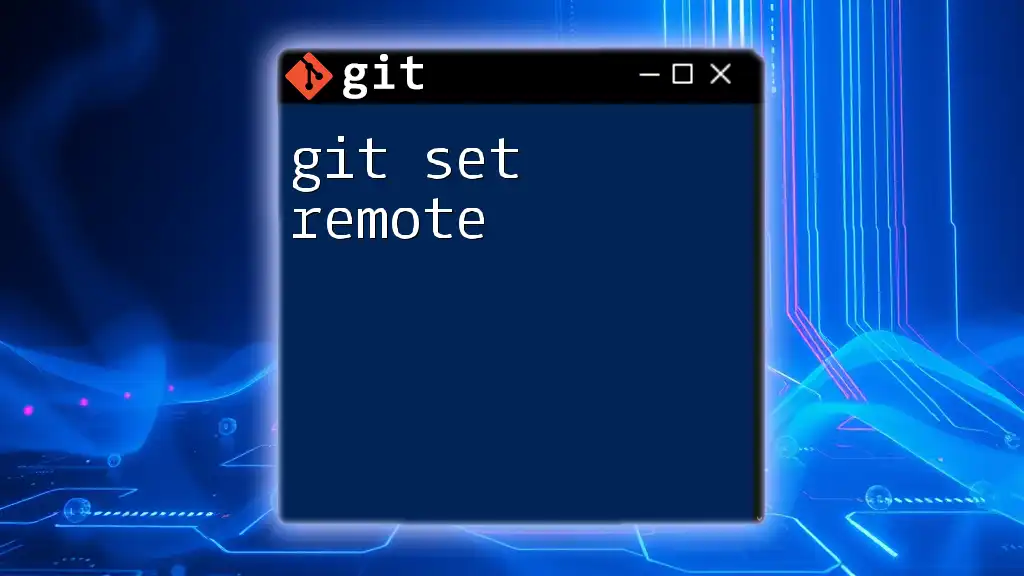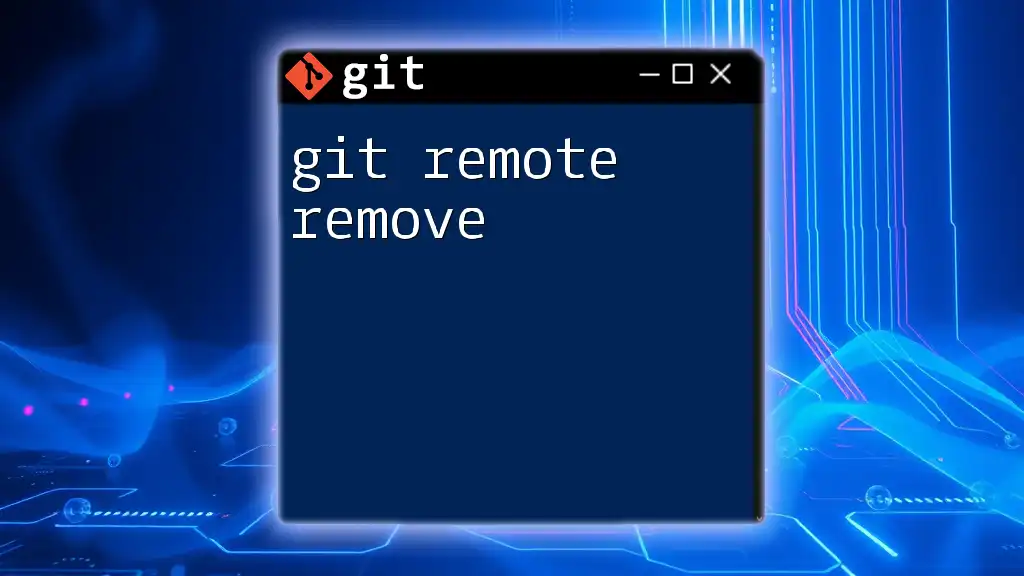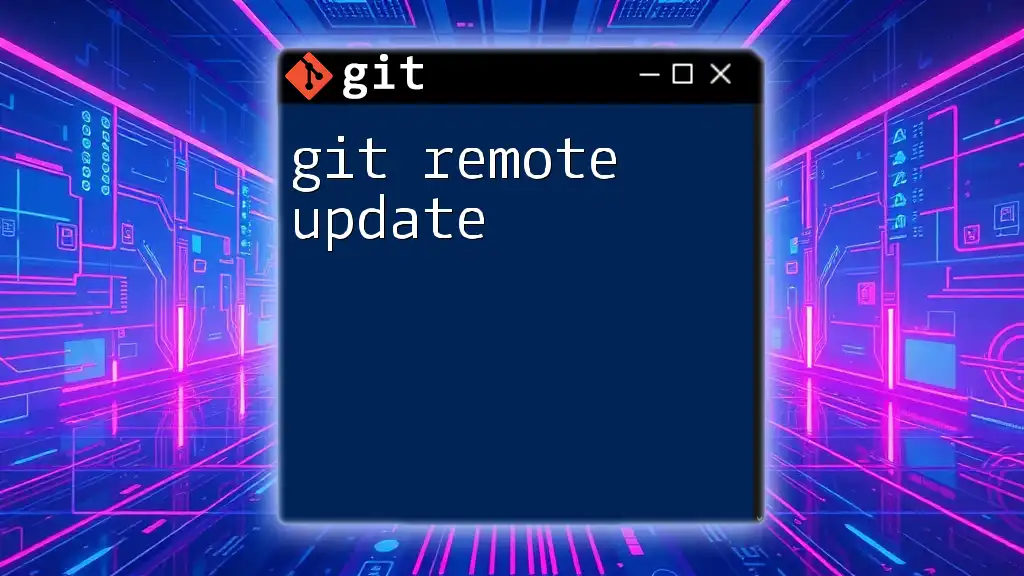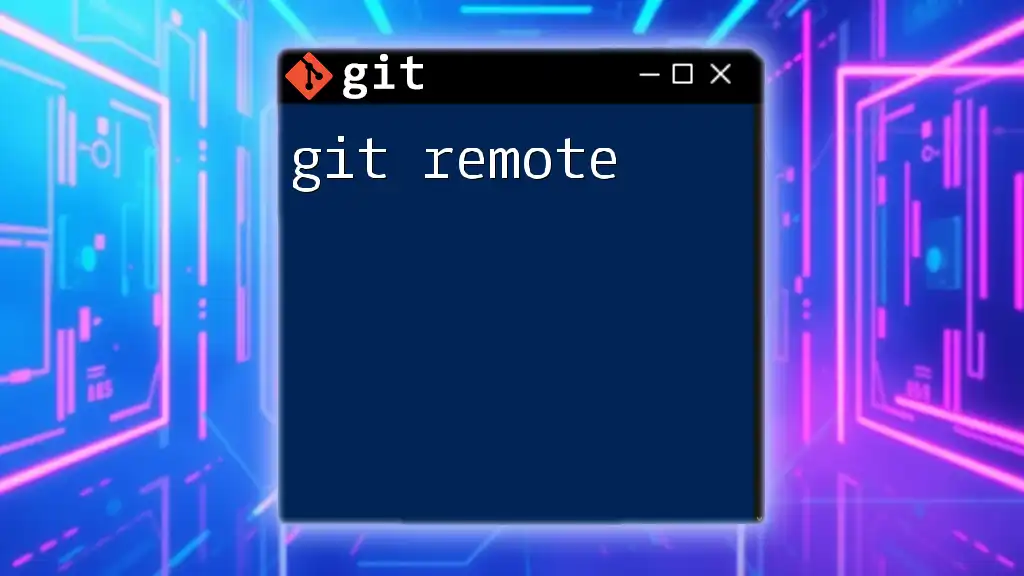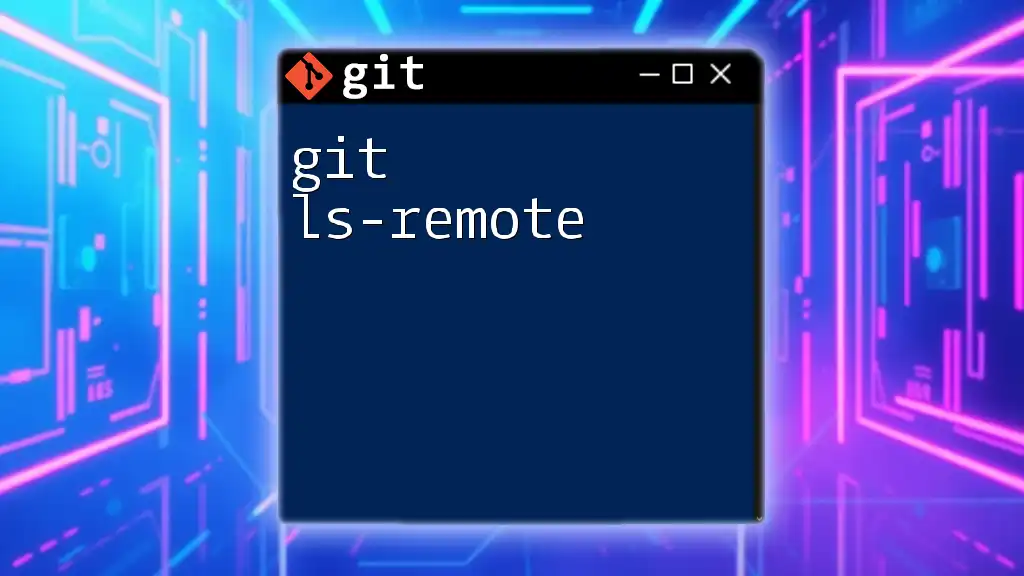The command `git remote -v` is used to quickly display the remote URLs associated with your Git repository.
git remote -v
Understanding Git Remotes
What Are Git Remotes?
In Git, a remote is essentially a shared repository that lives outside of your local machine. It acts as an upstream or collaborative version of your project that others can access. Understanding how remotes operate is crucial, especially when working in teams or contributing to open-source projects. While you work on a local repository to keep track of your changes, a remote enables you to share your work with others or pull in their changes.
Why Remote URLs Matter
Remote URLs are the web addresses pointing to the remote repositories. They enable you to clone, fetch, push, and pull code changes across different environments. By understanding the remote URLs, you can manage where your code goes and come from, making it an essential part of collaborating effectively.
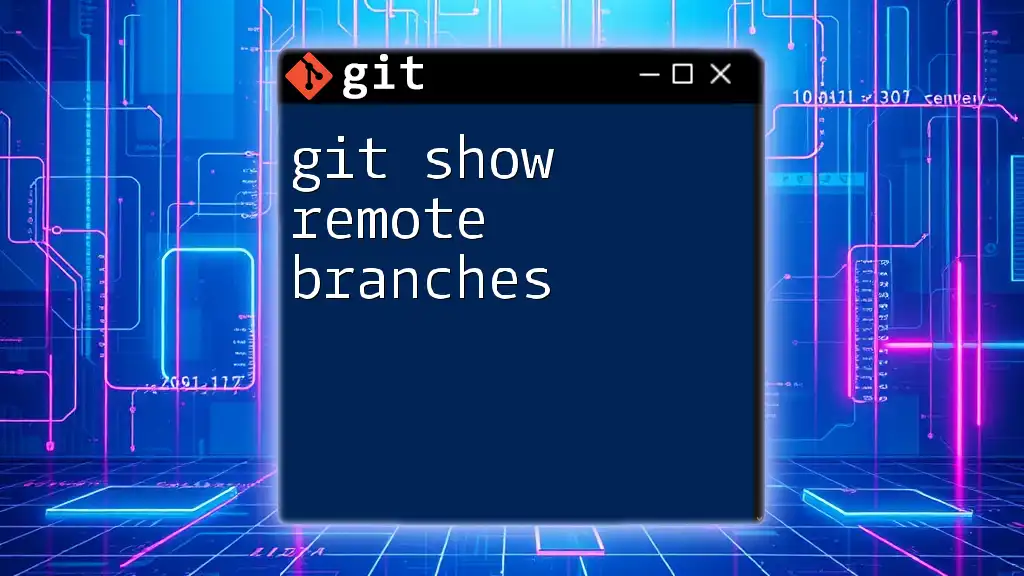
Using the `git remote` Command
Overview of `git remote`
The `git remote` command helps you manage the set of remote repositories that your local repository is connected to. It provides commands for adding, removing, and modifying remotes. Understanding this command is vital to interacting with the code stored on remote servers.
Listing Current Remotes
To see the remotes you have configured, you can use the command:
git remote -v
This command lists all the remotes associated with your local repository along with their URLs. The output will typically show two lines per remote: one for fetching and one for pushing. The fetch URL is where Git pulls the updates from, and the push URL is where it sends your changes to.
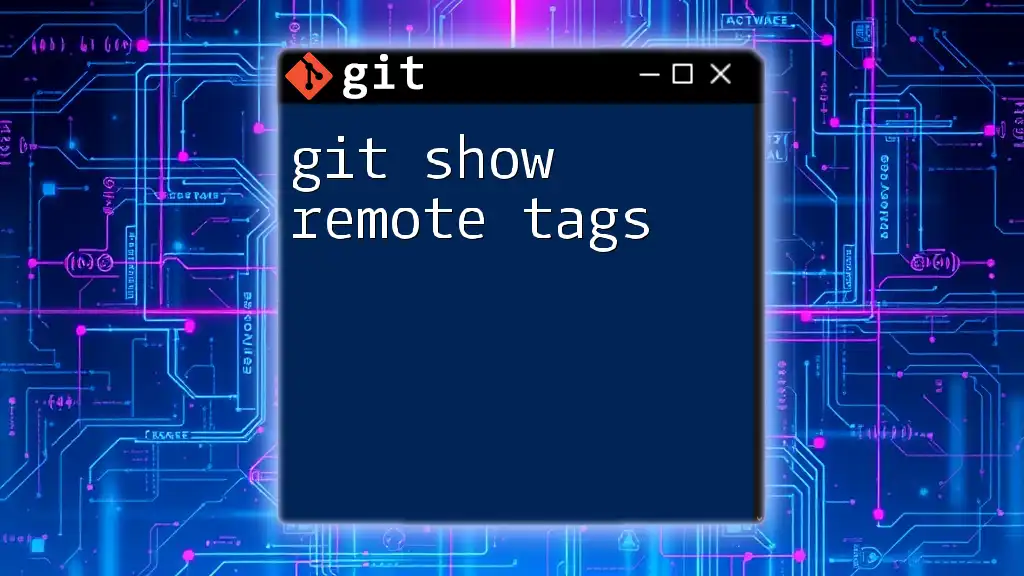
Showing Remote URL Using `git remote show`
What is `git remote show`?
The `git remote show` command is specifically designed to convey detailed information about a specific remote repository, including its URL, tracking branches, and other relevant details. It’s a powerful way to understand how your local repository corresponds with the remote.
Syntax and Basic Usage
To check the details for a remote, use the syntax:
git remote show <remote-name>
Example: Showing Remote URL
For instance, if you want to see the details for the remote named `origin` (the default name for the primary remote), you would execute:
git remote show origin
The output might look something like this:
* remote origin
Fetch URL: https://github.com/username/repo.git
Push URL: https://github.com/username/repo.git
HEAD branch: main
Remote branches:
main tracked
In this output:
- Fetch URL: Indicates where you will pull your changes from.
- Push URL: Indicates where you will send your changes to.
- HEAD branch: Shows the default branch (in this case, `main`).
- Remote branches: Lists branches on the remote repository that your local tracking branches correspond to.
Additional Options and Flags
You can use options and flags with the `git remote show` command for more detailed outputs. For example:
git remote show --verbose
Using these additional options can provide more context about your remote setup.
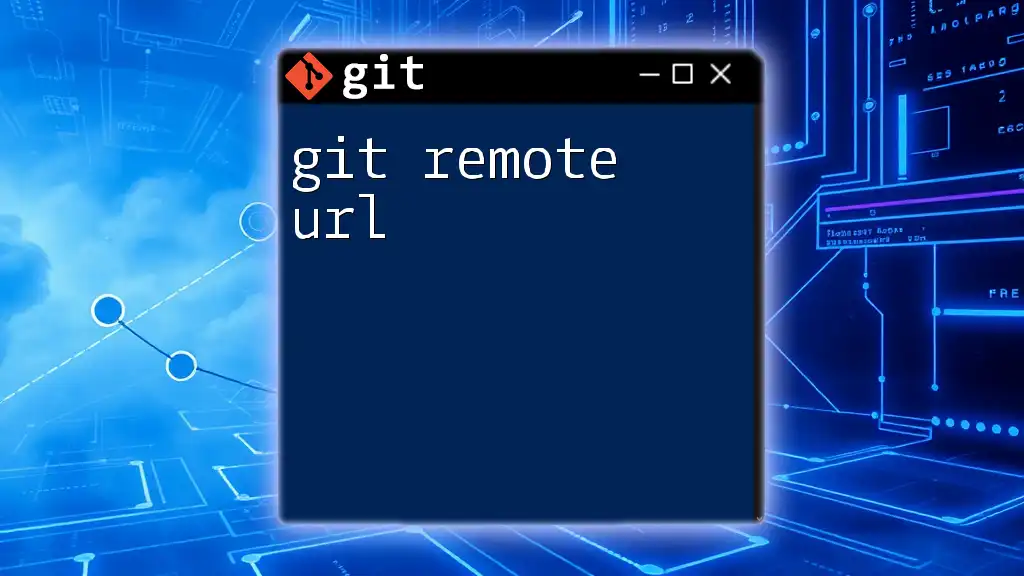
Modifying Remote URLs
Changing a Remote URL
It's common to change a remote URL, especially if the project migrates or if you switch from HTTPS to SSH. You can change the remote URL using this command:
git remote set-url <remote-name> <new-url>
For example, if you want to switch the `origin` remote from HTTPS to SSH, you might run:
git remote set-url origin git@github.com:username/repo.git
Checking Changes
After modifying the remote URL, it's a good practice to check that everything is correct. You can do this by listing the remotes again:
git remote -v
This confirms that your remote's URL has been updated successfully.
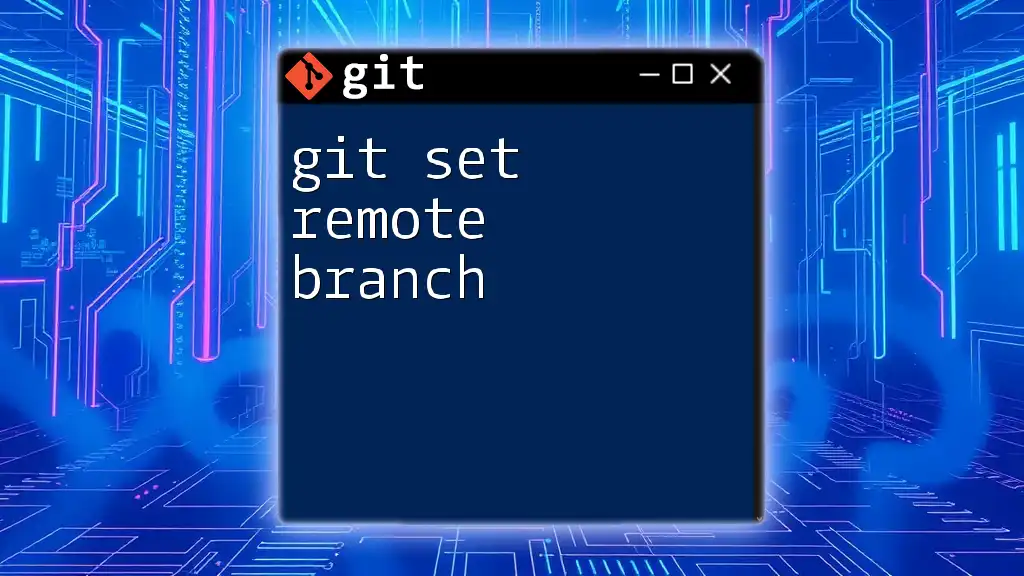
Common Problems and Troubleshooting
Issues with Remote URLs
Occasionally, you may run into issues with remote URLs, such as authentication problems or incorrect URLs. Always double-check the URL for typos or incorrect formats. If you receive errors during push or pull operations, revalidate the syntax of the URL you are using.
FAQs About Git Remotes
-
Q: Can I have multiple remotes?
- A: Yes, you can have multiple remotes to manage different versions of your project or work with various collaborators.
-
Q: What if I forget the name of my remotes?
- A: Use `git remote -v` to list the names of your remotes along with their corresponding URLs.
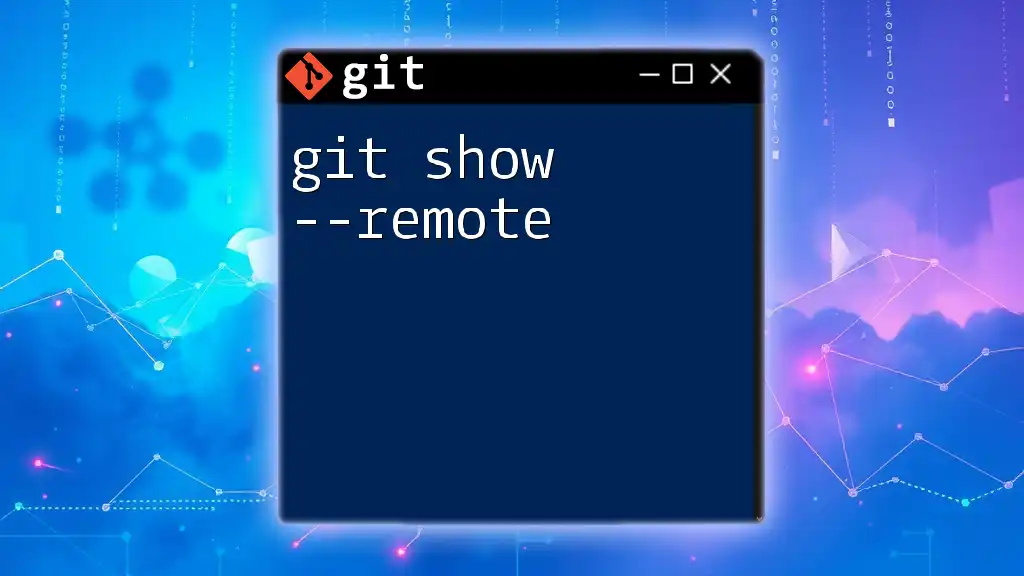
Best Practices for Managing Remotes
Naming Your Remotes
Adopt a clear naming convention when setting up your remotes. The common practice is to use `origin` for the primary remote but feel free to customize the names for ease of understanding, especially in a project with multiple contributors.
Regular Checks
It's advisable to routinely check your remote configurations. Be proactive in reviewing the state of your remotes, especially before significant pushes or pulls. Regular checks can prevent conflicts and misunderstandings with team members working on the same codebase.
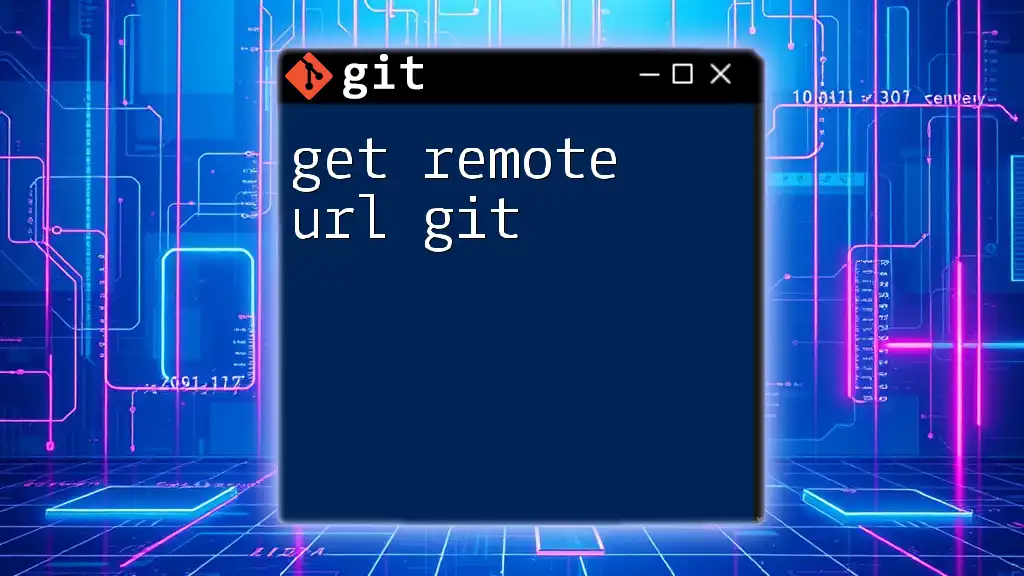
Conclusion
Understanding how to use the `git show remote url` command and its associated functionalities is a critical part of working with Git. By mastering remotes, you enhance your collaboration ability and can manage your project's code more effectively. Don't hesitate to practice using `git remote` commands and explore further resources to improve your Git proficiency.
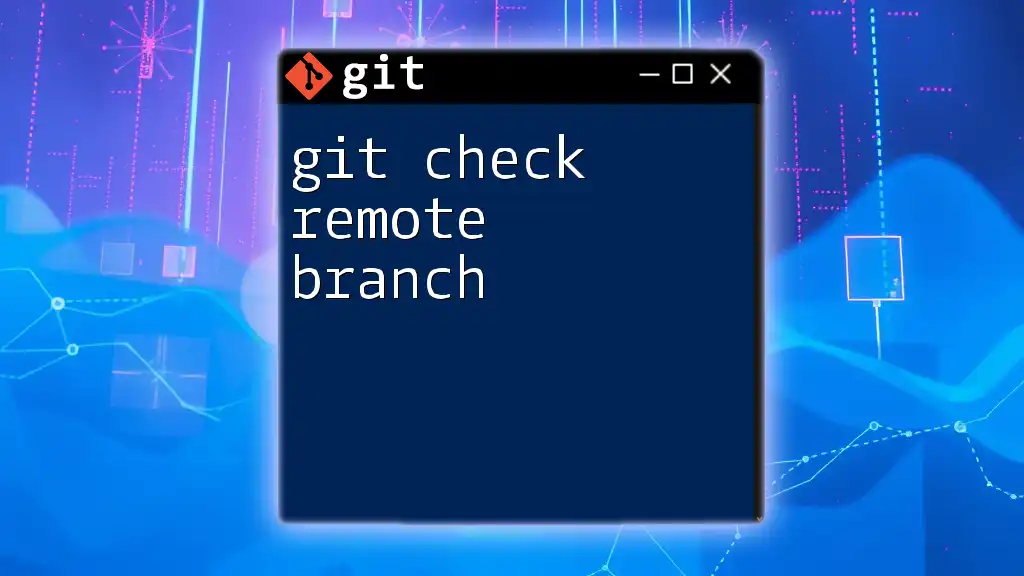
Additional Resources
For further reading, consult the official Git documentation on remotes and consider exploring various tutorials available online to dive deeper into Git skills.
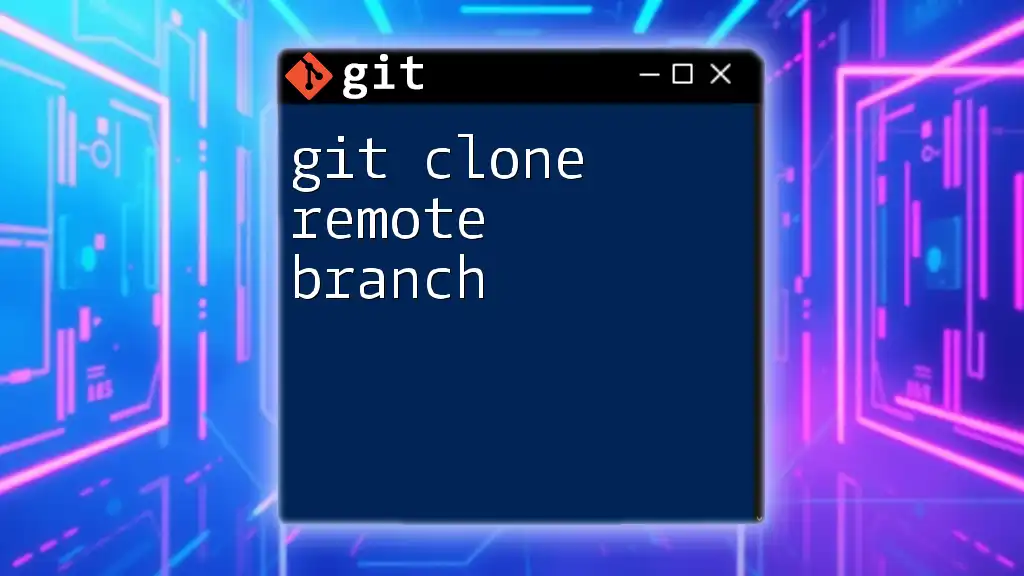
Call to Action
Subscribe to our blog for more insightful Git tutorials and feel free to share this article with your network! Your feedback is also greatly appreciated—let us know your thoughts in the comments.