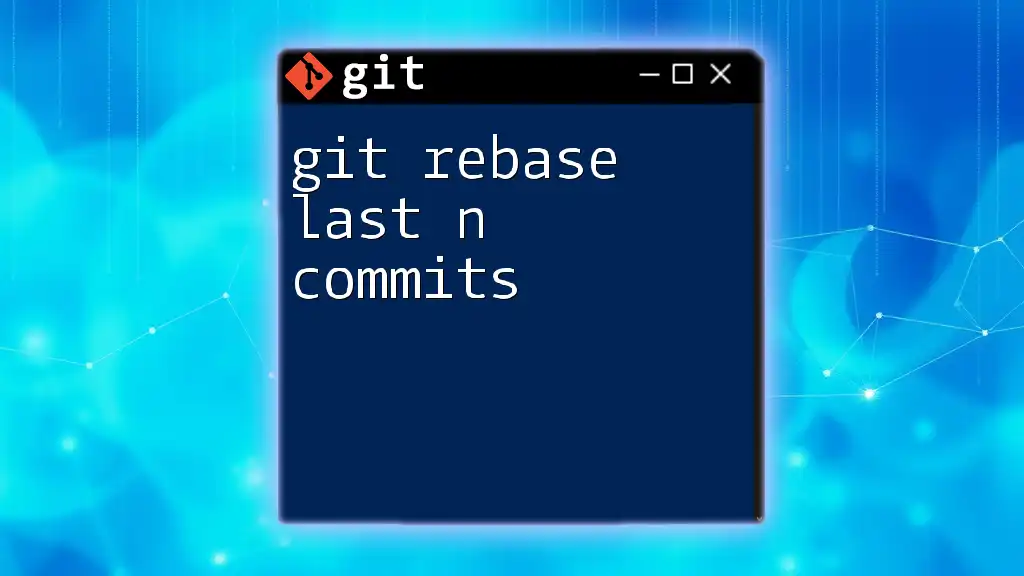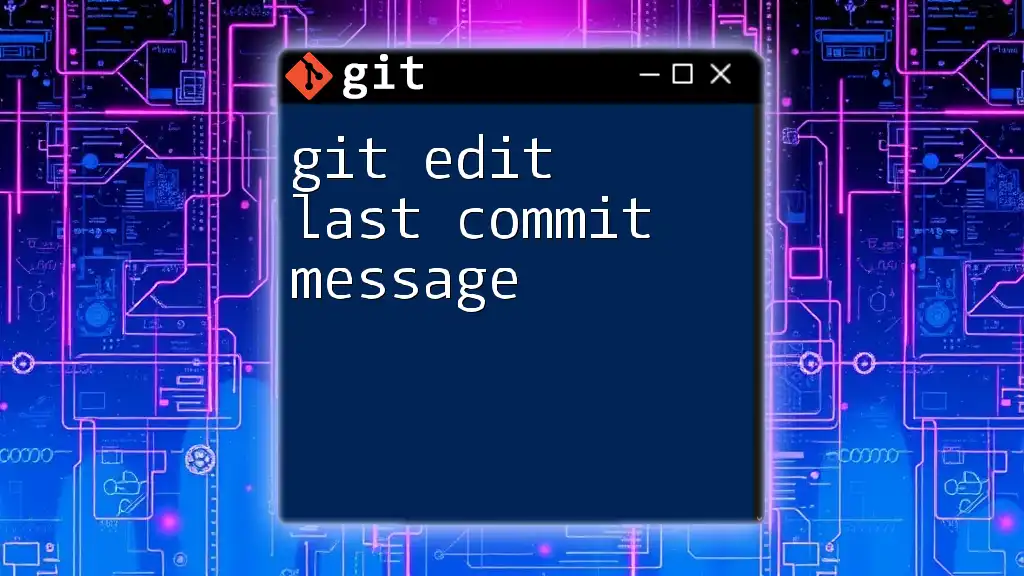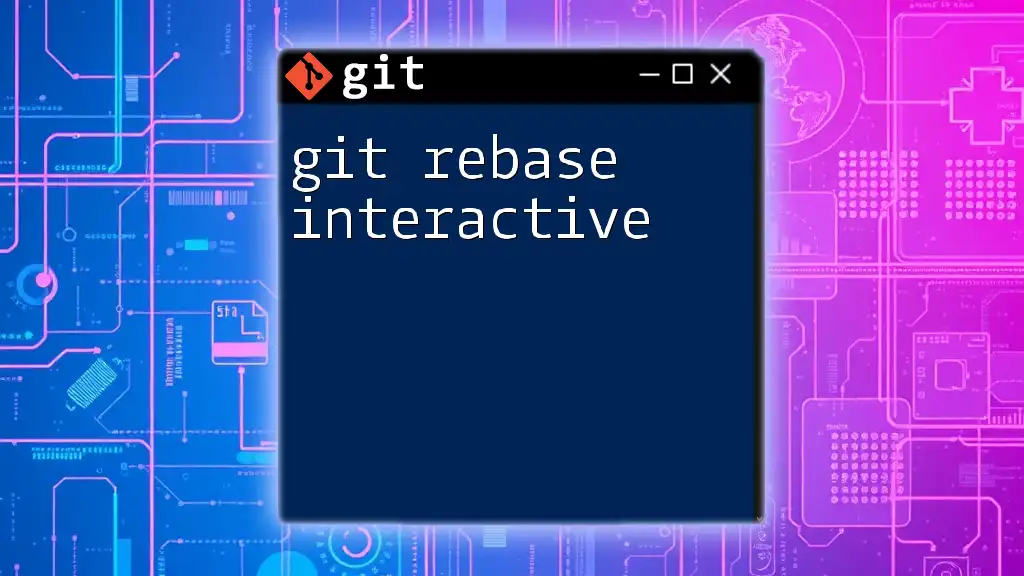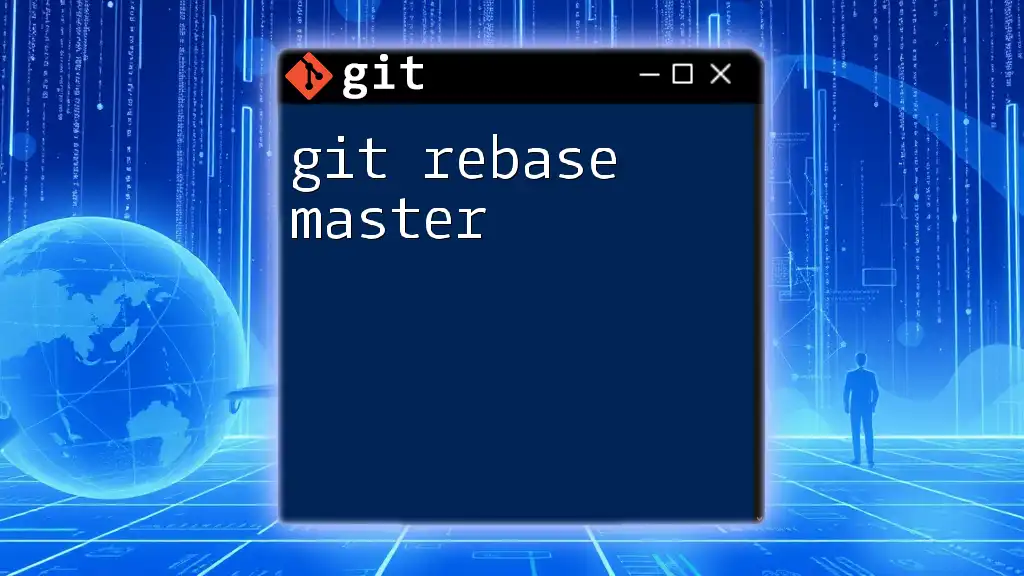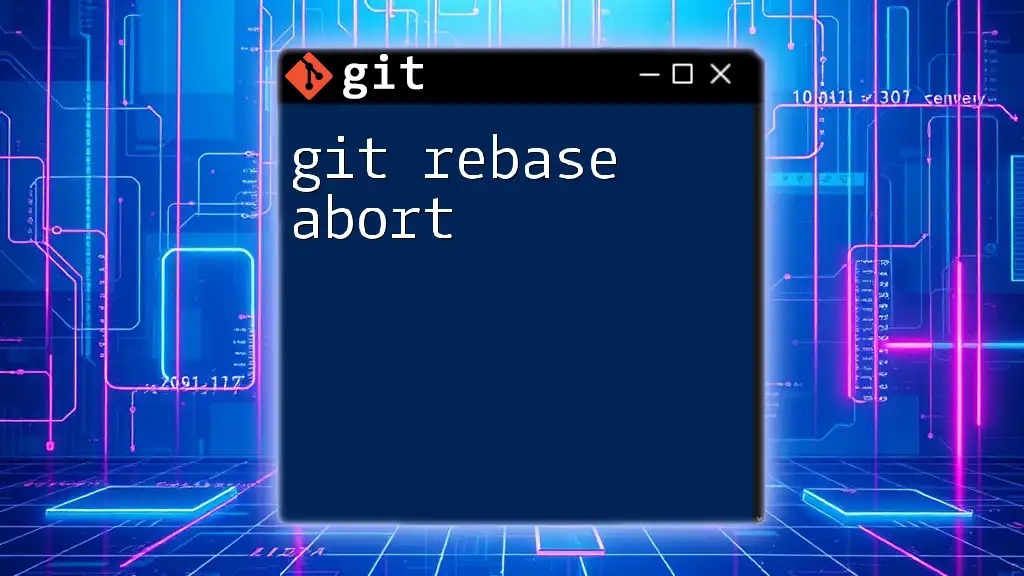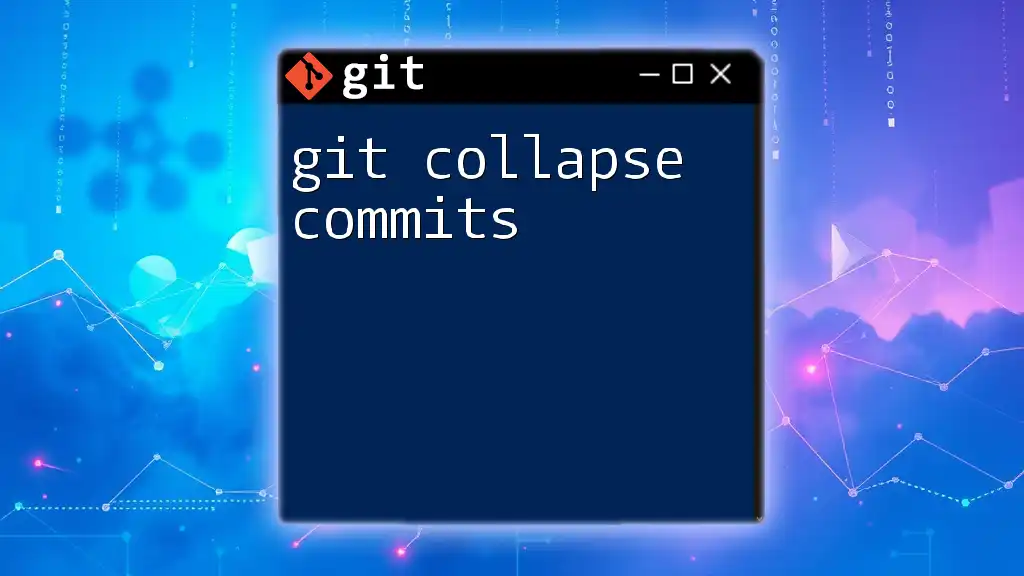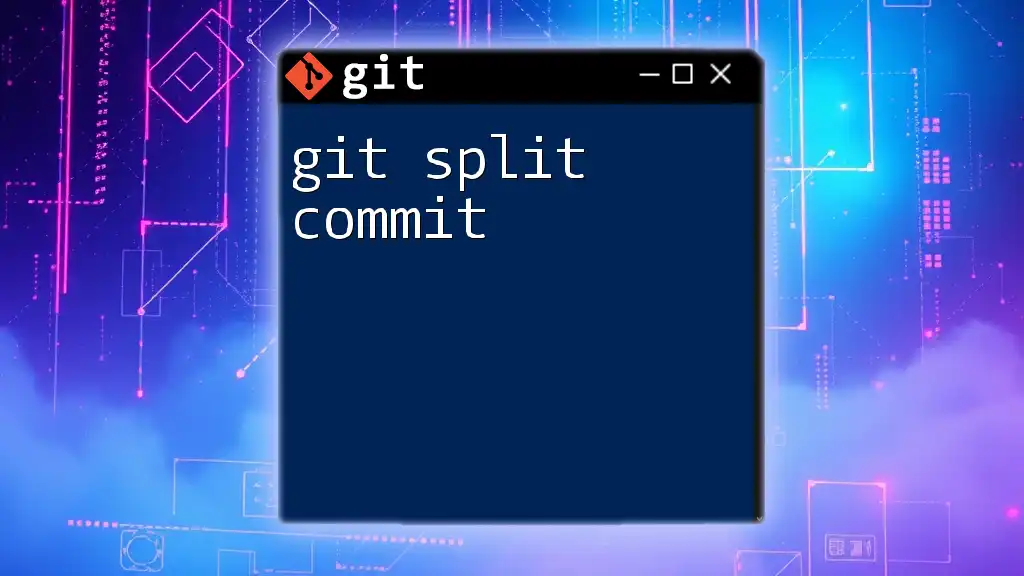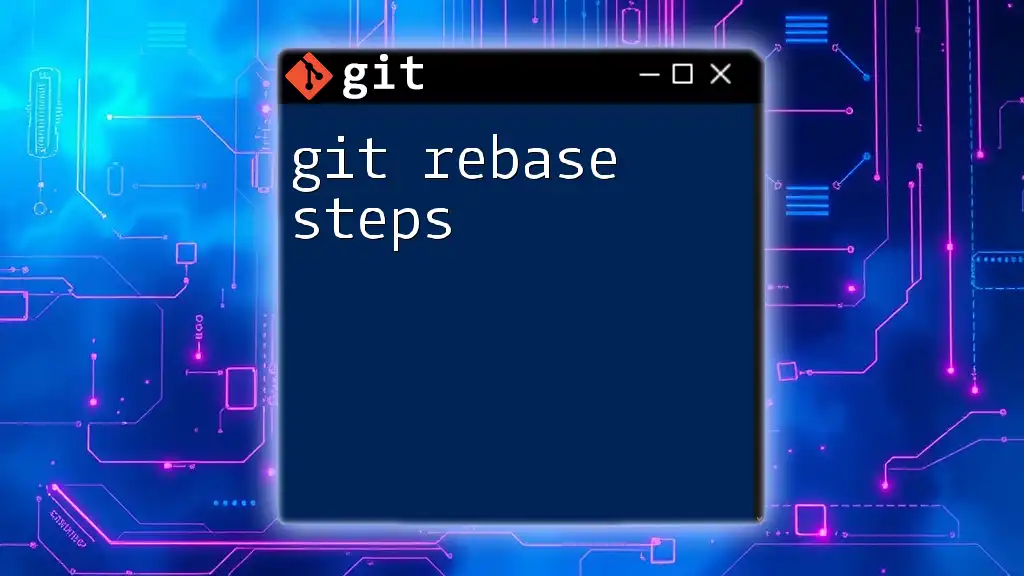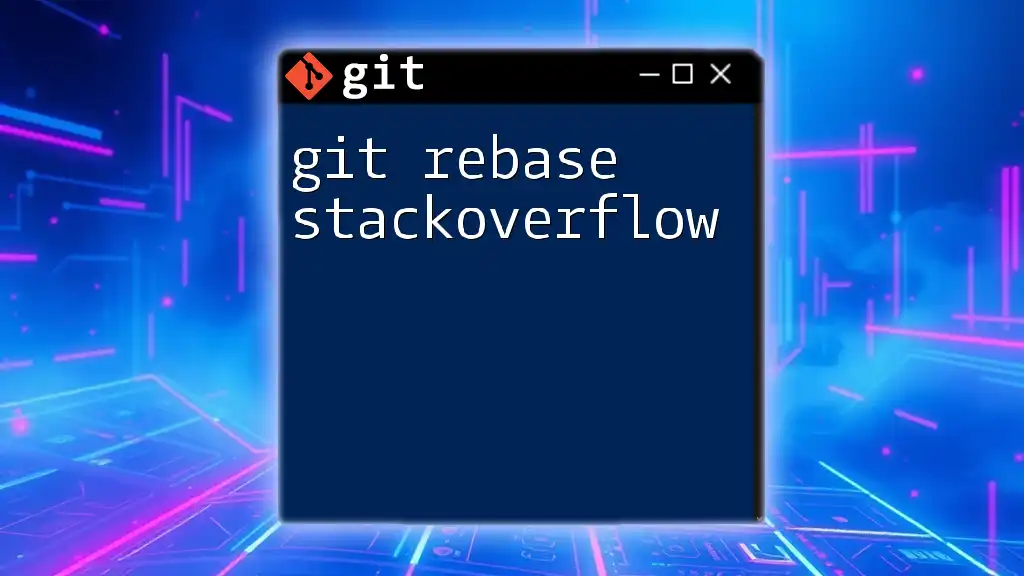Git rebase allows you to modify the last `n` commits in your current branch's history, effectively letting you change the commit messages, rearrange them, or squash them into a single commit.
Here's the command to rebase the last `n` commits:
git rebase -i HEAD~n
Replace `n` with the number of commits you want to rebase.
What is Git Rebase?
Git rebase is a powerful command used in version control to integrate changes from one branch into another. Unlike merging, which creates a merge commit and maintains the original commit history, rebasing rewrites the commit history by applying commits from one branch onto another. This results in a cleaner, more linear project history, making it easier to navigate and understand.
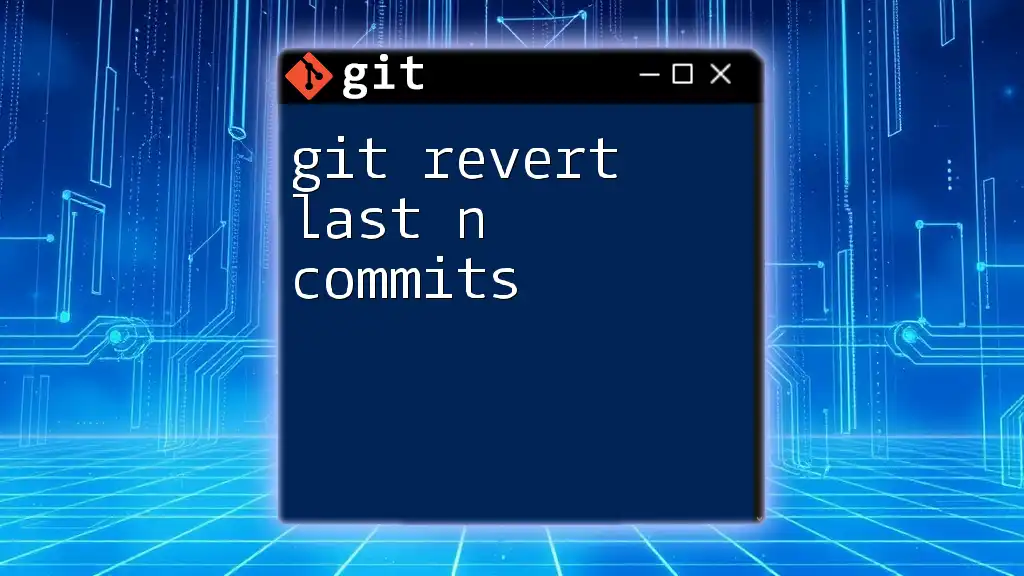
Purpose of This Guide
This guide will help you understand how to git rebase last n commits effectively. By the end, you will be equipped with the knowledge to perform rebasing with confidence and maintain an organized commit history.
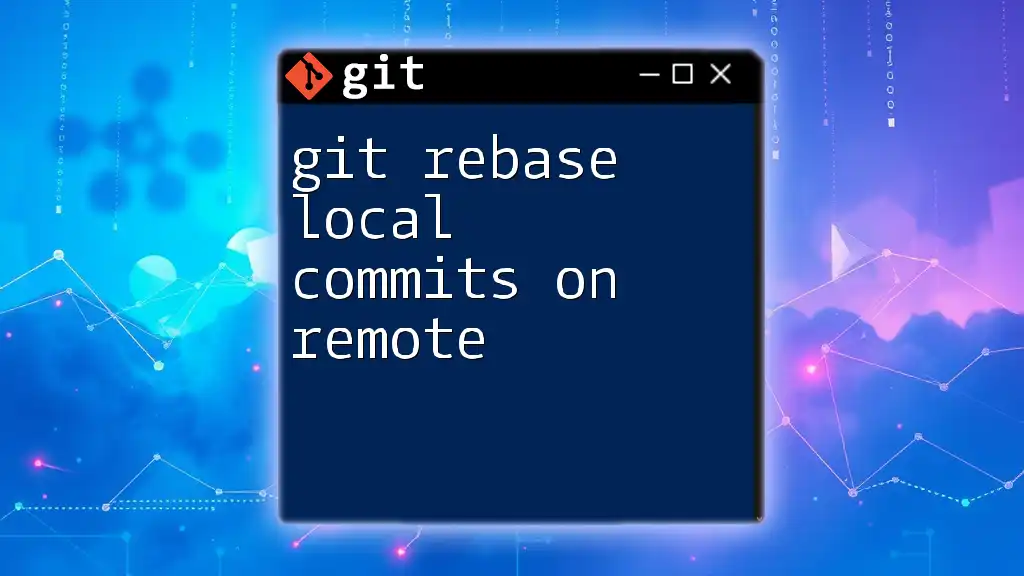
Understanding the Basics of Git Rebase
What is a Commit?
A commit in Git represents a snapshot of your project at a specific point in time. Each commit contains a message describing the changes made as well as metadata like the author's information and timestamp. Commits are the building blocks of your project's history, allowing you to track changes and collaborate effectively.
Different Types of Rebase
Local vs. Remote Rebase: Local rebase refers to rebasing commits within your local repository. A remote rebase involves rebasing commits that exist on a remote branch. Understanding when to rebase locally versus remotely helps avoid complications and maintain stability for other collaborators.
Interactive Rebase: This feature allows you to edit, reorder, or squash your commits during the rebase process. It’s especially useful for cleaning up your commit history before sharing your changes with others.
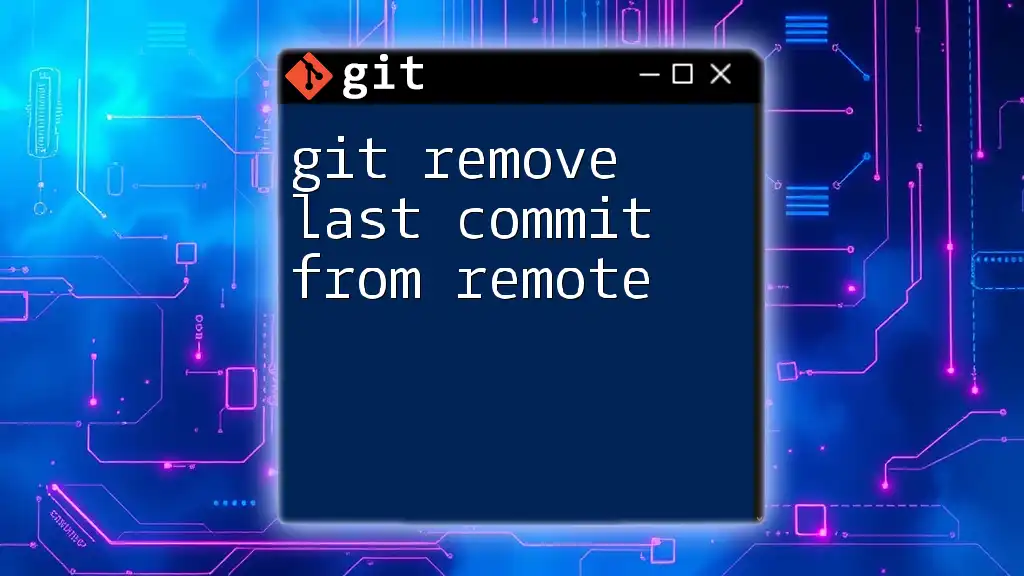
Preparing for Rebase
Checking Your Current Branch
Before performing a rebase, it's essential to confirm that you are on the correct branch. You can do this with the command:
git branch
The branch with the asterisk (*) next to it is your current branch. Ensure you are positioned on the branch you want to rebase.
Identifying the Last N Commits
To determine which commits you’ll be affecting, use the `git log` command. This provides a history of commits made in your current branch.
git log --oneline
This command gives a condensed view of previous commits, allowing you to identify the last n commits you wish to rebase effectively.
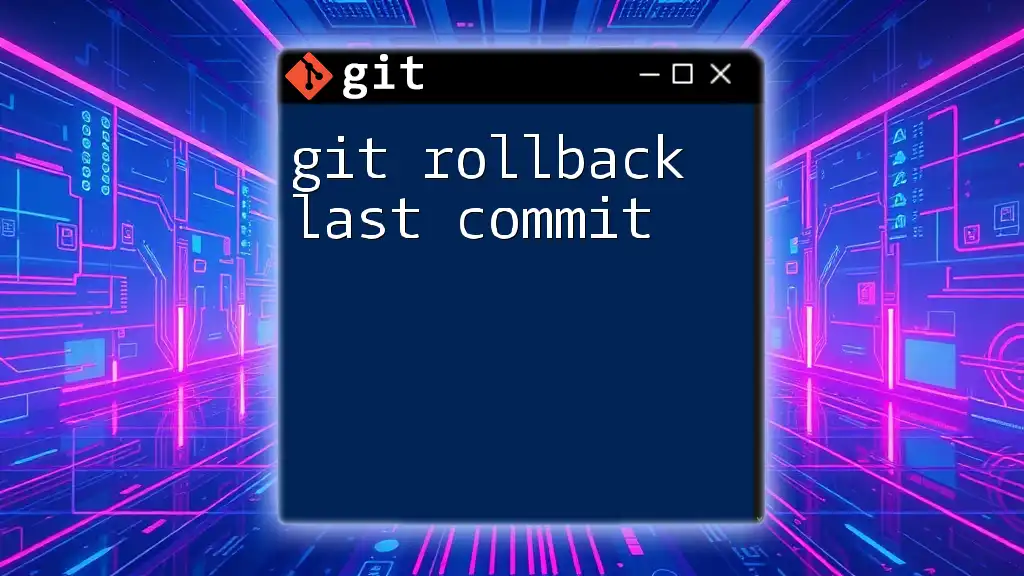
Performing the Rebase
Rebasing the Last N Commits
Once you’ve confirmed your branch and identified the last n commits, you can initiate the rebase. Use the command:
git rebase -i HEAD~n
In this command, replace 'n' with the number of recent commits you want to rebase. This command opens an interactive interface displaying the last n commits and various options for editing them.
Interactive Rebase Interface
After executing the rebase command, you will see a text editor open with the list of commits. Here’s a brief overview of common commands you can use in this interface:
- pick: Keep the commit as is.
- edit: Amend the commit message or changes.
- squash: Combine this commit with the previous commit.
- fixup: Like squash, but the commit message is discarded.
This interface allows significant flexibility, enabling you to clean up your commit history on the fly.
Example: Rebase the Last 3 Commits
To illustrate the concept, let’s say you want to rebase your last three commits:
git rebase -i HEAD~3
You would see a list of commits in your editor. For instance:
pick abc123 First commit message
pick def456 Second commit message
pick ghi789 Third commit message
You can change `pick` to `squash` for the second and third commits if you want to combine them into the first. After saving and closing the editor, Git will process your command and let you know if any actions are needed.
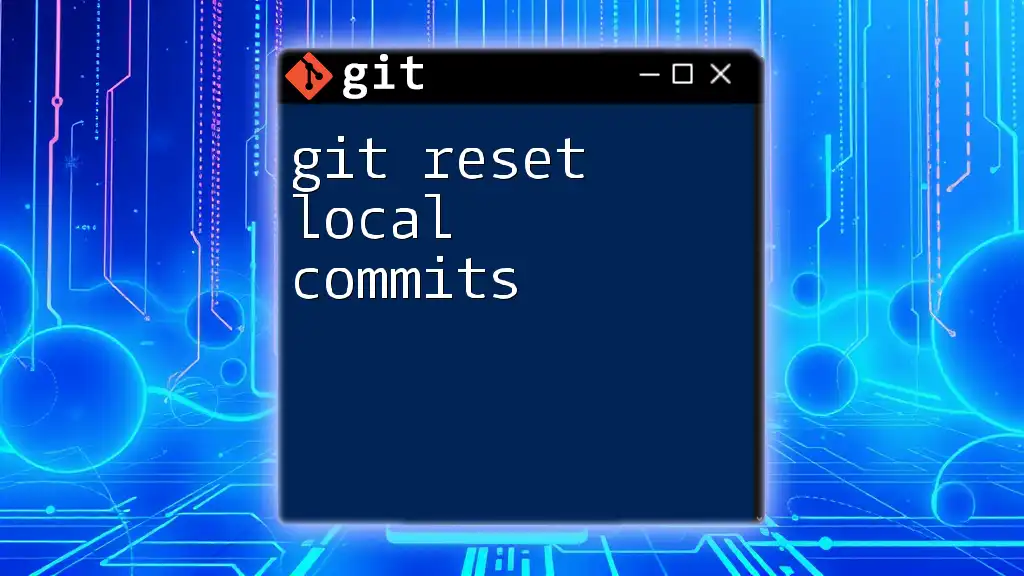
Handling Potential Conflicts
Understanding Merge Conflicts During Rebase
During the rebase, you may encounter merge conflicts. These conflicts arise when changes in the commits you are rebasing conflict with the contents of the branch you’re applying them to.
Resolving Conflicts
To identify conflicts, you can run:
git status
Files that have conflicts will be marked. You need to manually resolve the conflicts by editing each file and removing any conflicting content. After resolving the issues, stage the resolved files:
git add <file>
Finally, continue the rebase process using:
git rebase --continue
If conflicts persist, you may need to repeat this step until the rebase is complete.
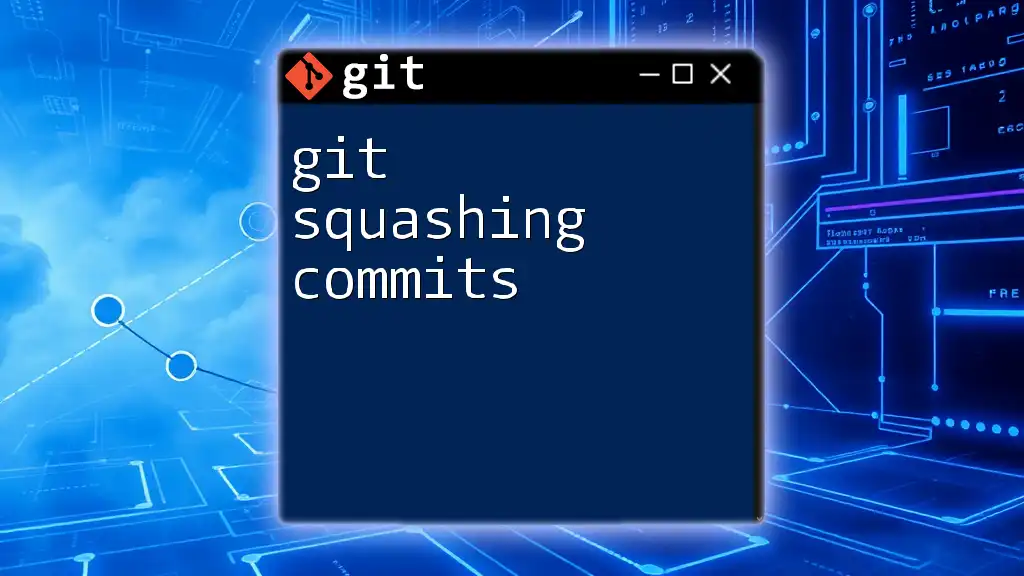
Finalizing the Rebase
Confirming the Rebase Was Successful
Once rebasing is complete, you can verify the changes made. Use:
git log
This command displays your commit history, allowing you to confirm that the commits have been reordered or amended as intended.
Pushing Changes to Remote
If all looks good, you may want to push your changes to the remote repository. Since rebasing alters commit history, pushing may require a force flag:
git push -f origin <branch-name>
Caution: Always be careful with force pushing, especially if multiple people are collaborating on the same branch or if the branch is public, as this can disrupt ongoing work.

Best Practices and Tips
When to Use Rebase vs. Merge: Use rebase when you want a linear history or when working on a feature branch that hasn’t been shared with others. Favor merge when collaborating with others already using a shared branch, as this preserves history without rewriting commits.
Keeping a Clean Commit History: Always aim for clear and descriptive commit messages. Understanding how to rebase gives you the freedom to format your commit history cleanly before sharing your work.
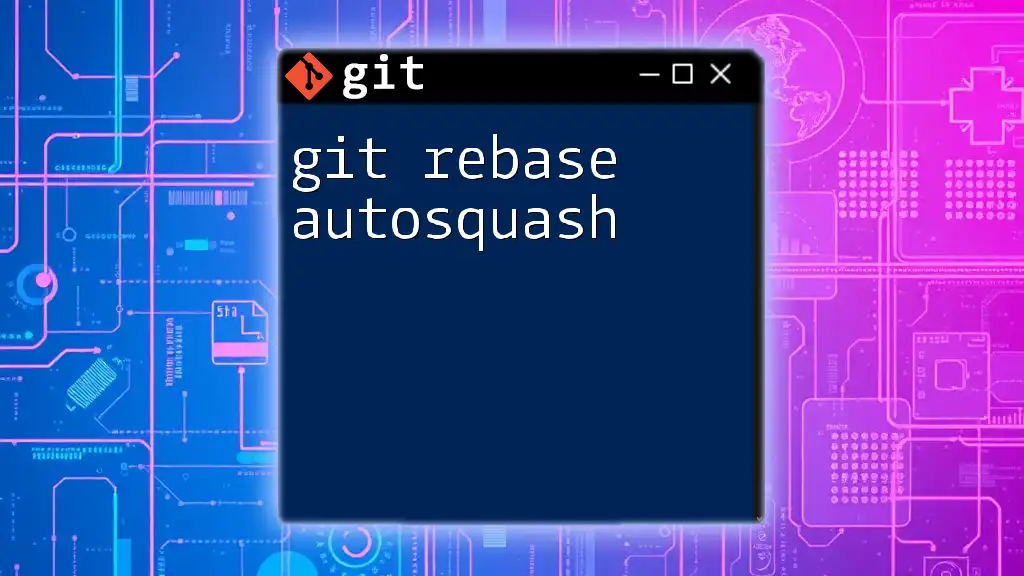
Common Mistakes to Avoid
Forgetting to Back Up Your Branch: Always create a backup of your branch using:
git branch temp-backup-branch
This ensures that you can recover your commits if something goes wrong during the rebase.
Rebasing Shared Commits: Avoid rebasing commits that have already been pushed to a shared or stable branch. Doing so can lead to significant issues for your collaborators, making it difficult for them to reconcile their changes with the altered history.
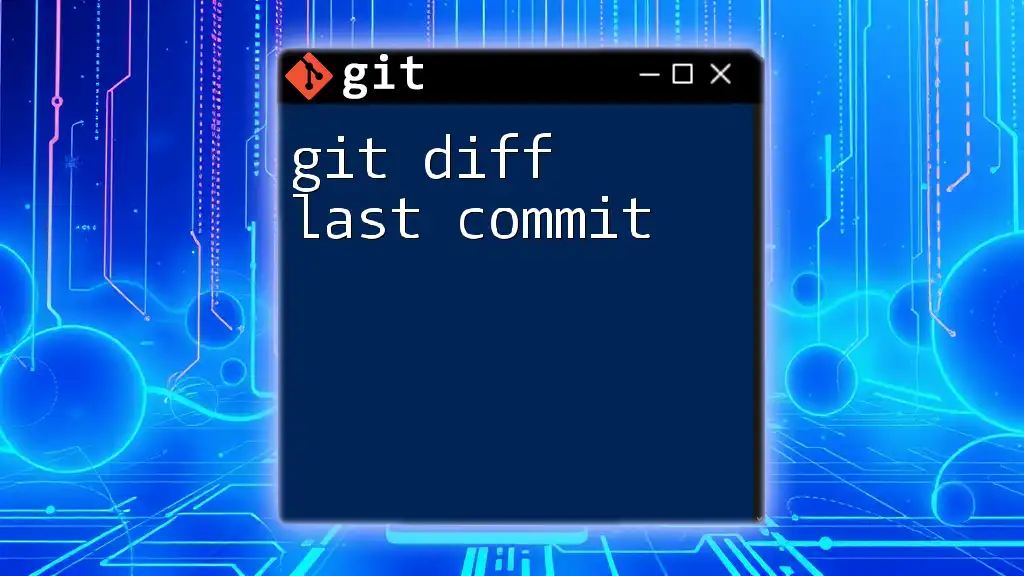
Conclusion
In this guide, you've learned how to git rebase last n commits effectively. Understanding rebase not only helps you keep a clean commit history but also enhances collaboration within teams. Practice these skills to feel confident in your Git capabilities, and don’t hesitate to explore additional Git commands to further enhance your workflow.
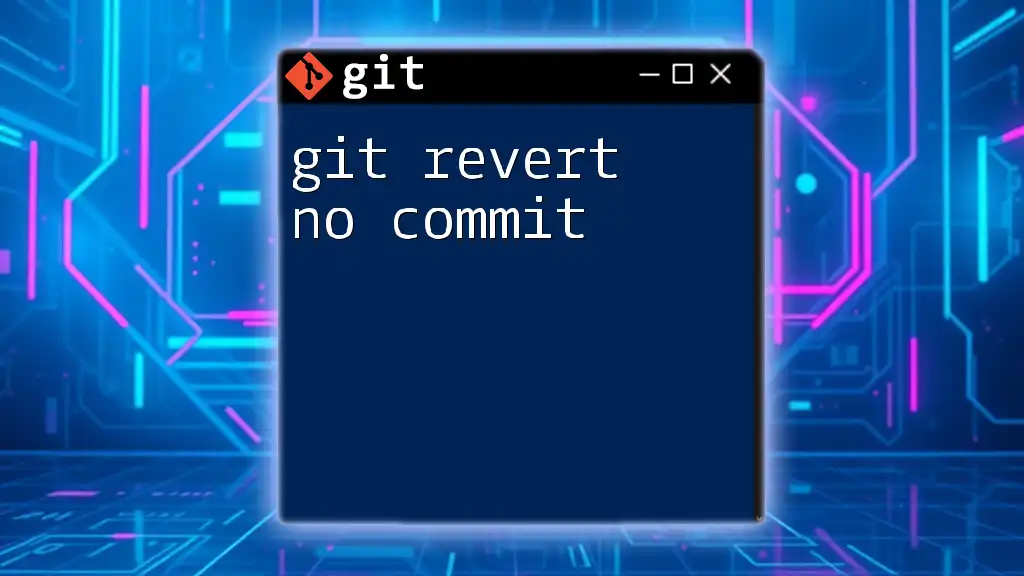
Glossary
- Rebase: A command in Git that re-applies commits on top of another branch.
- Commit: A snapshot of your project that includes changes and associated metadata.
- Branch: A separate line of development in a Git repository.
Familiarizing yourself with these terms will aid in mastering the use of Git and its commands.