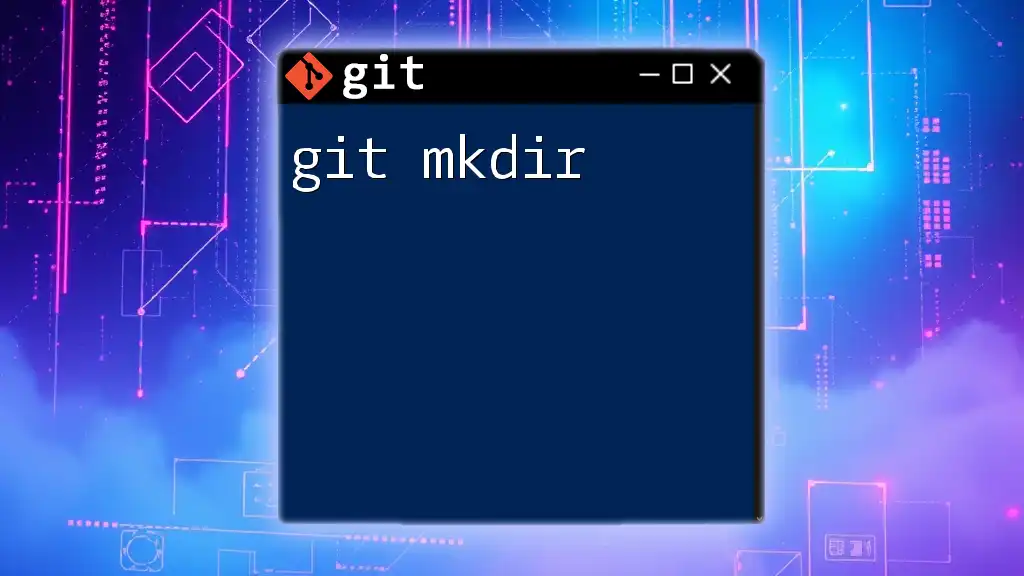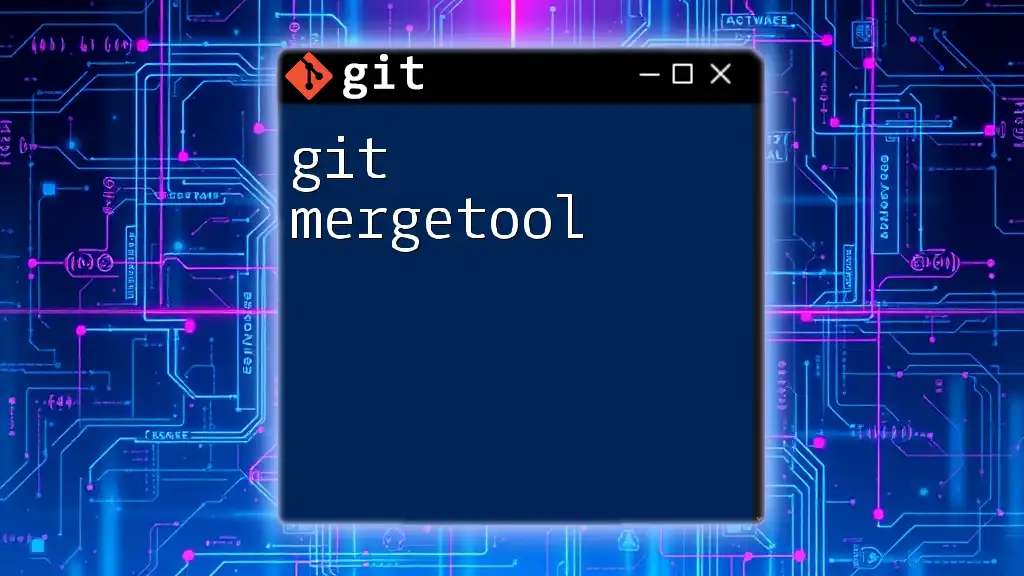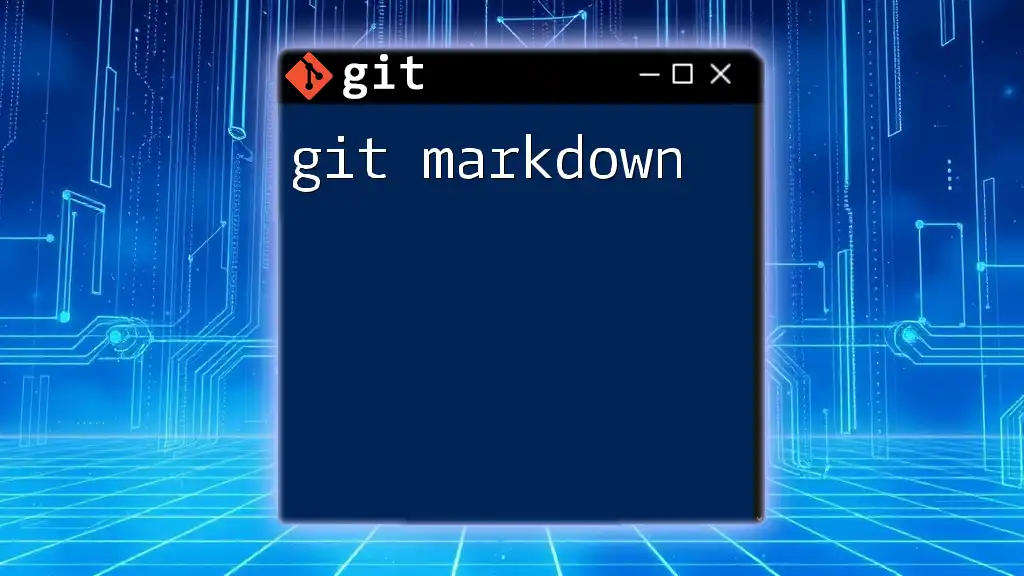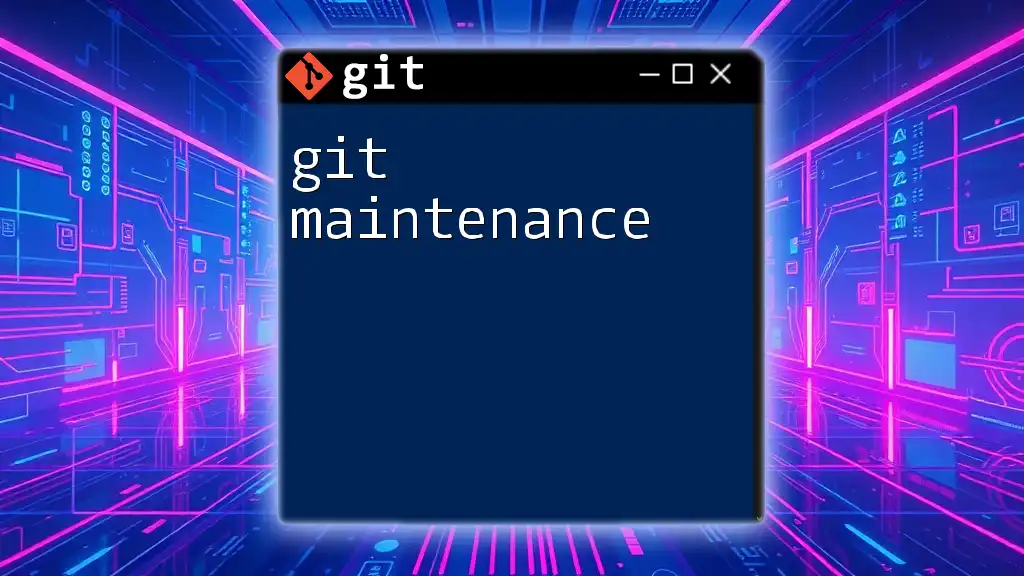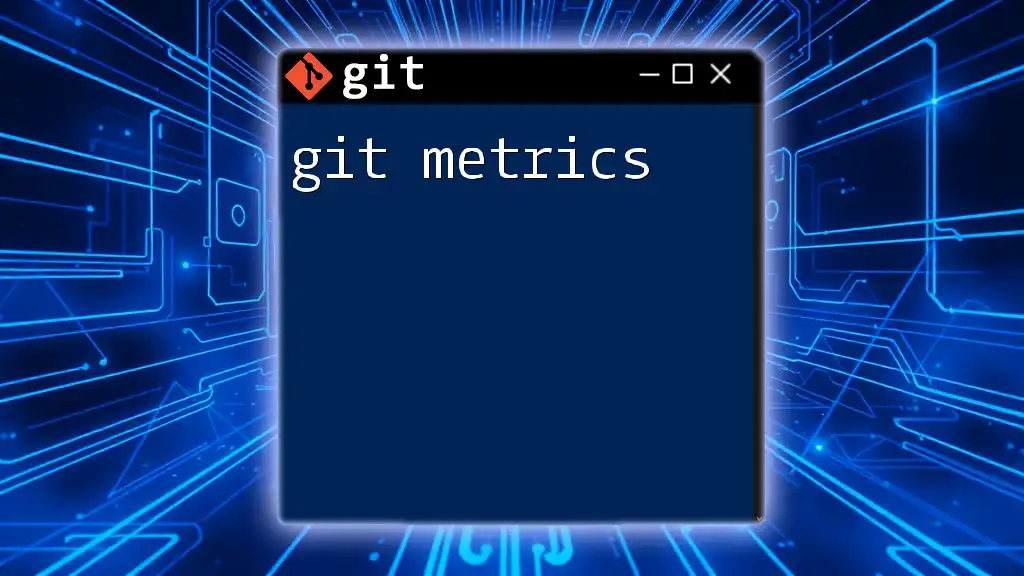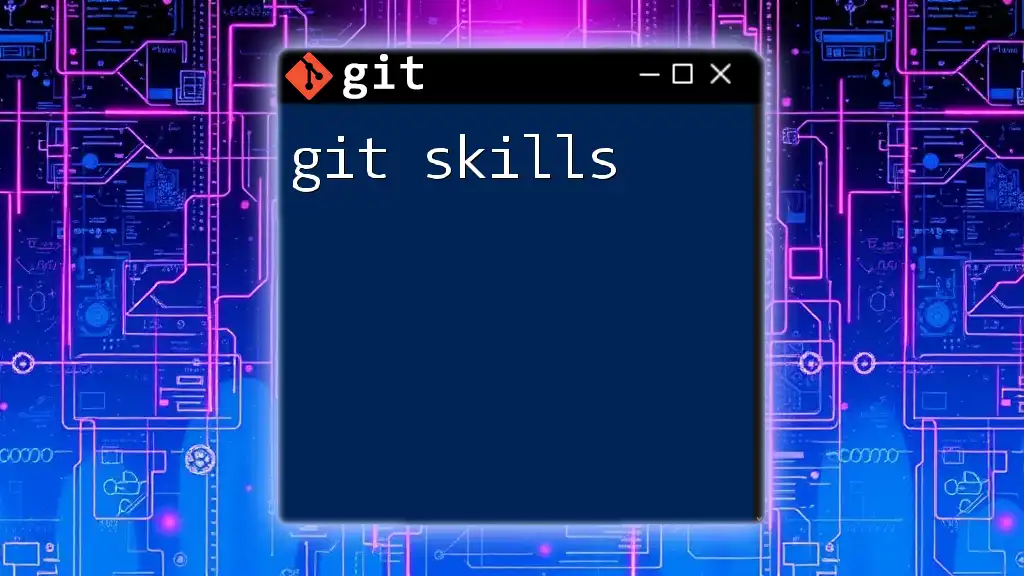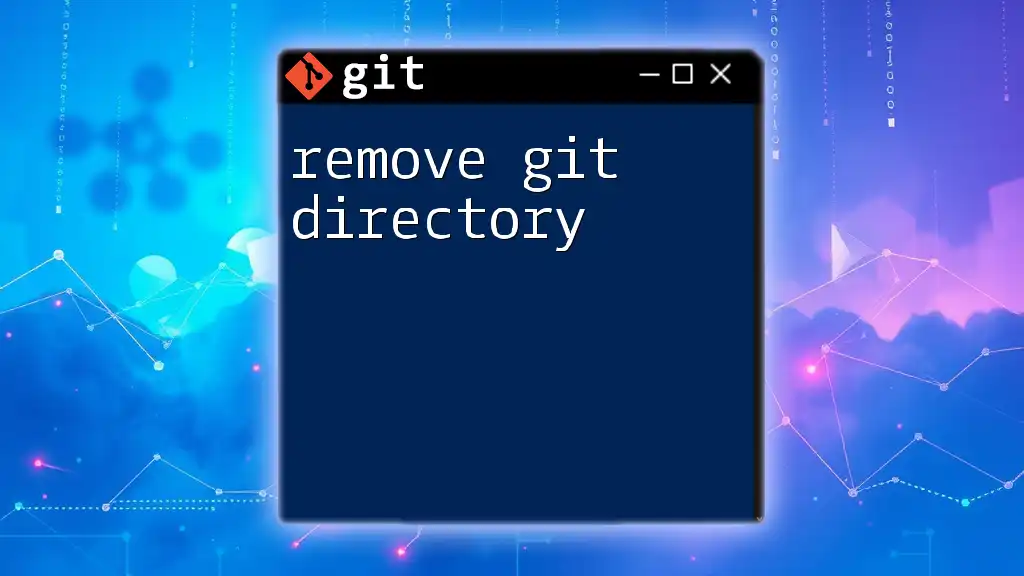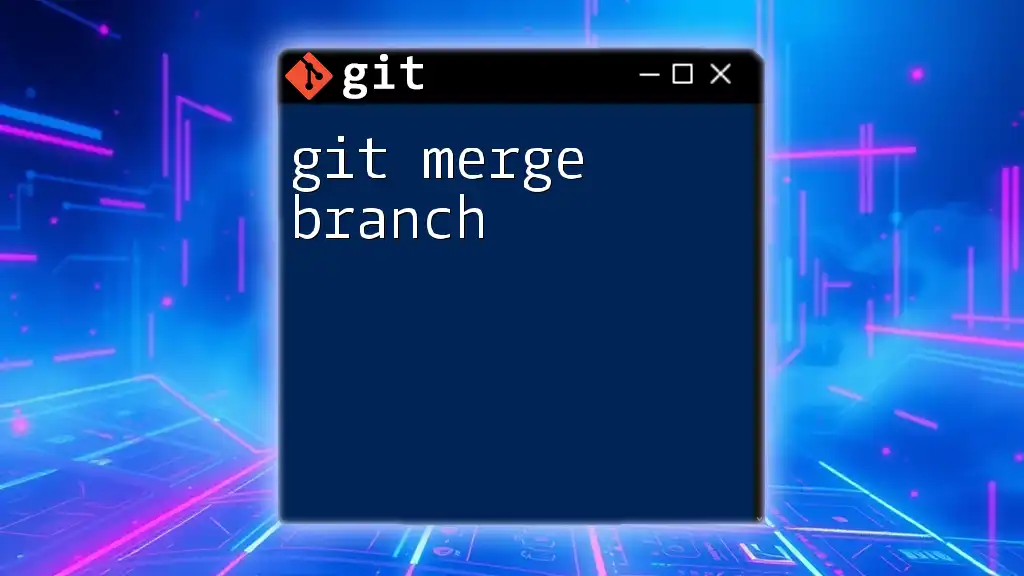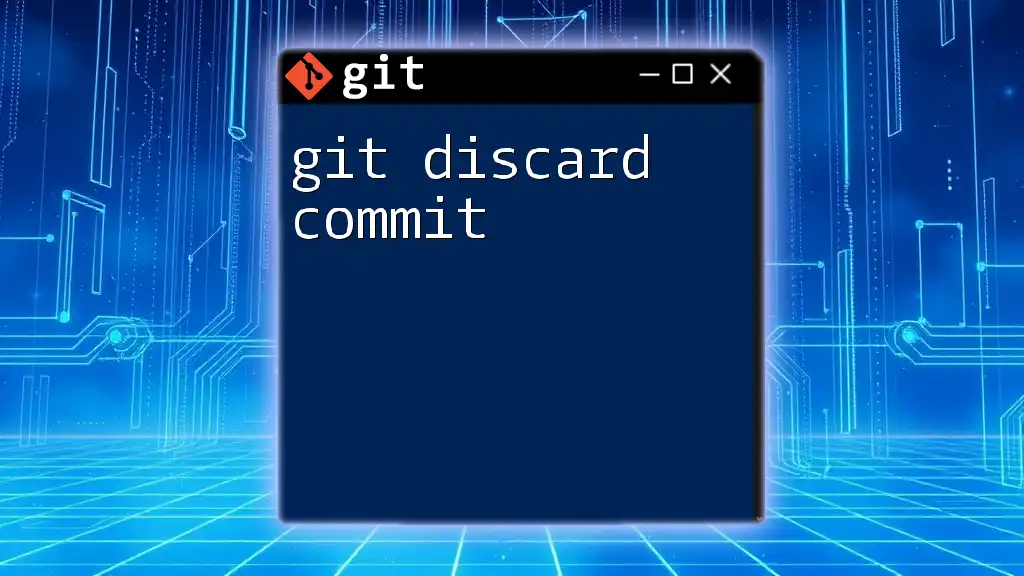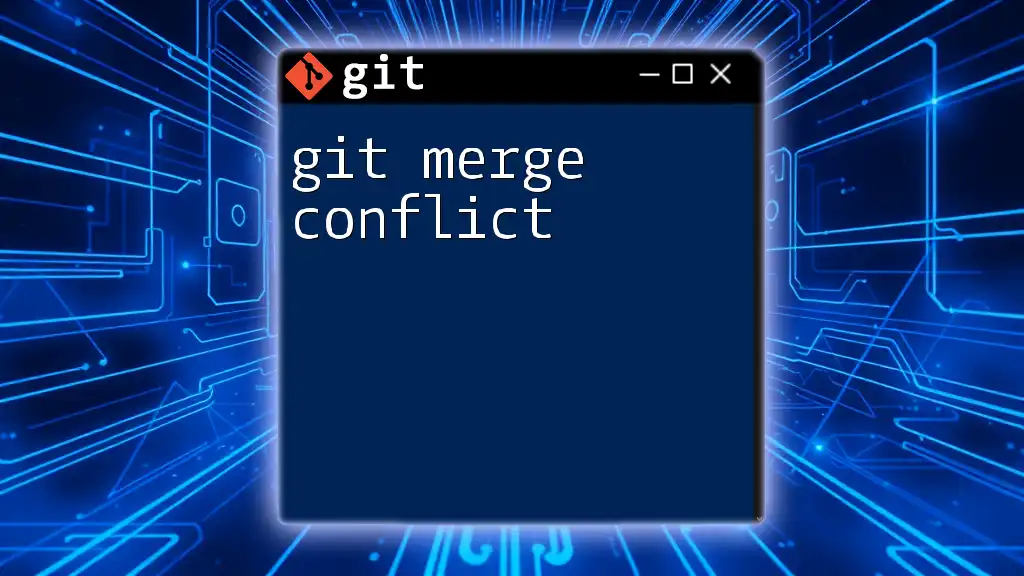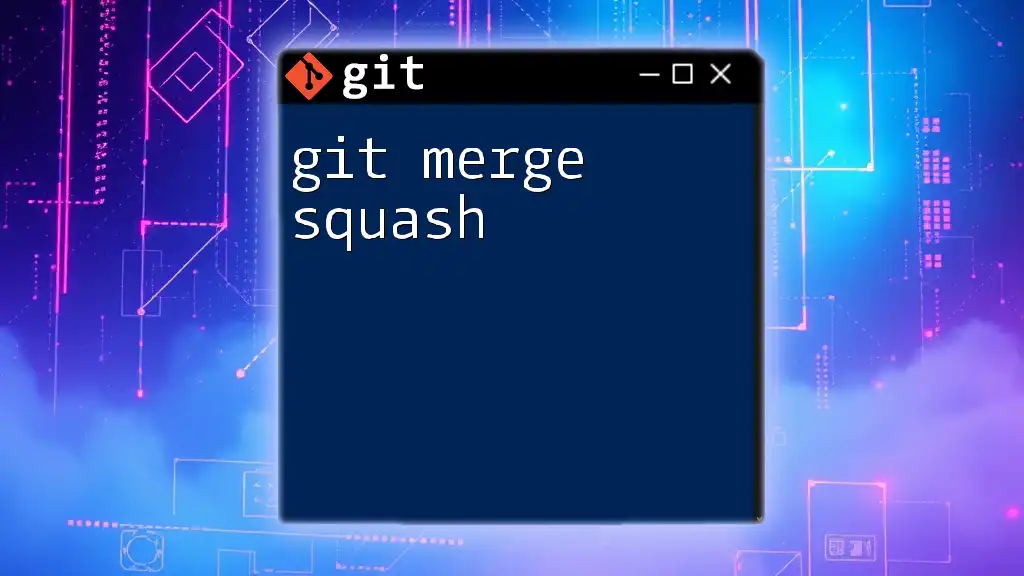The `git mkdir` command is not a standard Git command; instead, you can create a new directory in your Git repository using the standard `mkdir` command in your terminal, followed by staging the new directory with `git add`.
Here's a code snippet to demonstrate this:
mkdir new_directory && git add new_directory
Understanding `mkdir`
What is `mkdir`?
`mkdir`, short for make directory, is a command used in Unix/Linux systems to create new directories. It's a fundamental command employed frequently in both local file management and version control systems like Git. Understanding how to utilize `mkdir` effectively is crucial for maintaining an organized project structure.
Importance of Directory Management in Git
Proper directory management within a Git repository plays a vital role in project organization. It enhances collaboration among team members, reduces confusion, and improves overall project workflow. When directories are logically organized, it becomes easier for developers to locate files, contribute code, and maintain the project over time.
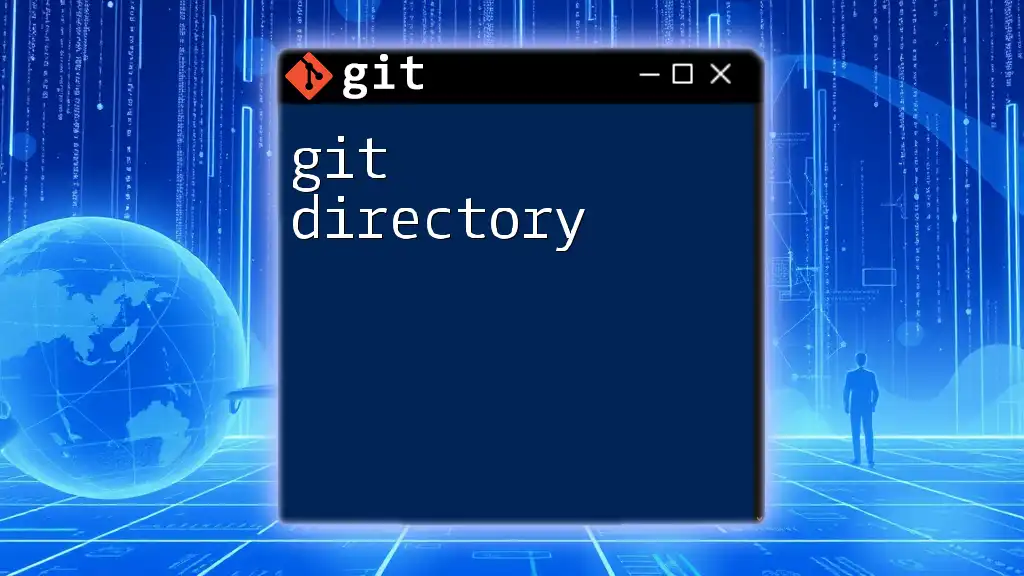
Using `mkdir` in Git
Prerequisites to Using `mkdir`
Before using the `mkdir` command within a Git context, ensure that Git is installed on your machine. A basic understanding of Git operations is beneficial, as is initial setup in a Git repository to see the command in action.
Basic `mkdir` Command Syntax
The general syntax for the `mkdir` command is straightforward:
mkdir [options] directory_name
This command accommodates various options that modify its behavior, enabling more complex directory structures if needed.
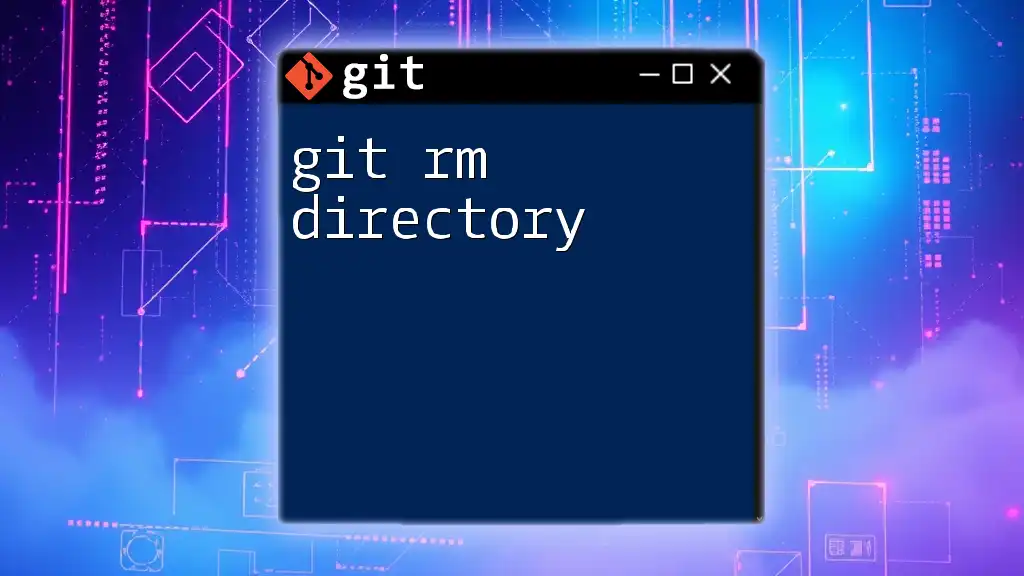
Creating a New Directory in a Git Repository
Step-by-Step Instructions
-
Initialize a Git Repository
To begin working with Git, you first need to create a new repository. This is accomplished by using the `git init` command. For example:git init my-projectThis command will create a new directory called `my-project` and initialize it as a Git repository.
-
Navigate to Your Repository
After initializing, navigate to your newly created project directory using the `cd` command:cd my-projectThis step is crucial to ensure you're within the correct context to create directories.
-
Create a New Directory
Now that you are inside your project repository, you can create a directory to organize your files. For instance, creating a directory called `src` can be accomplished by:mkdir srcThis command creates a directory named `src` within your project, which is typically used for source code files.
Verifying Directory Creation
After creating a directory, it’s important to confirm that it was successfully created. You can do this by listing the directories in your current location using the `ls` command:
ls
This command will show you the contents of your project directory, where you should see `src` listed.
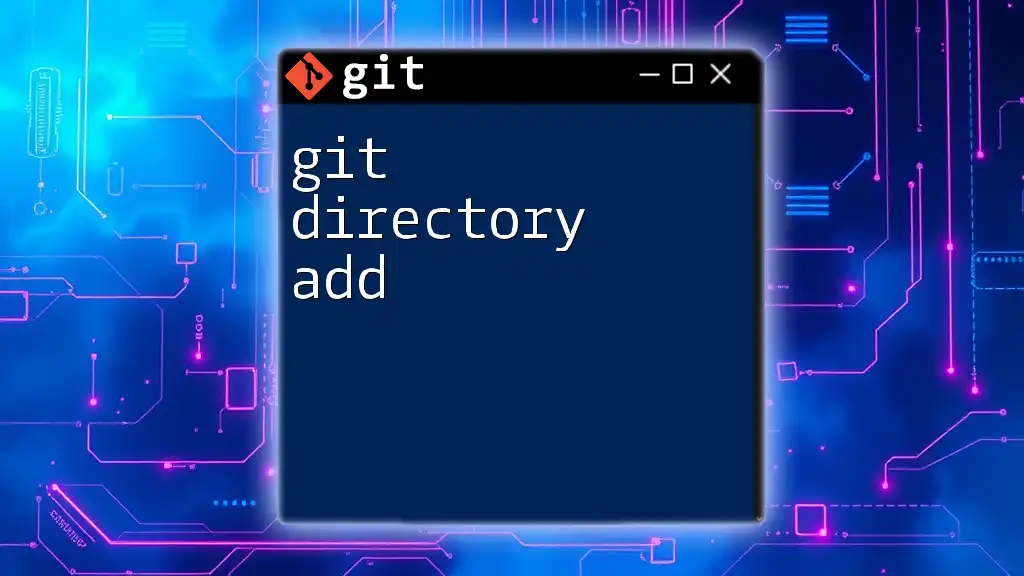
Creating Nested Directories with `mkdir`
Explanation of Nested Directories
Nested directories are subdirectories placed within other directories. This organizational strategy is particularly beneficial for complex projects that require multiple levels of categorization. For instance, you might create directories representing different components of your application within a `src` directory.
Syntax for Creating Nested Directories
To create nested directories in one command, you can use the `-p` option. This option allows you to create parent directories as necessary. Here's how you can create a nested structure efficiently:
mkdir -p src/components/buttons
This command creates a `components` directory inside `src`, and a `buttons` directory inside `components`. If `src/components` didn’t exist yet, it would create those as needed.
Verifying Nested Directory Creation
To check that your nested directory was created successfully, you can again use the `ls` command. For a more visual representation, if you have the `tree` command available, you can use:
tree src
This outputs a tree-like structure of the directories, helping you easily visualize your organization.
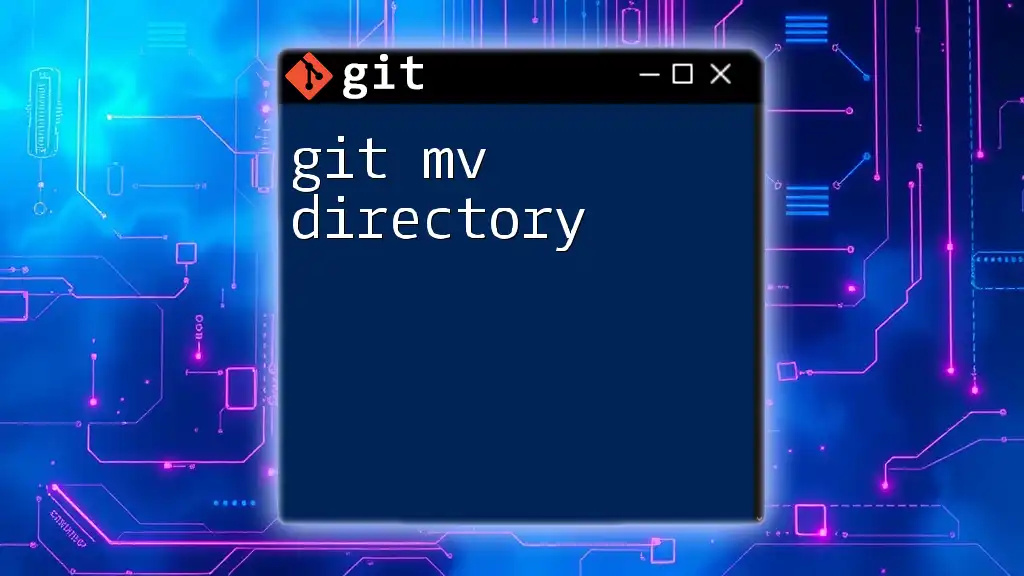
Common Use Cases for Using `mkdir` in Git Projects
Organizing Files and Folders
One of the most effective ways to leverage the `mkdir` command in Git is for organizing project files and folders. An ideal structure could include directories such as:
- `src/` for source code
- `tests/` for unit tests
- `docs/` for documentation
This clear delineation of purpose helps team members quickly find the files they need.
Handling Multiple Features and Branches
When dealing with larger projects, it is common to manage various features, bug fixes, or releases simultaneously. Using `mkdir`, you can create directories that correspond to different features or branches, which may look like this:
- `feature/` for new features
- `bugfix/` for bug fixes
- `release/` for release preparations
This organization ensures that you maintain clarity as you develop different aspects of the project.
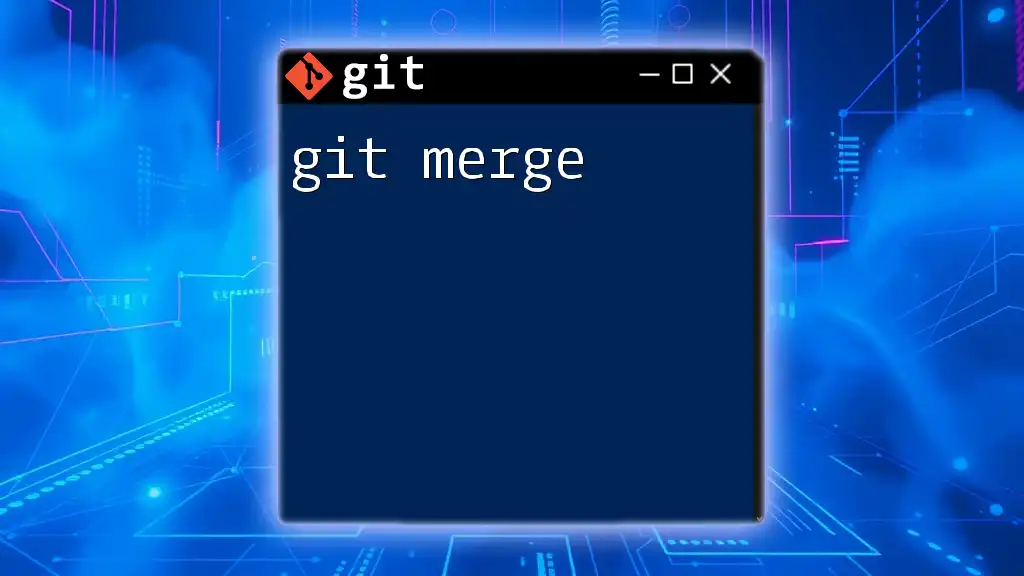
Integrating `mkdir` with Other Git Commands
Staging New Directories
Once you've created new directories, you should stage them to include them in your next commit. Utilizing the `git add` command allows you to include the new directories just created:
git add src
This command stages the newly created `src` directory along with everything that resides inside it, ready for committing.
Committing Changes with New Directories
After staging, the next step is committing your changes. To commit the addition of your new directories, you'd use a command like the following:
git commit -m "Added new directory structure"
This records your message alongside the changes made, helping maintain a descriptive history.
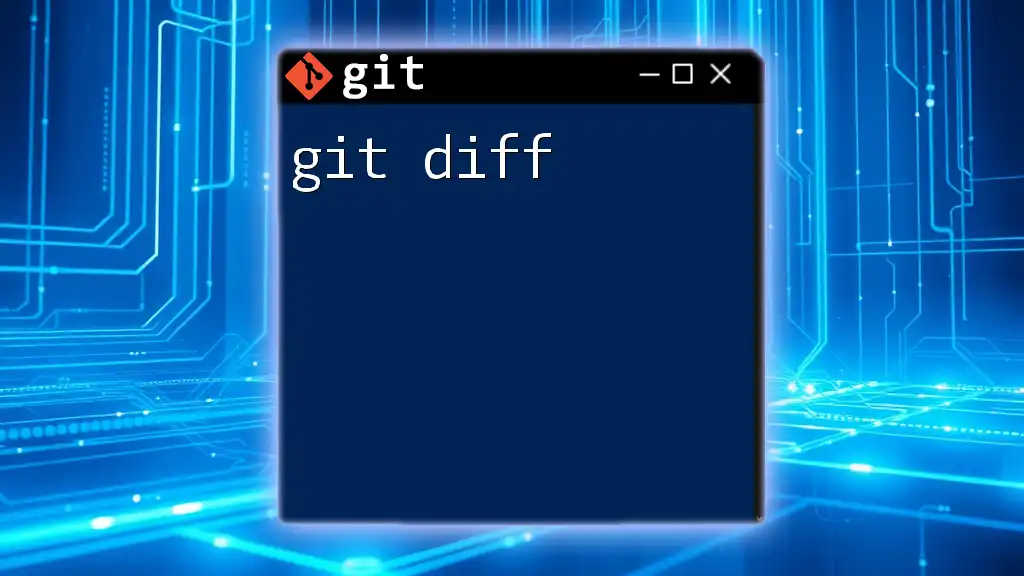
Important Considerations
Permissions and Access
When using `mkdir`, it's essential to be aware of file permissions in your operating system. Sometimes, creating directories might require elevated access. If you encounter issues, check your user permissions or consult the system administrator, especially on shared systems.
Cross-Platform Compatibility
Directory handling can differ across operating systems. For example, path syntax in Windows differs from Unix/Linux systems. Always ensure that your project structure is consistent and adjust paths accordingly to maintain compatibility across environments.
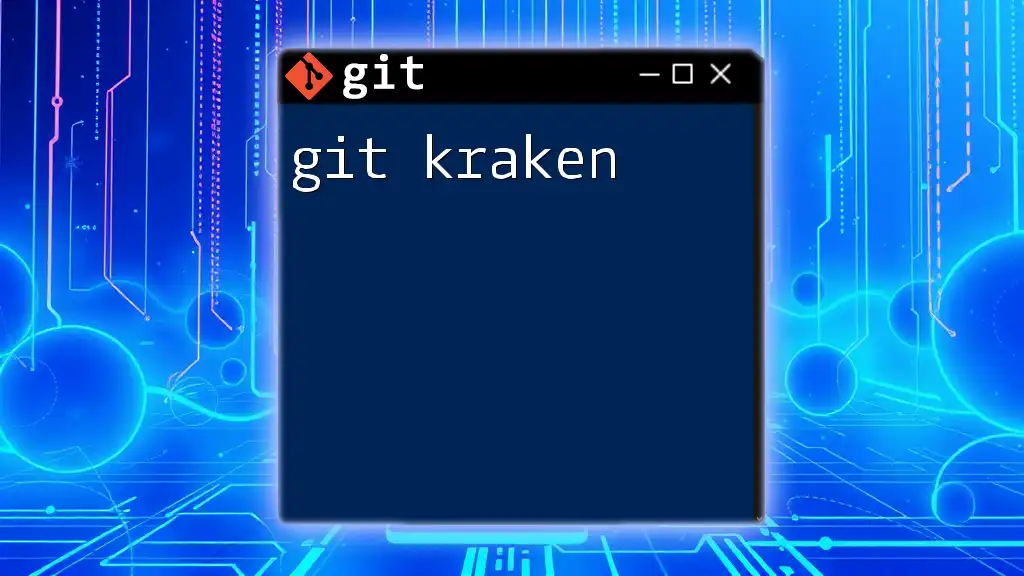
Conclusion
Learning how to use the `git mkdir` command effectively opens new avenues for project organization and efficiency. By creating clear directory structures, you enhance collaboration and streamline workflow within your Git repositories.
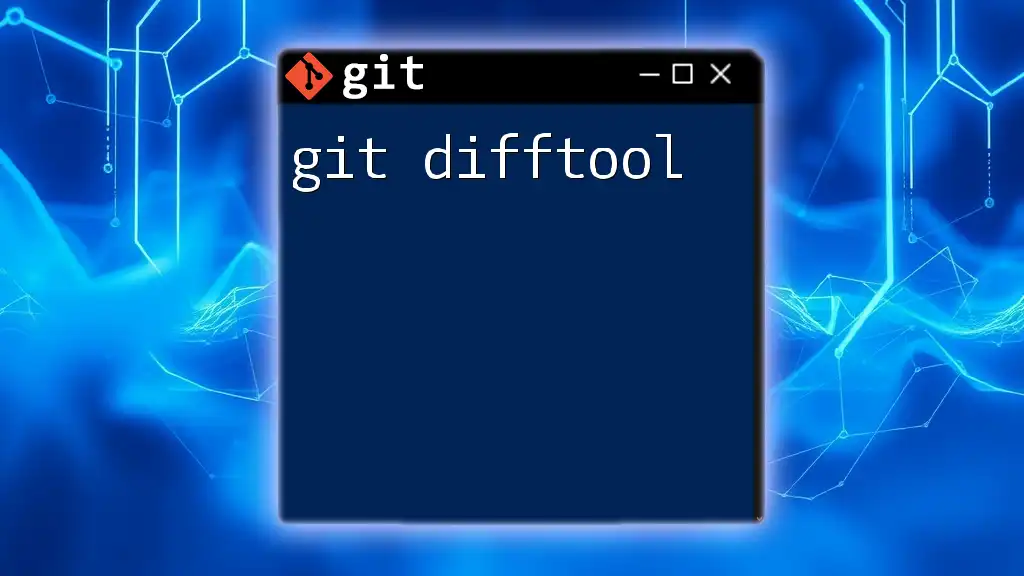
Additional Resources
To further your knowledge about Git commands and best practices, check out official Git documentation and explore interactive tutorials. These resources can provide you with deeper insights and practical skills that will benefit your development journey.
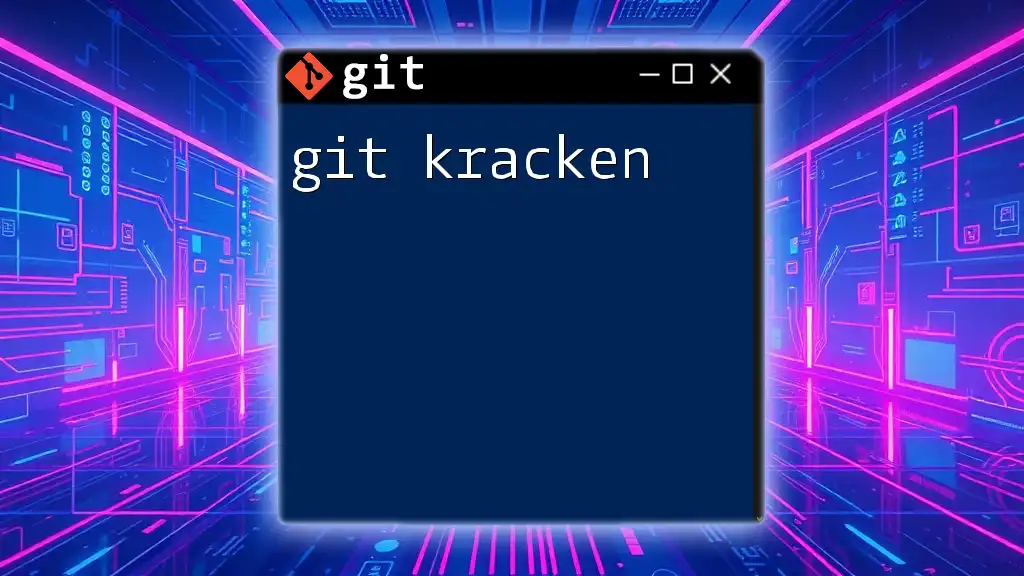
Call to Action
Practice using `git mkdir` in your own projects today. By applying what you've learned, you can significantly enhance the organization and efficiency of your development efforts. If you’re looking for personalized Git training, feel free to reach out to us for workshops tailored to your needs!