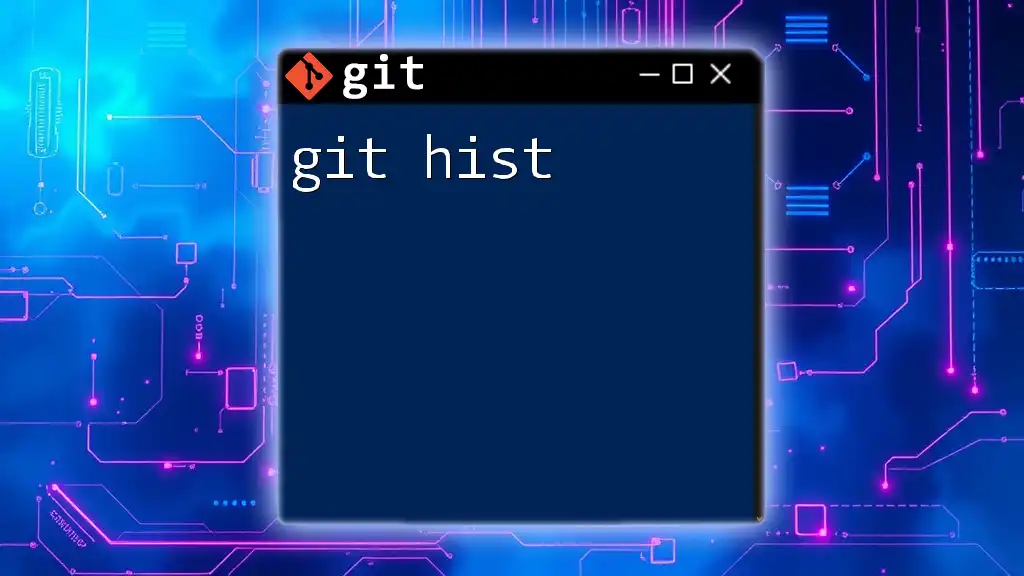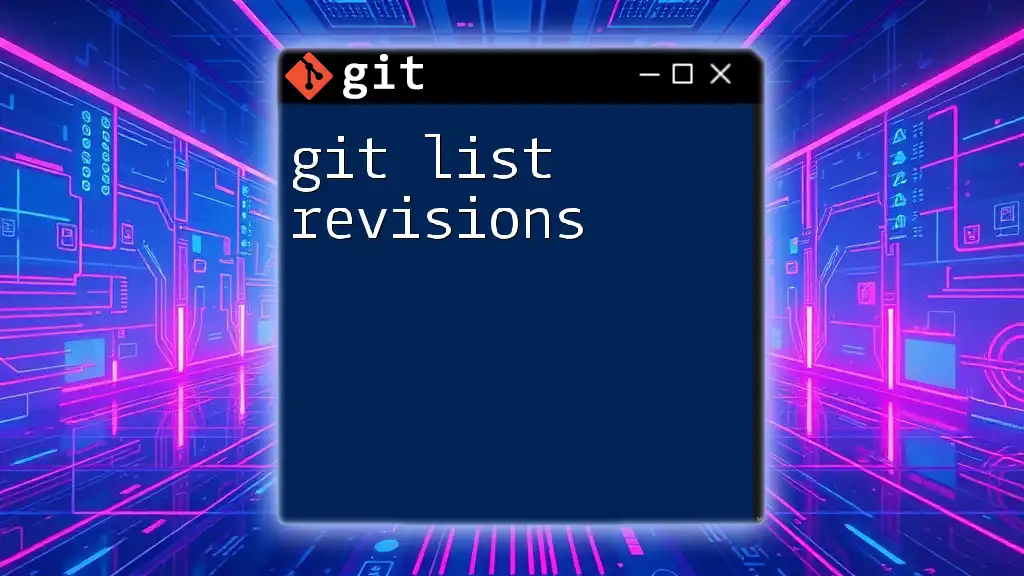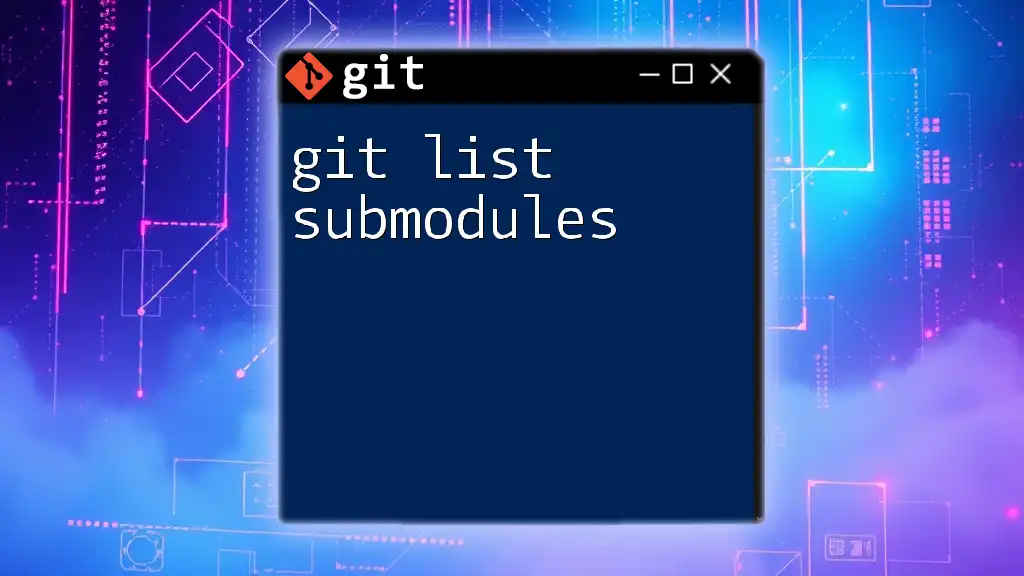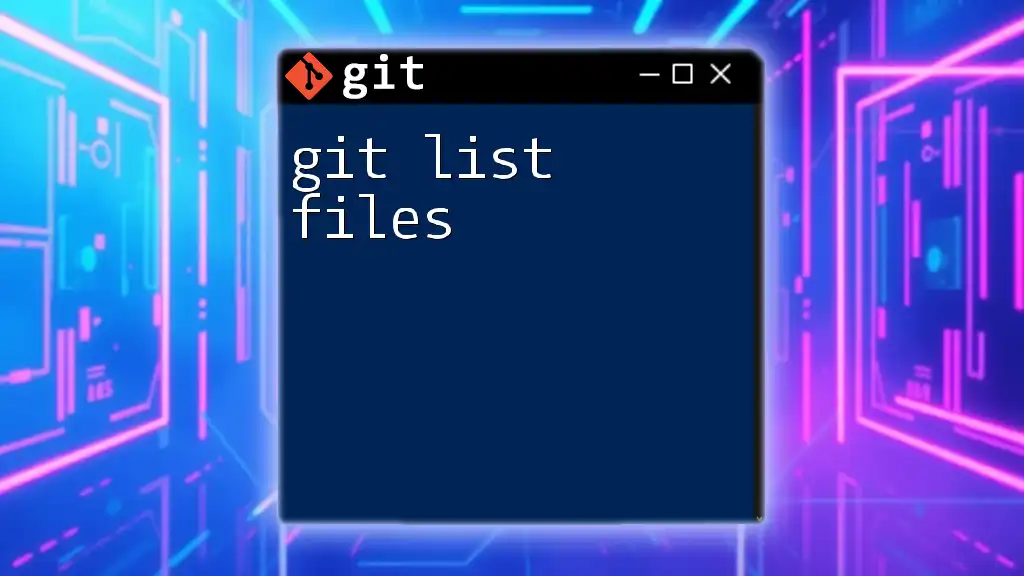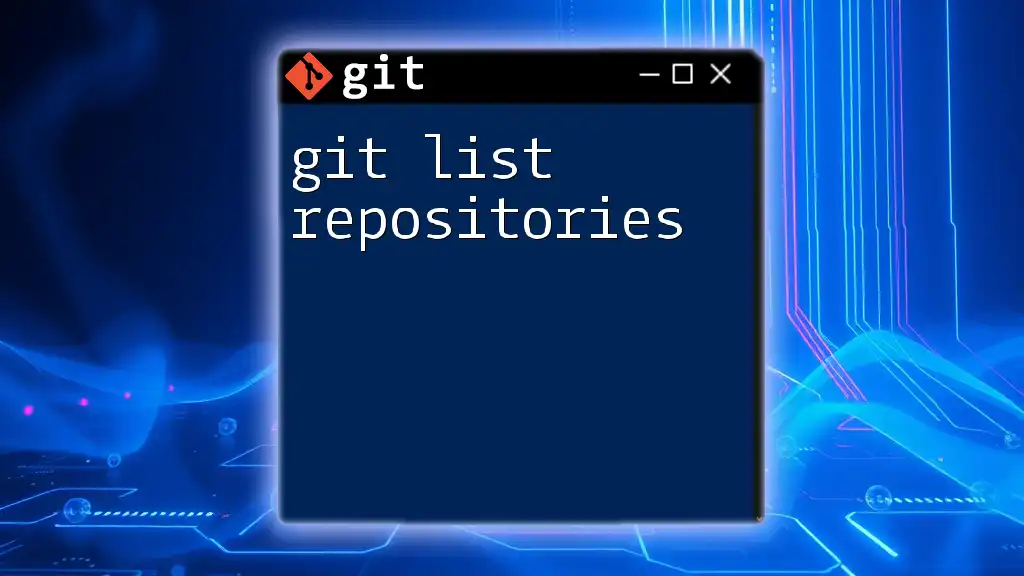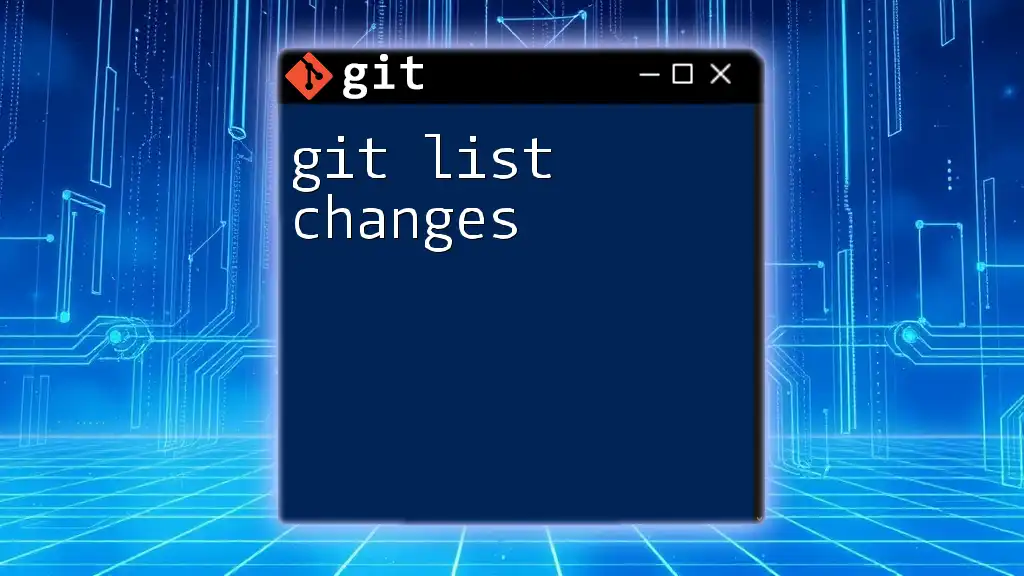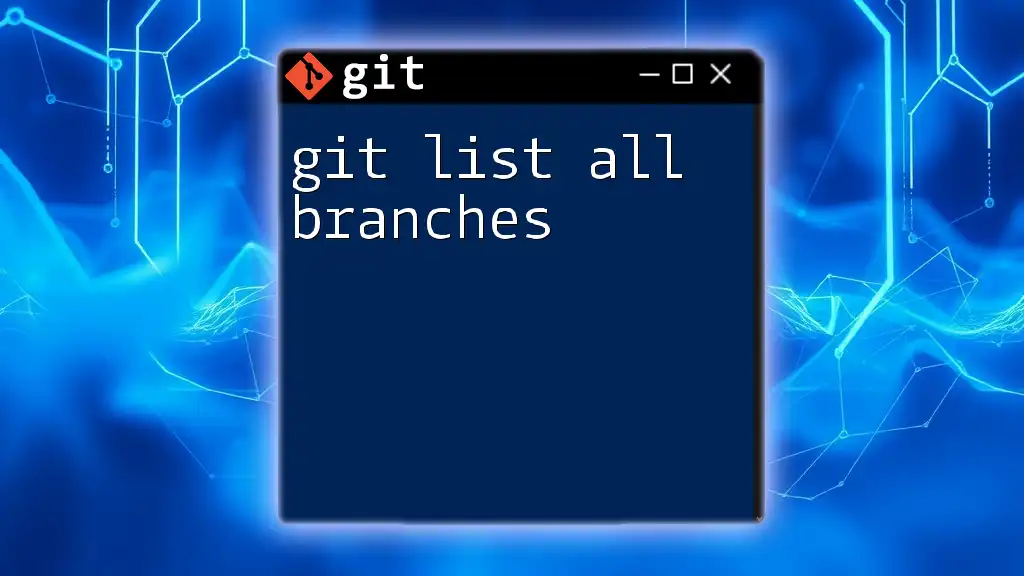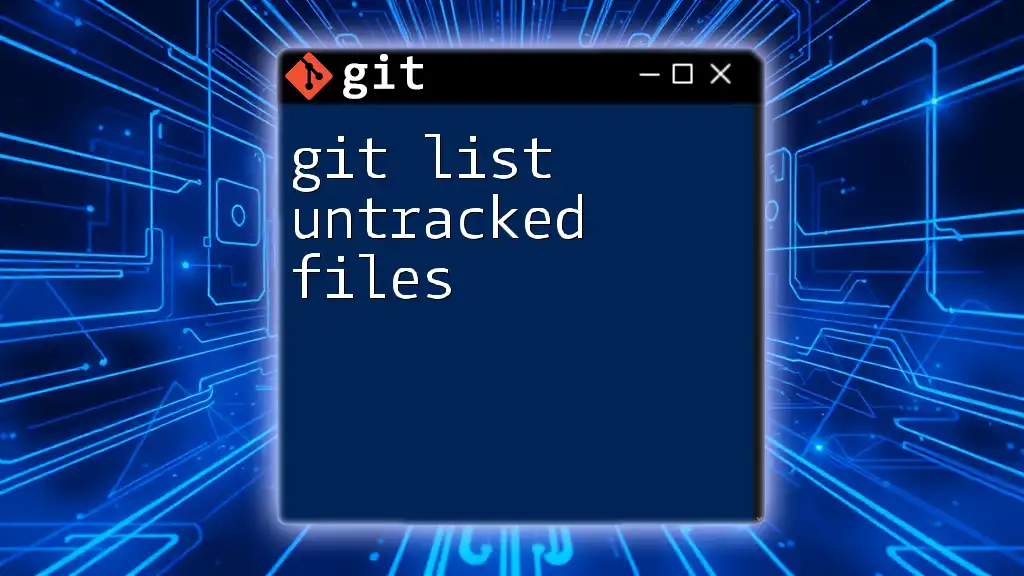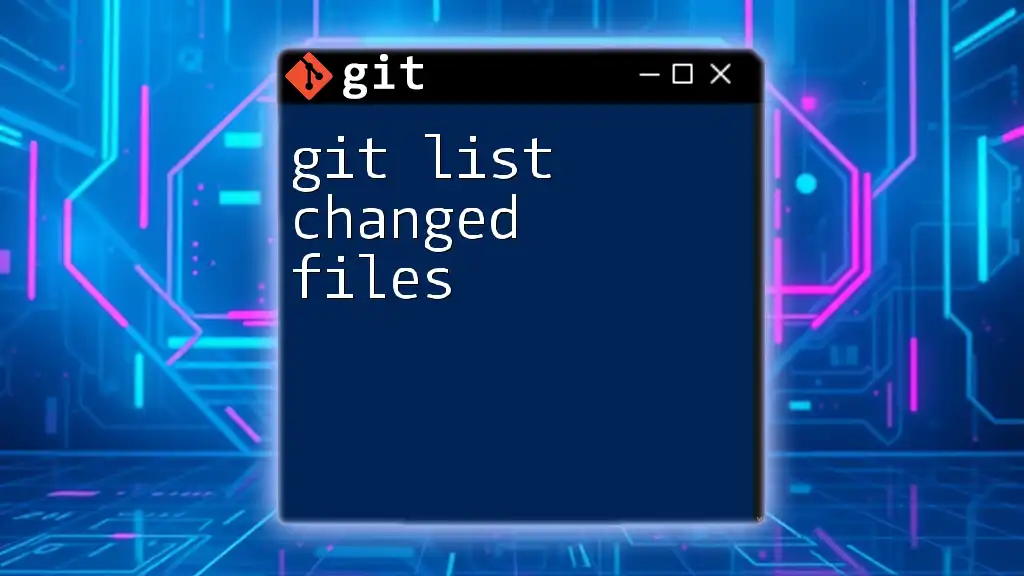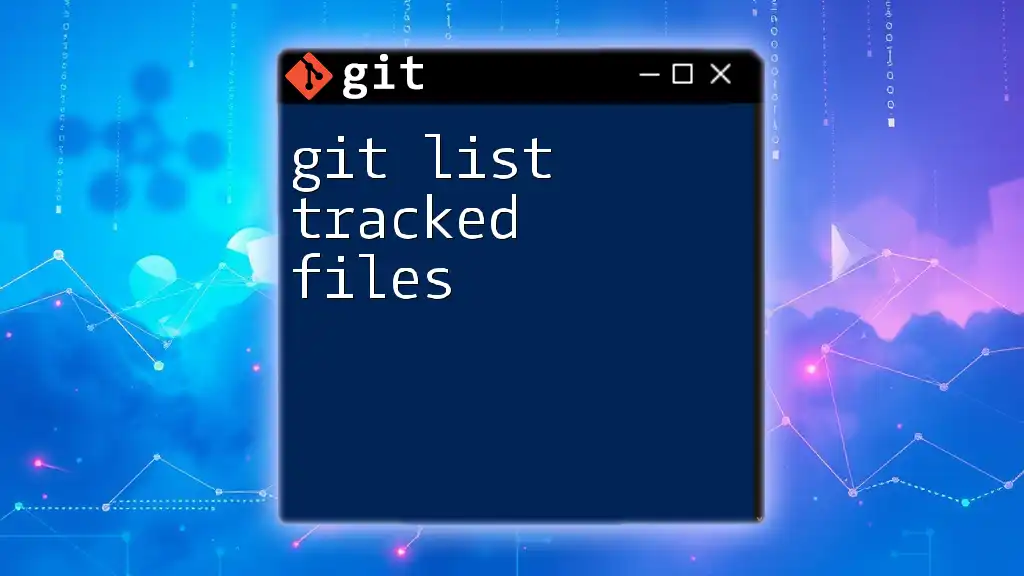The `git hist` command is a custom alias that provides a condensed view of your commit history in a visually appealing format.
To set up the alias and see a detailed yet concise log of your commits, use the following commands:
git config --global alias.hist "log --oneline --graph --decorate --all"
Then, you can view your commit history simply by running:
git hist
What is `git hist`?
`git hist` is an alias that enhances the output of the standard `git log` command to provide a visually appealing and concise way to view your commit history. While the default `git log` command outputs a detailed commit history that can be overwhelming, `git hist` simplifies this by providing a one-line summary of each commit along with a graphical representation of the commit tree. This visual approach allows you to quickly understand the branching and merging behavior within your repository.
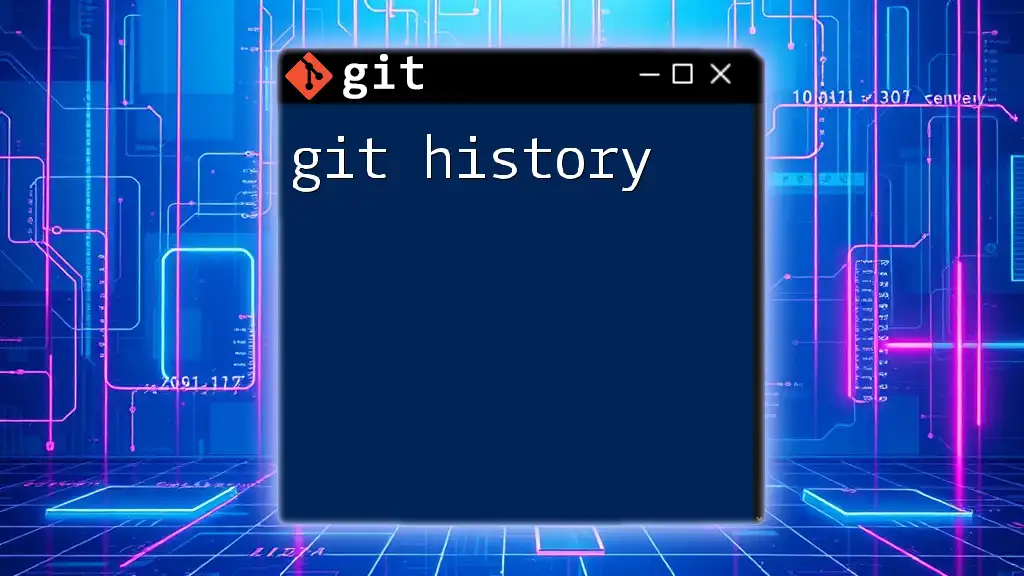
Setting Up `git hist`
Creating the `hist` Alias
To start using `git hist`, you first need to set up the alias in your Git configuration. This can be easily accomplished by running the following command in your terminal:
git config --global alias.hist "log --oneline --graph --decorate --all"
Here’s a breakdown of what each option does:
- `--oneline`: This creates a succinct view of each commit by displaying the commit hash and message on a single line.
- `--graph`: This generates a text-based graph, allowing you to visually see the branching and merging of commits.
- `--decorate`: This option displays references (branches and tags) associated with commits, aiding in understanding which commit belongs to which branch.
- `--all`: This includes all branches in the log output, providing a comprehensive overview of the repository’s history.
Testing Your Alias
After setting up your alias, you can test it by running:
git hist
If everything is working correctly, you’ll see a neat summary of your commit history. Each commit appears with a short hash, the commit message, and a graphical representation of the branches.
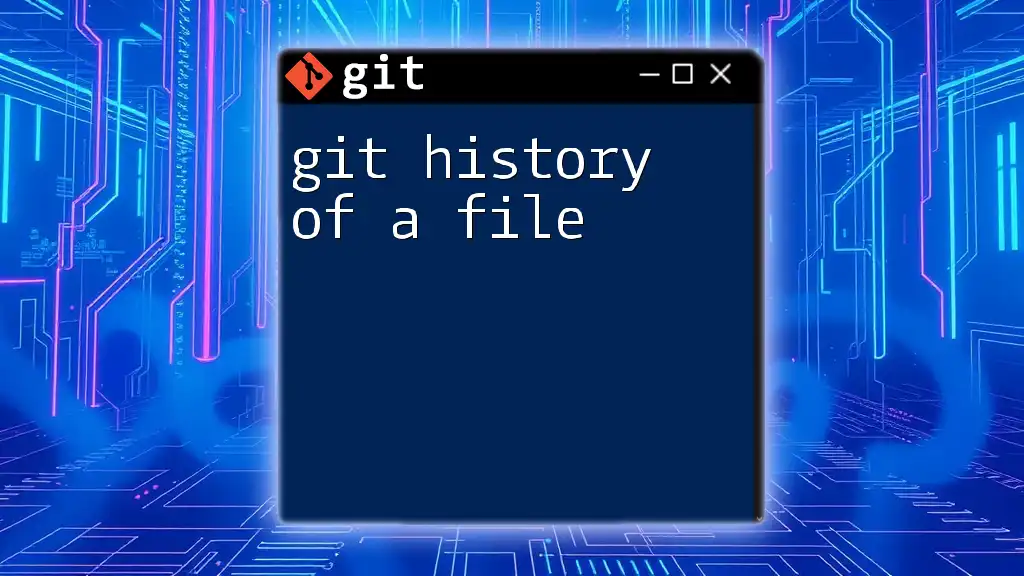
Customizing `git hist` Output
Adding More Details to Your Alias
To make `git hist` even more informative, you can extend the alias to include additional details like commit dates or authors. Here’s how you can modify the alias:
git config --global alias.hist "log --pretty=format:'%C(yellow)%h%C(reset) - %C(green)(%ad)%C(reset) %C(blue)<%an>%C(reset) %C(red)%d%C(reset) %s' --date=short --graph"
In this command breakdown:
- `%h`: Outputs the abbreviated commit hash.
- `%ad`: Displays the commit date in a user-friendly format. The `--date=short` option ensures that the date is presented concisely.
- `%an`: Shows the author’s name.
- `%s`: Represents the commit message subject.
These formatting elements make your commit history not only more informative but also easier to digest at a glance.
Examples of Customized `git hist`
Try running your customized alias:
git hist
This will yield an enriched output, combining date, author, and message in a visually engaging format. Understanding each part allows you to quickly gauge the timeline of your project, who contributed changes, and the general direction of commits over time.
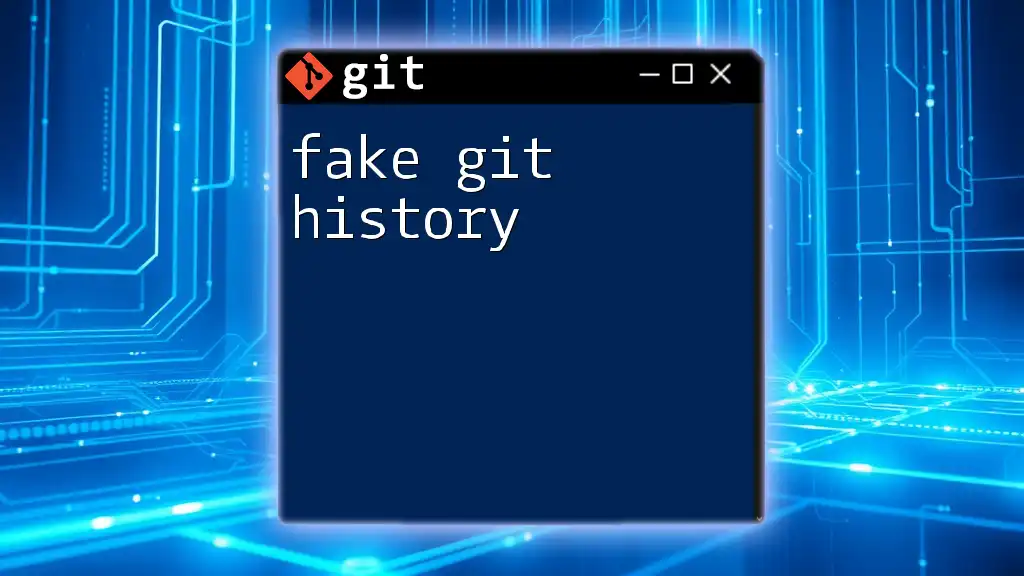
Understanding the `git hist` Output
Components of the Graphical Visualization
The graphical representation generated by `git hist` is composed of lines and branches that illustrate the relationship between commits. Each line represents a sequential history of changes, while branches indicate when the project diverged for features or fixes. Merges are visually represented in the graph, offering insights into how different lines of development come together over time.
Recognizing Common Patterns
As you become familiar with `git hist`, you'll start to recognize common patterns in your project's commit history:
- Branch Merges: Identifying where feature branches have been merged back into the main development line.
- Commit Trends: Observing periods of high activity versus quieter times in the project’s life can provide insights into team productivity and project phases.
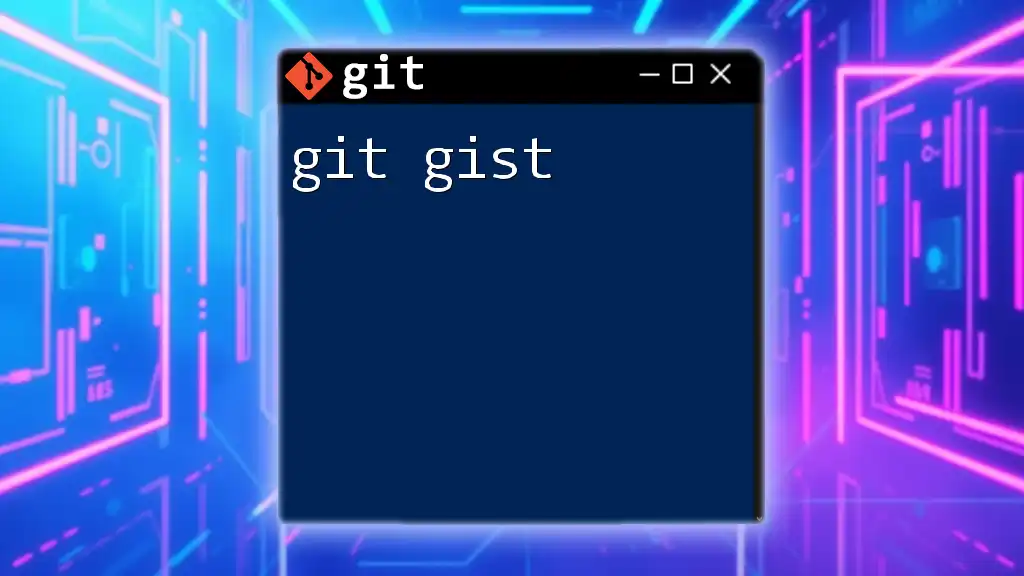
Tips for Effective Use of `git hist`
When to Use `git hist`
`git hist` is particularly beneficial during code reviews, project planning sessions, or when exploring the history of a specific feature. It enables developers to quickly catch up on changes and understand the rationale behind decisions without sifting through verbose logs.
Limitations of `git hist`
Despite its advantages, there are scenarios where the standard `git log` command might be preferable. For instance, if you're tracking the detailed changes in a single file or need to see extensive commit messages, `git log` provides a richer, less summarized view. Moreover, using `git hist` on a repository with a very large number of commits may lead to performance issues, as creating a complex graph can be resource-intensive.
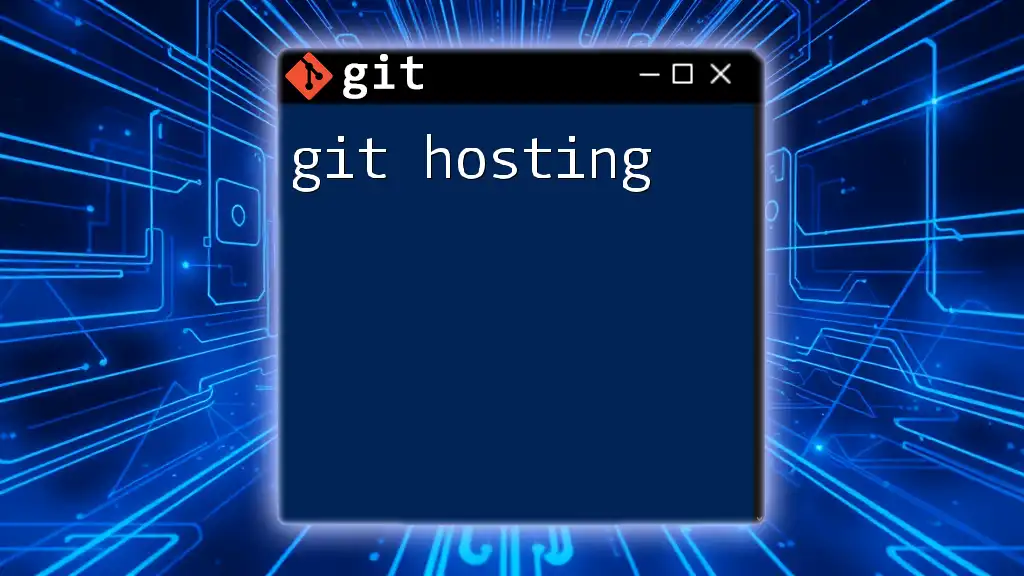
Troubleshooting Common Issues with `git hist`
Command Not Found
If you encounter an issue where the command does not seem to work, verify that the alias has been correctly set. You can check your global `.gitconfig` file for the alias entry:
cat ~/.gitconfig
If `git hist` doesn’t appear, repeat the alias setup step.
Inconsistent Output
Inconsistent output often stems from the state of your repository. Ensure you are on the expected branch and that your repository is updated. Running `git fetch` may also help synchronize your branches with the remote repository.
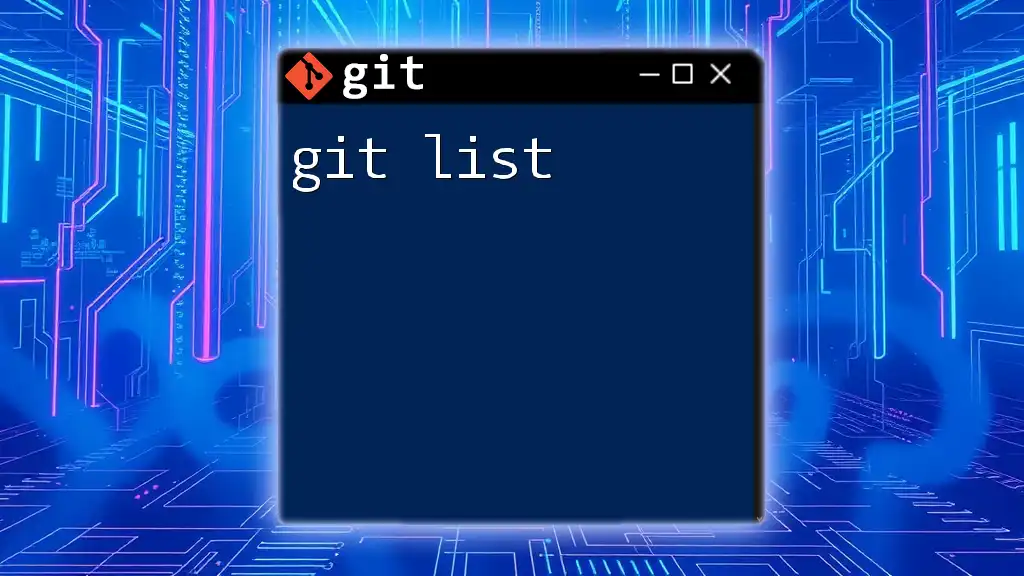
Conclusion
In summary, `git hist` offers an intuitive and concise way to visualize the commit history of your Git repository. By setting up the alias and customizing it to suit your needs, you can transform how you interact with your project's history, leading to more effective collaboration and understanding.
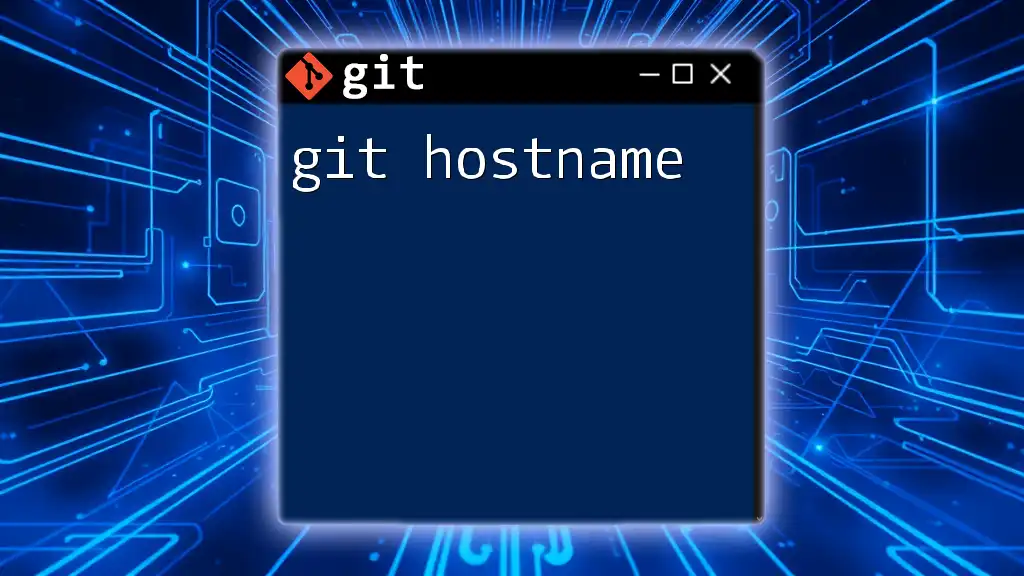
Additional Resources
For those looking to dive deeper into Git, consider exploring the official Git documentation. Numerous tutorials and guides can further help you master this powerful version control system.
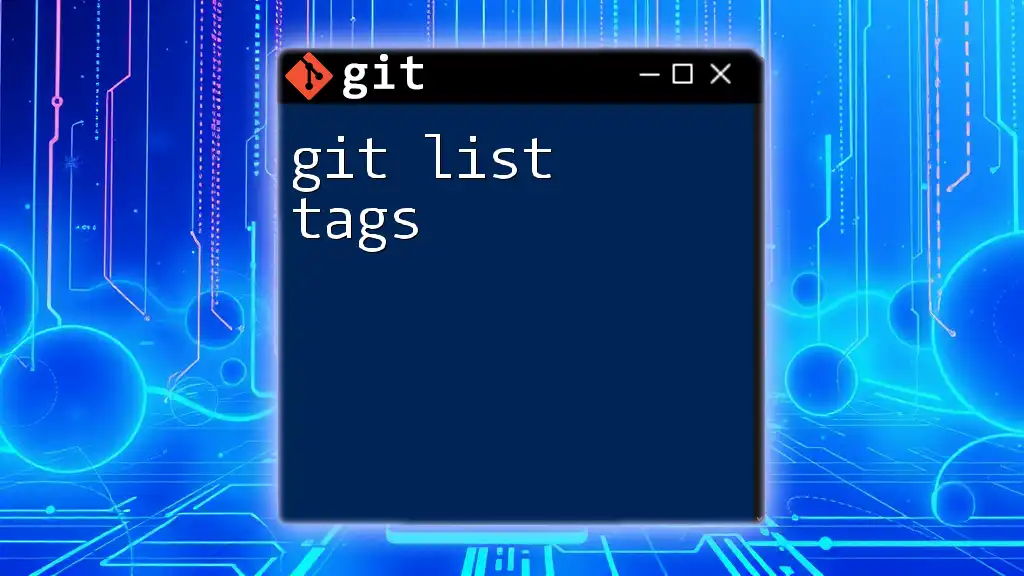
FAQs
What is the difference between `git log` and `git hist`?
While `git log` provides a detailed and exhaustive view of the commit history, `git hist` offers a condensed and visually appealing format to quickly understand the state of the repository.
Can I change the appearance of the graph in `git hist`?
Yes, the appearance can be modified by adjusting the formatting options in the alias setup command. You can choose to include different details or change the display colors.
How do I remove the `git hist` alias?
To remove the `git hist` alias, run the following command:
git config --global --unset alias.hist
This will delete the alias from your global Git configuration.