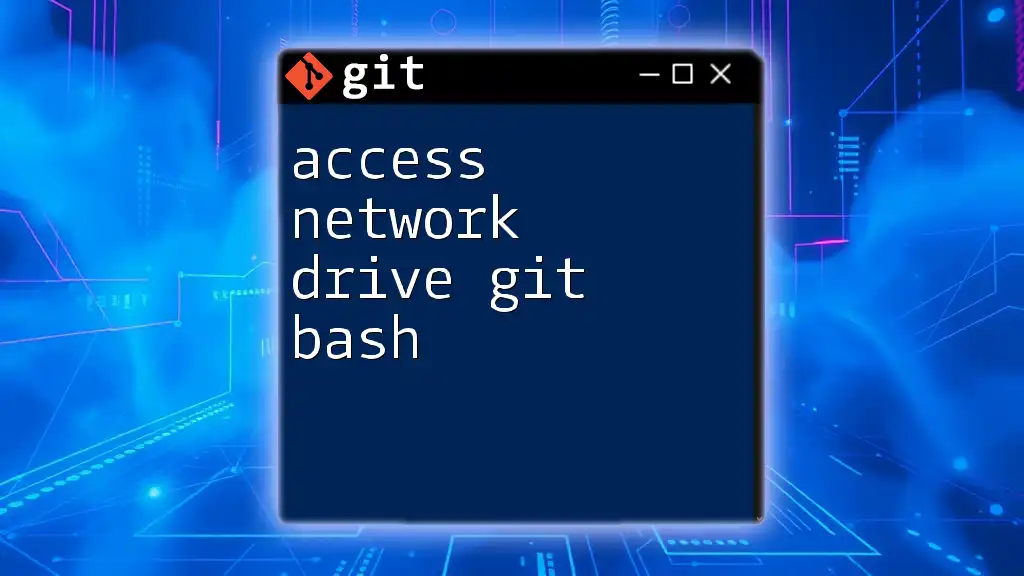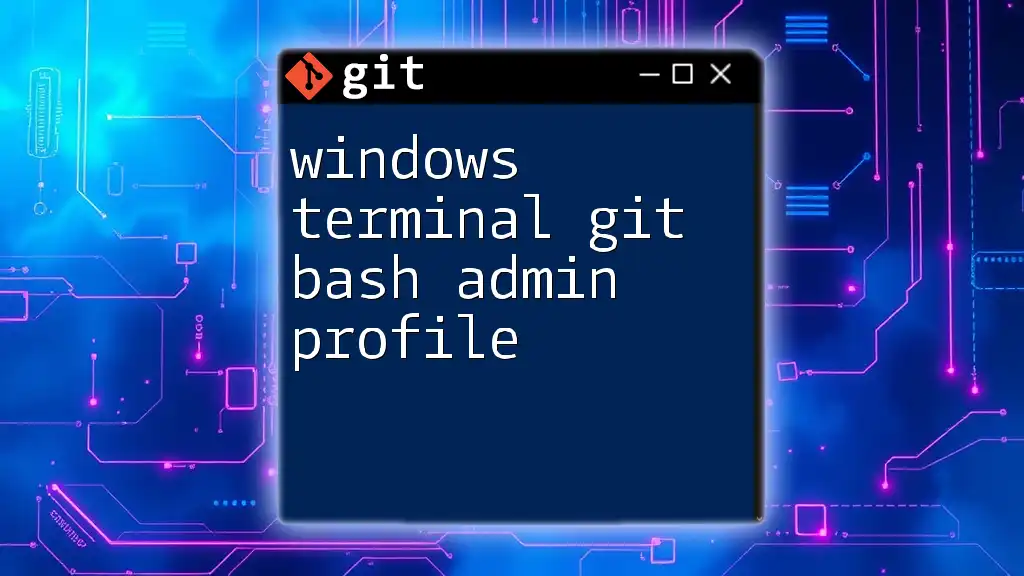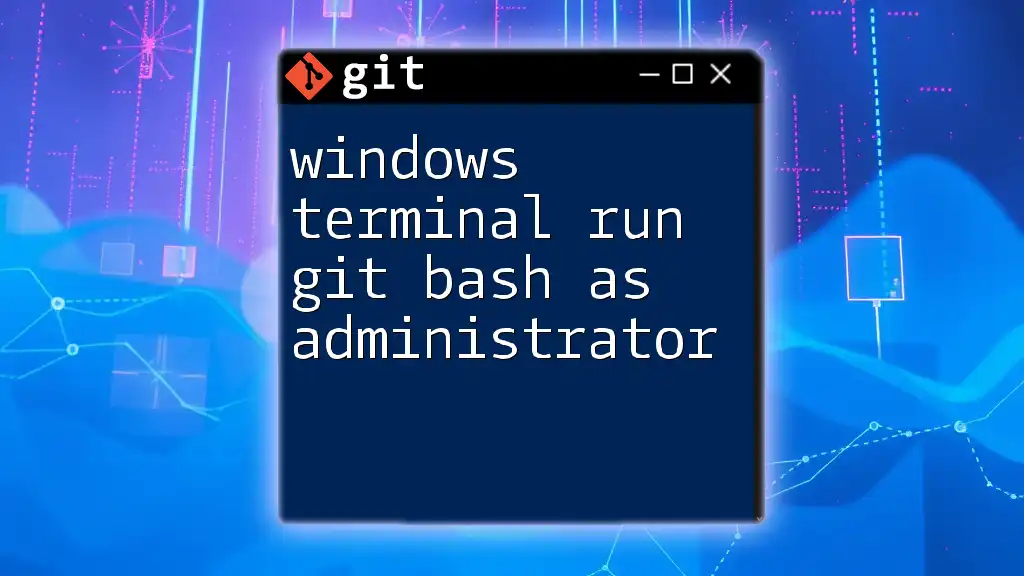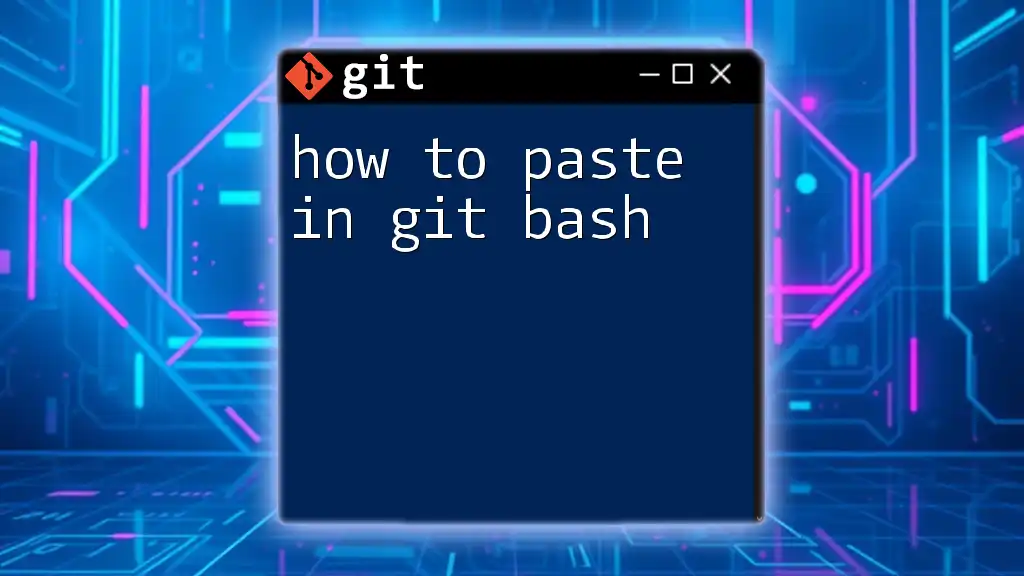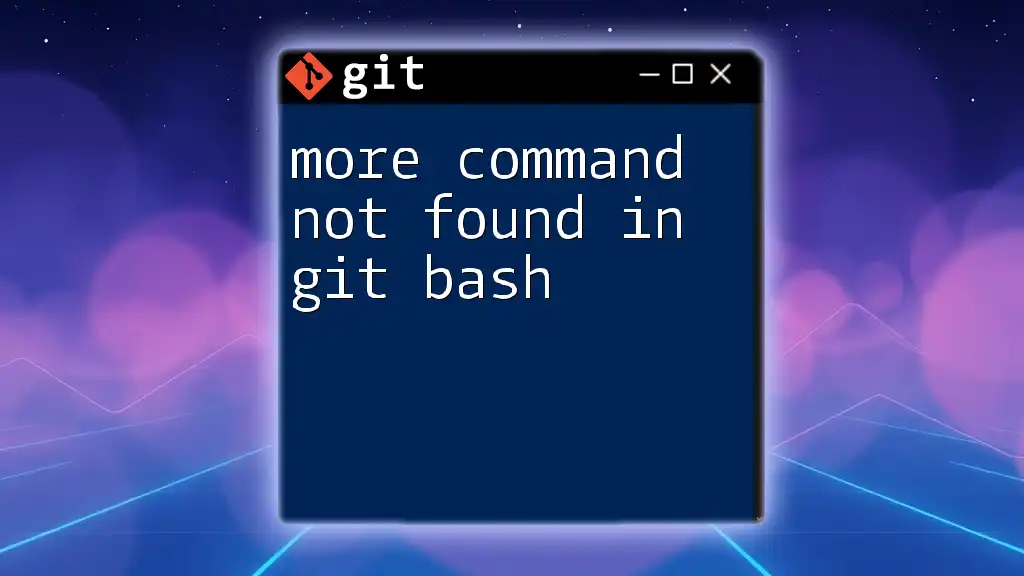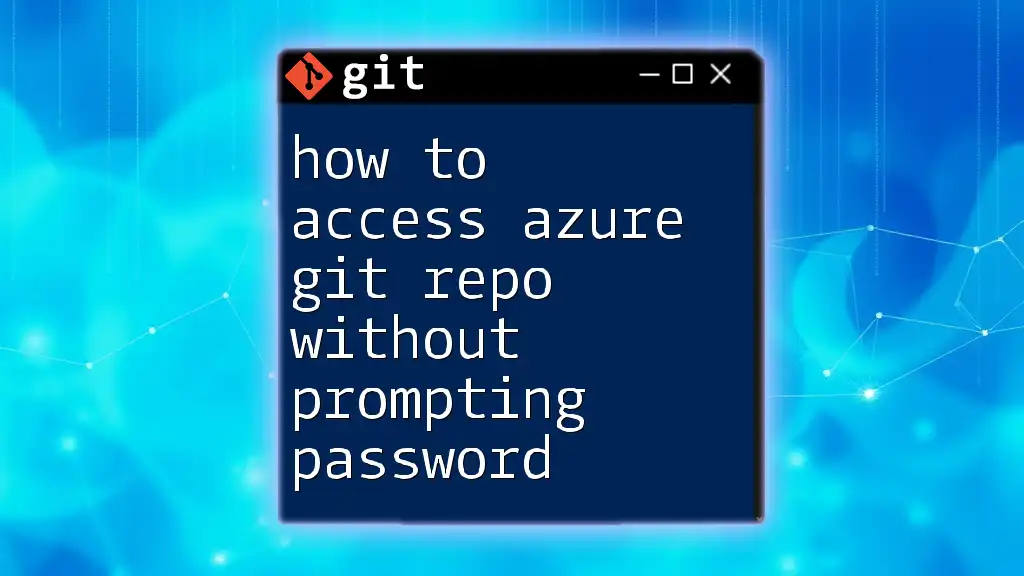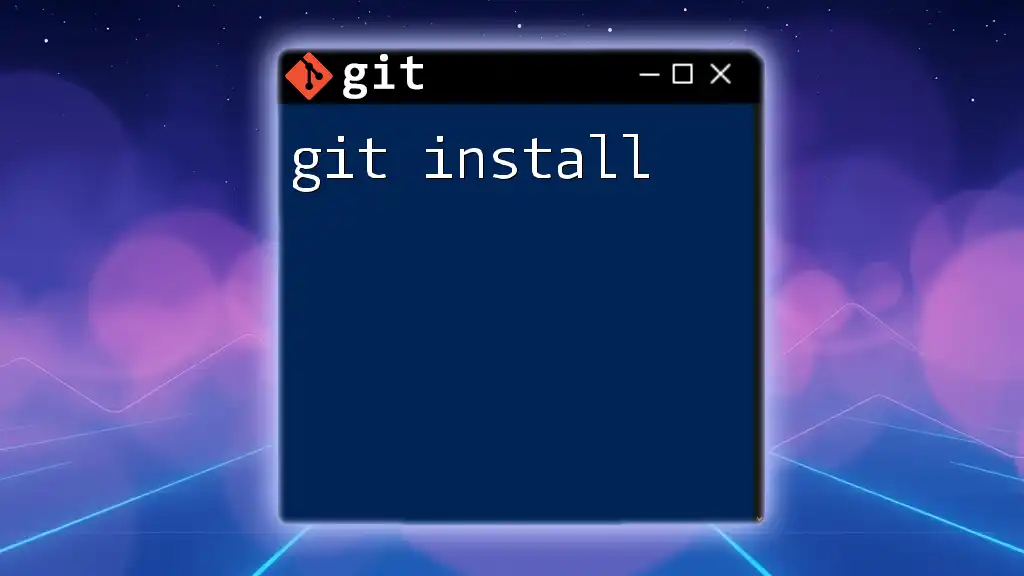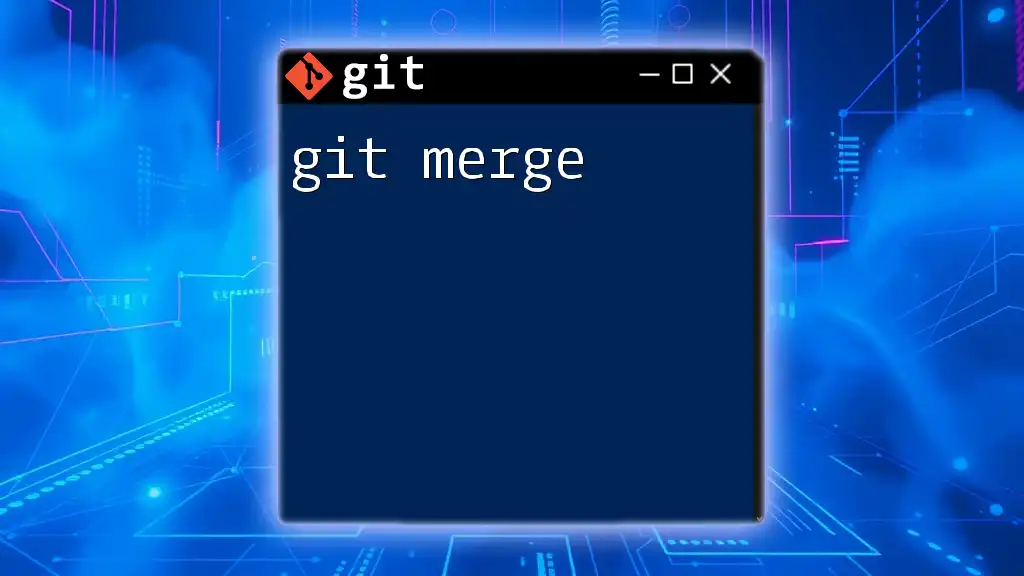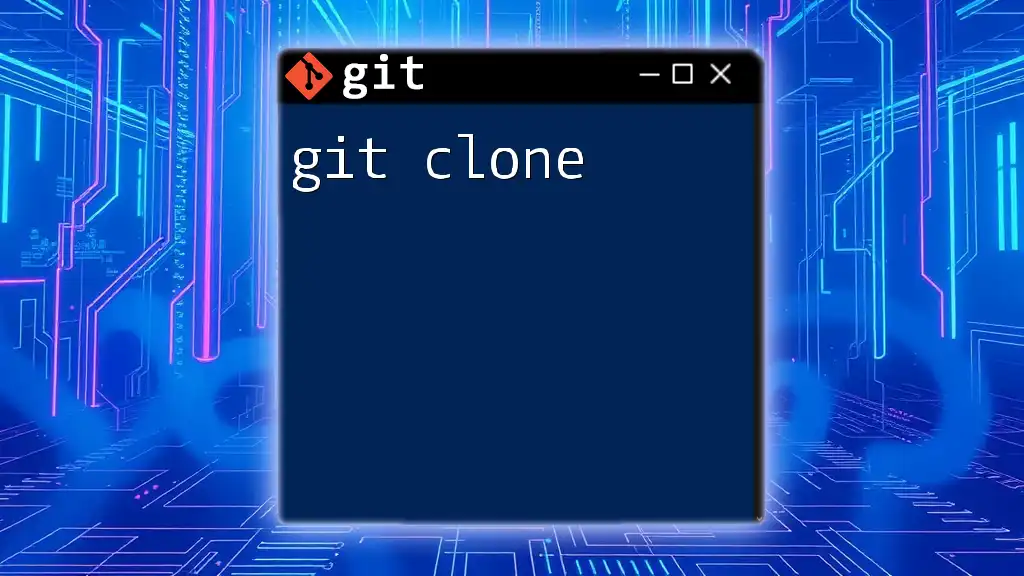To access a network drive using Git Bash, you can navigate to the drive by using the `cd` command followed by the network path.
cd /c/Users/YourUsername/NetworkDrive
Understanding Network Drives
What is a Network Drive?
A network drive is a storage device that is connected to a network and can be accessed by multiple users. It functions as a centralized repository for files, allowing for convenient sharing and collaboration among team members. These drives are often used in business environments to store documents, backups, and applications.
Benefits of Using Network Drives with Git
Using network drives in conjunction with Git offers several advantages:
- Centralized Storage: Keeping your repositories on a network drive ensures that all team members have access to the latest versions of project files without cluttering individual desktops.
- Ease of Collaboration: Multiple users can work seamlessly on the same project, making it easier to collaborate and coordinate efforts.
- Version Control: Leveraging Git’s version control capabilities on a network drive enhances file management and helps avoid conflicts.
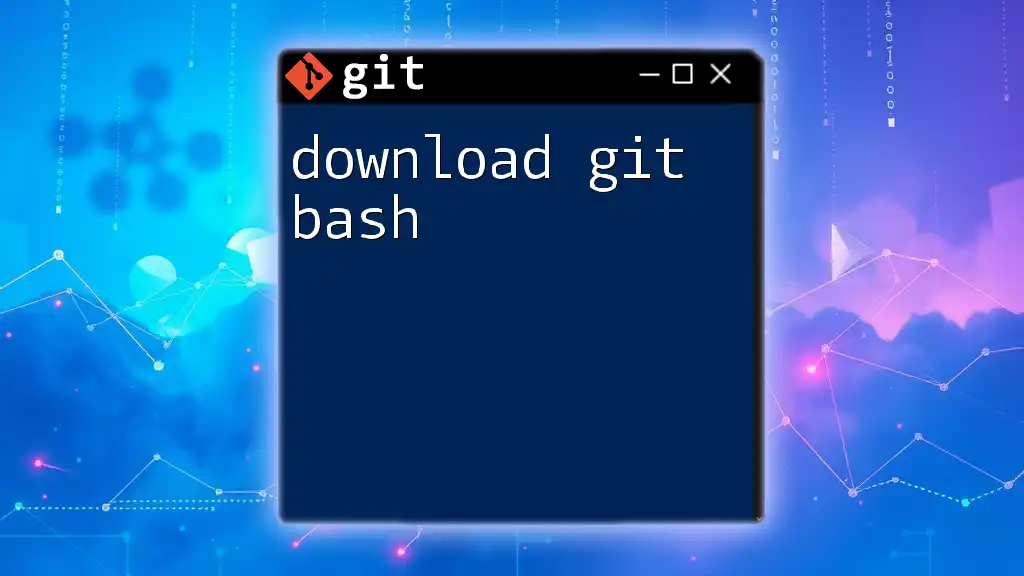
Setting Up Git Bash
Installing Git Bash
To start accessing a network drive through Git Bash, you need to have Git Bash installed on your system. You can download it from the official Git website. The installation process is straightforward, typically involving downloading the installer and following the prompts.
Configuring Your Environment
Once installed, it’s essential to configure your environment. Ensure that your PATH variable includes the Git executable to run Git commands effectively in Git Bash. You can check your path settings in Git Bash with the command:
echo $PATH
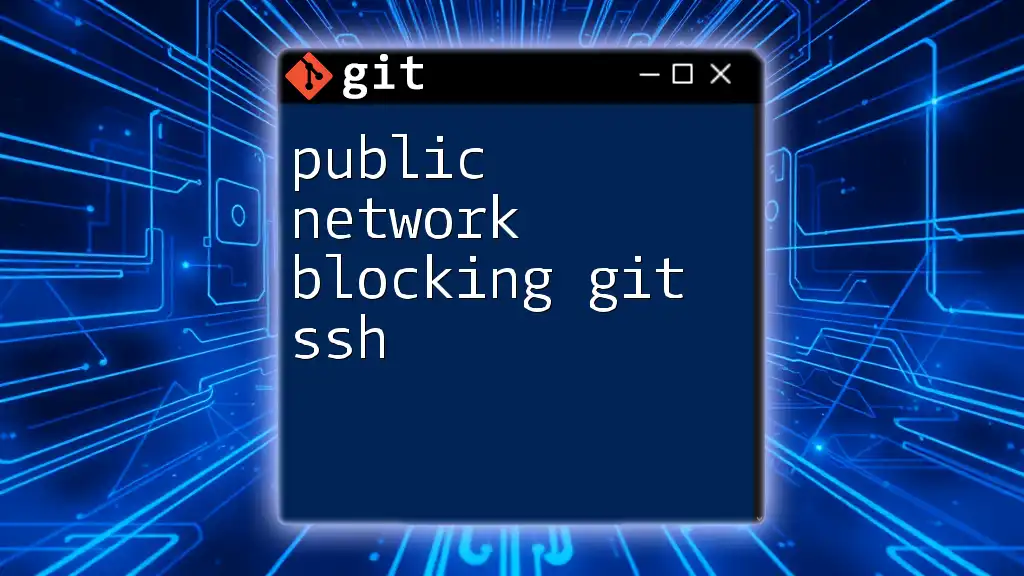
Accessing Network Drives in Git Bash
Mapping a Network Drive
To access a network drive in Git Bash, you first need to map it. Mapping a network drive involves associating a drive letter with the network path. This is crucial as it allows you to use simple commands to navigate and manipulate files stored on the drive. Execute the following command to map a network drive:
net use Z: \\server\share /user:username password
In this command:
- Z: is the drive letter you choose.
- \\server\share is the network path to the drive.
- /user:username specifies the user account to connect with.
- password is the corresponding password for the user account.
Navigating to the Network Drive
After mapping the drive, you can change directories to it by utilizing the `cd` command. This command will direct you into your network drive that you just mapped:
cd /z
This command indicates that you are transitioning to the Z drive. Git Bash interprets forward slashes, making navigation intuitive and easy.
Verifying Access to the Drive
To ensure that you have successfully accessed the network drive, you can list the files contained within it using the `ls` command:
ls
This command will display the files and directories present in the current location of the network drive. If the command executes successfully, you know you have access to the files.
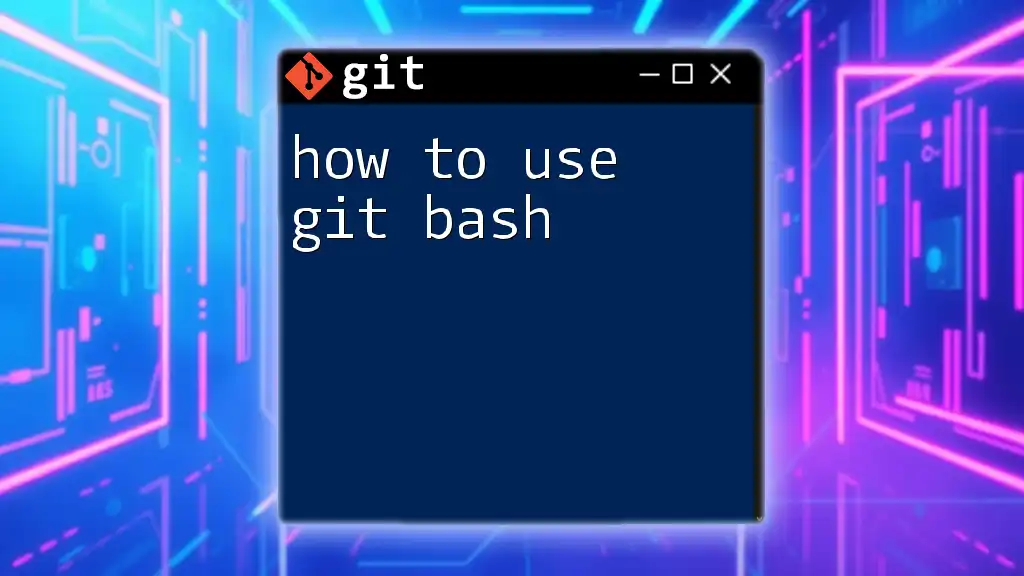
Working with Git on the Network Drive
Initializing a Git Repository
Once you are inside the network drive, you can initialize a Git repository by running:
git init
This command creates a new `.git` directory within your current folder, allowing you to start tracking changes locally.
Cloning an Existing Repository
If you want to work on an existing repository located on the network drive, you can clone it directly by using the following command:
git clone \\server\repository.git
This command pulls the complete repository from the specified network location to your local working directory, enabling you to work with an existing project seamlessly.
Committing Changes
After making changes to files within your repository, it’s crucial to commit those changes to maintain a record of the evolution of your project. Here’s how you can do it:
git add .
git commit -m "Your commit message"
The `git add .` command stages all changes made to tracked files, while `git commit -m "Your commit message"` records those changes with a message that describes what was modified. Clear and concise commit messages are important for maintaining context in collaborative projects.
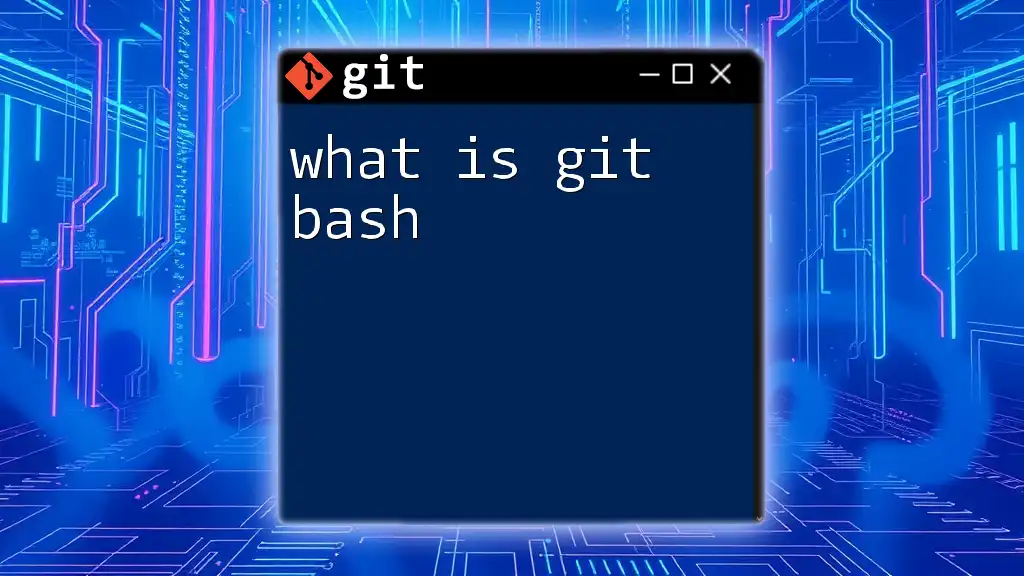
Troubleshooting Common Issues
Connection Problems
If you encounter connectivity issues while attempting to access the network drive, ensure that:
- The server is online and reachable.
- You have the correct permissions to access the network path.
- Your network is functioning correctly.
You can verify connectivity by pinging the server:
ping server
Permissions Issues
Access problems often arise due to inadequate permissions. If you receive error messages regarding access rights, ensure that your network account has the necessary permissions to read, write, and execute files on the drive. Contact your network administrator if you need to adjust permissions.
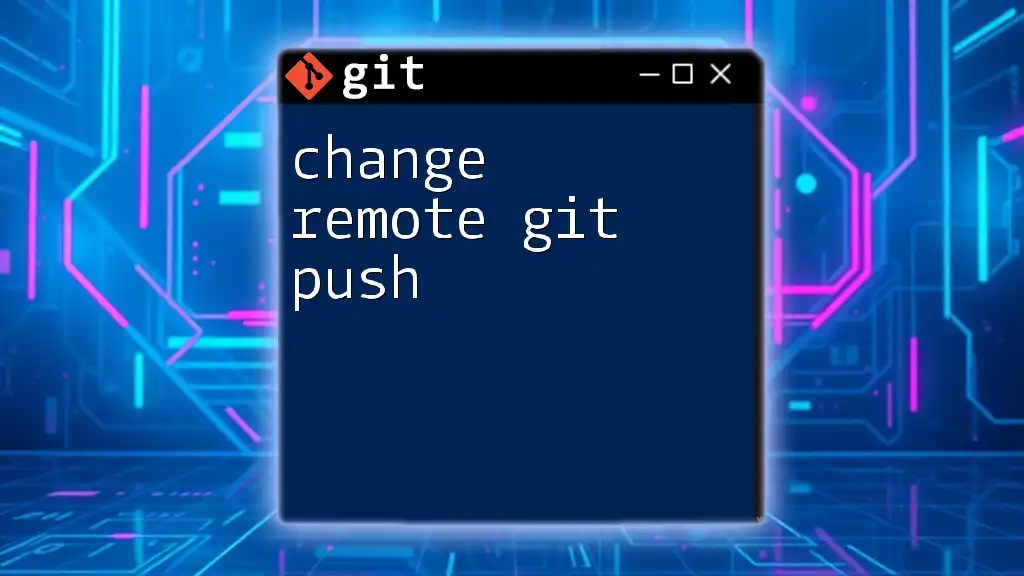
Best Practices for Using Git with Network Drives
Regular Backups
Even though version control systems like Git are robust, backing up important documents and repositories is crucial. Regularly create backups of your network drive to prevent data loss in case of hardware failures or accidental deletions.
Collaborating with Teams
When multiple users are collaborating on the same repository, ensure that you consistently pull changes before pushing your updates. This practice minimizes conflicts and ensures that everyone is working on the latest version of the project.
Consistency in Commit Messages
Maintain professionalism within your Git history by writing clear and consistent commit messages. This fosters understanding among team members about the project's progress and intentions, making collaboration smoother.
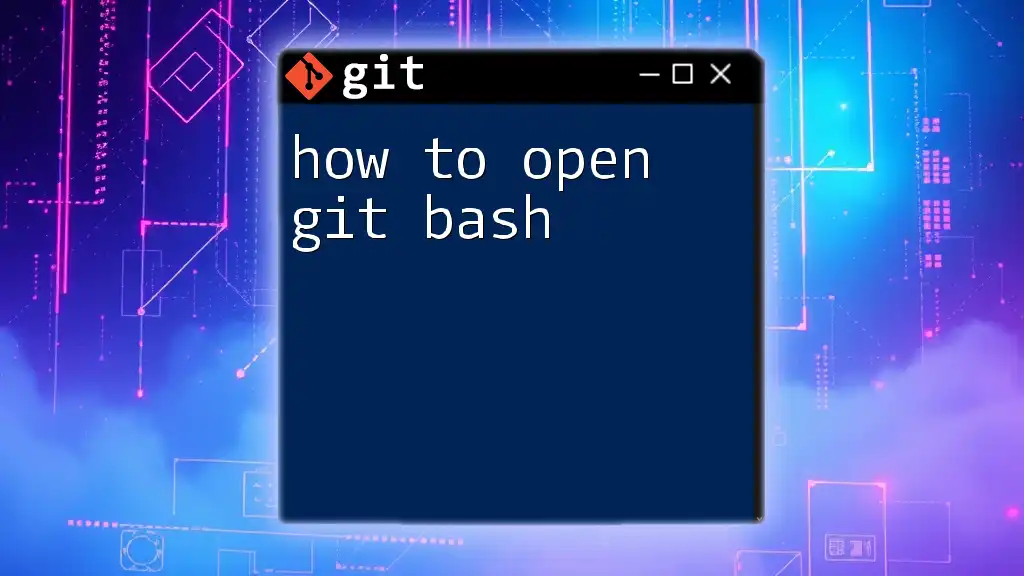
Conclusion
Accessing and working with a network drive in Git Bash is a straightforward process once you understand the fundamentals of network drives and Git commands. By implementing the outlined steps and best practices, you can enhance your workflow, improve collaboration, and ensure effective version control of your projects on shared drives.
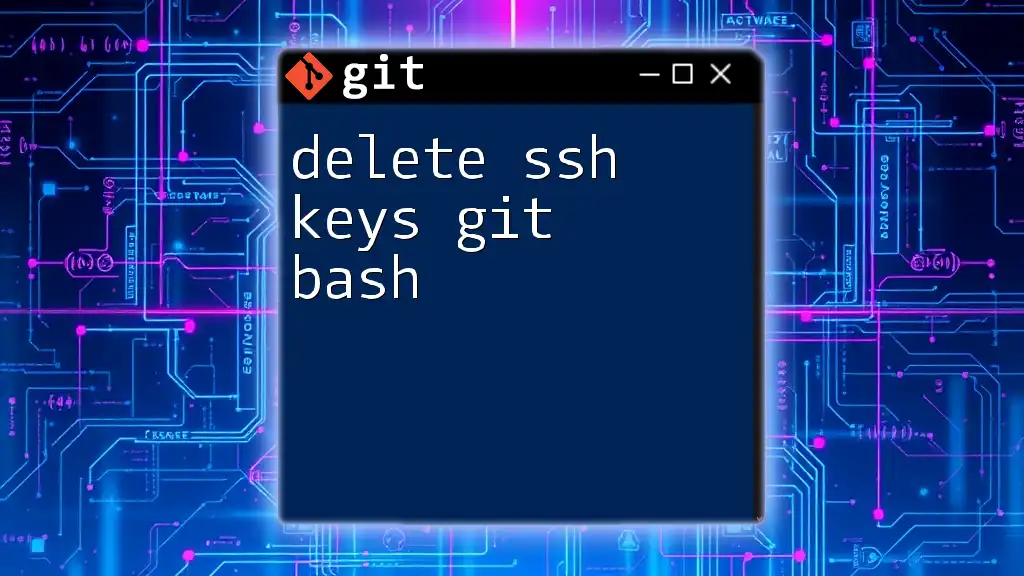
Additional Resources
For further information, links to the official Git documentation and recommended tutorials for advanced Git commands are worthwhile for expanding your knowledge and skills in version control and network operations.