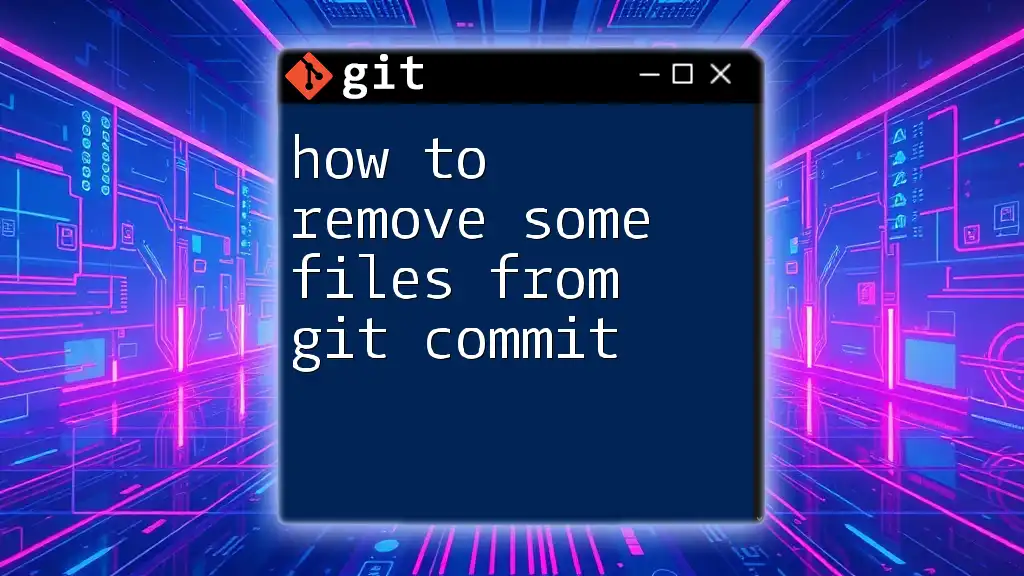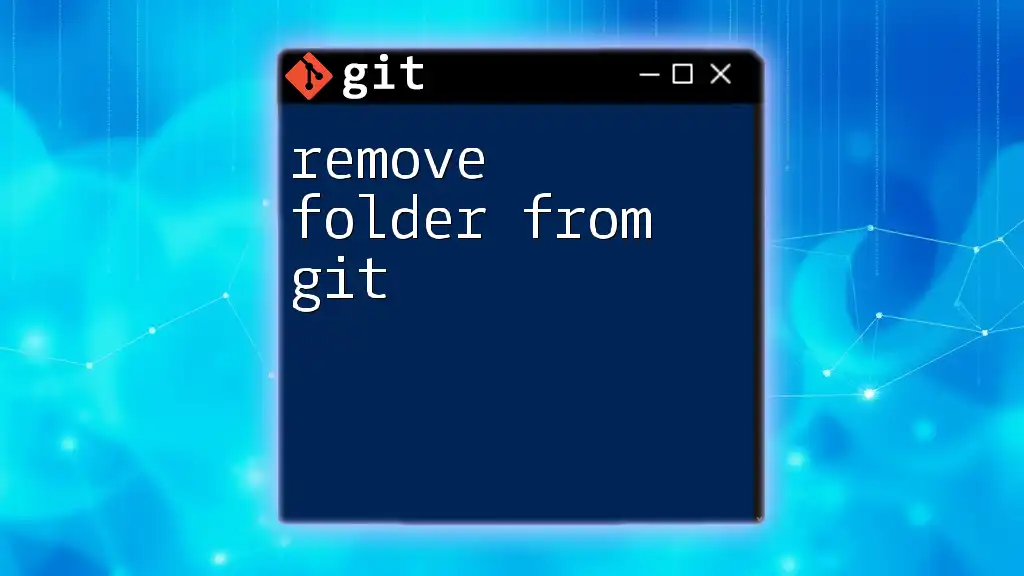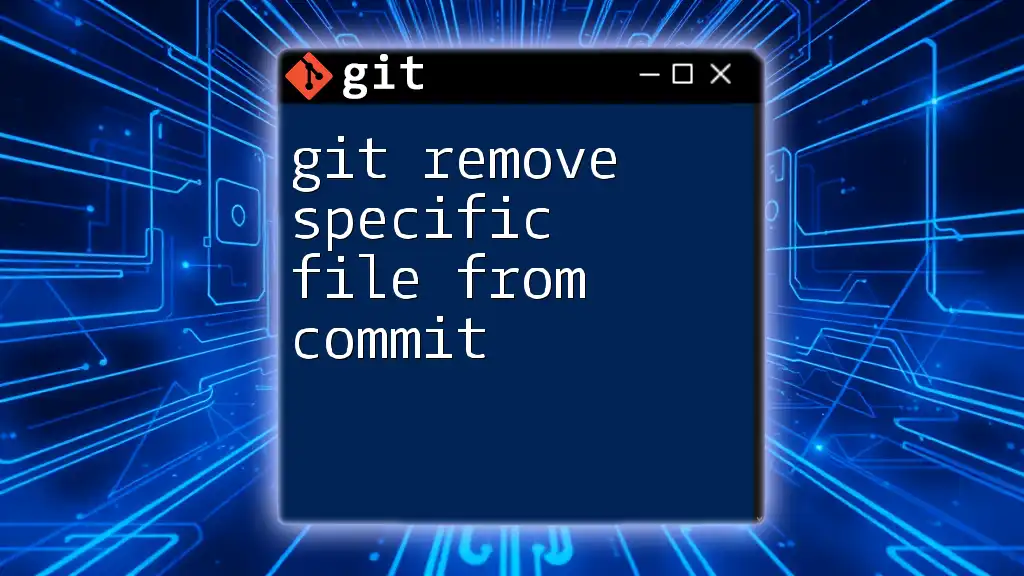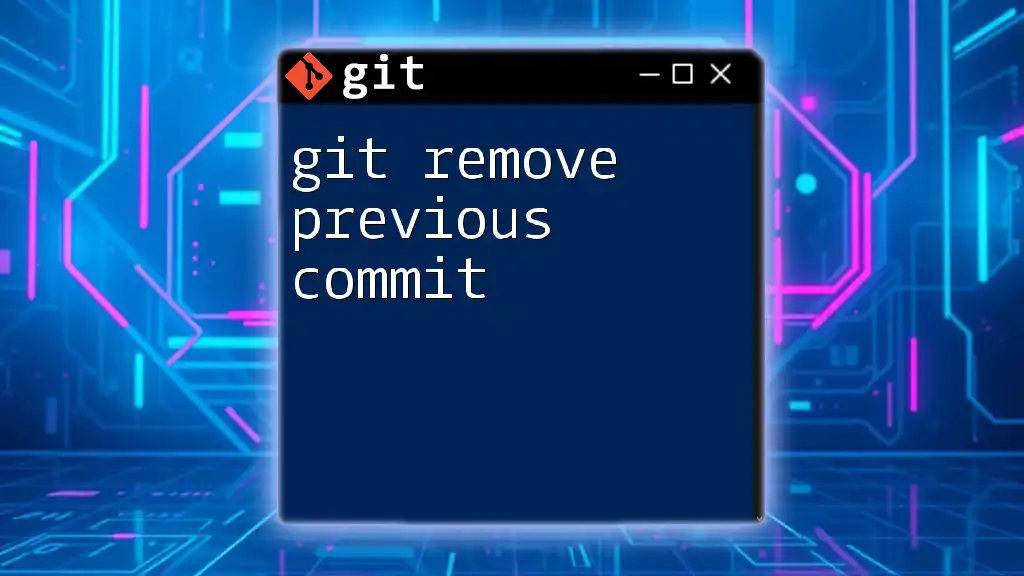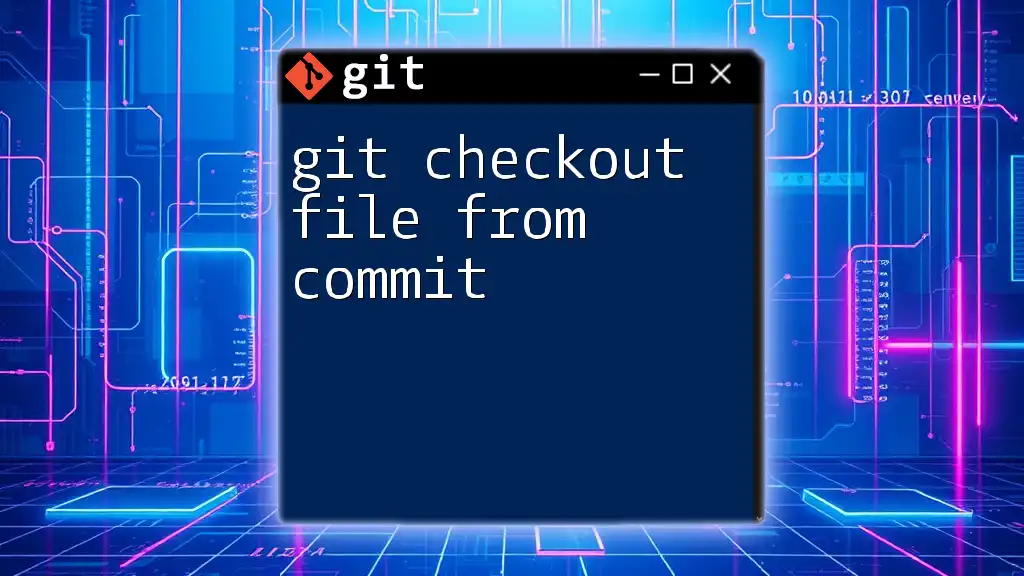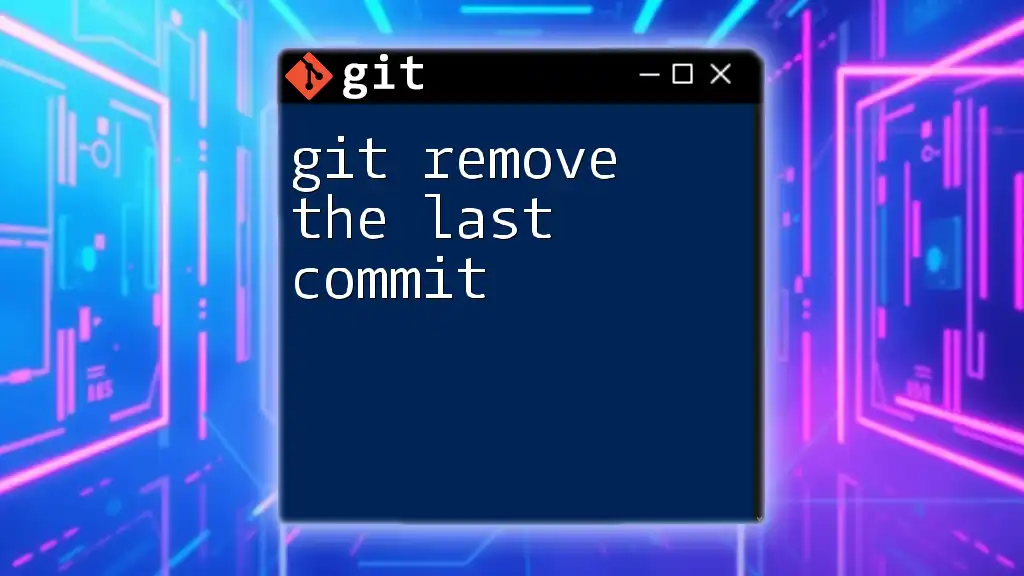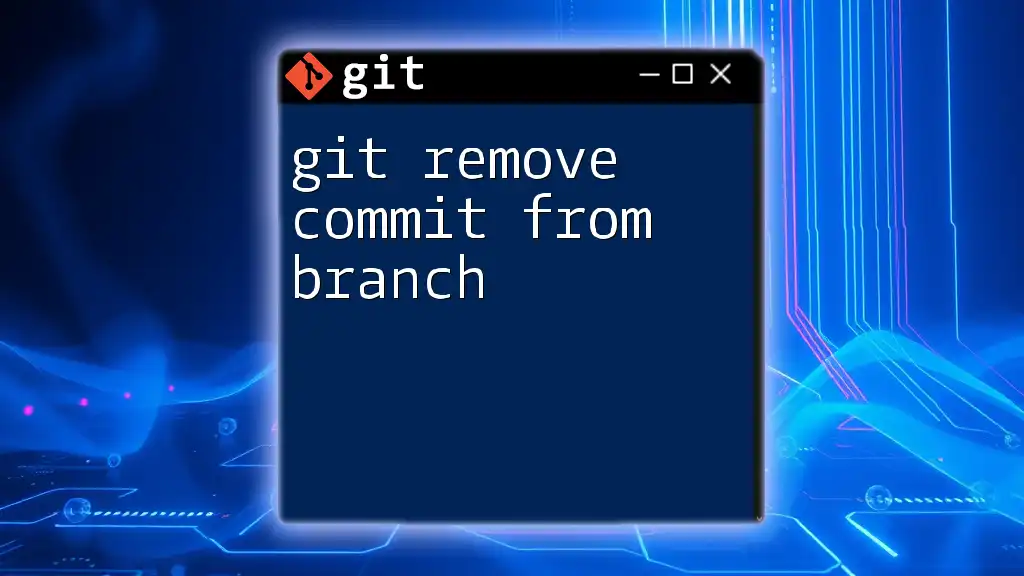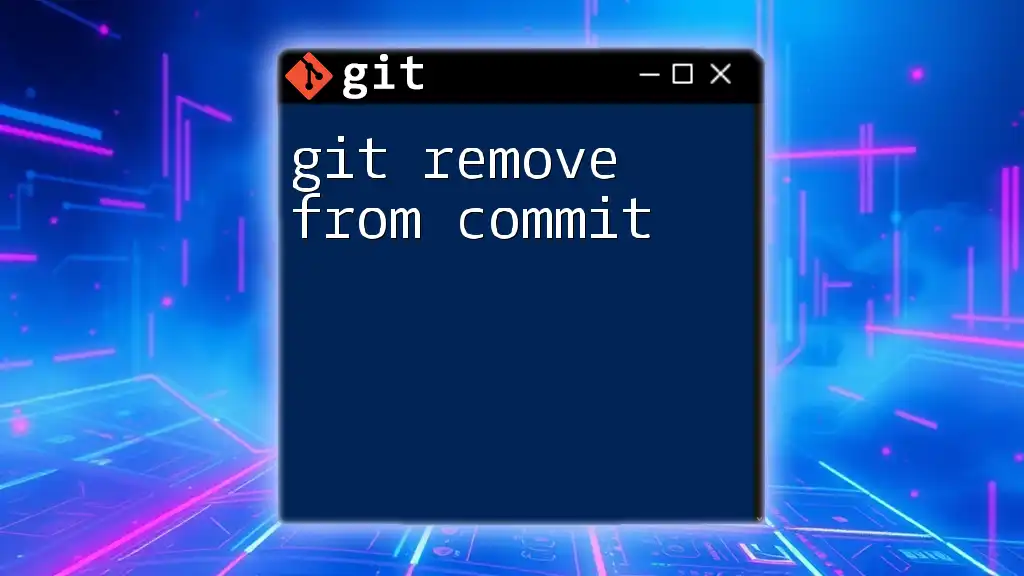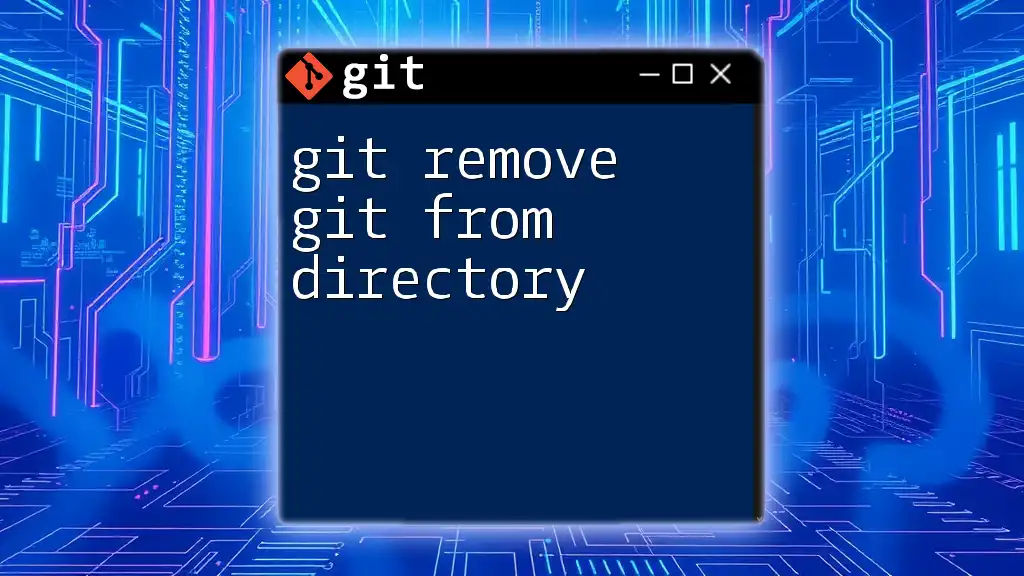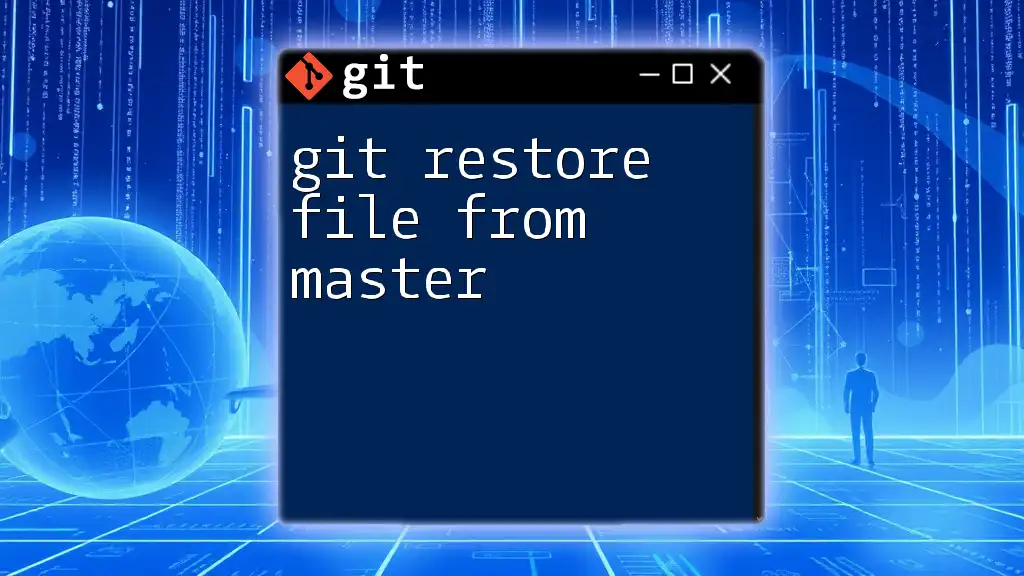To remove specific files from the latest Git commit without altering its message, you can use the `git reset` command followed by `git add` to stage the corrected files, as shown below:
git reset HEAD~1 -- <file1> <file2> && git add <file3> <file4> && git commit --amend
Understanding Git Commits
What is a Git Commit?
A git commit is a snapshot of changes made to the files in your project at a certain point in time. Think of it as a way to save your progress. Each commit acts like a save point on your journey, allowing you to go back to previous states of your project if needed. In collaborative environments, clean and effective commits are crucial as they allow team members to understand the changes that have been made.
Anatomy of a Commit
Each commit has a commit message, a timestamp, a unique hash, and related changes (or snapshots). An effective commit includes a meaningful message that describes why changes were made, helping not just you, but also your collaborators to understand the evolution of the project. Clear commits enhance collaboration and make tracking history straightforward.
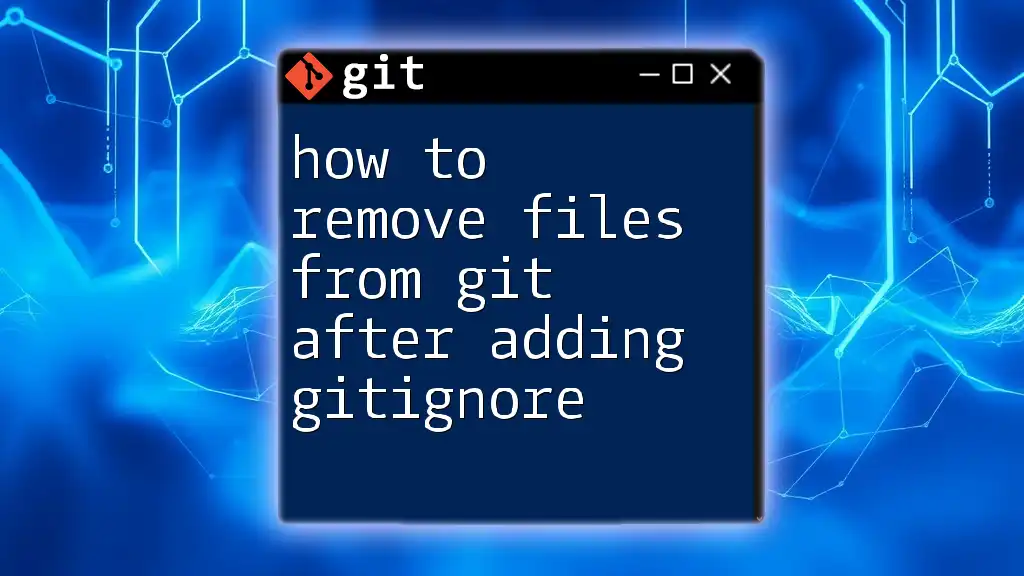
Situations That Require File Removal from Commits
Common Scenarios
There are several situations in which you might need to remove files from your commits:
- Accidental File Inclusion: Sometimes you might accidentally add files that shouldn't be part of the project, such as build artifacts or configuration files.
- Sensitive Information: Committing files that contain sensitive data, such as passwords, can jeopardize your project and warrant immediate removal.
- Unwanted Files: Temporary files, logs, or other non-essential files might also creep in and clutter your commit history.
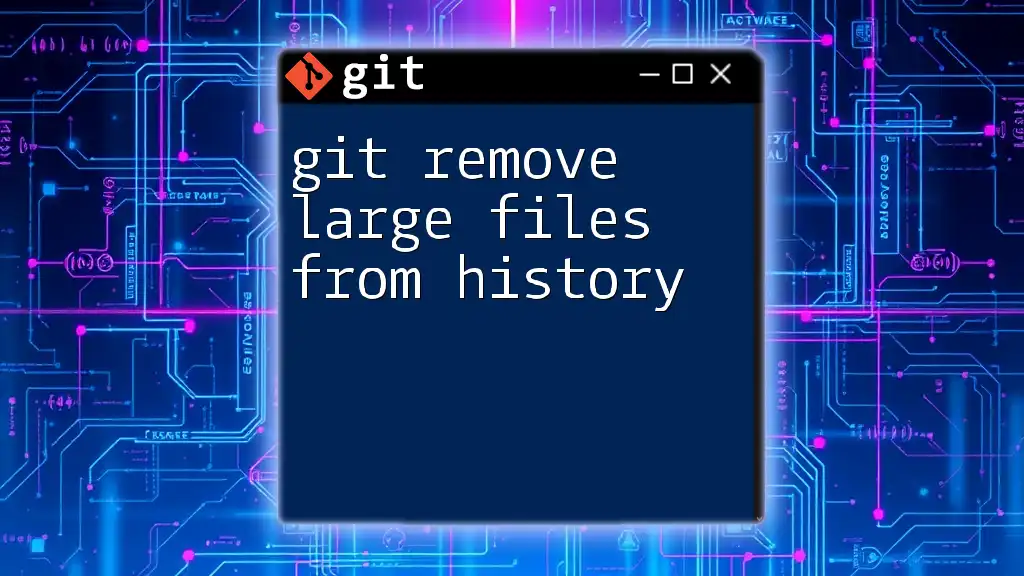
How to Remove Files from a Git Commit
Using `git reset`
Explanation of `git reset`
The `git reset` command is a powerful tool for undoing commits. There are various options that allow you to control how you wish to affect your working directory and staging area.
Step-by-Step Guide
-
Soft Reset: If you want to undo the last commit but keep your changes staged, you can use a soft reset. This is useful when you find that you have included unwanted files in your last commit, but you'd like to make corrections without losing any of your uncommitted work.
git reset --soft HEAD~1After this command, your changes will still be in the staging area, allowing you to adjust or remove files as needed.
-
Mixed Reset: This is the default behavior of `git reset`. It will undo the last commit and unstage your changes, placing them back into your working directory.
git reset HEAD~1This command is helpful if you want to keep changes but are unsure what exactly you want to keep staged.
-
Hard Reset: Use this command with caution, as it will erase both the commit and any changes you’ve made to your files.
git reset --hard HEAD~1This is irreversible, making it essential to be absolutely sure before using it, as all changes will be lost.
Using `git rm`
Introduction to `git rm`
If you have files staged for commit that you want to remove, the `git rm` command is your best friend. It allows you to remove files from the index (staging area) as well as your working directory (if not used with the `--cached` option).
Removing Files from the Staging Area
This command is particularly effective when you realize you've staged files that should not be included. To remove a file from being tracked (unstaging the file), you can run:
git rm --cached <file>
Using `--cached` ensures the file remains in your working directory while simply removing it from the staging area. After running this command, you can check the current status of your git repository using `git status` to confirm the file has been unstaged.
Amend the Last Commit using `git commit --amend`
What is Commit Amending?
Amending a commit allows you to modify the latest commit by either changing its content or updating its commit message. This is particularly useful when you've made a mistake in your last commit.
Step-by-Step Guide to Amending a Commit
First, ensure you've removed the unwanted files using one of the previous methods. After that, you can create a new commit by amending the last one. Simply run:
git commit --amend
This merges the changes into the last commit. You can also change the commit message during this process, improving clarity and context.
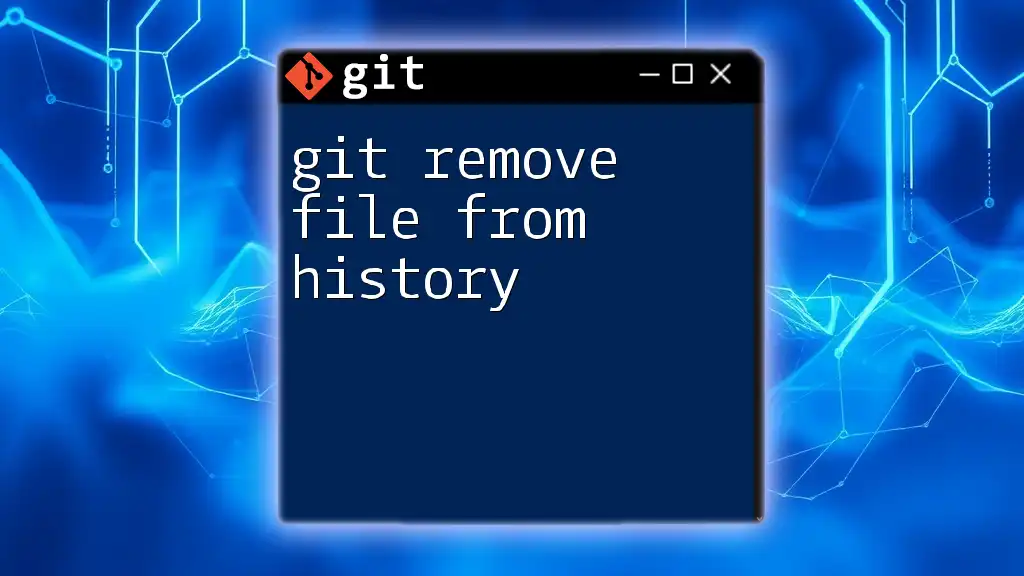
Undoing a Commit Without Losing Changes
Using the Stash Command
Explanation of Stashing
Stashing is a way to temporarily save your changes when you aren't ready to commit them. This can be particularly useful when you wish to clean up a messy commit without discarding your progress.
Step-by-Step Guide
-
Stashing Changes: To preserve uncommitted changes, run the following command:
git stashThis saves your modifications to a stack, allowing you to work on a clean slate.
-
Applying Stashed Changes: Once you've removed the unwanted files from your commit and are ready to continue your work, reapply your stashed changes with:
git stash applyThis command will restore your modifications, so they are back in your working directory for further editing.
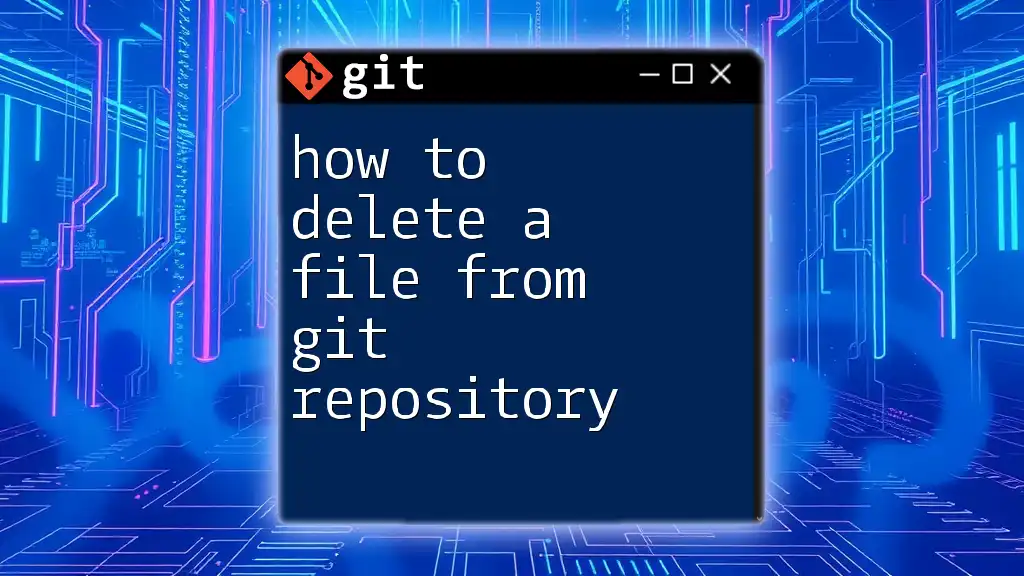
Best Practices for Managing Commits
Write Clear Commit Messages
Crafting clear and precise commit messages is fundamental. A good commit message should explain the "what" and "why" of the changes, making it easier for collaborators to understand the purpose behind each commit.
Regularly Check Your Changes
Utilize `git status` and `git diff` to review your staging area and changes before executing commits. This practice helps catch mistakes early.
Commit Granularity
Aim to commit smaller, logical units of work rather than bundling multiple changes into a single commit. This approach improves clarity, making it easier to track your project’s evolution over time.
Conclusion
In this guide on how to remove some files from git commit, we have explored various methods to manage your commits effectively. Understanding git commands and best practices can significantly improve your ability to track changes and collaborate efficiently. Emphasizing the importance of mastering these tools will help you navigate version control with confidence. Remember to practice regularly and keep learning to hone your skills in Git!
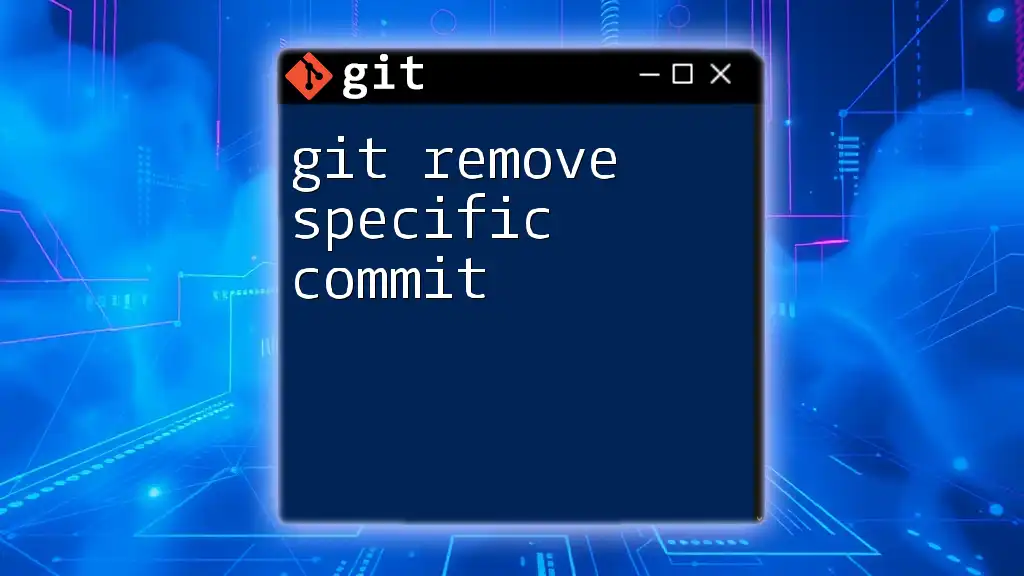
Additional Resources
For further reading, consider checking out related Git commands and tutorials. Familiarize yourself with the nuances of Git to better manage your workflow and increase productivity.
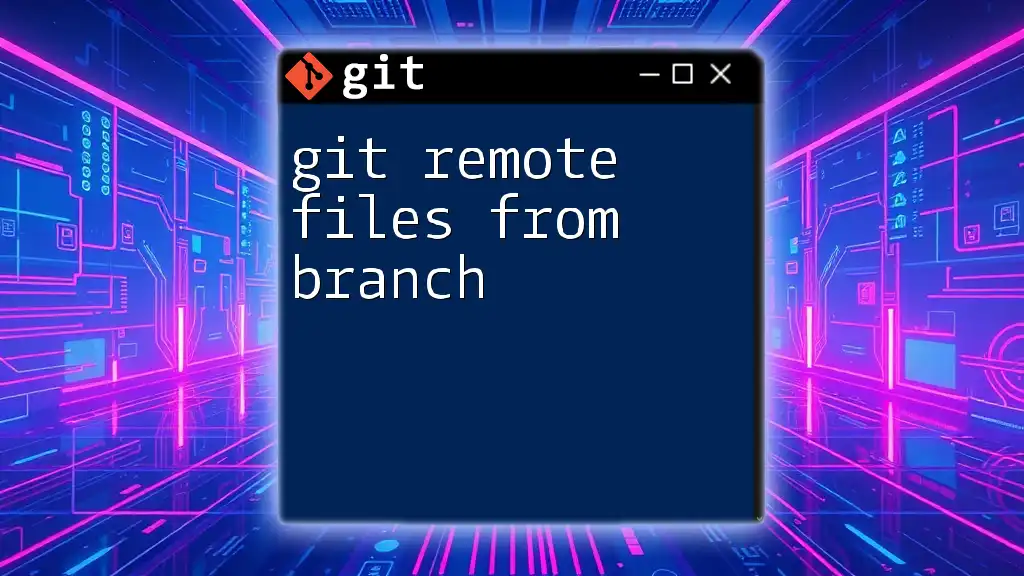
Call to Action
Try out the commands discussed and experiment with removing files from your commits. Have questions or insights to share? Join the conversation below and don’t forget to follow us for more Git tips and tutorials!