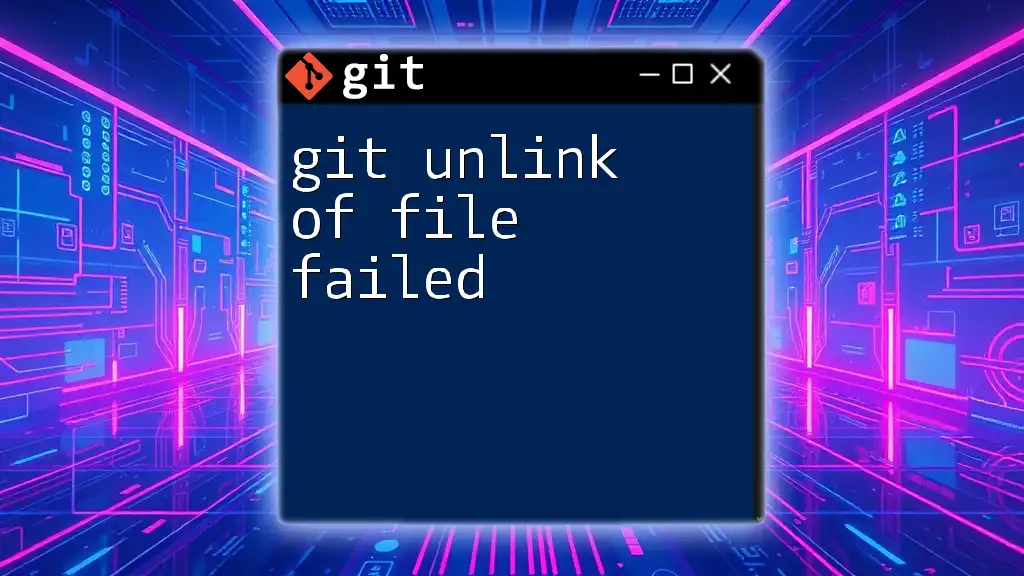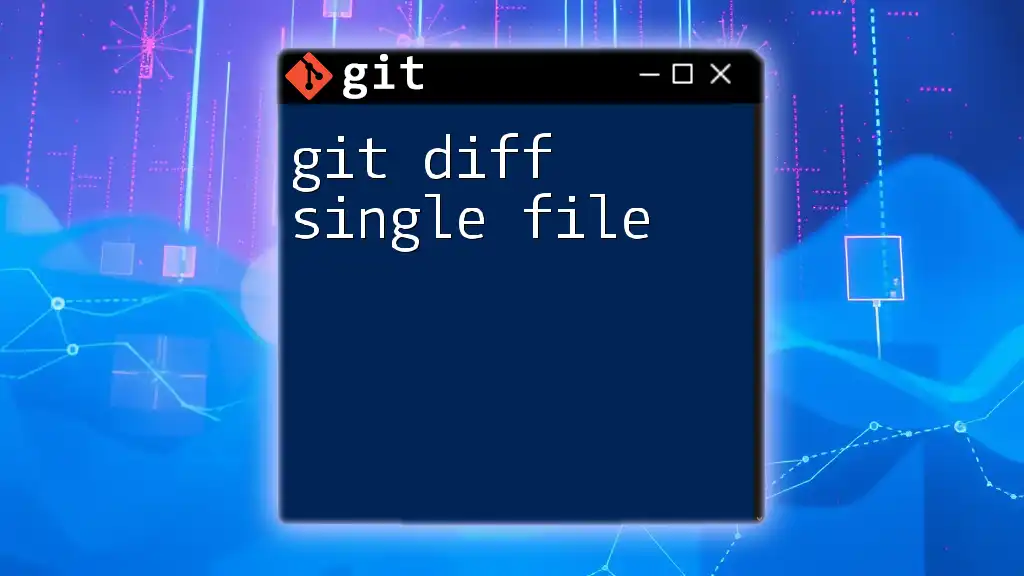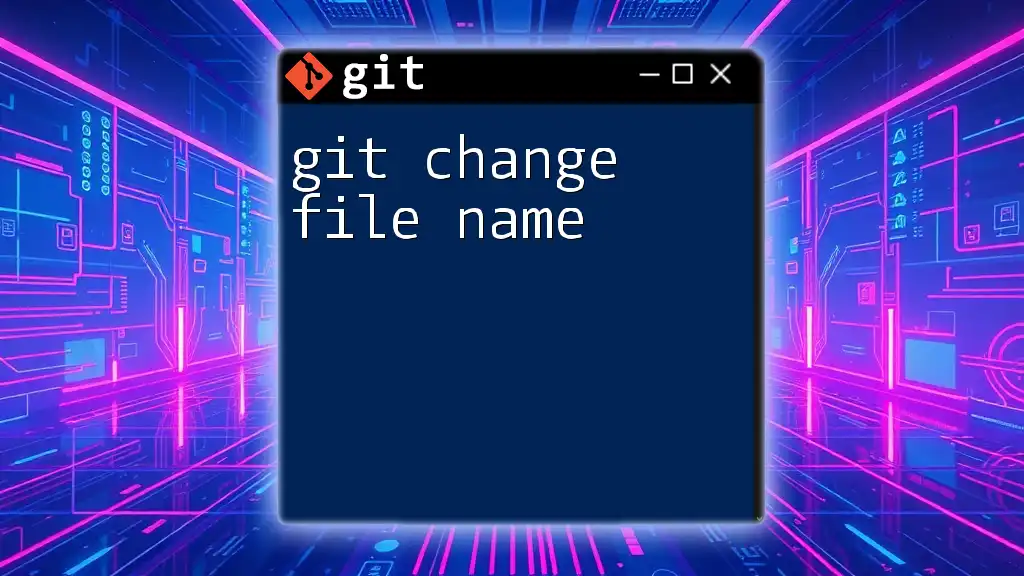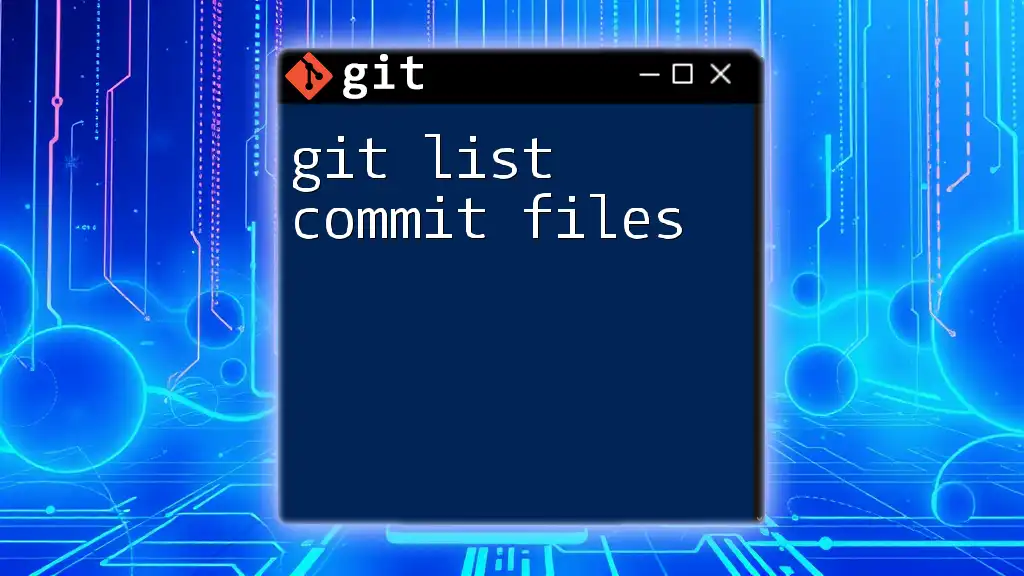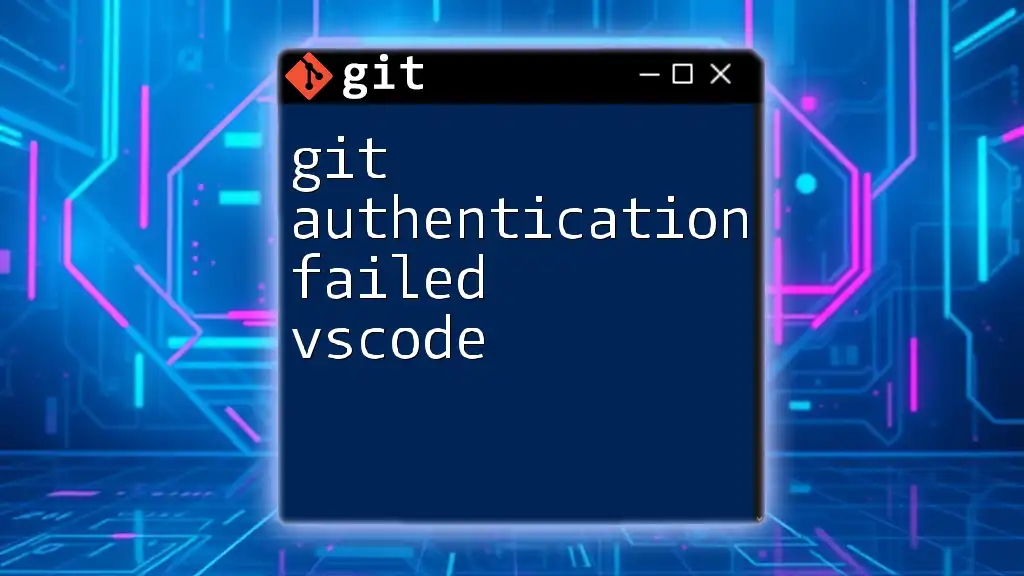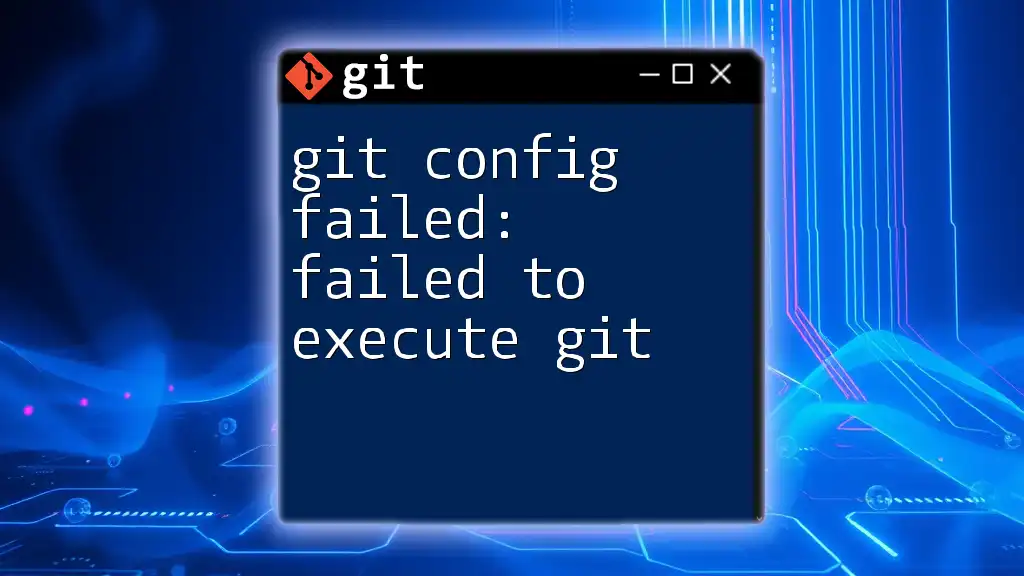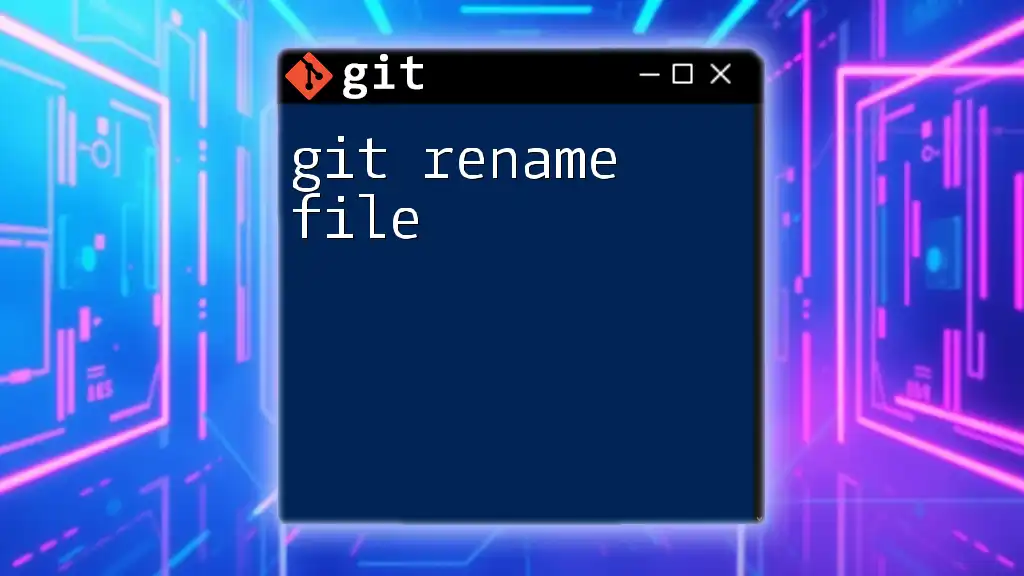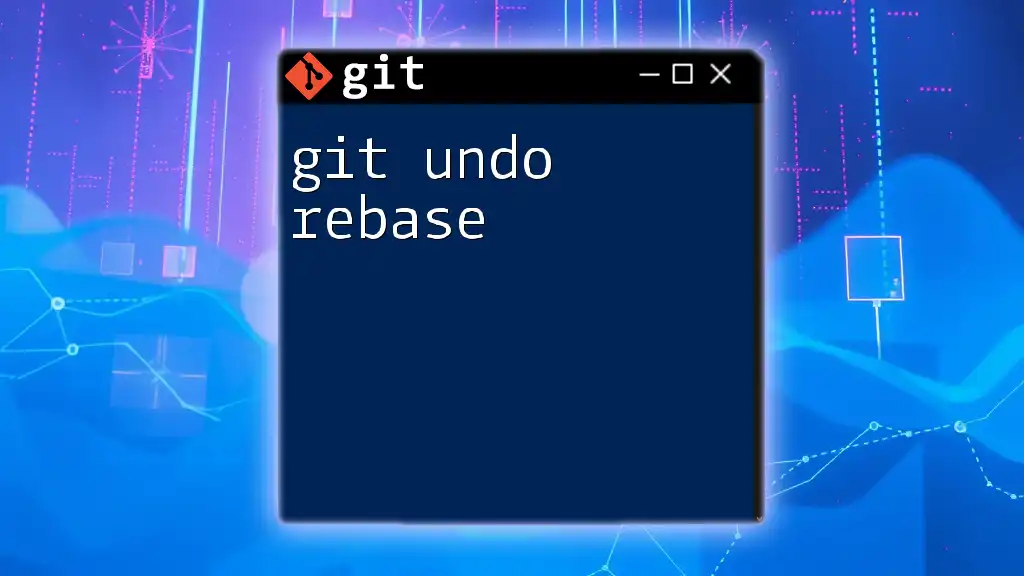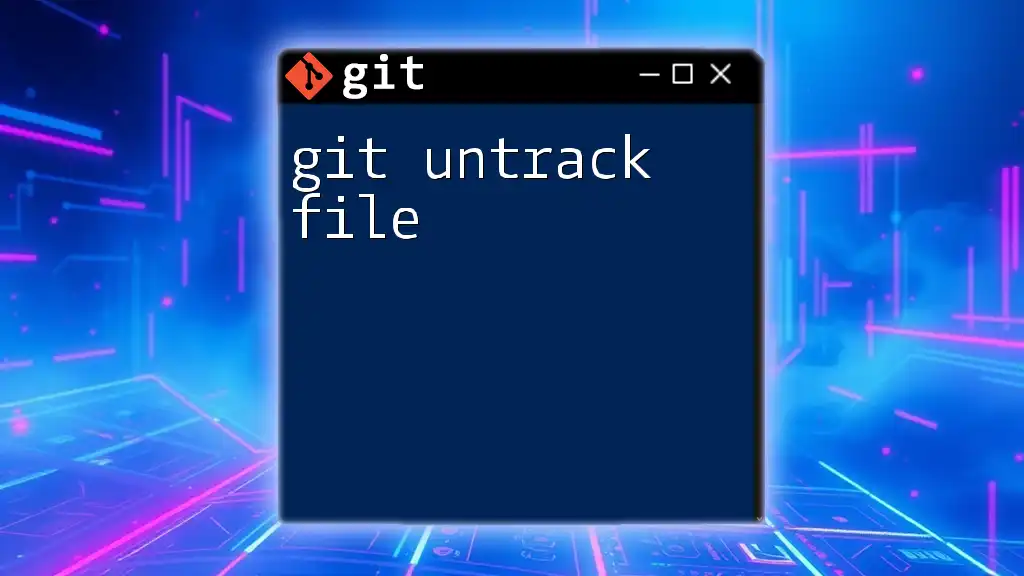The error "git unlink of file failed" typically occurs when Git is unable to delete or modify a file due to permission issues or if the file is being used by another process.
Here's an example command to forcefully remove a file from the index and working directory:
git rm -f <file-name>
What is "Git Unlink of File Failed"?
The error message "git unlink of file failed" signals that Git is unable to delete or modify a file in your working directory as intended. This can occur when you're attempting to remove a file from the index or when Git is trying to clean up untracked files during a command like `git clean`. Understanding why this happens is crucial in efficiently managing your files and versions in Git.
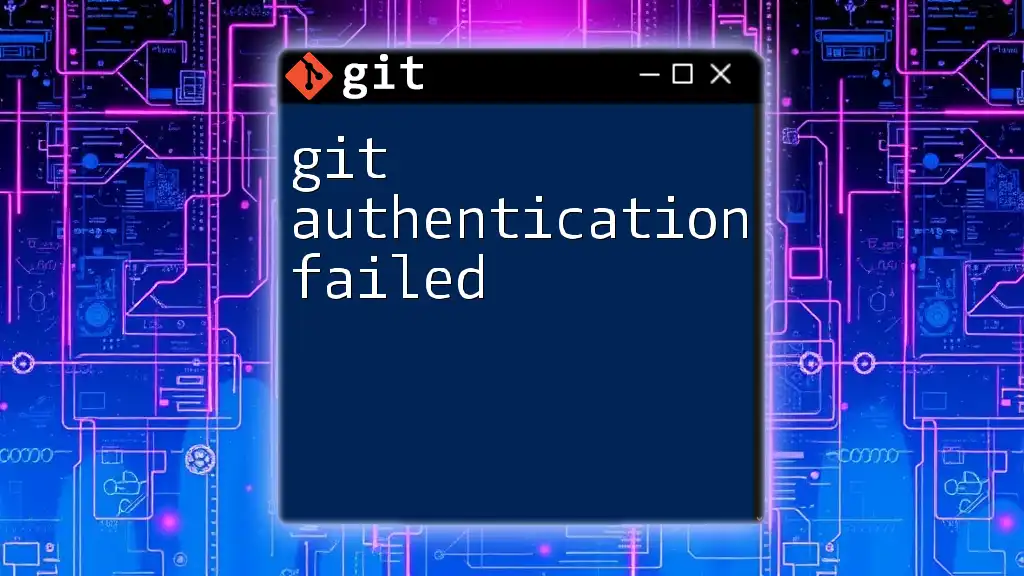
Common Causes of the Error
File Permissions Issues
One of the primary reasons for encountering this error is related to file permissions. Each file in your operating system has specific permissions that dictate whether a user can read, write, or execute the file. On Unix-based systems, for instance, if your current user lacks the necessary write permission on the file you're trying to unlink, Git will not be able to proceed.
To check and modify file permissions, you can use commands available within your operating system. For example, in Linux, you can adjust permissions using the `chmod` command:
chmod 755 filename
This command grants read, write, and execute permissions to the owner, while providing read and execute permissions to others.
File in Use
Another common scenario involves a file being locked by another program. If you are attempting to unlink a file that is currently open or used by another process, Git will be unable to complete the action.
To identify if a file is being used by another process, on Unix-based systems, you can use:
lsof filename
This will list any processes using the given file. Once identified, you can exit these processes or applications before retrying your Git command.
File System Problems
Sometimes the issue may arise due to underlying file system integrity problems. If there are issues with the disk's health or file system corruption, you might encounter the "git unlink of file failed" message.
On Windows, you can quickly run a check for disk errors using the `chkdsk` command in the Command Prompt:
chkdsk C: /f
This command checks the disk for errors and attempts to fix them, which might resolve the unlinking issue.
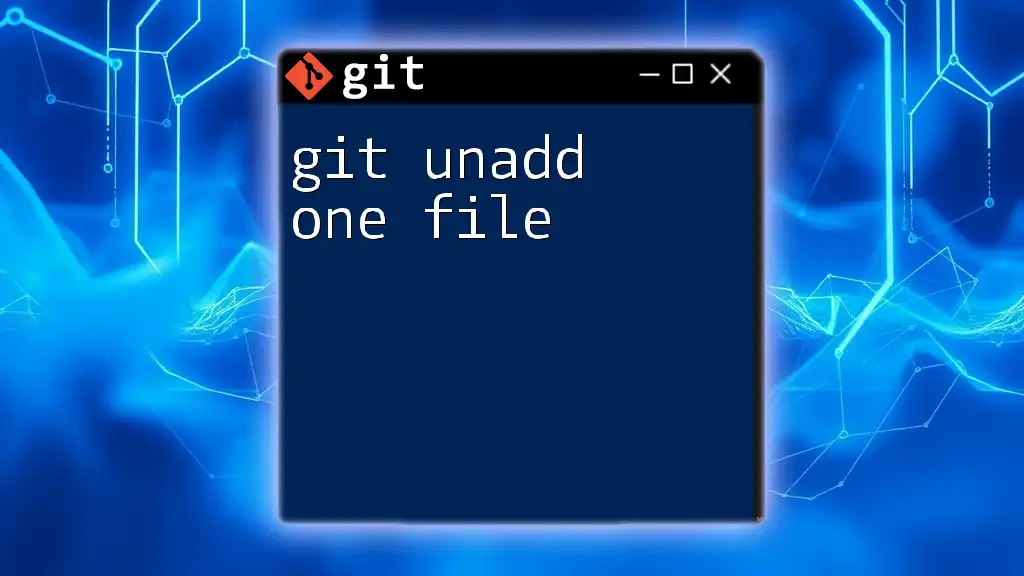
How to Diagnose the Problem
Checking the Git Status
Before taking further steps, it’s crucial to check the current status of your repository. Running:
git status
will provide you with information about your working directory and staging area, allowing you to see if the file in question is staged, modified, or untracked.
Reviewing Git Logs
If you suspect that a recent change may have contributed to the error, reviewing your commit logs may help. Execute:
git log --oneline
This command provides a succinct view of recent commits. By looking at this information, you can identify if any recent commits might have affected the file you're trying to unlink.
Running Diagnostic Commands
Leverage Git's built-in diagnostic commands to gain insights into repository issues. Running `git fsck` allows you to check the integrity of your repository:
git fsck
Additionally, `git gc` performs garbage collection, cleaning up unnecessary files and optimizing the local repository:
git gc
Executing these commands might reveal underlying problems that contribute to the unlink error.
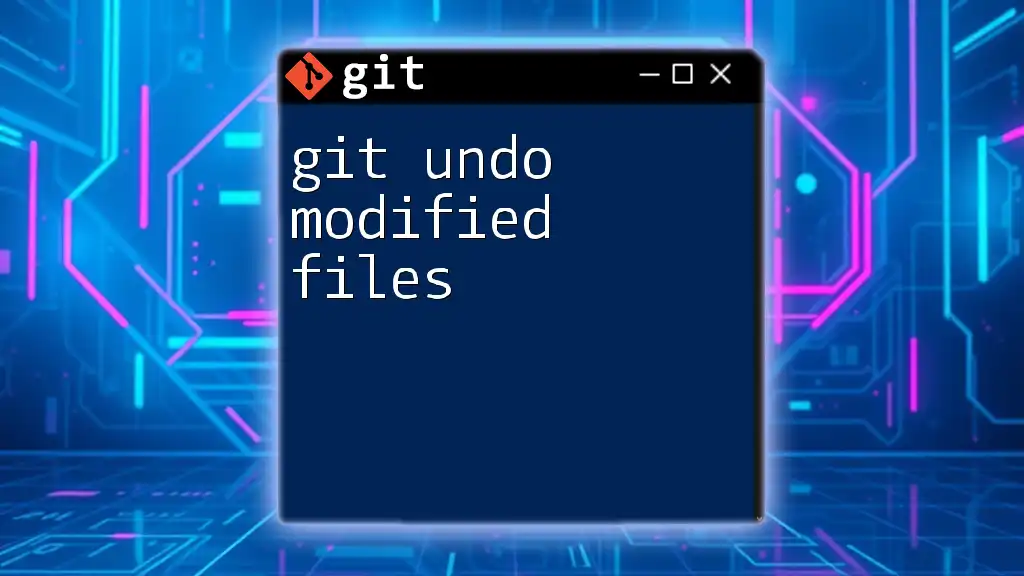
Solutions to Fixing the Error
Adjusting File Permissions
If file permissions are the culprit, update them accordingly. Use the `chmod` command on Linux or modify permissions through the file properties on Windows. Ensuring that your user has the correct permissions is fundamental in resolving the unlink issue.
Closing Programs Using the File
If another program is locking the file, you can close that application or terminate the process. Use Task Manager on Windows to end processes or use `kill` commands on Unix-based systems:
kill -9 <PID>
Make sure to replace `<PID>` with the actual process ID that you identified using `lsof`.
Removing or Renaming Problematic Files
If you find that the file is indeed causing issues, you can safely remove or rename it. To remove it from the Git index without deleting it from your filesystem, use:
git rm --cached filename
If necessary, you can rename the file to avoid conflicts:
mv filename filename.bak

Best Practices to Avoid the Error
Maintaining a Well-organized Repository
Keeping a clean and organized repository is essential. Regularly review and tidy up files you no longer need. Avoid cluttering your working directory with unnecessary files.
Regularly Committing Changes
Regular commits can help minimize file locks and issues. By committing changes frequently, you reduce the risk of encountering situations where files might be locked for an extended period.
Using Git Hooks
Git hooks can automate various tasks and checks. For instance, you might consider creating a pre-commit hook to verify file permissions before allowing commits. This helps in identifying potential permissions issues early on.
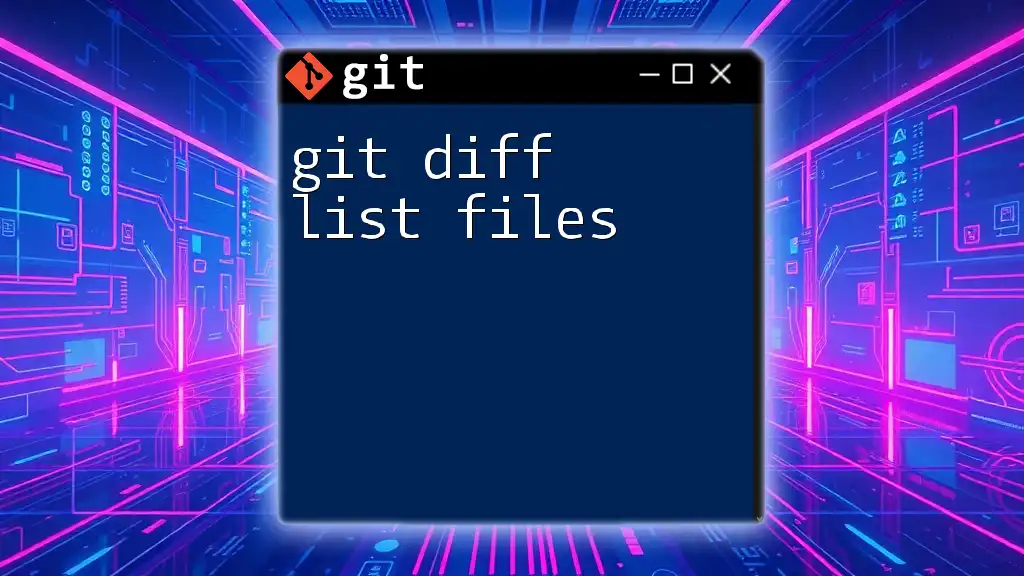
Conclusion
In summary, encountering the "git unlink of file failed" error can be frustrating, but understanding its causes and knowing how to diagnose and solve the issue are vital skills for any Git user. By maintaining awareness of permissions, ensuring files are not in use, and regularly tidying your repository, you can avoid this error in the future. Embrace these troubleshooting techniques, and empower yourself to manage your Git files with confidence.
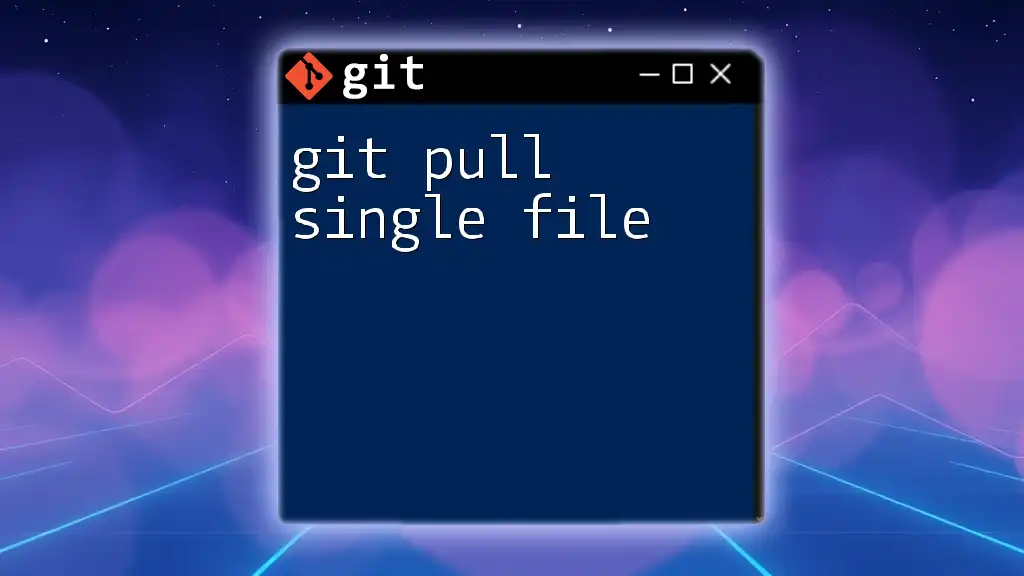
Additional Resources
To deepen your understanding further, consider exploring the official Git documentation, as well as books and online courses dedicated to mastering Git. Engaging with communities and forums will also provide additional support and insights from other users.