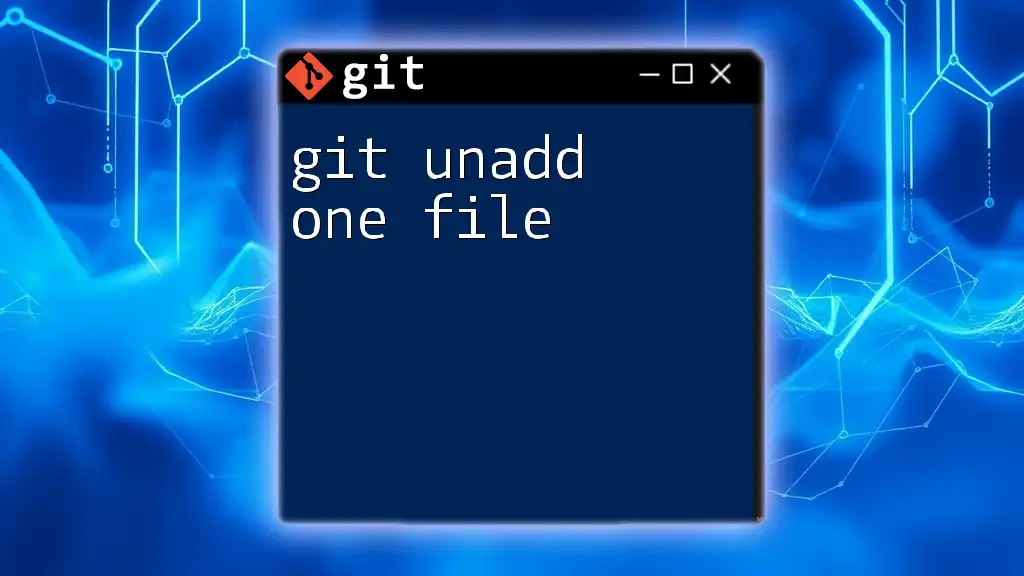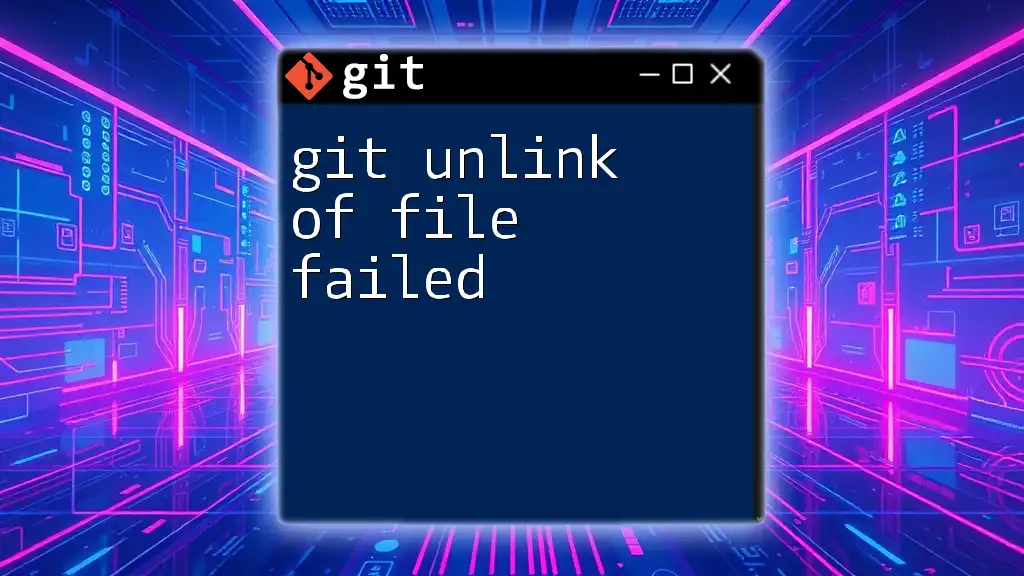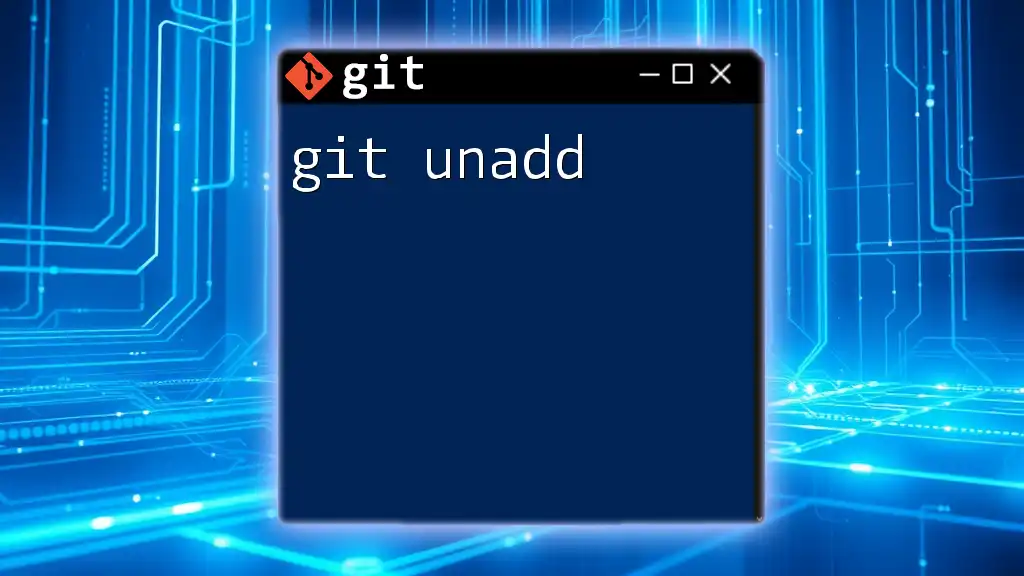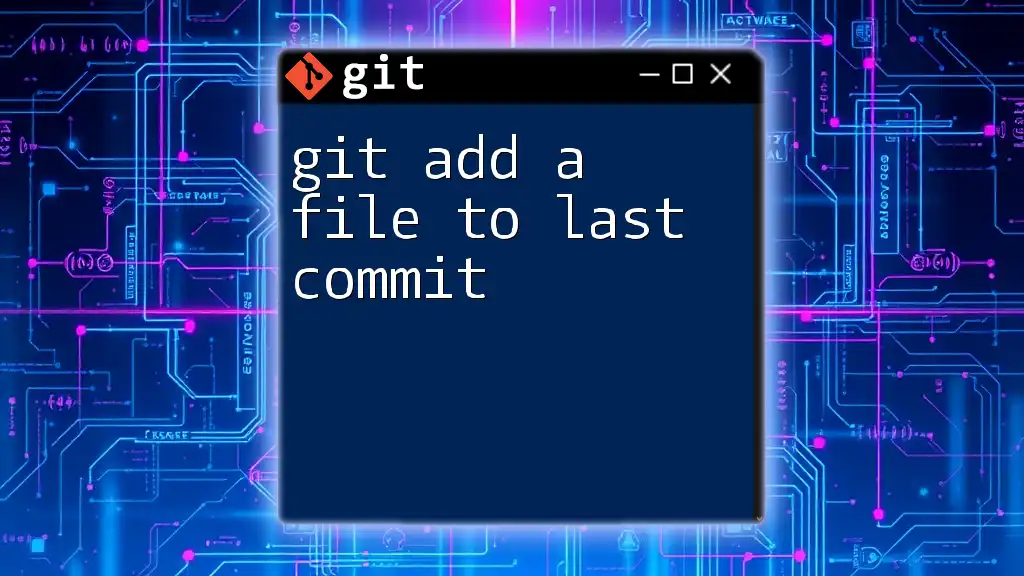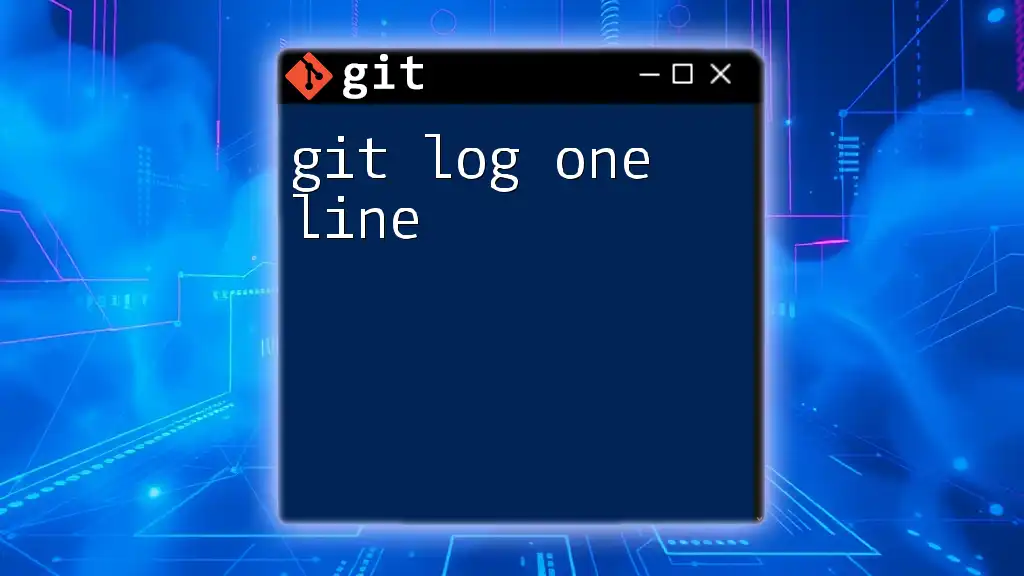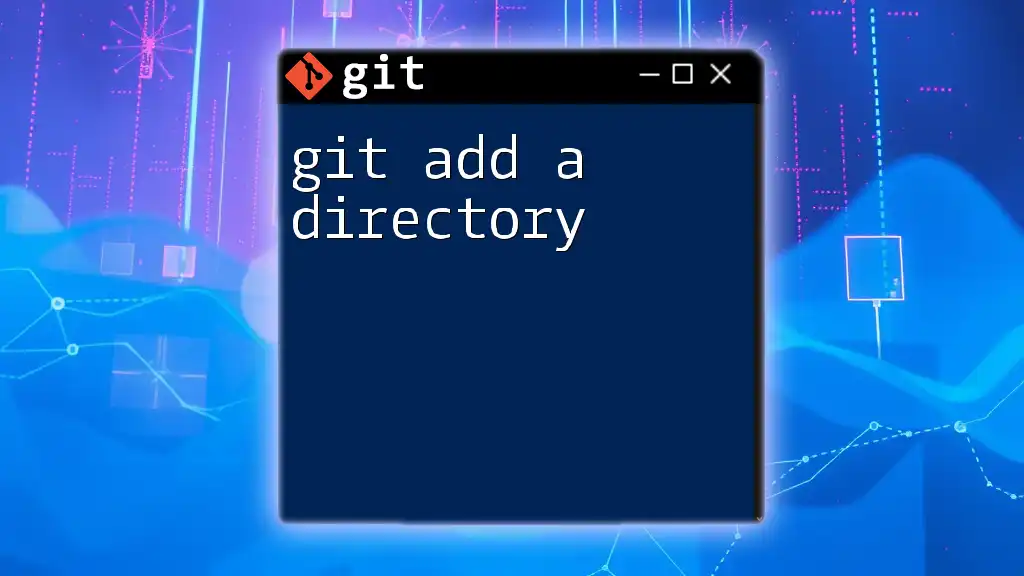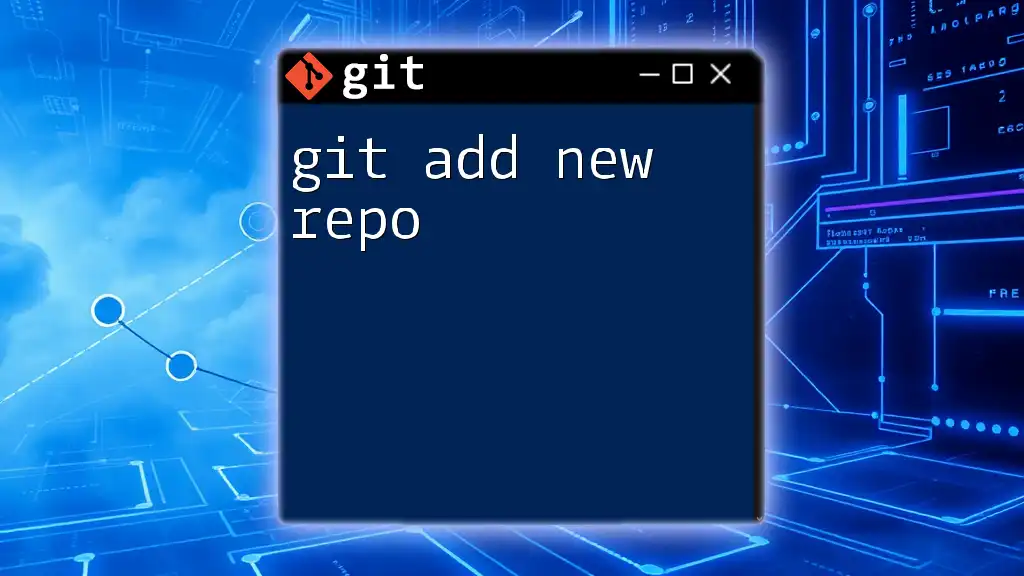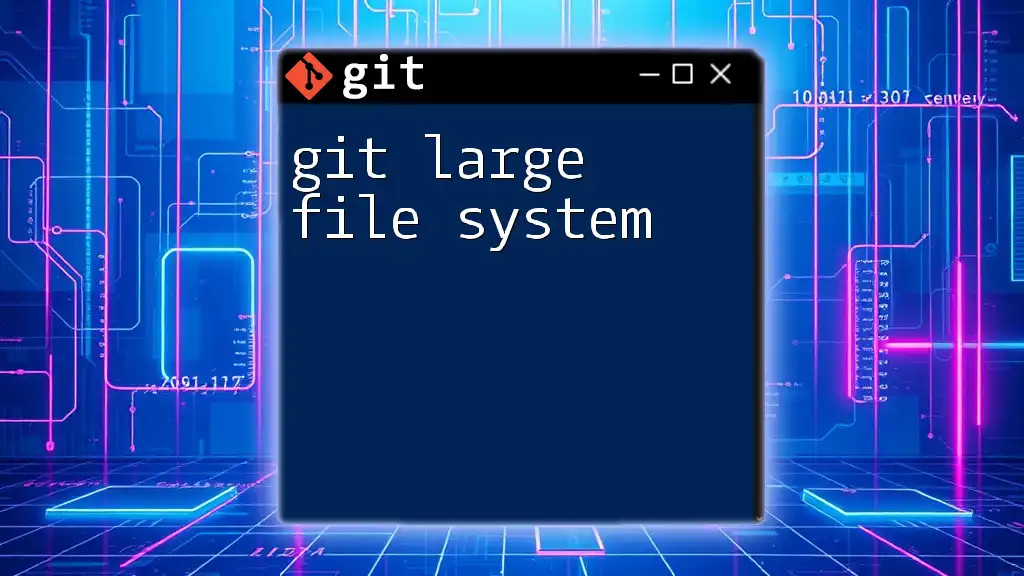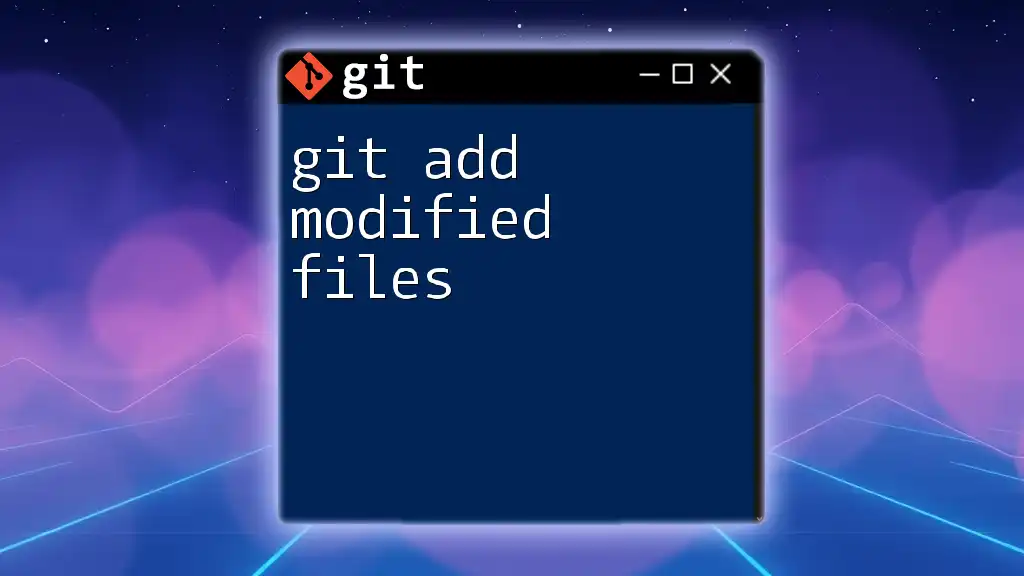To unstage a specific file that you previously added to the Git staging area, use the following command:
git reset HEAD <file_name>
Replace `<file_name>` with the name of the file you wish to unstage.
Understanding Git Staging
What is the Staging Area?
The staging area is a critical concept within Git, acting as a buffer between the working directory and the repository. When you modify files in your Git project, those changes reside in your working directory. To prepare these changes for a commit, you need to stage them, which means adding them to the staging area.
The main components of a Git workflow are:
- Working Directory: Where your files are located and modified.
- Staging Area: A preparation space where you place files before committing.
- Repository: Where versions of your files are stored after you commit.
Why Would You Want to Unadd a File?
There are several common scenarios where you might find yourself needing to unadd a file, or in Git terminology, unstage it:
- Accidental Adds: Perhaps you added a file by mistake when preparing for a commit.
- Change of Heart: After reevaluating your work, you might decide not to include certain changes in your next commit.
- Preparation for a Clean Commit: You want to double-check how many and which changes you are about to commit before finalizing.
Understanding when and why to unadd a file is essential, as it allows you to maintain control over your code and commits.
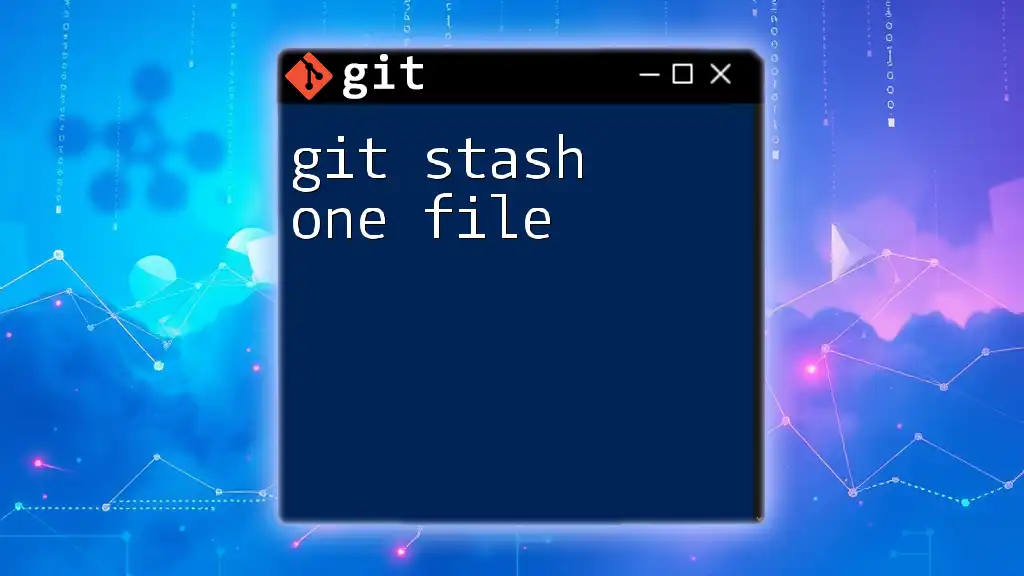
The Command to Unadd One File
The `git reset` Command
To unadd a file, you will primarily use the `git reset` command. While this command has several functionalities, its role in unstaging files is particularly important. When you execute this command, it allows you to move files from the staging area back to the working directory without affecting the actual changes in your files.
Syntax for Unadding a File
The basic syntax for unadding a file in Git is:
git reset <file>
This structure breaks down as follows:
- `git`: The command line tool you'll be using.
- `reset`: The action you want to perform, which is to unstage the specified file.
- `<file>`: This is the path to the specific file that you wish to unstage.

Practical Examples
Unadding a File (Simple Example)
Let’s look at a straightforward example. Suppose you’ve staged a file called `example.txt` and realize you don’t want to include it in your next commit.
First, you add the file:
git add example.txt
Now, to unadd the file, you would run:
git reset example.txt
In this case, the `git reset` command moves `example.txt` from the staging area back to the working directory, retaining all changes made to the file but removing it from the staging area’s list of files ready for commit.
Unadding Multiple Files
If you need to unadd multiple files, Git allows you to do this in one command. For instance:
git reset file1.txt file2.txt
This command unstages both `file1.txt` and `file2.txt`, making your workflow quicker and more efficient, especially when dealing with multiple files.
Unadding All Files
If you decide that you want to unstage all files that have been added, you can achieve this with the following command:
git reset
Keep in mind that running this command does not undo any changes made in your files; it merely removes them from the staging area. Your working directory remains untouched, giving you the freedom to continue making modifications.

Advanced Usage
Using `git reset --mixed`
The `git reset` command comes with several options that modify its behavior. One important mode is `--mixed`, which is often the default. When you specify:
git reset --mixed
this will unstage all files by resetting the staging area to match the last commit without changing your working directory. This is particularly useful if you want a complete refresh of your staging area.
Combining with Other Commands
Another powerful aspect of Git is how you can chain commands together effectively. For example, say you want to add all changes but exclude one specific file from being committed. You can run:
git add . && git reset example.txt && git commit -m "Add changes (without example.txt)"
In this command sequence, you're adding all files, unadding `example.txt`, and then committing the remaining changes in one fluid workflow.
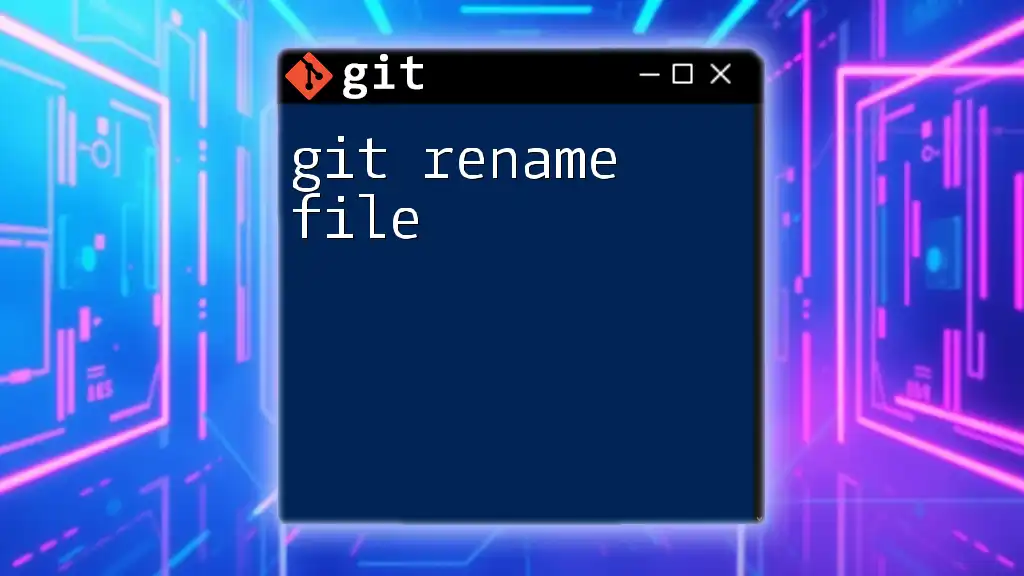
Common Errors and Troubleshooting
Error Messages Related to Unadding
When attempting to unadd a file, you might encounter errors such as:
- fatal: pathspec 'example.txt' did not match any files: This indicates that Git could not find the specified file in the staging area. Ensure you have spelled the filename correctly and that it has indeed been staged.
Best Practices for Managing Staging Area
To efficiently manage your staging area, consider the following best practices:
- Review Staged Files Regularly: Before committing, always check which files are staged. You can use `git status` for this purpose.
- Use Descriptive Commit Messages: This helps clarify why certain changes are being made, especially if you need to unadd files in your future workflows.
- Practice Good File Organization: Keeping your repository well-organized will reduce the chances of unintentional adds.
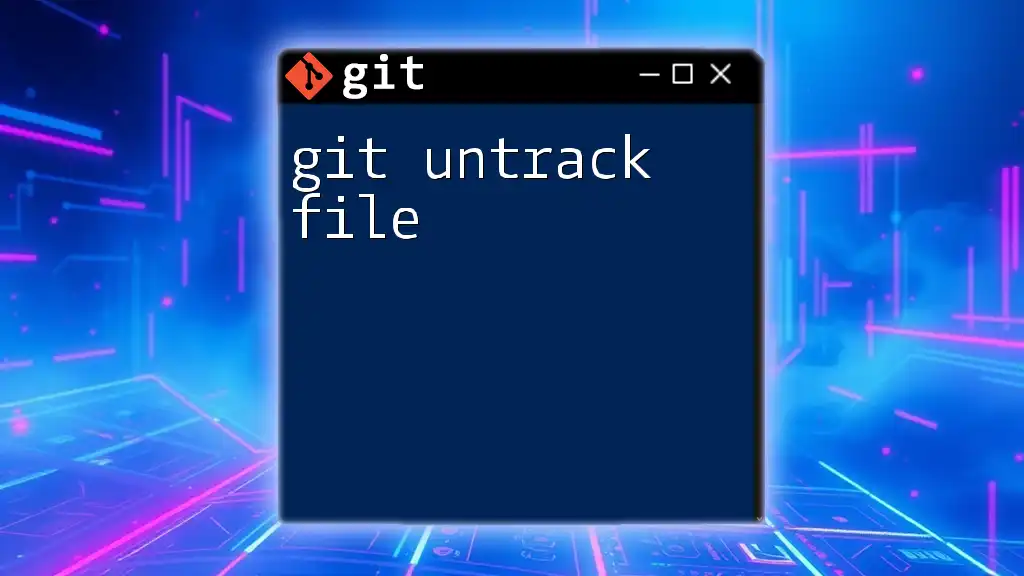
Conclusion
Knowing how to git unadd one file is crucial for maintaining control over your version control workflow. When you correctly manage your staging area, you can ensure that only the intended changes make it into your commits, preserving the integrity of your project.
For those eager to develop their skills, practice and experimentation are vital. Explore the nuances of Git commands to enhance your proficiency in version control.
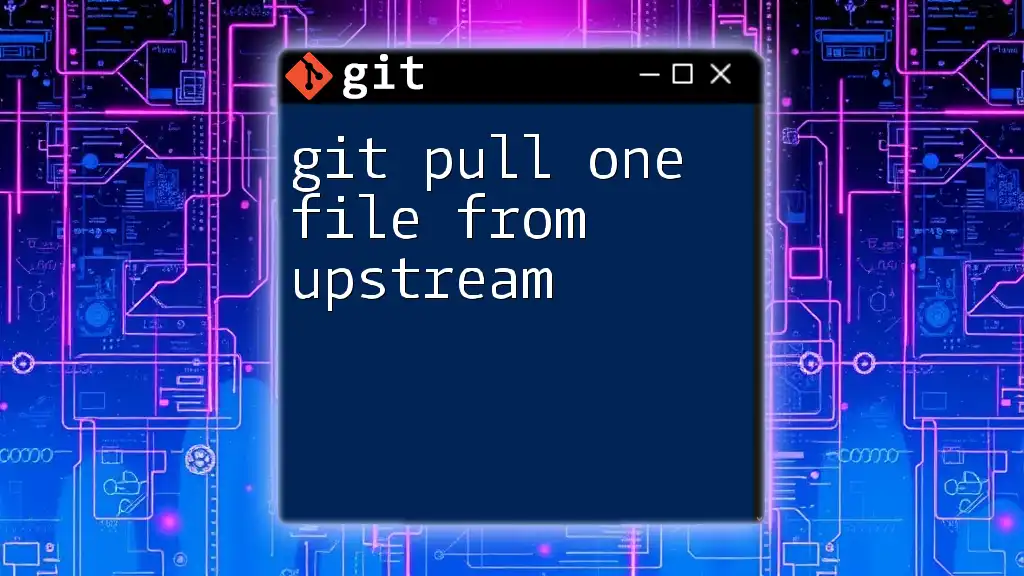
Additional Resources
If you're looking for more insights and exercises related to Git, consider checking the following links:
- [Official Git documentation](https://git-scm.com/doc)
- [Git tutorials and guides](https://www.atlassian.com/git/tutorials)
- [Recommended books and online courses](https://www.udacity.com/course/version-control-with-git--ud123)
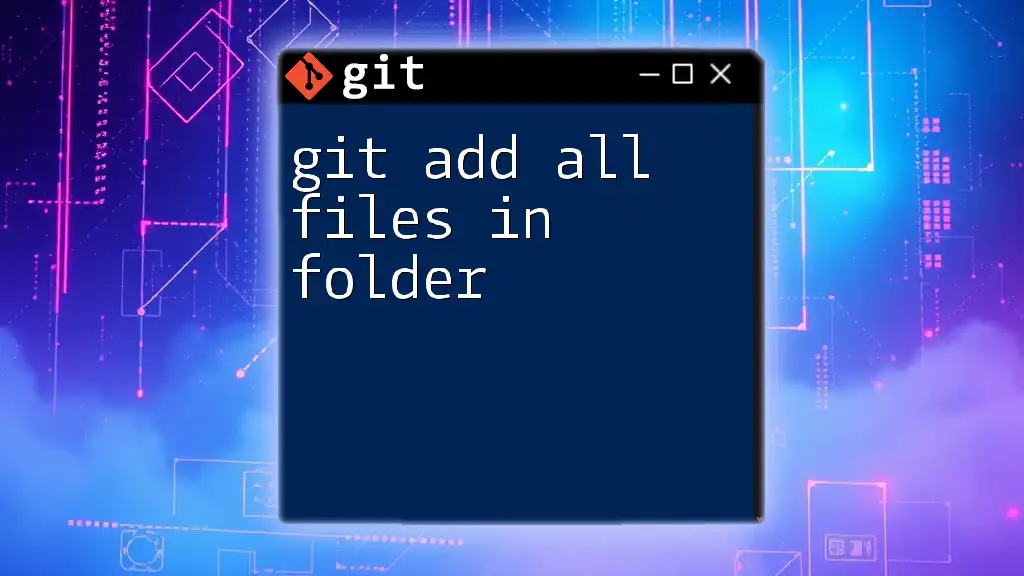
Call to Action
Stay tuned for more tips and tricks regarding Git commands. Share your experiences or questions about unstaging files in the comments below! Your journey in mastering Git starts now!