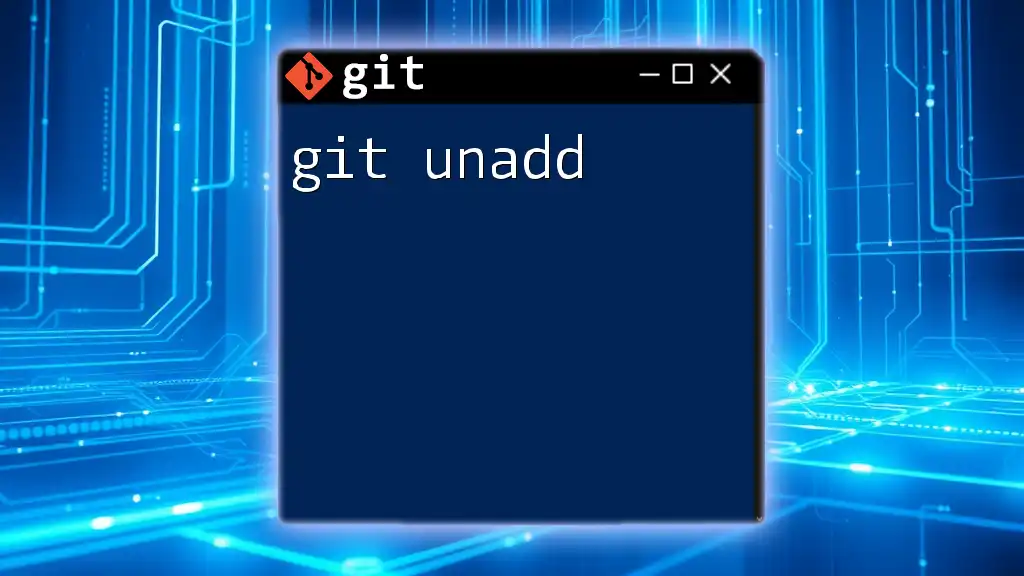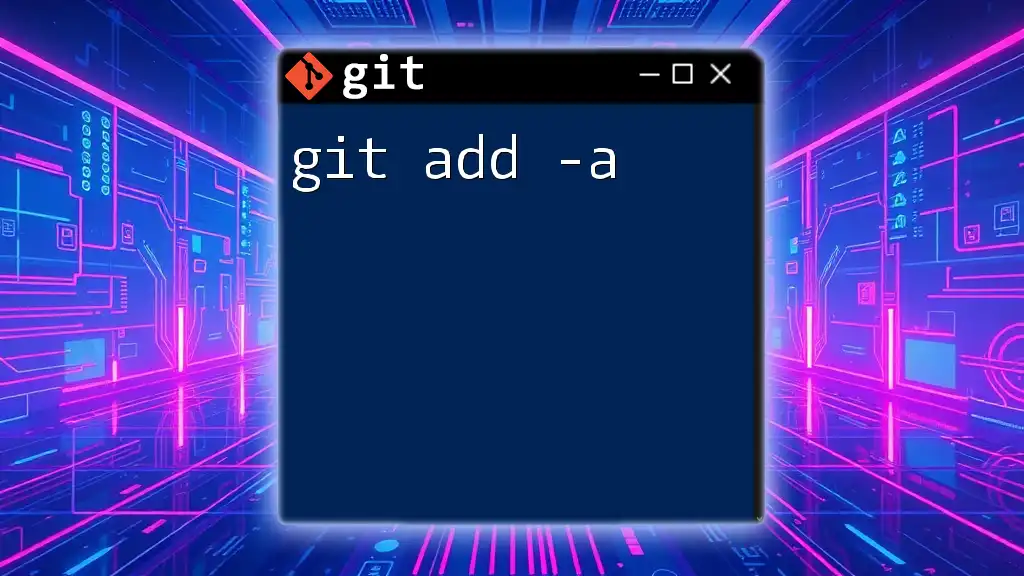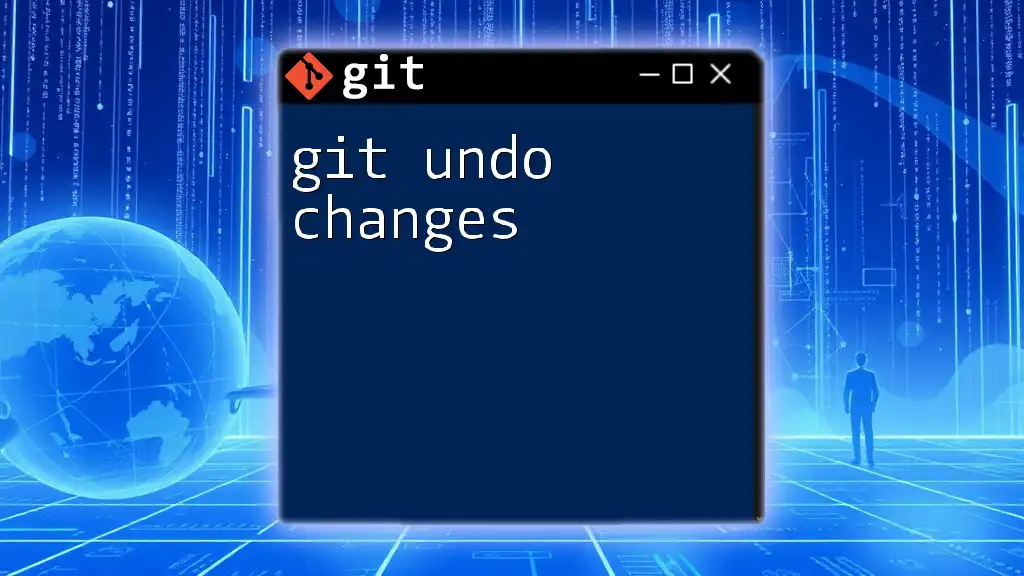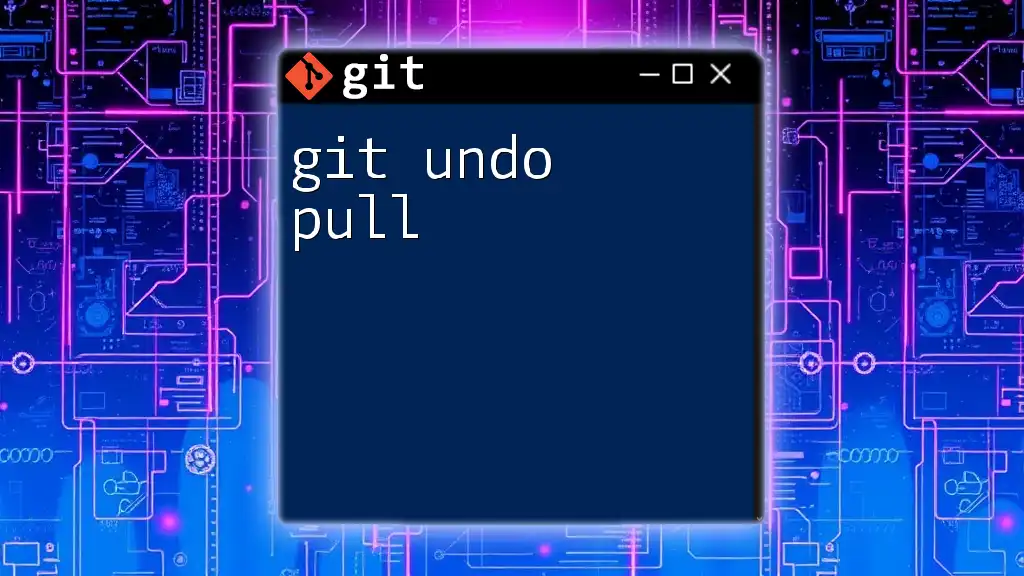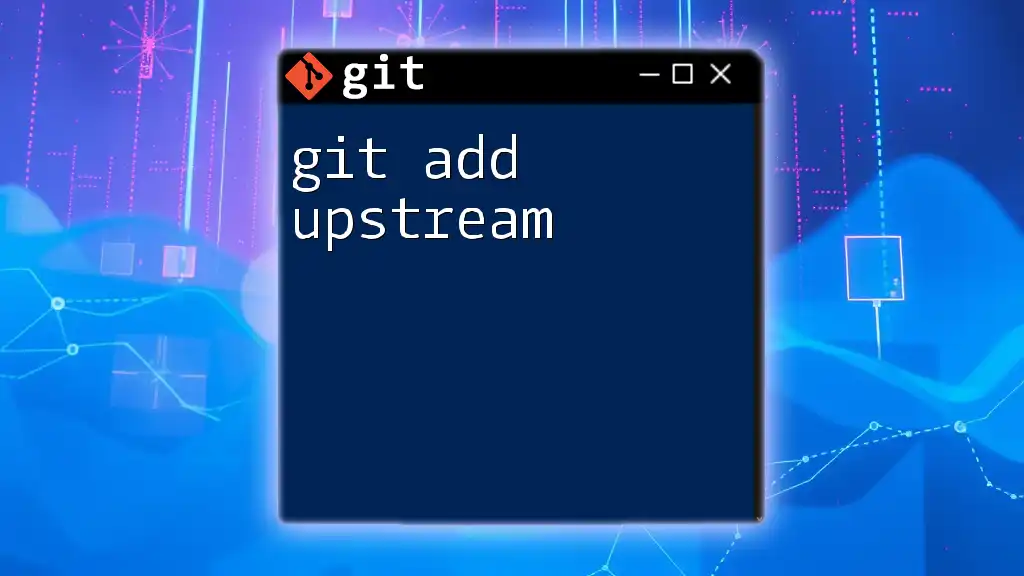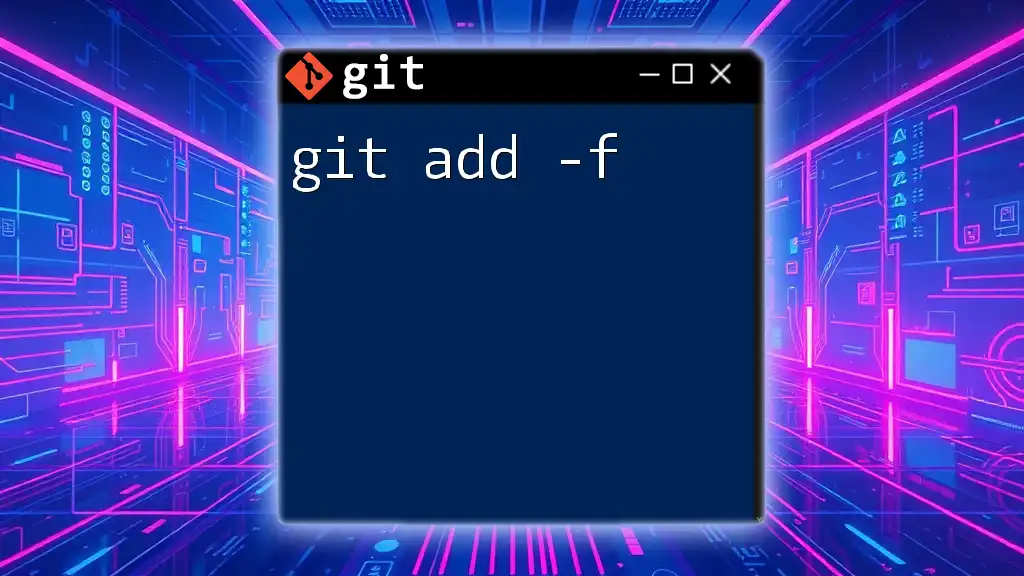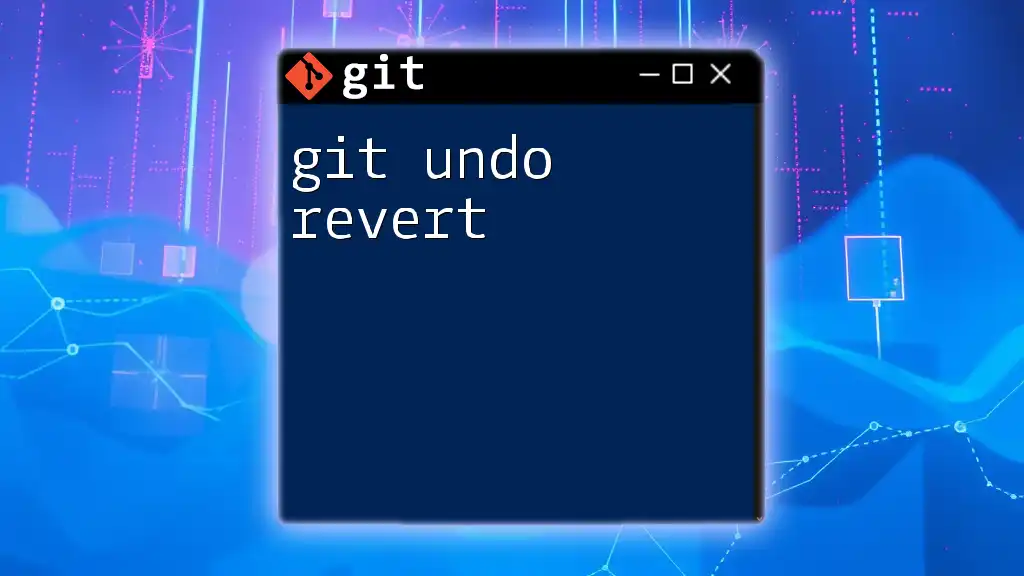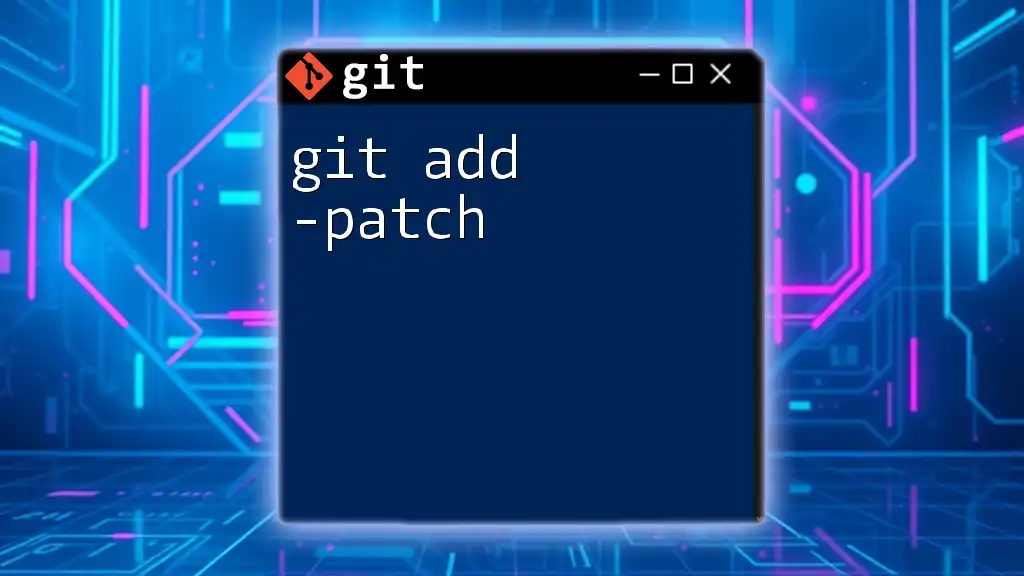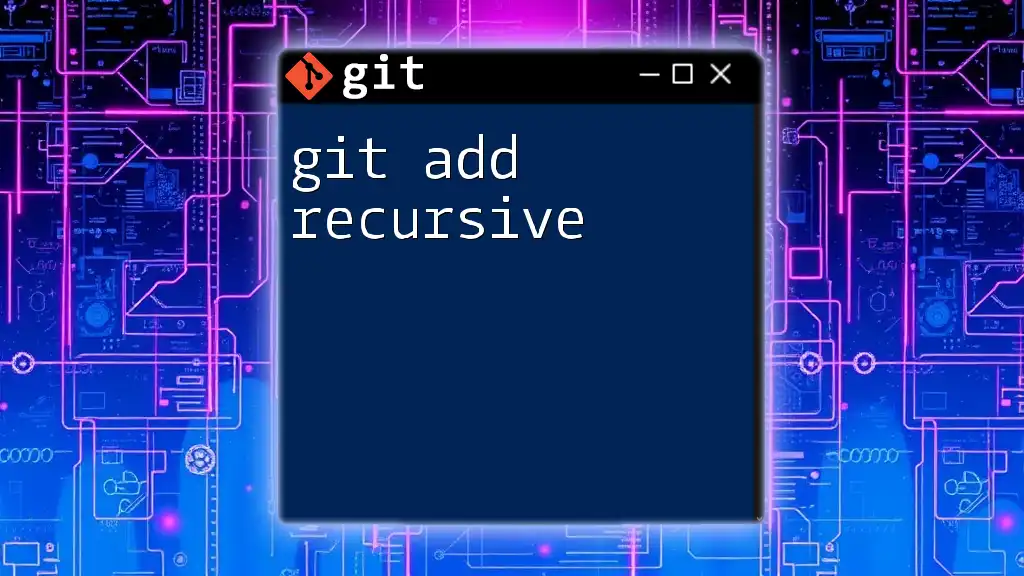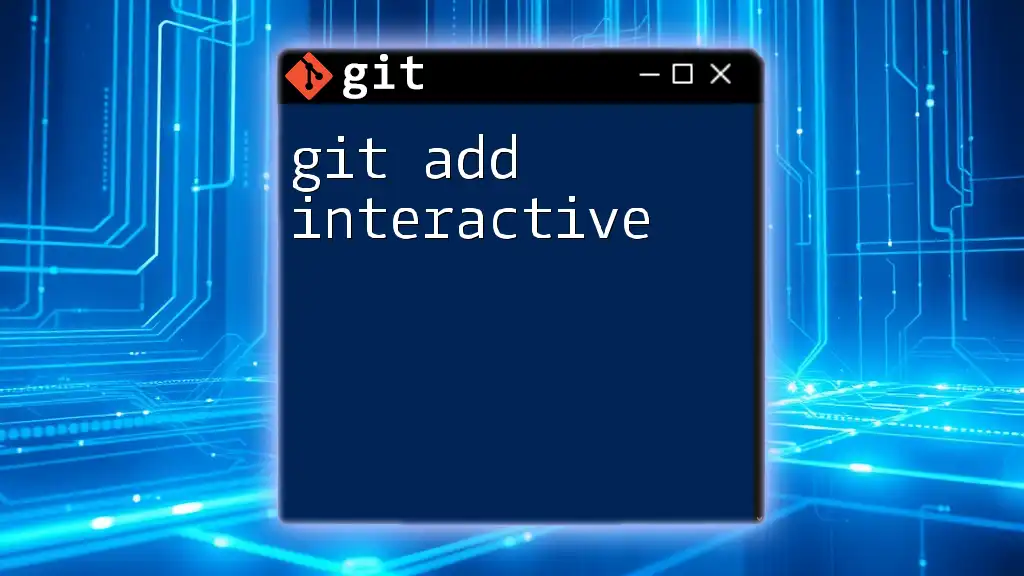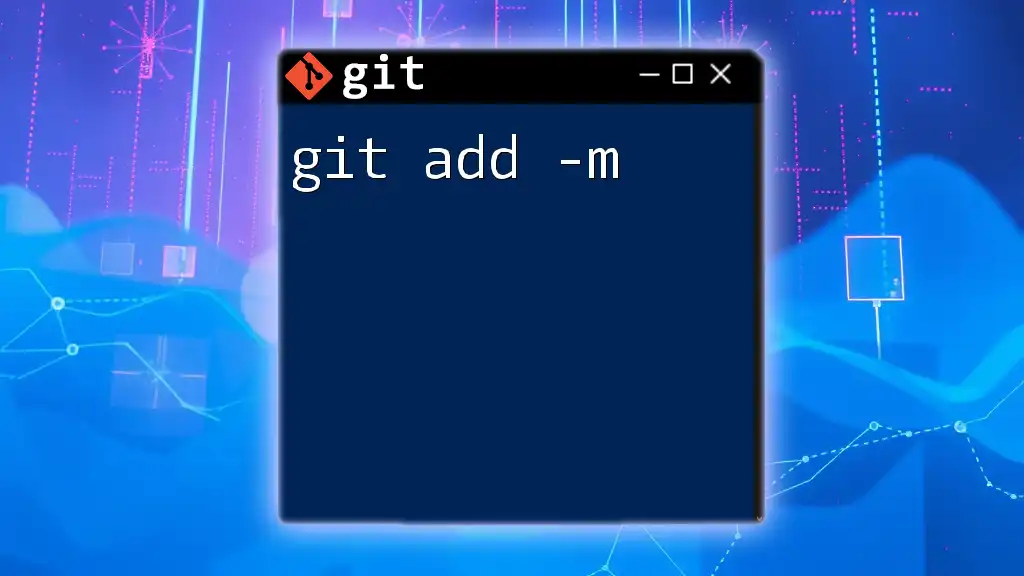The `git unadd` command is used to unstage files that were added to the staging area in Git, effectively reversing the action of `git add`.
Here's a code snippet to illustrate the command:
git reset HEAD <file>
Understanding the Staging Area
What is the Staging Area?
In Git, the staging area serves as an intermediary between your working directory and the repository. It's a space where you can prepare changes before committing them to the project history. You can think of it as a buffer that allows you to accumulate and review changes before they're permanently integrated into your project.
How `git add` Works
The command `git add` is integral to the Git workflow. When you use this command, you effectively signal to Git that you want to include changes made in certain files in your next commit. This is vital for maintaining a clear and organized commit history. However, mistakes can happen, and this is where the need for `git unadd` arises.
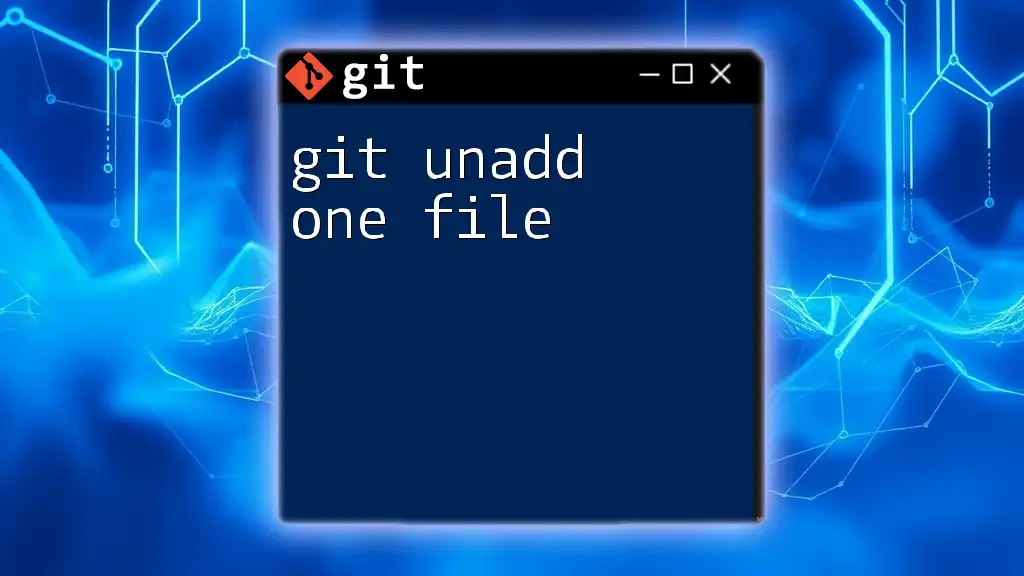
The Need for `git unadd`
Common Scenarios for Using `git unadd`
Accidental staging of files can lead to unforeseen complications in your commits. For instance, you might stage a file that is still under development or contains errors that you want to resolve first. This command becomes crucial in such scenarios where correcting your staging choices is necessary to maintain integrity in your commit history.
Key Benefits of Using `git unadd`
Using `git unadd`, or rather `git reset HEAD <file>`, allows you to mitigate errors before committing them. By enabling you to unstage files, it encourages a cleaner and more thoughtful commit history. This is especially important in collaborative projects where the accuracy of commits can affect the work of others.
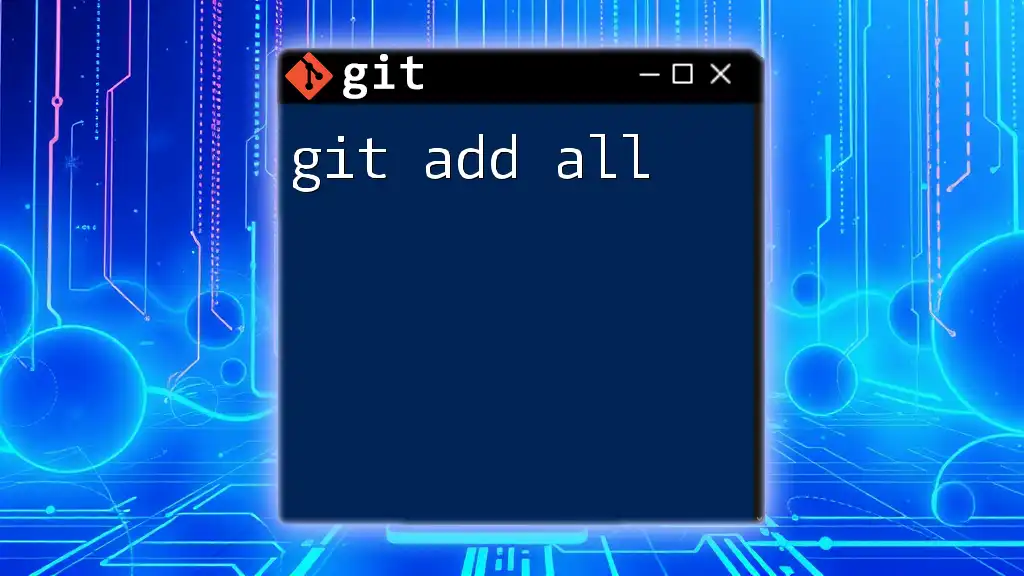
The `git unadd` Command
Correct Syntax
To unstage files in Git, you don’t actually have a command called `git unadd`. Instead, you utilize the `git reset` command. The common syntax used is:
git reset HEAD <file>
This command tells Git to reset the specified file in the staging area back to its last committed state.
Examples of Using `git unadd`
Unstaging a Single File
Suppose you’ve just staged a file named `example.txt` but realize it shouldn’t be part of your next commit. You would run:
git add example.txt
git reset HEAD example.txt
After running these commands, `example.txt` will remain unchanged in the working directory, but it will be removed from the staging area, allowing you to proceed without it in the upcoming commit.
Unstaging Multiple Files
If you’ve staged multiple files but want to unstage just a couple, you can use the following command:
git add fileA.txt fileB.txt
git reset HEAD fileA.txt fileB.txt
This action will unstage both `fileA.txt` and `fileB.txt`, helping you refine what changes are ready for committing.
Unstaging All Files
In some cases, you may want to unstage all files that you've recently added to the staging area. This can be done using:
git reset HEAD
This command removes all staged changes while retaining the modifications in the working directory, allowing you to reassess what to include in your commit.
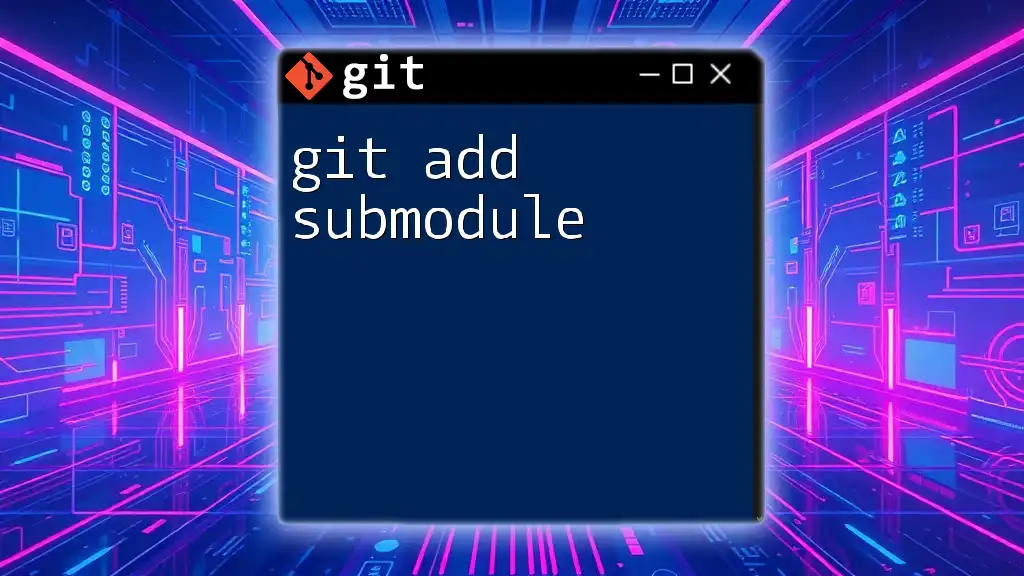
How `git unadd` Affects Your Repository
Impact on File Changes
Using `git reset HEAD <file>` effectively resets the file to its state in the last commit. It's crucial to understand that it only affects the staging area and doesn’t modify your actual working files. This allows developers to revert their staging choices without losing any modifications.
Ensuring Accuracy in Commits
To maintain an accurate representation of your work, always take a moment to review the staging area before making a commit. Regularly using `git status` will inform you of the current state of your working directory and what is staged, providing a clearer picture of your next steps.
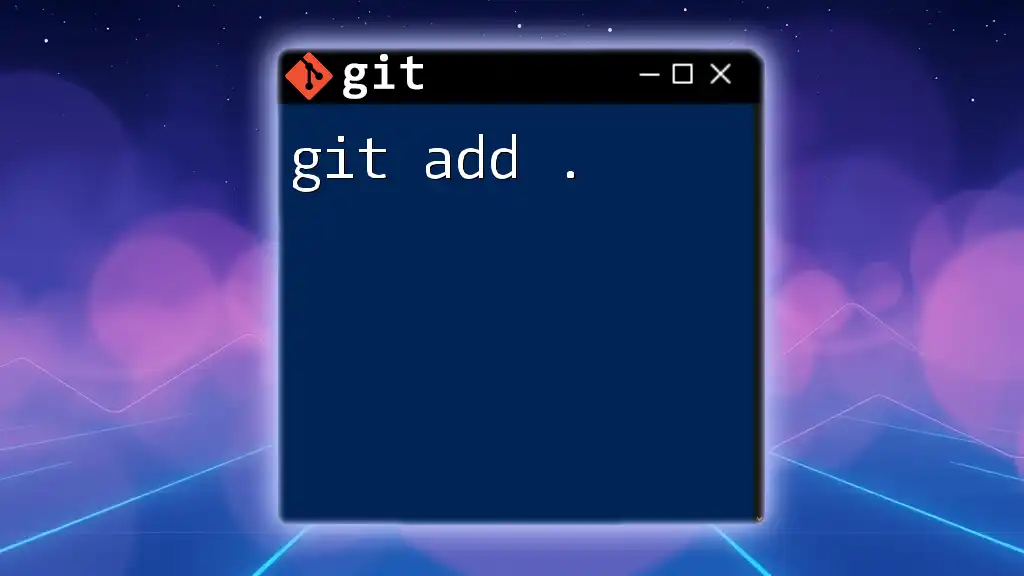
Differences Between `git unadd`, `git reset`, and `git checkout`
Comparing `git unadd` and `git reset`
While `git unadd` is synonymous with `git reset HEAD <file>`, the `git reset` command offers additional functionality. For instance, it can be used to modify the HEAD itself, affecting the entire commit history. Understanding the scope of these commands allows for more effective version control management.
Understanding `git checkout` in Relation to `git unadd`
`git checkout` serves a different purpose by allowing you to revert files back to a specific commit or discard changes entirely. In contrast, `git unadd` merely unstages files without affecting their contents. For example, if you wanted to discard changes in `file.txt`, you would use:
git checkout -- file.txt
This command restores `file.txt` to the last committed state, whereas unstaging retains any modifications in progress.
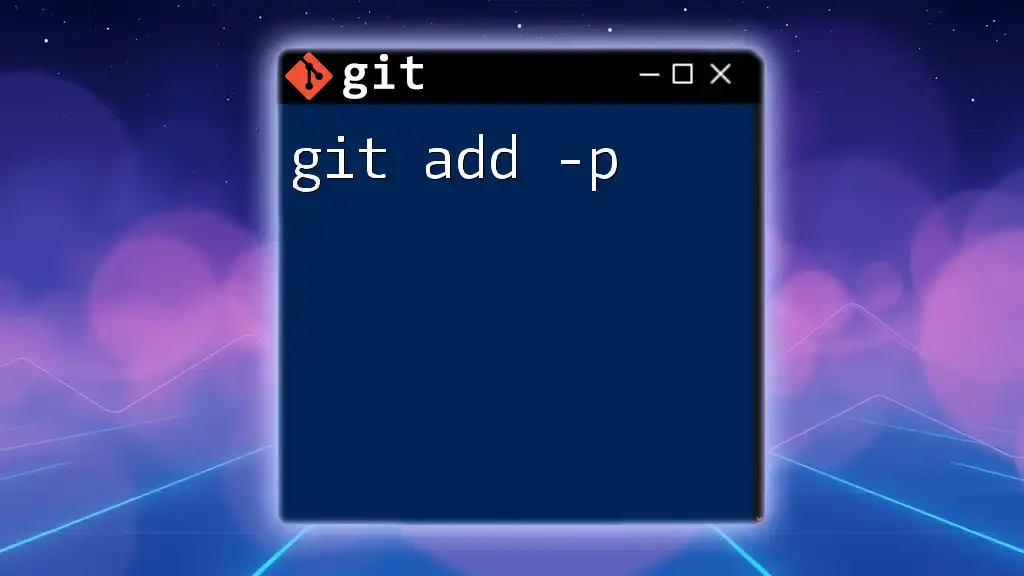
Tips for Efficiently Using `git unadd`
Best Practices
To maximize the effectiveness of `git unadd`, develop a systematic approach to staging and unstaging files. Establish a habit of double-checking the files you are staging before committing. This practice significantly decreases the chance of including unwanted changes in your commit history.
Additional Commands to Know
Besides `git unadd`, becoming familiar with commands like `git status` and `git log` will prove advantageous. `git status` provides insights into the state of your working directory and staging area, while `git log` helps you track your commit history, including what has been recently changed.
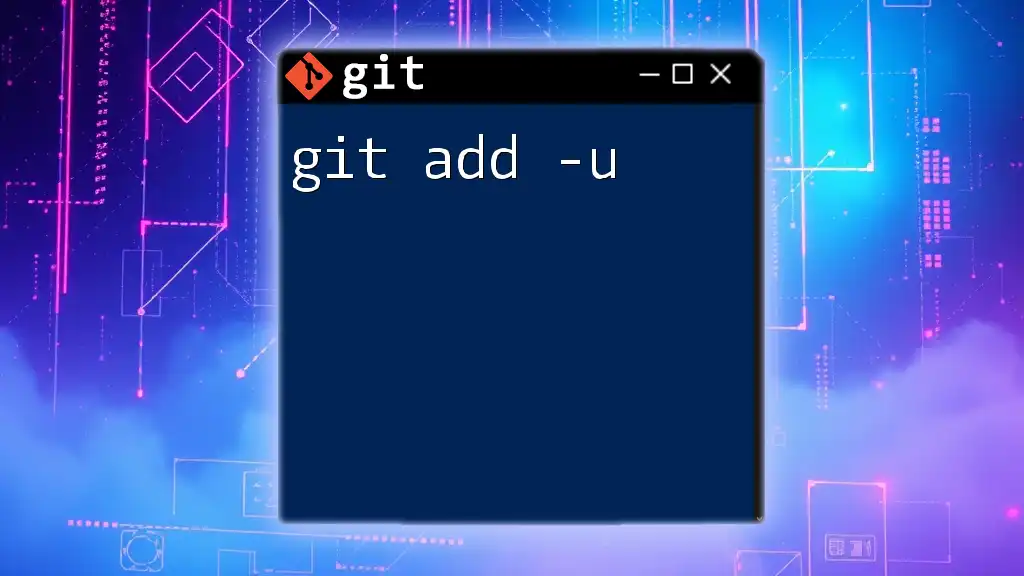
Conclusion
In summary, understanding how to use git unadd, or rather `git reset`, is an essential skill for maintaining an efficient and accurate workflow in Git. By mastering the functionality of this command, you can ensure your commit history reflects only the changes you intend, leading to a smoother collaboration process and a tidier repository.
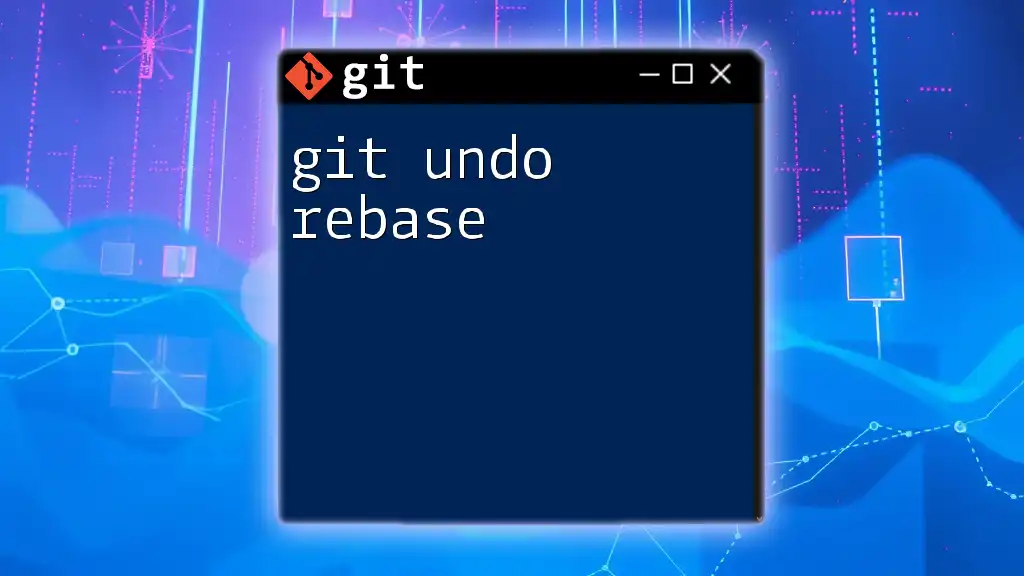
Frequently Asked Questions
What if I accidentally commit instead of unstage?
If you find yourself in a situation where you’ve committed changes by mistake, you can revert the last commit using:
git reset HEAD~1
This command removes the latest commit from the current branch but keeps your changes in the working directory for further edits.
Can I use `git unadd` in a collaborative project?
Absolutely! In collaborative projects, clarity and accuracy are vital. Using `git unadd` effectively helps you prepare precise commits that won’t disrupt the workflow of your collaborators.
How do I remember the command structure?
To cement your knowledge of Git commands, you might consider utilizing flashcards, online resources, or even cheat sheets. Frequent practice through hands-on experience is one of the best ways to become proficient in using Git commands like `git unadd`.