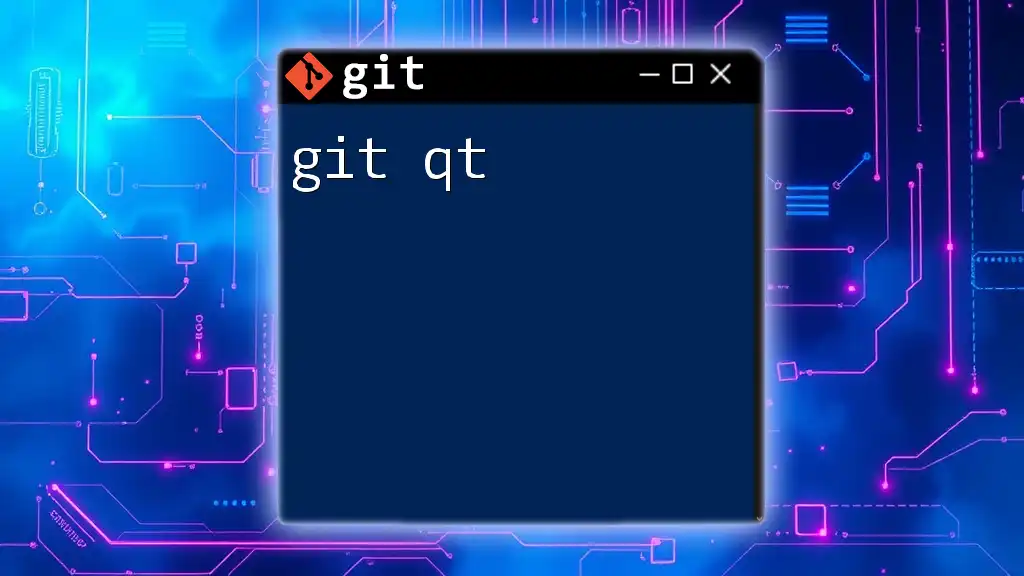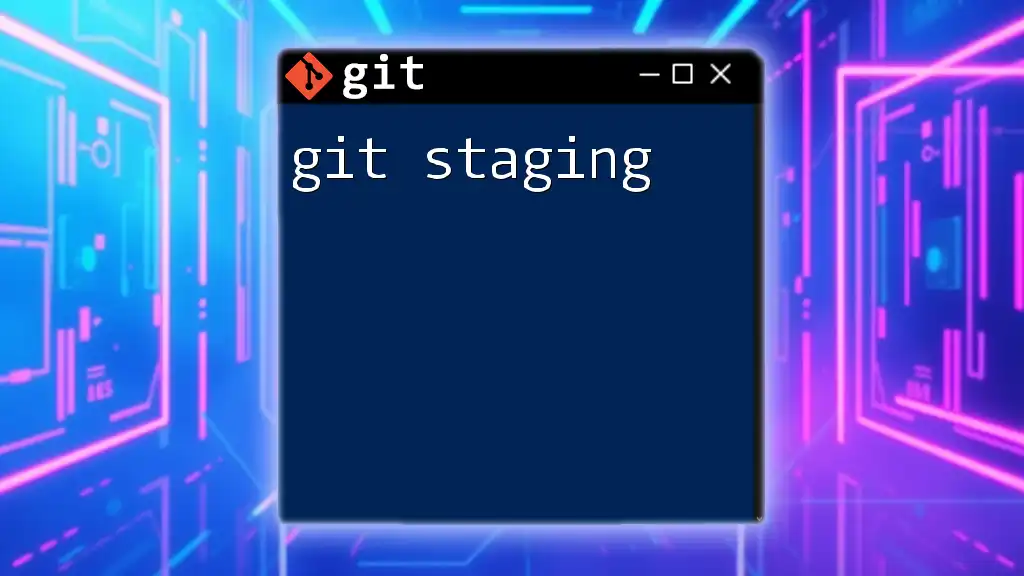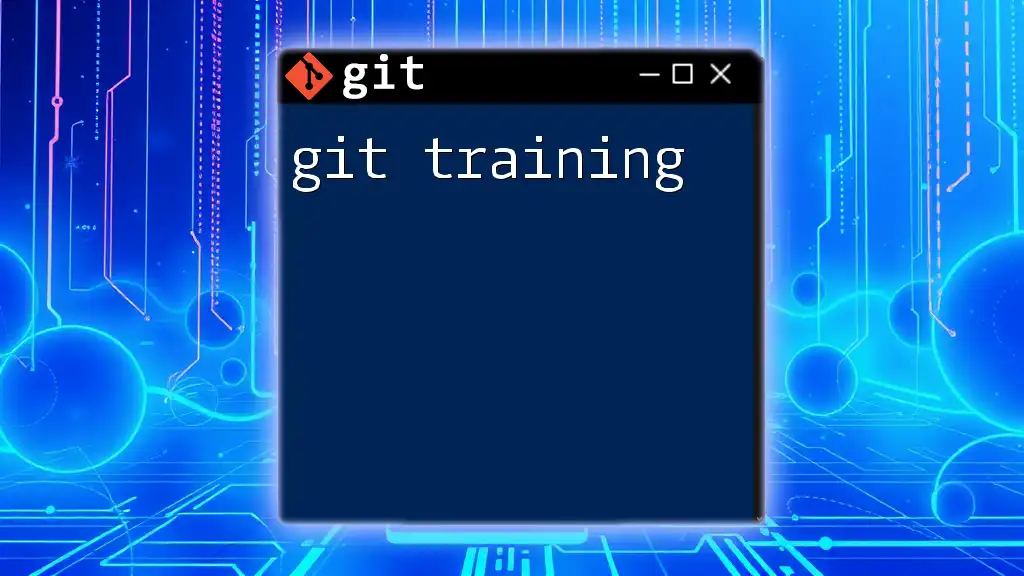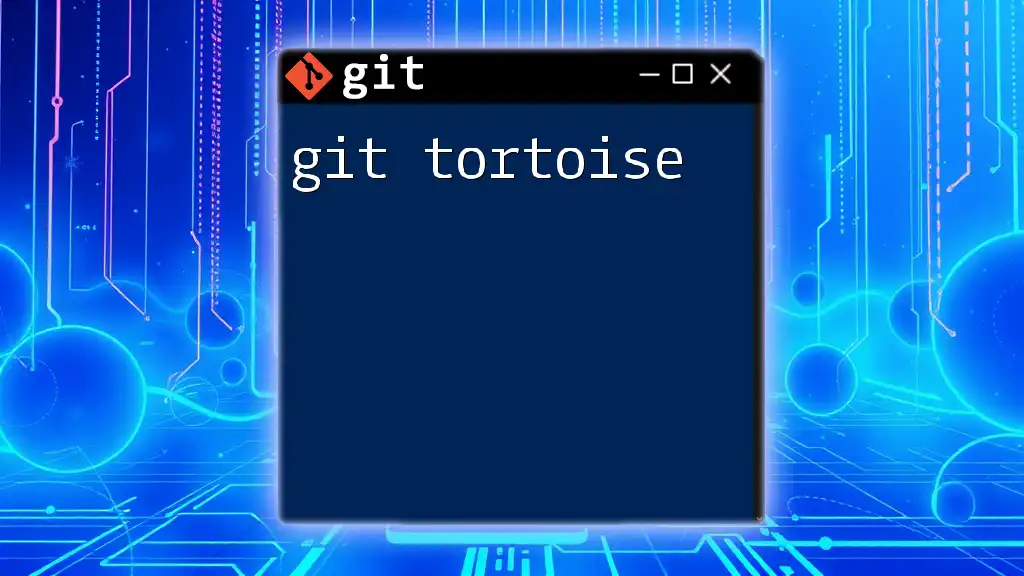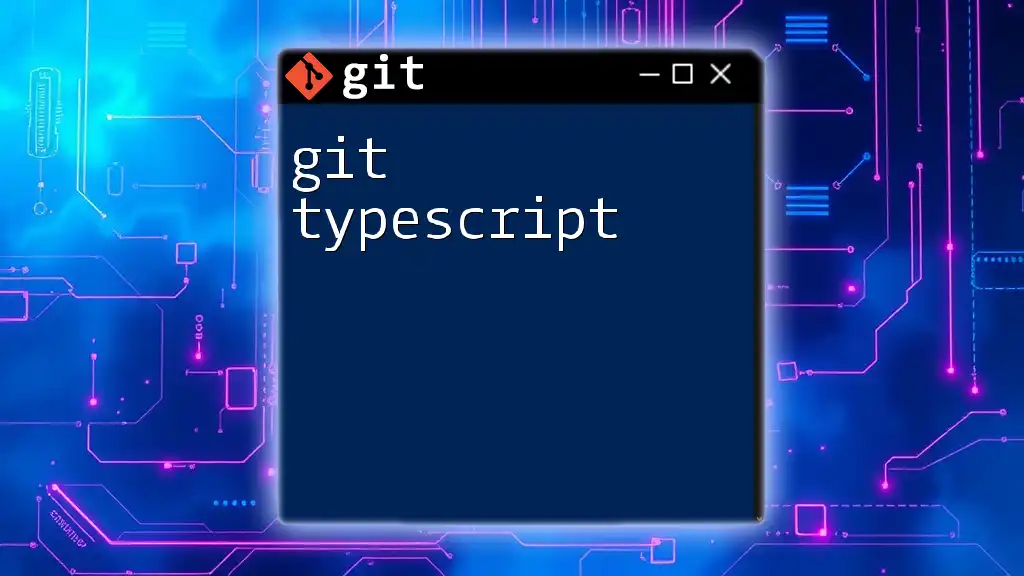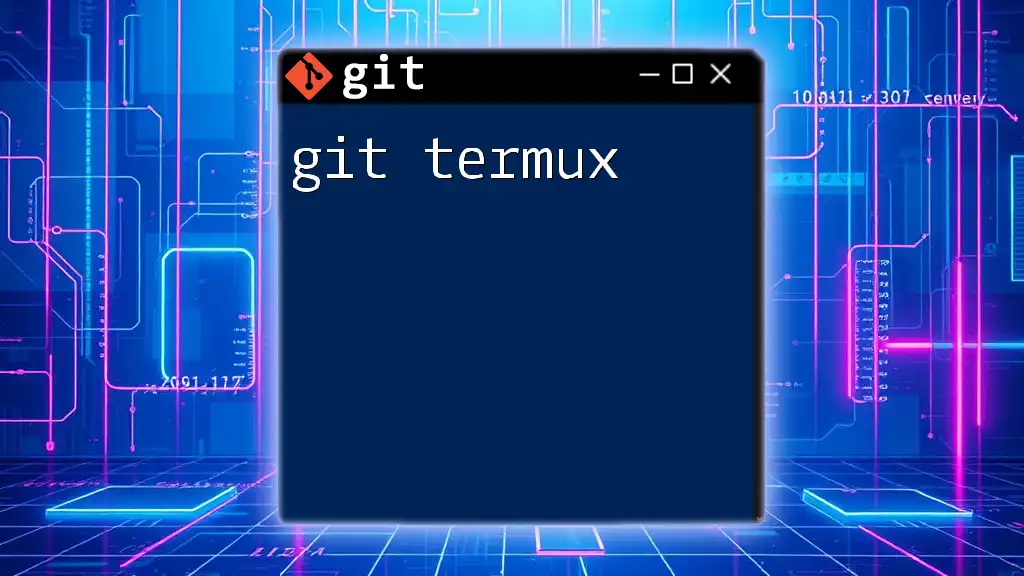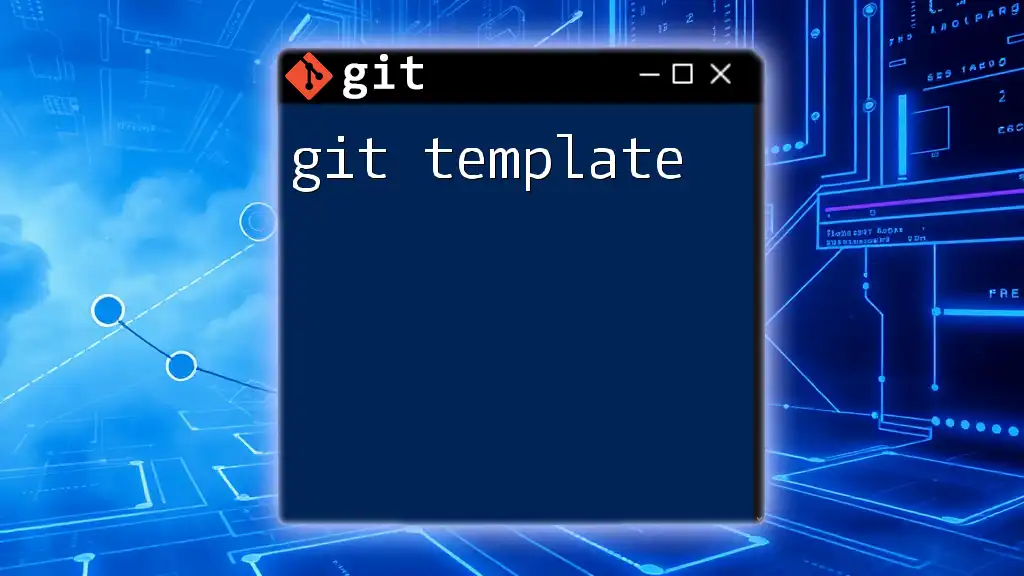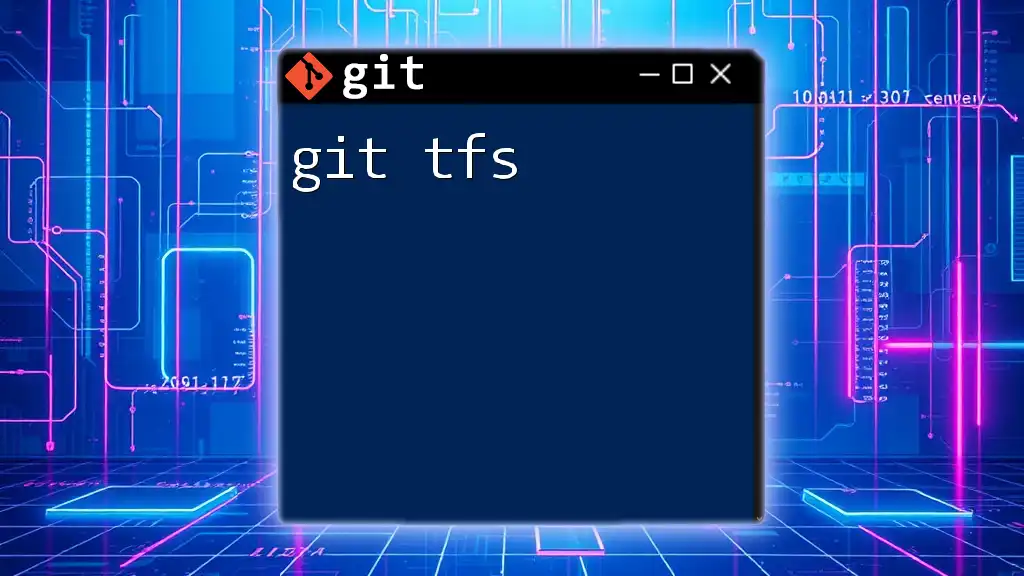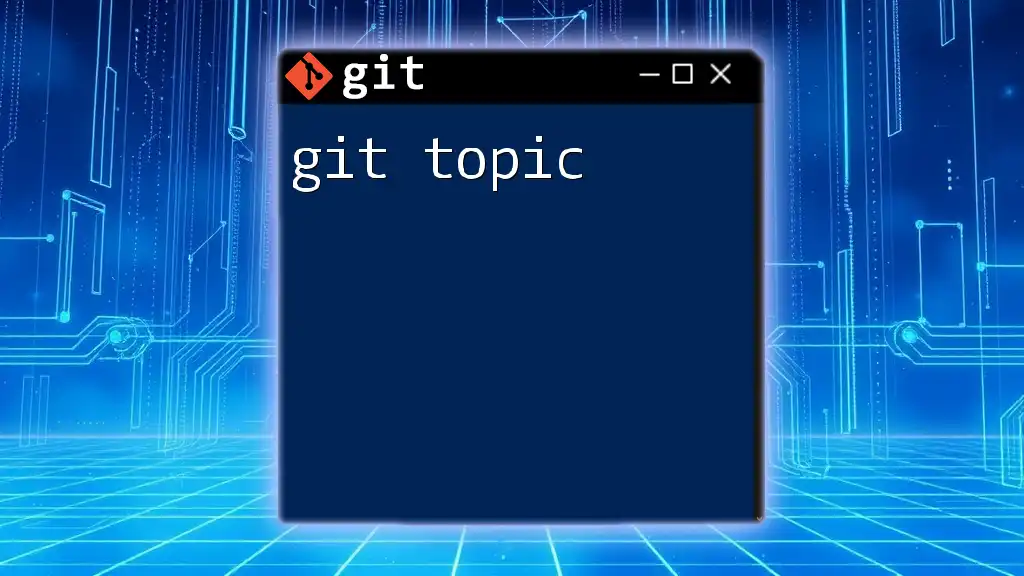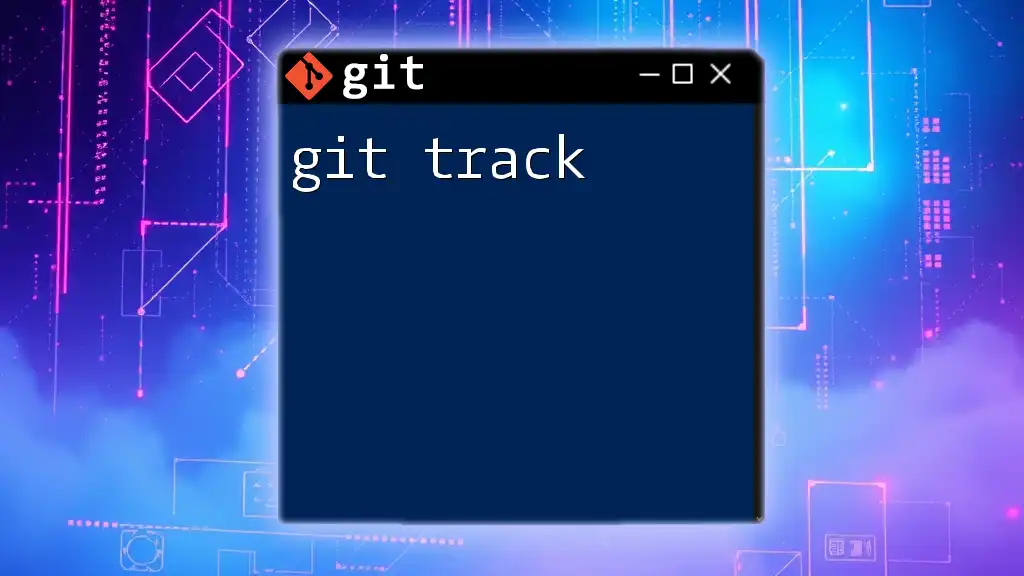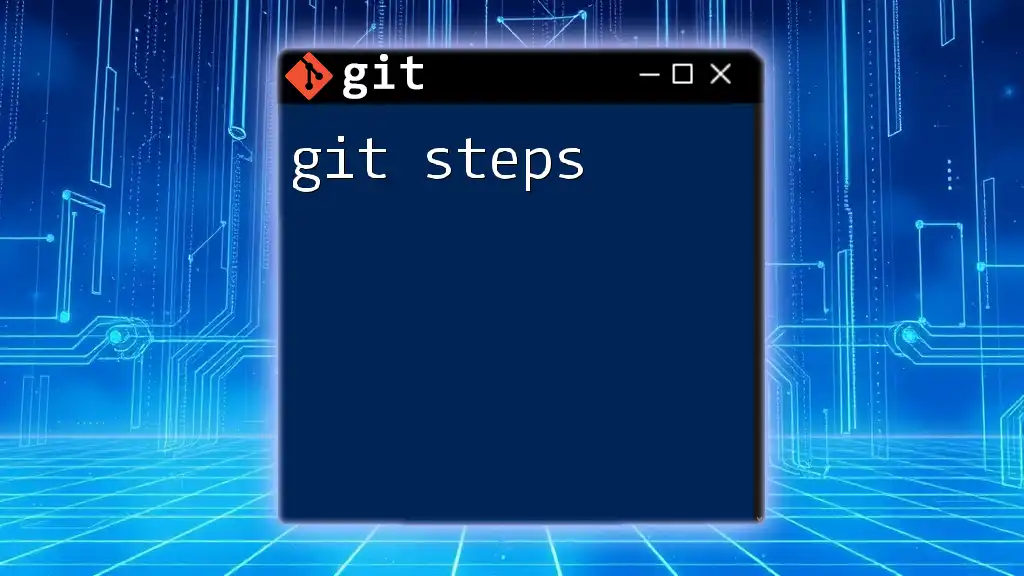"Git QT" typically refers to a graphical user interface for Git, allowing users to manage their repositories visually, enhancing usability, especially for those less familiar with command-line tools.
git clone https://github.com/user/repository.git
Understanding Git QT
What is Git QT?
Git QT is a graphical user interface tool designed to enhance the usability of Git commands. By providing a visual representation of the Git processes, it allows users to manage their repositories more intuitively. Whether you are a beginner looking to grasp the basics or an experienced developer seeking a more efficient workflow, Git QT streamlines the version control experience.
Why Use Git QT?
Utilizing Git QT comes with several advantages:
- User-friendly interface: Git QT simplifies complex Git commands into an easy-to-navigate graphical interface, making it accessible for newcomers to version control.
- Visual representation: Users can see branches, commits, and changes visually, which can be much easier to understand than using terminal commands.
- Increased productivity: By eliminating the need to memorize commands, users can focus on coding and collaboration.
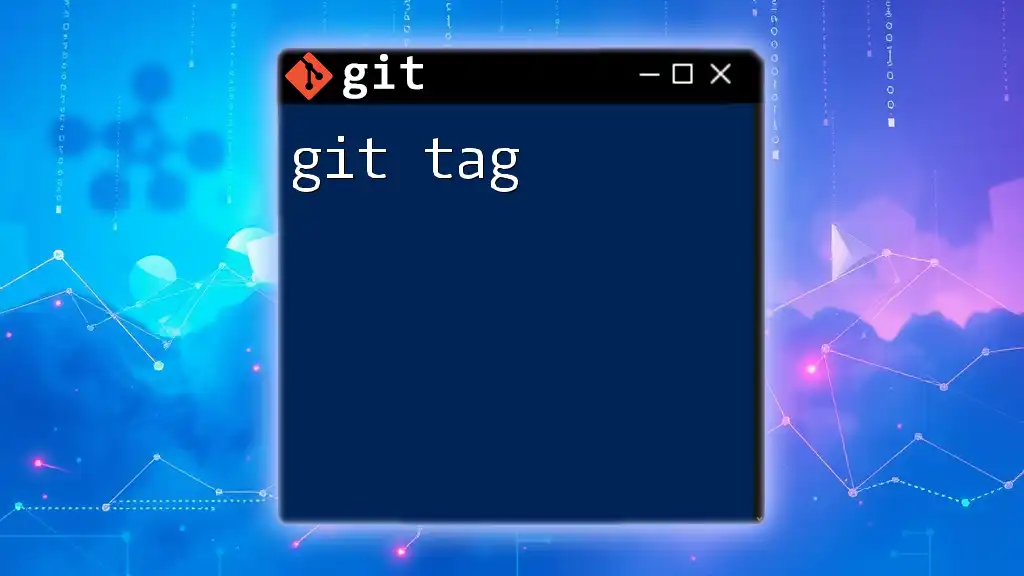
Getting Started with Git QT
Installation and Setup
Before diving into using Git QT, you'll need to ensure it is installed on your system.
System Requirements: Git QT is compatible with various operating systems, including Windows, macOS, and Linux. Make sure you have Git installed before you start.
Installation Instructions:
- Windows: Download the installer from the official Git QT website, run the executable, and follow the installation prompts.
- macOS: Install via Homebrew by running:
brew install git-qt - Linux: Use the package manager for your distribution, for example, on Ubuntu:
sudo apt install git-qt
Initial Configuration
After installation, it’s important to configure Git QT for your user information, which is vital for commit histories.
To set up your user information in Git QT:
- Open Git QT.
- Navigate to Preferences and enter your name and email address in the respective fields. This information will appear in your commits.
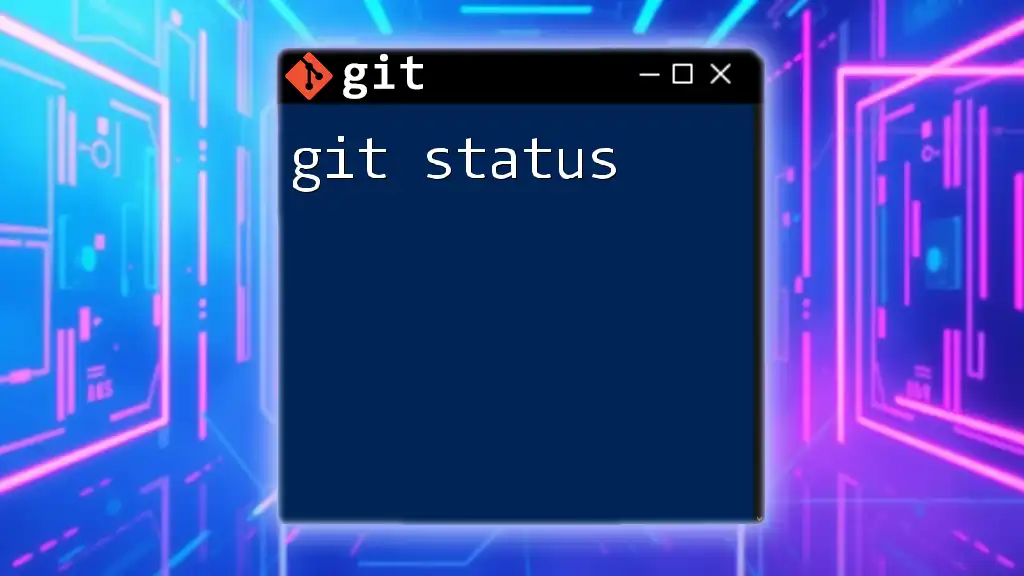
Navigating the Git QT Interface
Overview of the User Interface
Upon launching Git QT, you will notice a straightforward layout featuring:
- Menu Bar Functions: The menu bar hosts various options such as File, Edit, View, and more, providing shortcuts to many features.
- Toolbar Buttons: Common actions like commit, push, pull, and branch management are just a click away.
- Repository View: Your workspace, where all repositories are displayed, allowing you to browse through them or switch between branches effortlessly.
Understanding Key Features
Branch Management
Branch management is crucial in Git, and Git QT simplifies this task. Using the Branch menu, you can easily create new branches, switch between them, merge branches, or delete them.
For example, to create a new branch named "feature-x", go to the Branch menu and select New Branch, then enter the branch name. Alternatively, you could use the terminal command:
git branch feature-x
Commit History
Viewing commit history in Git QT provides a visual timeline of changes. To see this:
- Click on the History option in the sidebar.
- Each commit is represented as a node on a timeline, showing you the author, commit message, and date.
Reverting commits can be done by right-clicking on a specific commit node and selecting Revert, which undoes changes from that point.
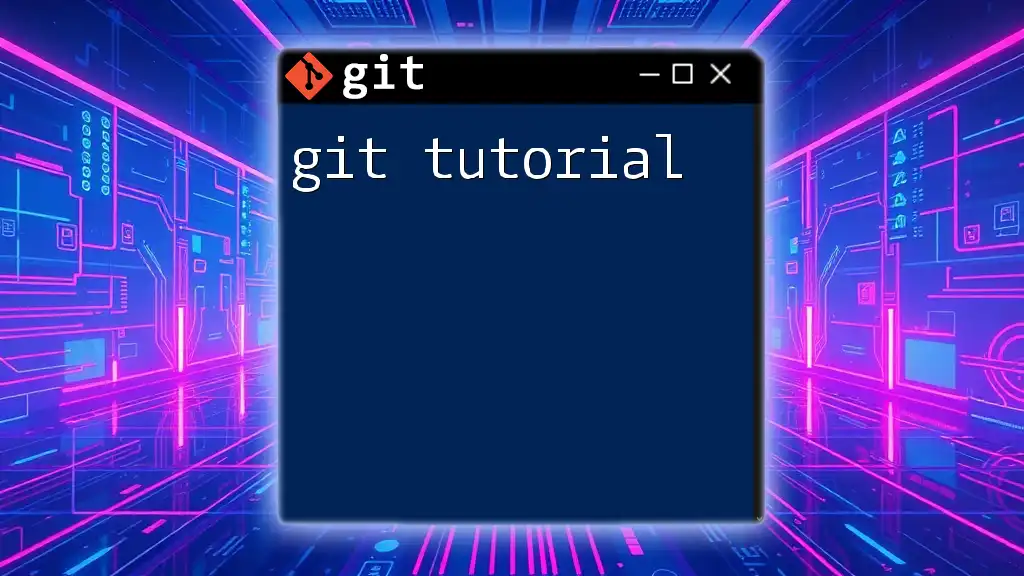
Essential Git Commands via Git QT
Pull and Push
Pulling and pushing changes is fundamental to collaborating in Git. In Git QT:
- To fetch changes from a remote repository, click the Pull button in the toolbar.
- To upload your local changes, utilize the Push button.
For your reference, here are the equivalent terminal commands:
git pull origin main
git push origin main
Cloning Repositories
Cloning a repository is straightforward with Git QT. To clone:
- Click on File and select Clone Repository.
- Enter the repository URL and specify the local path where you want to save it.
This process can also be performed in the terminal using:
git clone https://github.com/user/repo.git
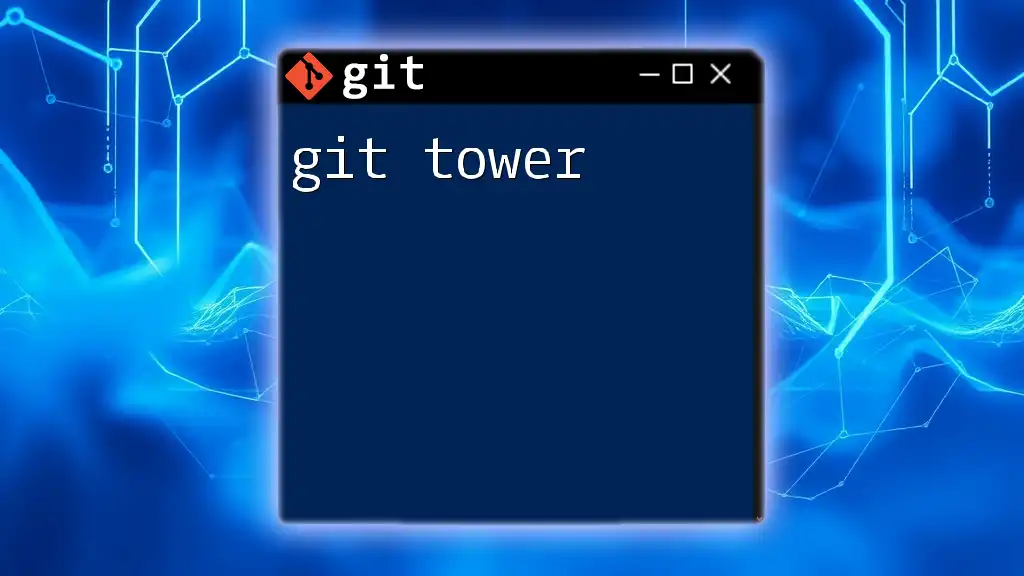
Advanced Features of Git QT
Conflict Resolution
One of the more complex parts of using Git is resolving merge conflicts. Git QT provides a visual tool for achieving this. Here's how to handle it:
- When conflicts occur during a merge, Git QT will display the conflicting files.
- You can open each file in the conflict resolution view, where changes from both branches are shown side by side, allowing you to choose which changes to keep.
This is much more intuitive compared to resolving conflicts via the command line, which involves manually editing files and using:
git mergetool
Integrating with Remote Repositories
Integrating Git QT with remote repositories is essential for collaboration. To set up a remote repository:
- Go to the Remote option in the menu bar.
- Select Add Remote, then enter the repository information.
For authentication, you can set up SSH or HTTPS based on your preferences.
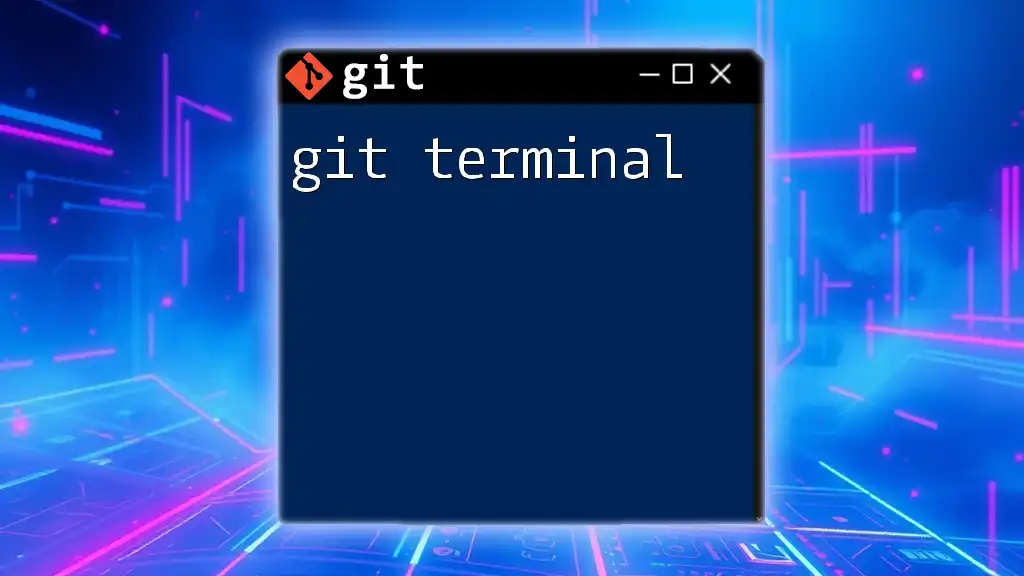
Troubleshooting Common Issues
Common Errors in Git QT
While using Git QT, users may encounter errors such as "Permission Denied" or issues with syncing changes. Common fixes include:
- Ensuring proper authentication methods (SSH keys or HTTPS credentials).
- Checking for network issues or firewall restrictions.
Community Support and Resources
If you encounter challenges, don’t hesitate to turn to community forums or the official documentation. Platforms like GitHub and Stack Overflow can be invaluable for troubleshooting and learning more about Git QT.
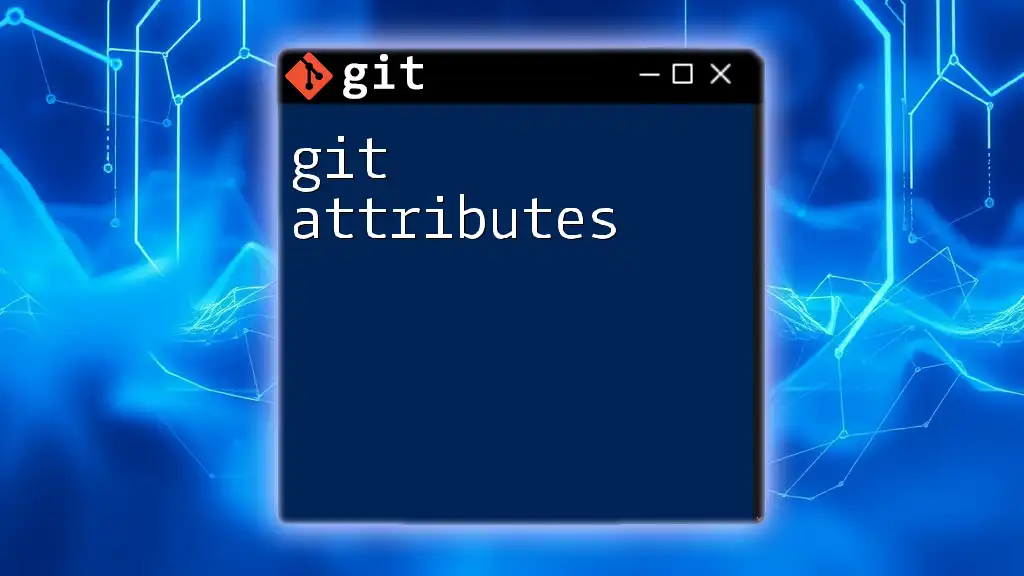
Conclusion
Git QT is an excellent tool for both new and experienced developers looking to simplify their Git experience. Its intuitive interface, combined with powerful features, allows users to manage repositories more efficiently while ensuring the full functionality of Git commands.
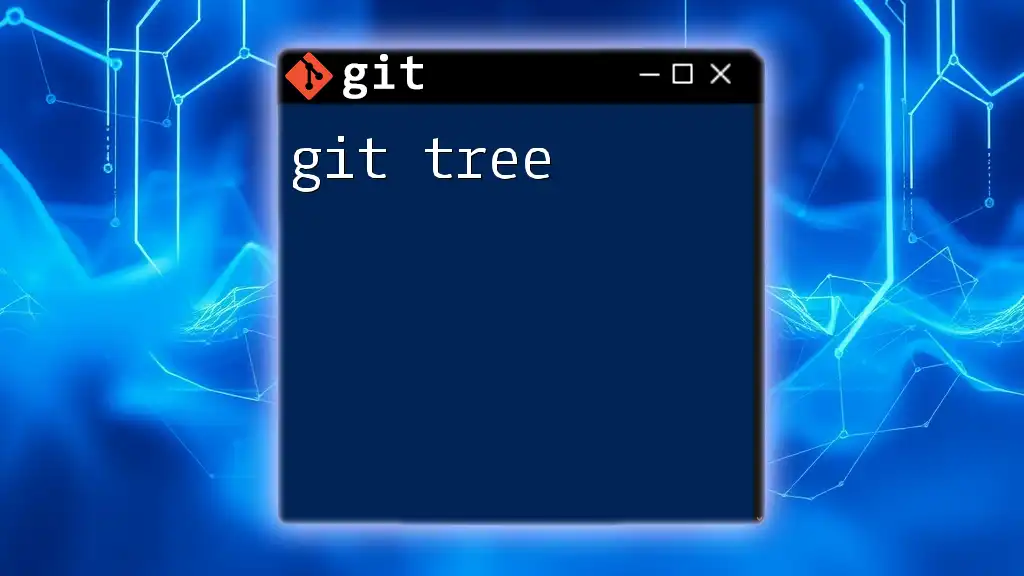
Additional Resources
Further Reading
To expand your understanding of Git and Git QT, consider reading guides and books that dive deeper into version control, collaboration practices, and advanced features of Git.
Community and Support
Engage with the vibrant community around Git QT by visiting forums, tutorials, and other resources available online. Networking with other users can provide insights and tips to further improve your usage of Git QT.
FAQs
Lastly, familiarize yourself with frequently asked questions to clarify any common uncertainties you might have about Git QT. Understanding these queries can facilitate a smoother learning process as you delve into the tool's capabilities.