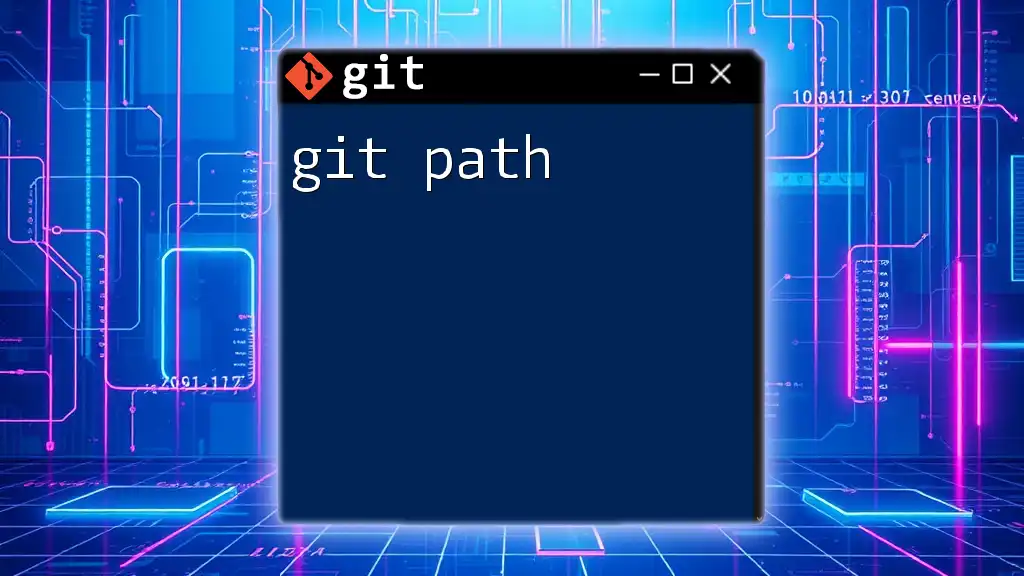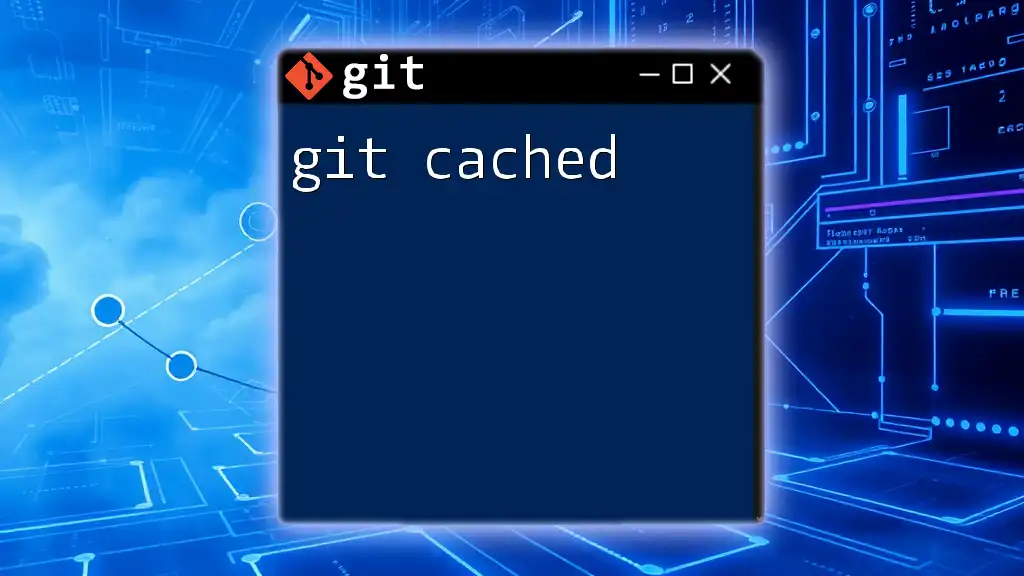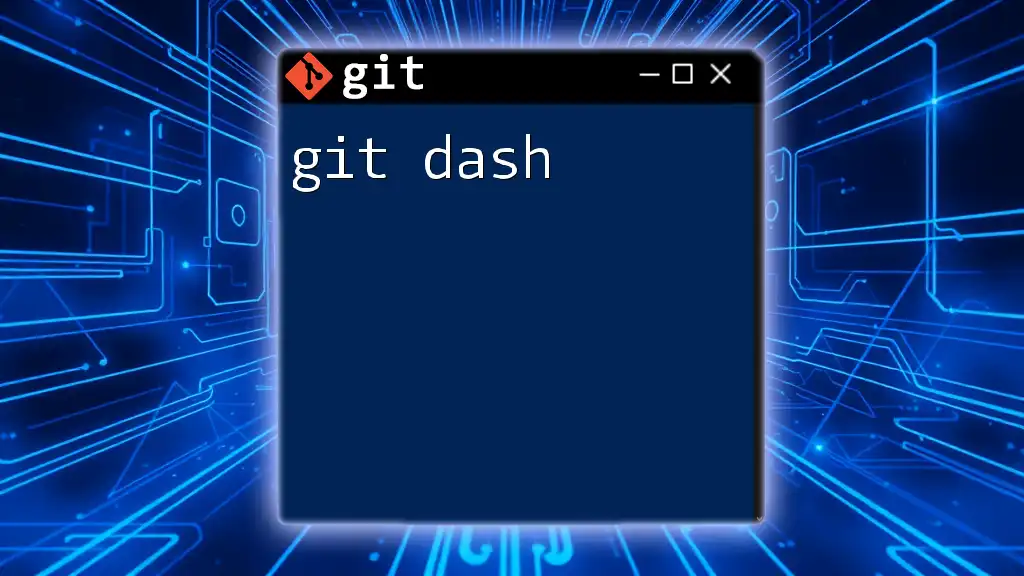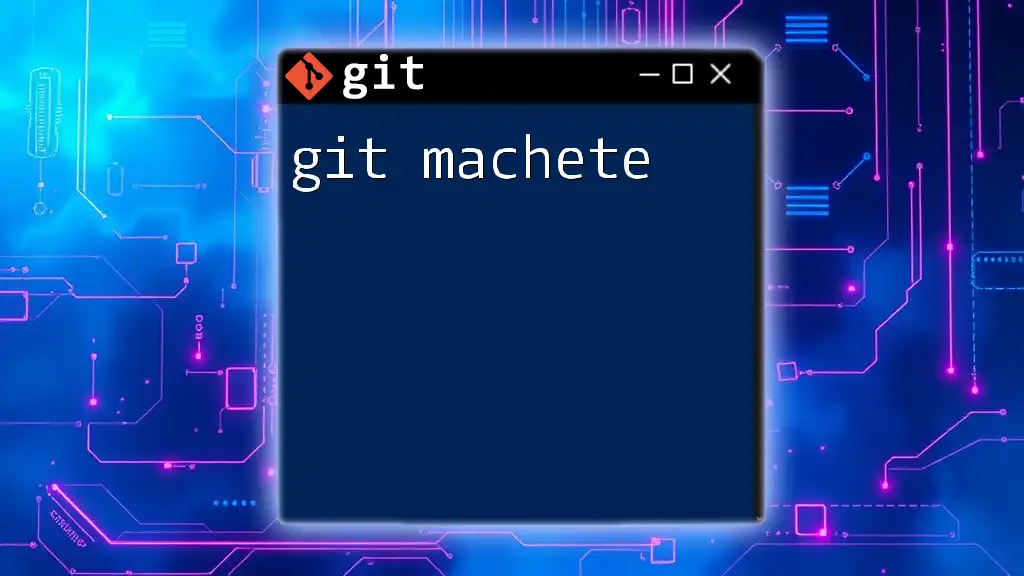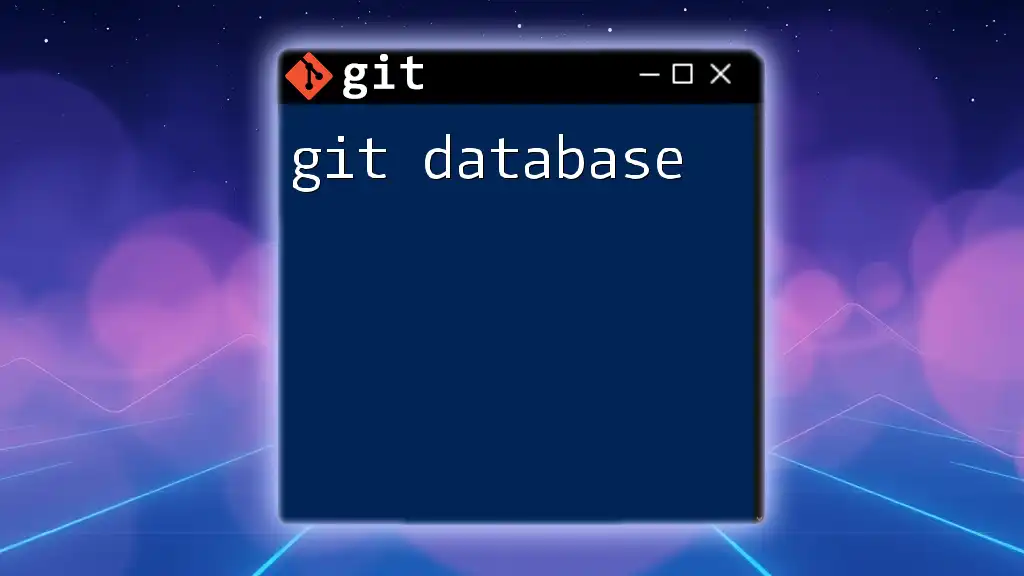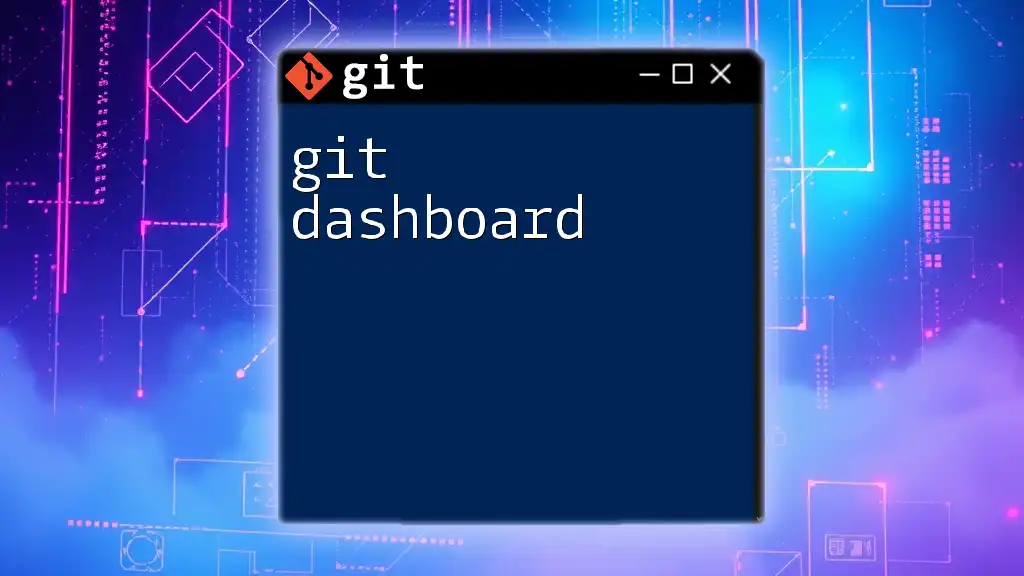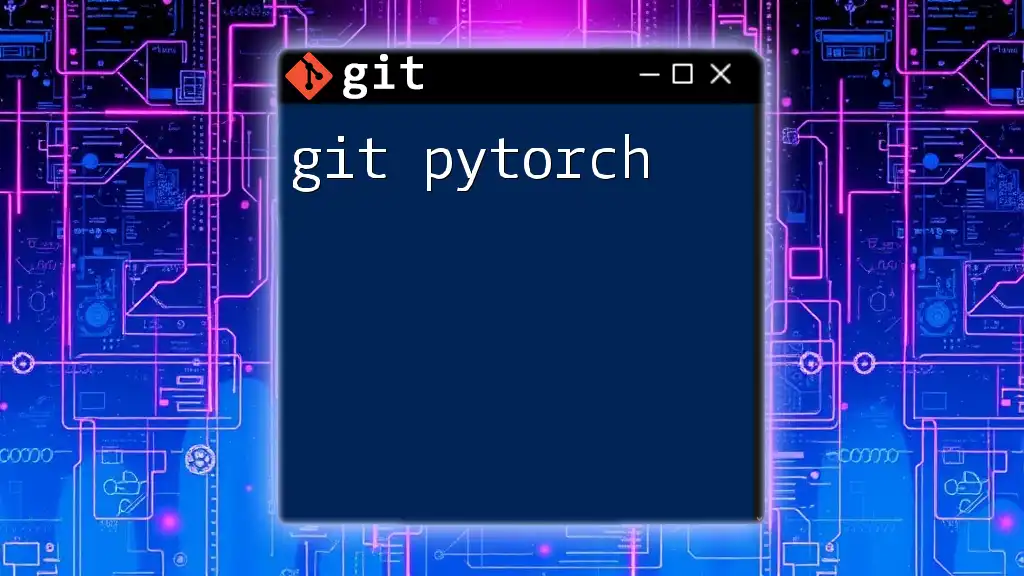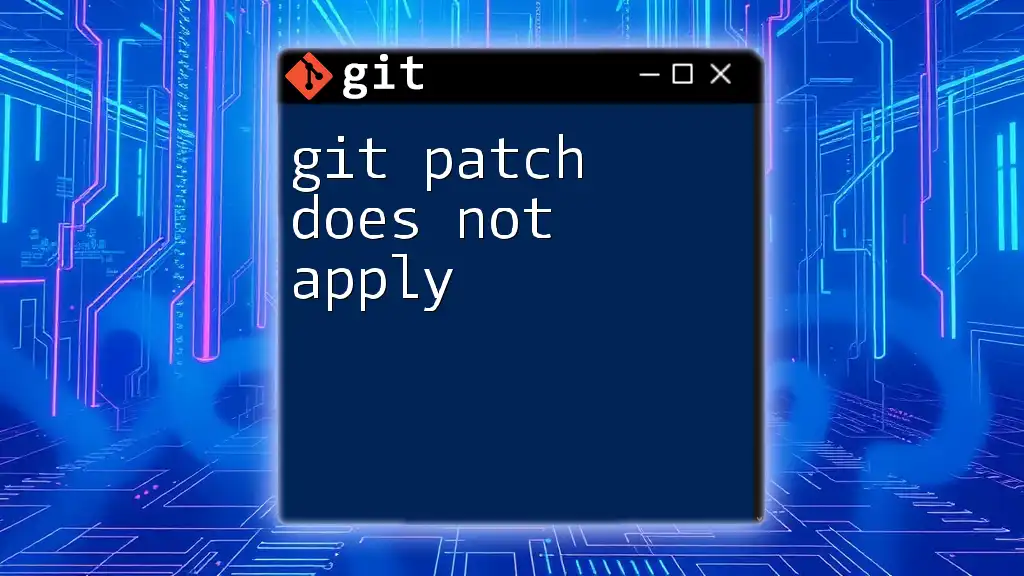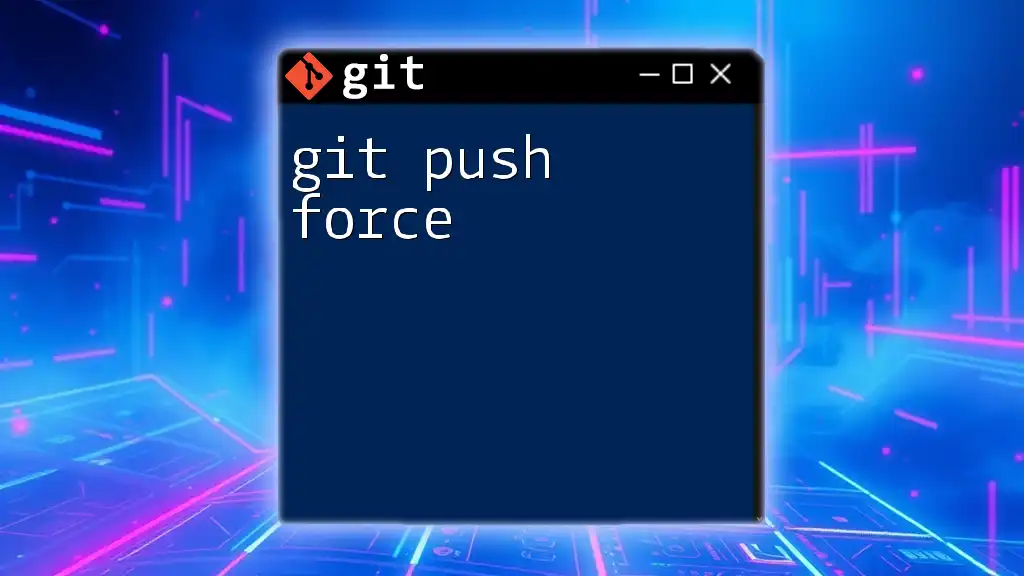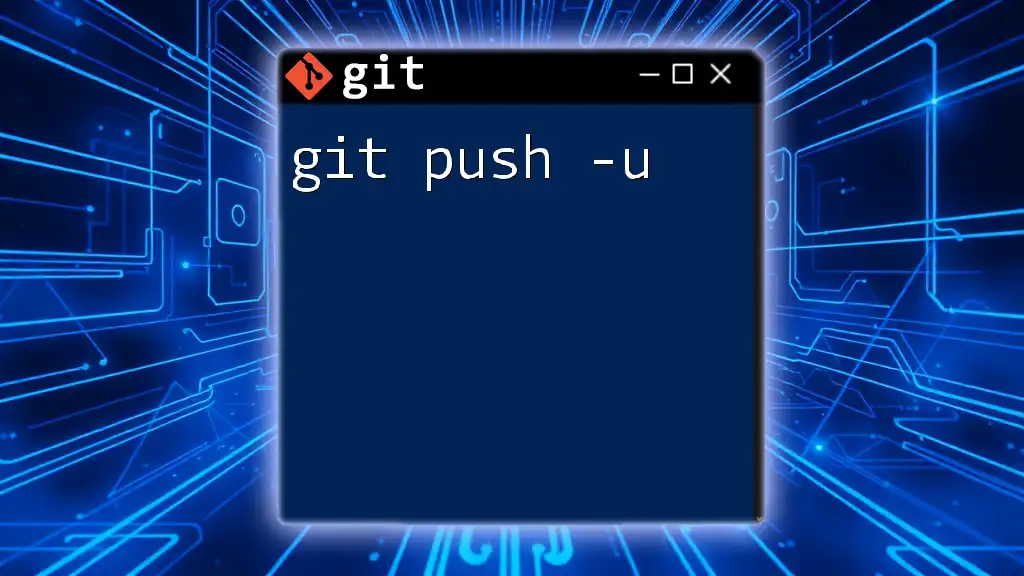In Git, the term "path" refers to the location of files or directories within a repository, which can be specified in various commands to target specific areas for operations like adding, committing, or checking the status.
Here’s an example of how to specify a path when adding a file to the staging area:
git add path/to/your/file.txt
What is the Git Path?
The Git path refers to the route Git takes to locate repositories and manage files within your project's structure. Understanding this concept is crucial as it serves as the backbone for all version-control operations. The Git path encompasses several key areas, including the working directory, the Git repository, and the staging area. Grasping how these components work together can significantly enhance your efficiency as you navigate your project.
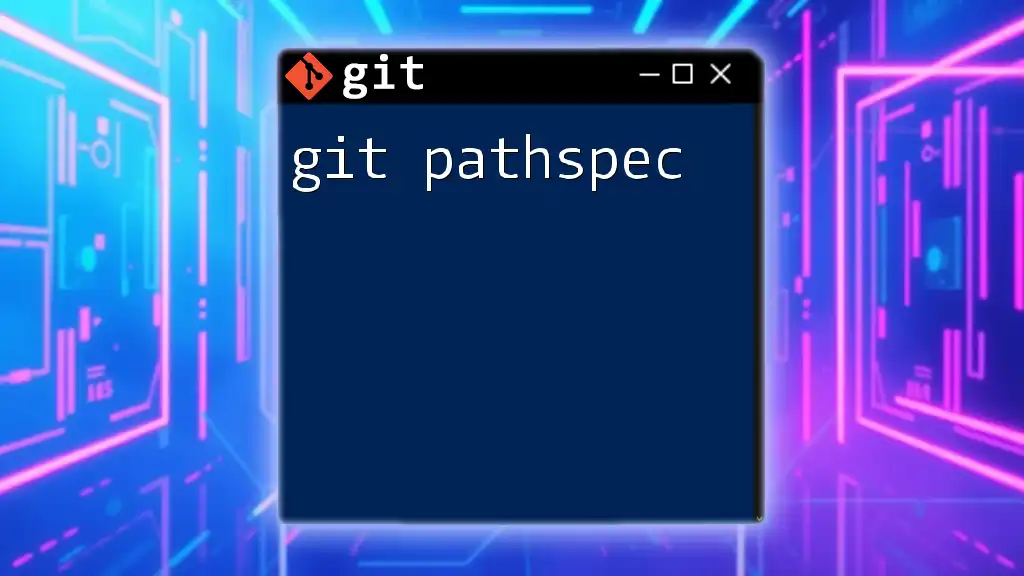
Navigating the Git Path
Understanding Your Current Working Directory
The working directory is your primary interface with Git, where all your project files are located and modified. Every action you take in Git begins in this space, so understanding how to check and navigate it is essential.
To verify your current working directory, you can use the following command:
pwd
This command prints the full path of your current directory, helping you keep track of your location within your project's structure.
Identifying Your Git Repository
A Git repository is a storage space for your project that tracks the history of changes. Within this repository lies a hidden folder named `.git`, which contains all the metadata and object database for your version control.
To verify if you are currently inside a Git repository, run:
git rev-parse --is-inside-work-tree
If it returns `true`, you are in a Git repository. If not, you may need to navigate to the correct directory or initialize a new repository using `git init`.
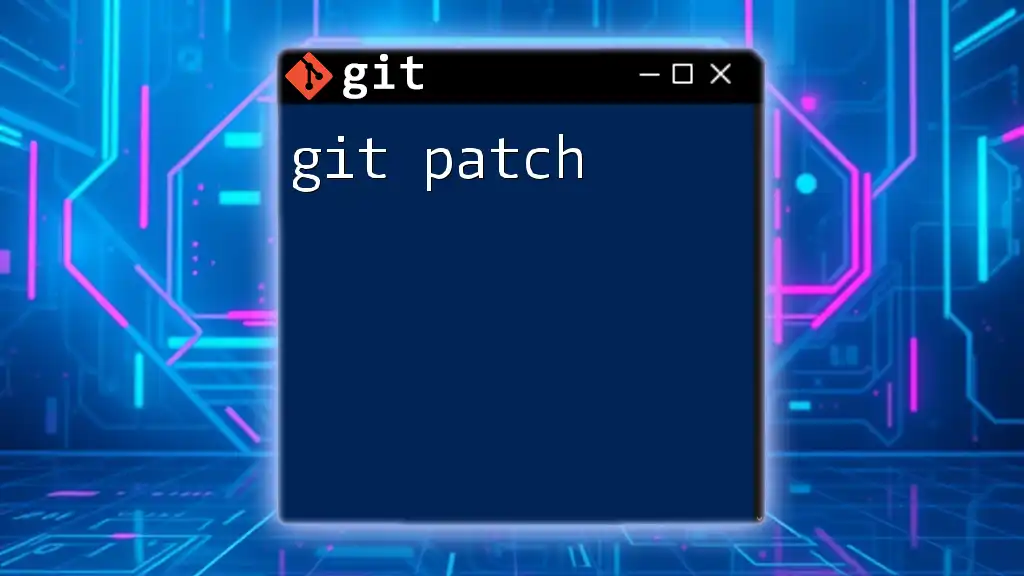
Key Concepts Related to Git Path
The Importance of Absolute vs. Relative Paths
Understanding the difference between absolute and relative paths is vital when using Git commands effectively.
-
Absolute Path: This path starts at the root directory and specifies the complete route to the file or folder you wish to access. For example:
/Users/username/projects/myrepo -
Relative Path: This path is relative to your current working directory. For instance, if you are in `/Users/username/projects`, the path to your repository might look like this:
../myrepo
Using the proper path type allows you to execute commands seamlessly, facilitating efficient file management.
Using Paths in Git Commands
In Git, many commands require paths to specify which files or folders you are working with.
For example, to add a specific file to the staging area, you can use:
git add <path>
This command allows you to specify the path to the file or directory you wish to stage for commit.
When committing changes, you might use:
git commit -m "Your commit message"
In this context, understanding what files have been staged using their paths will help you keep track of your project history efficiently.
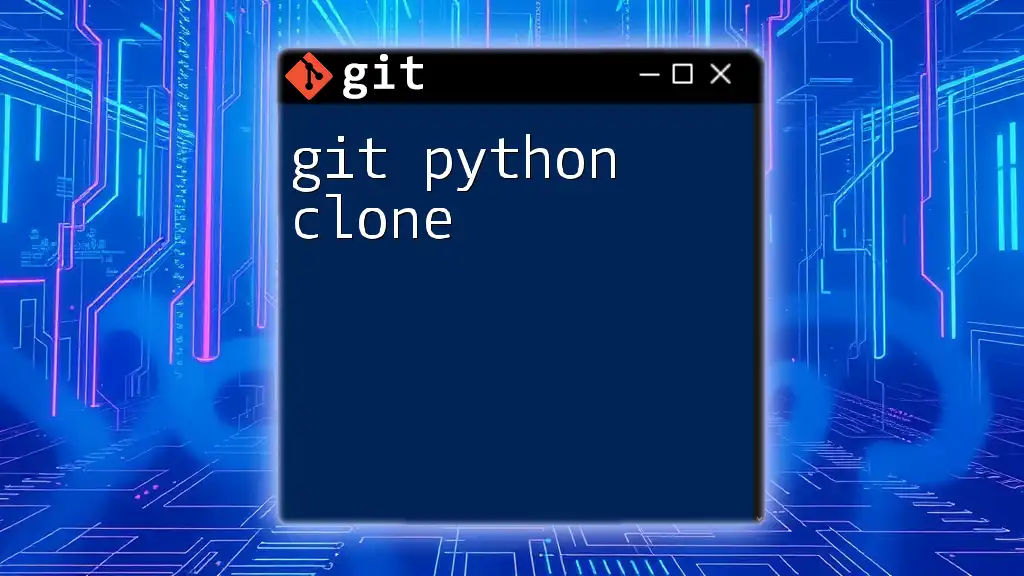
Managing Multiple Paths
Cloning Repositories
When you want to copy an existing repository, you can use the clone command:
git clone <repository_url> <path>
Here, the `<path>` parameter indicates where you want to clone the repository on your local machine. This command effectively creates a new directory containing all the files and history from the remote repository.
Moving Between Paths
Navigating between directories is a fundamental skill while working with Git. You can change your directory using the `cd` command:
cd path/to/repo
To move back to the previous directory, use:
cd ..
Practicing these commands will enhance your ability to navigate your project files seamlessly.
Checking the Status of Your Path
Running `git status` will provide vital information about the current state of your repository and what files are untracked or modified in relation to your paths. This command is crucial as it helps you stay informed about the changes in your working directory before committing.
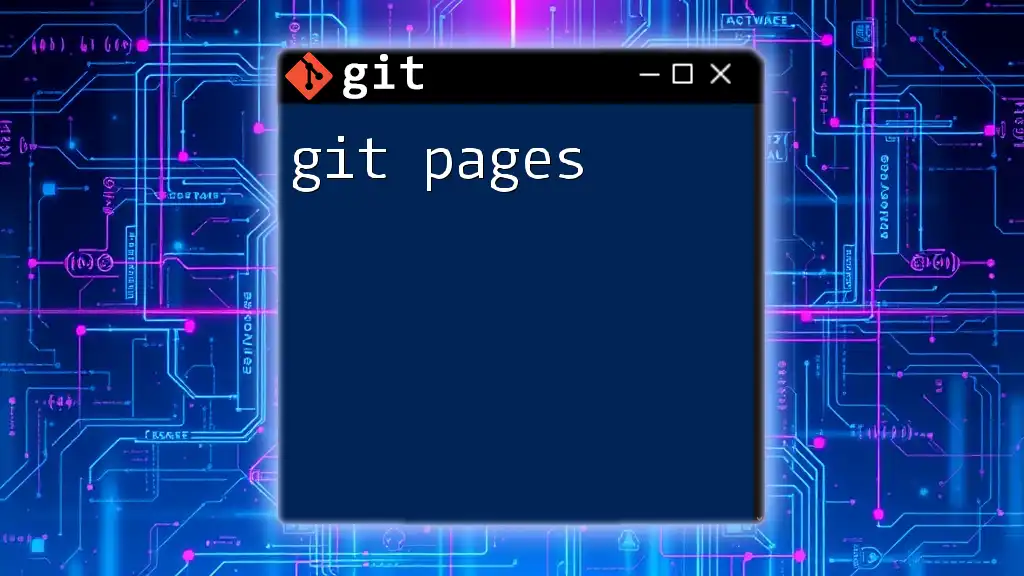
Common Issues Related to Git Path
Path Not Found Errors
One common issue you might encounter is the "pathspec did not match any files" error. This typically occurs when you attempt to reference a file or folder that does not exist within the specified path. To avoid this, always double-check your paths before running commands.
Fixing Path Conflicts
Path conflicts can arise when files are modified in different branches. To resolve these conflicts, you can use Git's merge and conflict resolution tools. It's essential to navigate to the correct paths and use commands like `git status` to identify any conflicting files.
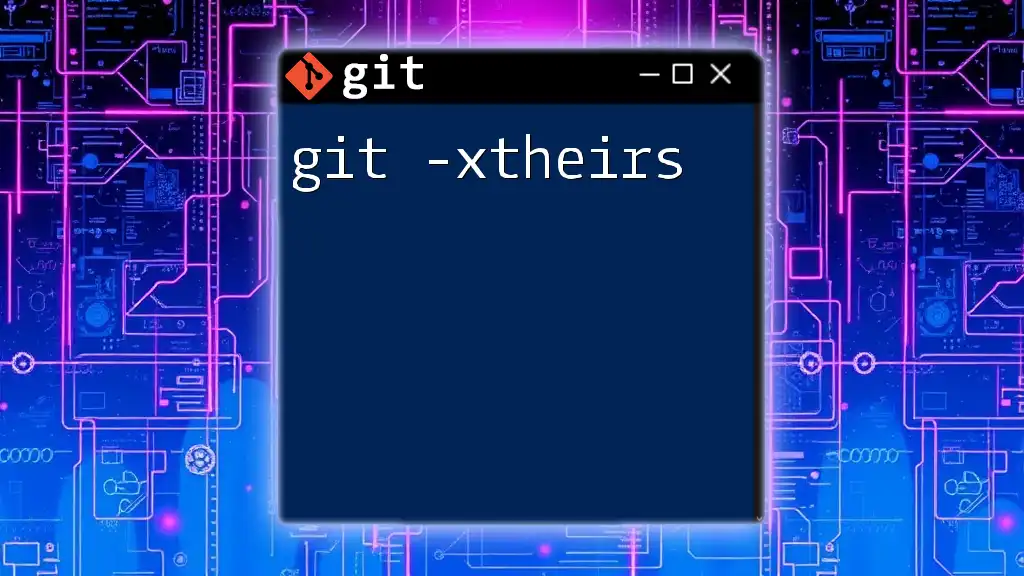
Best Practices for Managing Git Paths
Structuring Your Project Directory
Organizing your directory structure carefully can ease navigation and management within Git. A clean and logical project hierarchy allows you to find files quickly and prevents confusion in your version control workflow. Adhering to consistent naming conventions for directories and files can also improve clarity.
Using Git Aliases for Shortcuts
Creating Git aliases for frequently used commands can save you time and streamline your workflow. For instance, if you often check your repository's status, you can set up an alias like this:
git config --global alias.s status
By using `git s` instead of `git status`, you minimize typing and optimize your command-line efficiency.
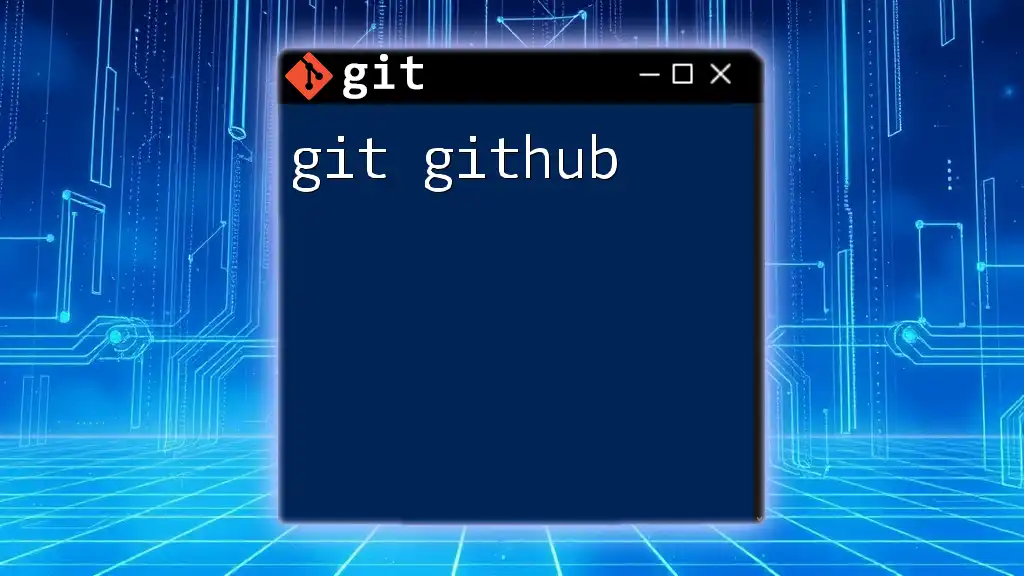
Conclusion
Understanding the Git path is a fundamental aspect of effective version control management. Familiarity with your working directory, repository structure, and the nuances of absolute and relative paths will greatly enhance your productivity and confidence when working with Git. Practice these concepts regularly to become proficient in managing your projects efficiently.
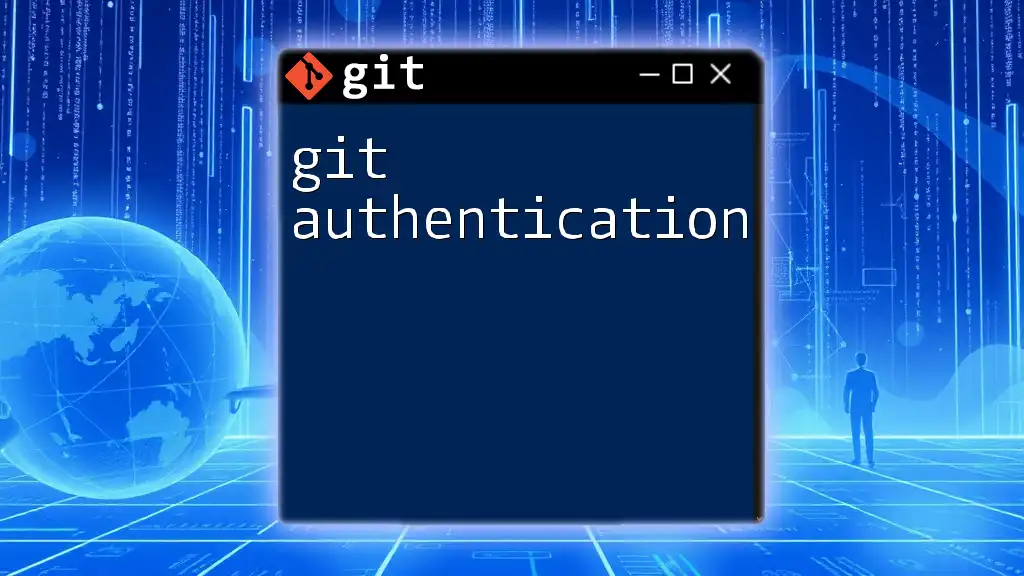
Additional Resources
For further learning on Git paths and version control, explore various online tutorials, Git documentation, and developer communities where you can find support and additional insights.
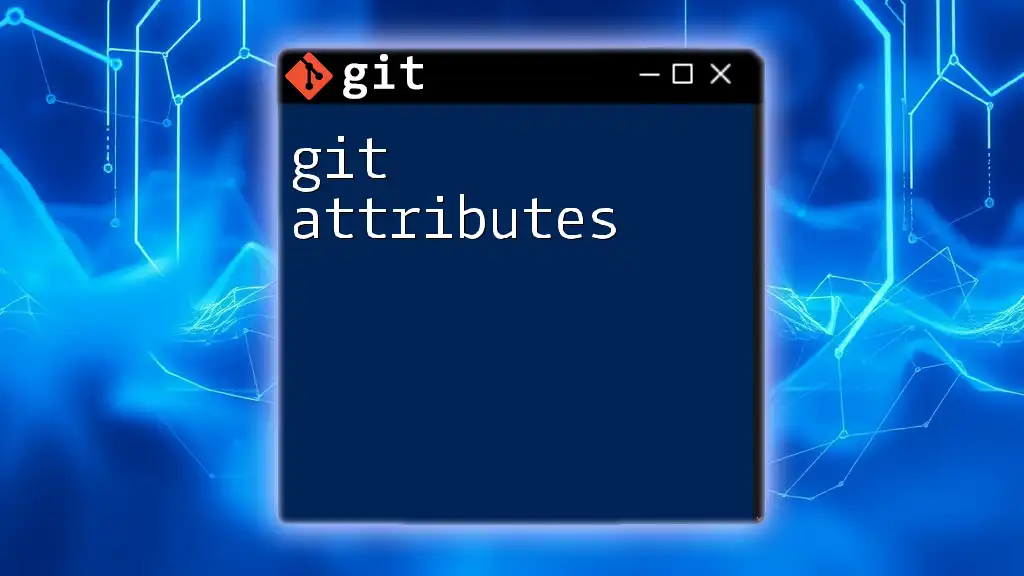
Frequently Asked Questions (FAQs)
What is a Git path?
A Git path represents the route Git follows to locate repositories and files, serving as the essential link between commands and their respective targets.
How do I change my Git path?
To change your current directory in Git, use the `cd` command followed by the directory name/path where you want to navigate.
Can I use Git without a path?
Using Git without specifying a path is generally not possible; paths are essential for identifying which files or folders are being referenced within commands.