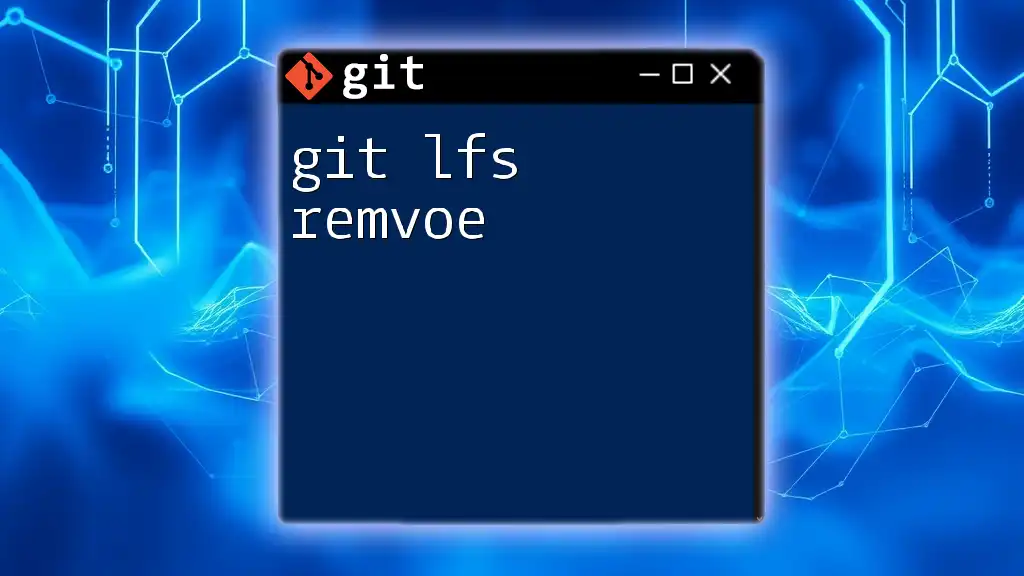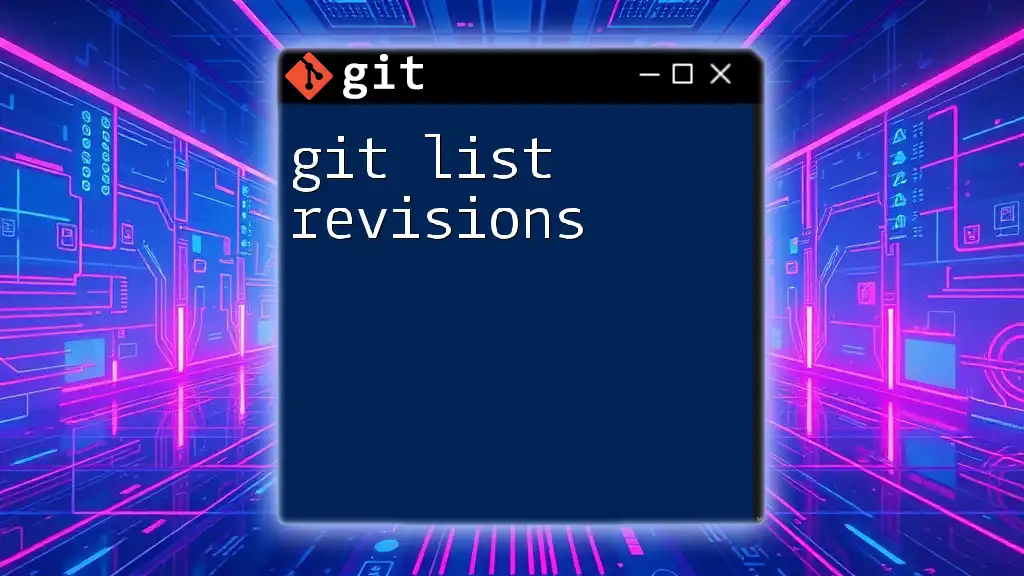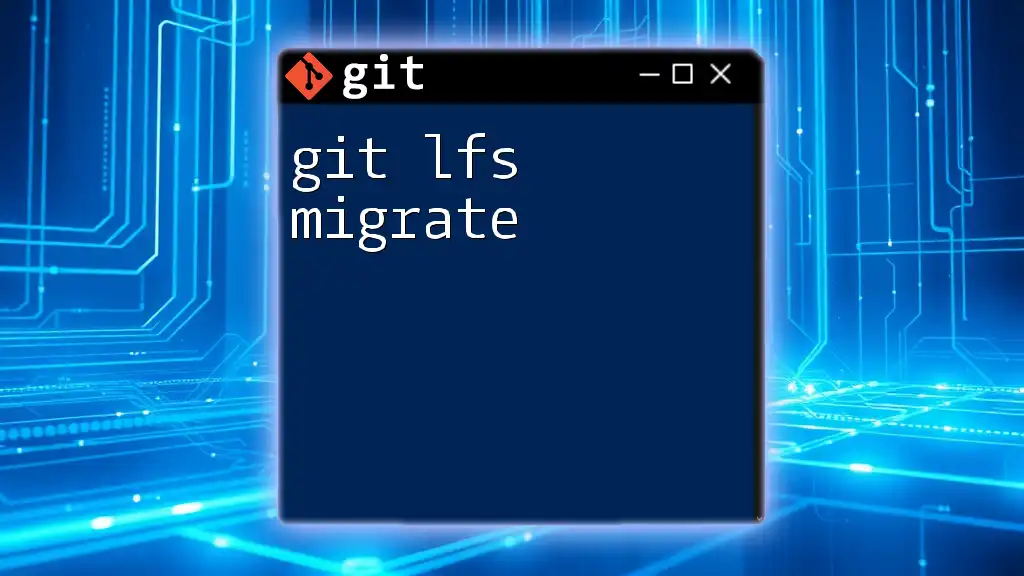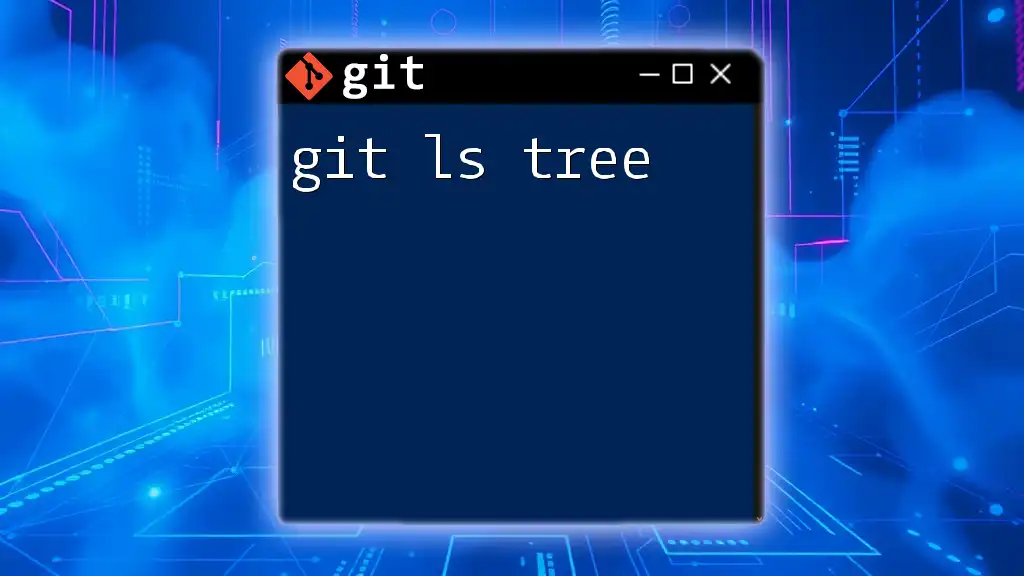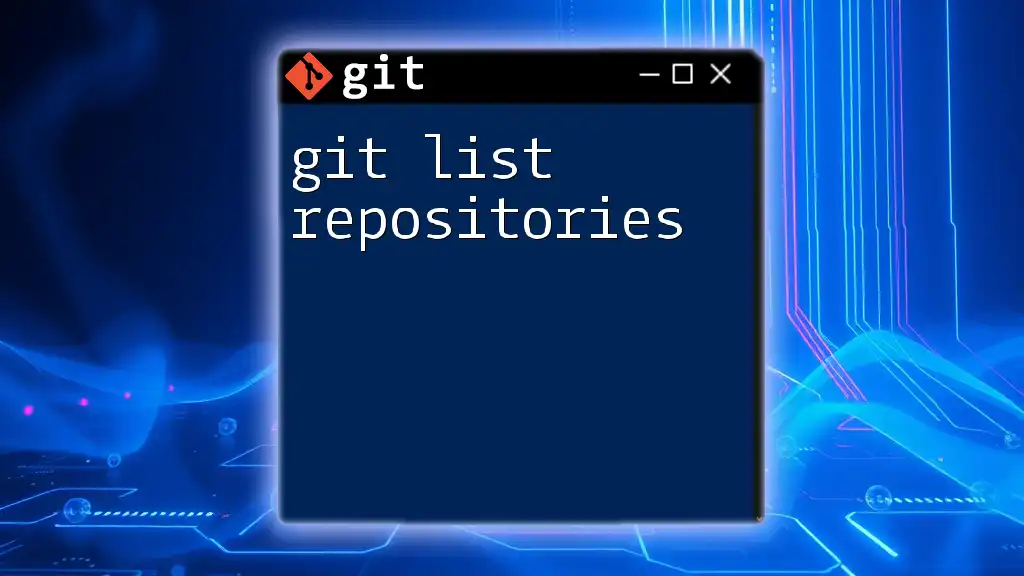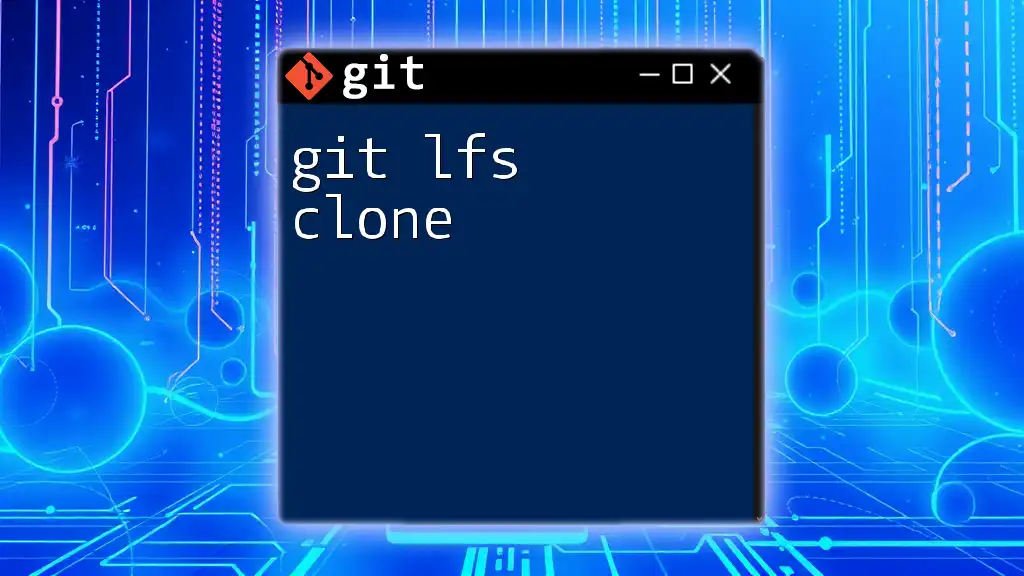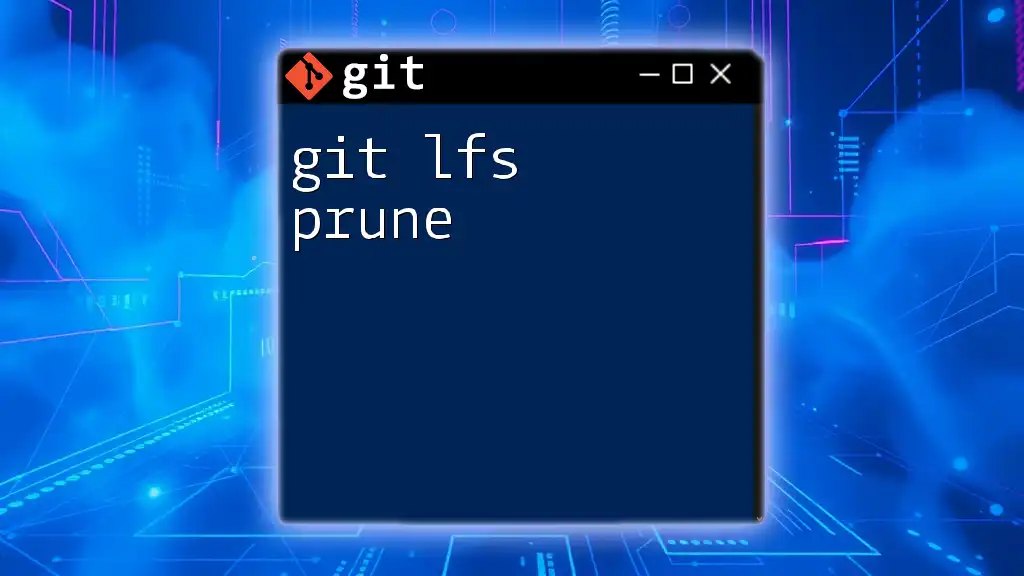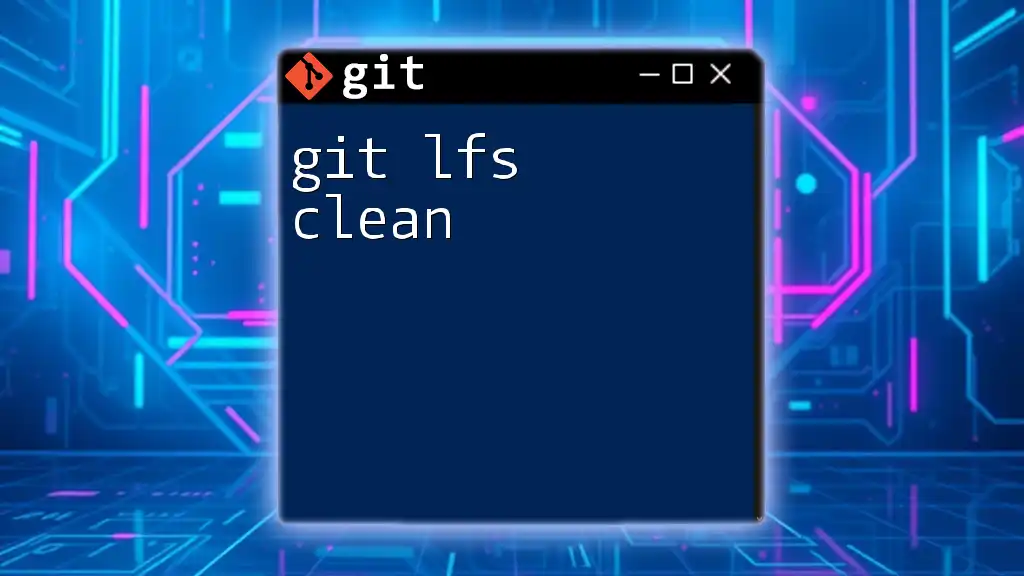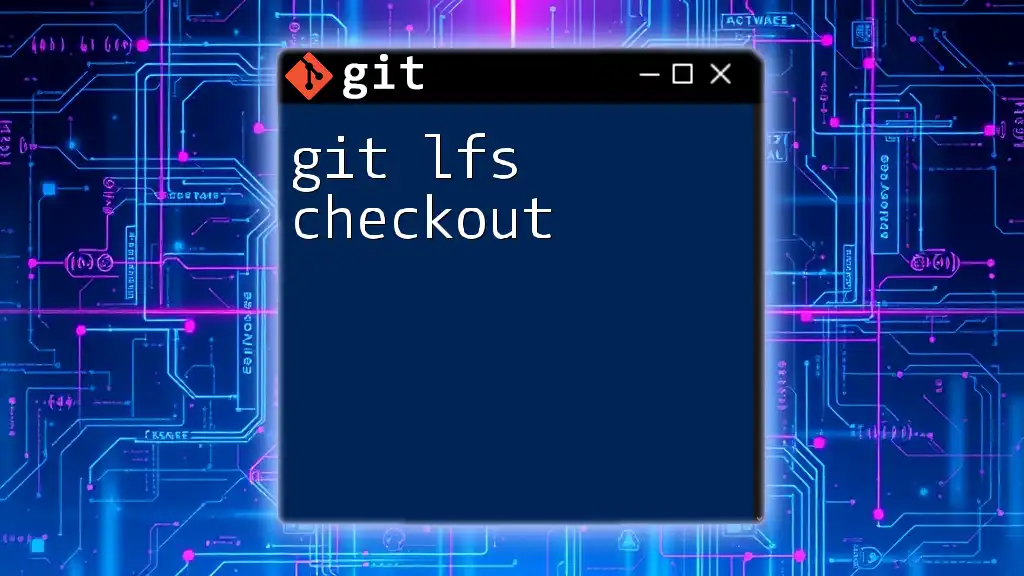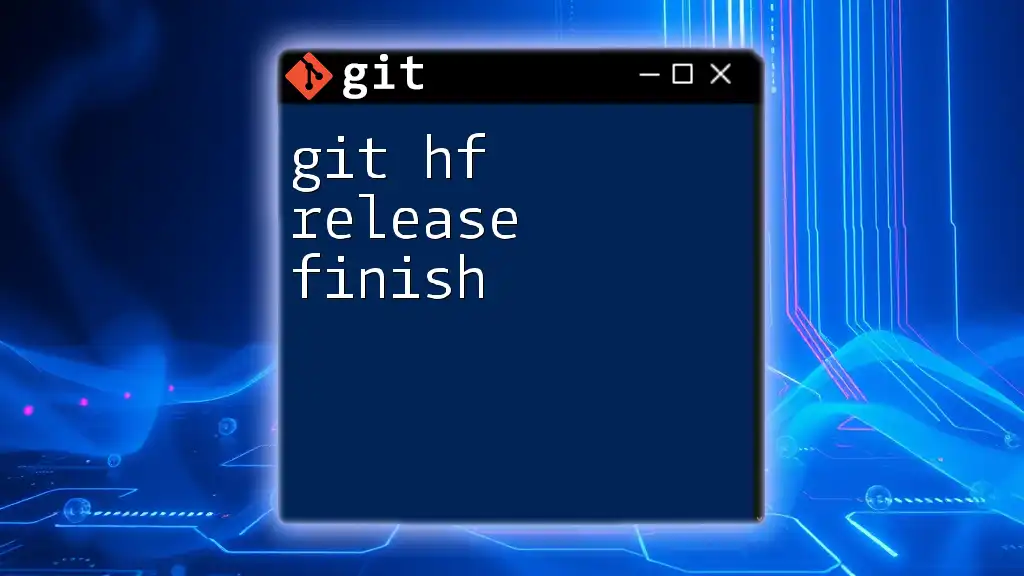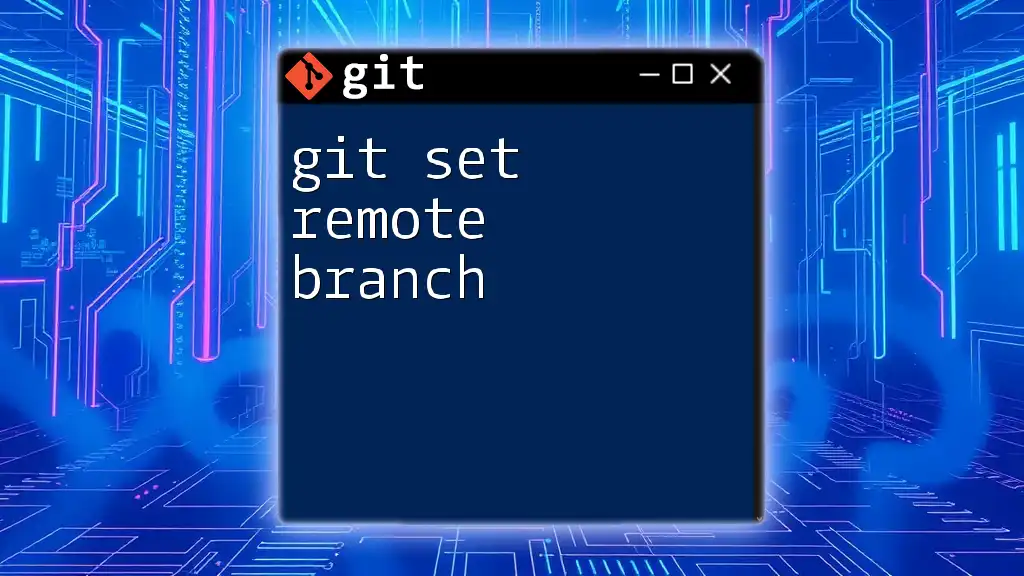The `git lfs remove` command is used to remove files from Git LFS tracking and revert them to being managed by Git as regular files. Here's the command you can use:
git lfs remove <file>
Replace `<file>` with the path to the file you want to remove from LFS tracking.
Understanding Git LFS
What is Git LFS?
Git LFS, or Git Large File Storage, is an extension for Git that addresses the limitations of managing large files in a repository. Traditional Git is designed for tracking changes in text files, while Git LFS simplifies the handling of binary files such as images, audio, video, and large datasets that can weigh down repositories.
When you use Git LFS, these large files are replaced with lightweight pointers in your version control system. The actual file content is stored on a remote server, making cloning and pulling much faster, as users only download the files they need.
When to Use Git LFS
Utilizing Git LFS is ideal when dealing with:
- Media files: Images, videos, and audio files.
- Game assets: Large binary files used in game development.
- Dataset files: Big data files that need versioning.
If your workflow frequently involves large files, adopting Git LFS will enhance your repository’s performance and efficiency.
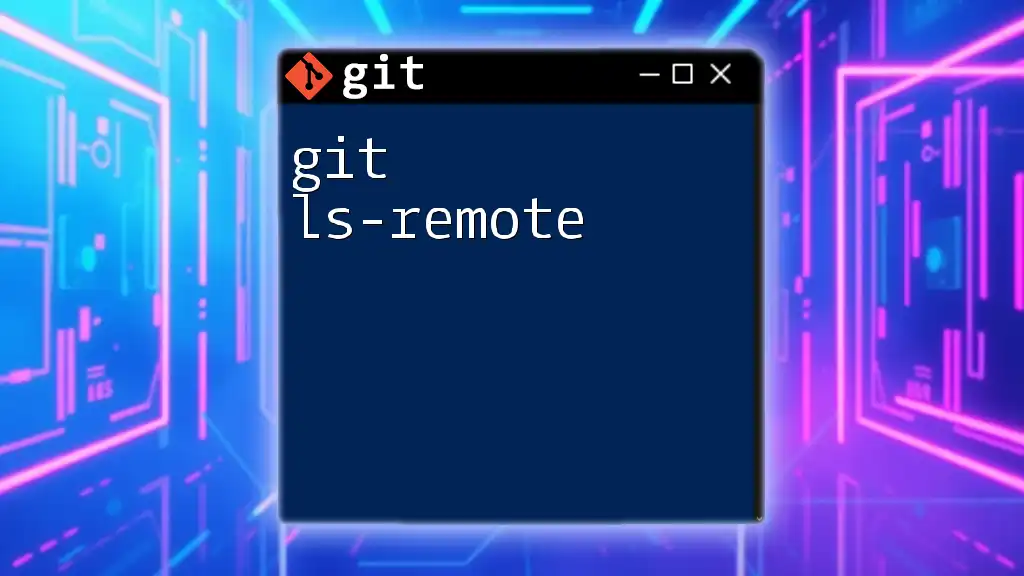
The Need for Removal
Reasons for Removing Files from Git LFS
There can be several motivations to untrack or remove files from Git LFS:
- Outdated files: Sometimes files become irrelevant or obsolete and need to be removed from the system.
- File updates: You may need to replace older versions of files with newer updates.
- Repository cleanup: Regular maintenance can help improve performance by reducing unnecessary large files.
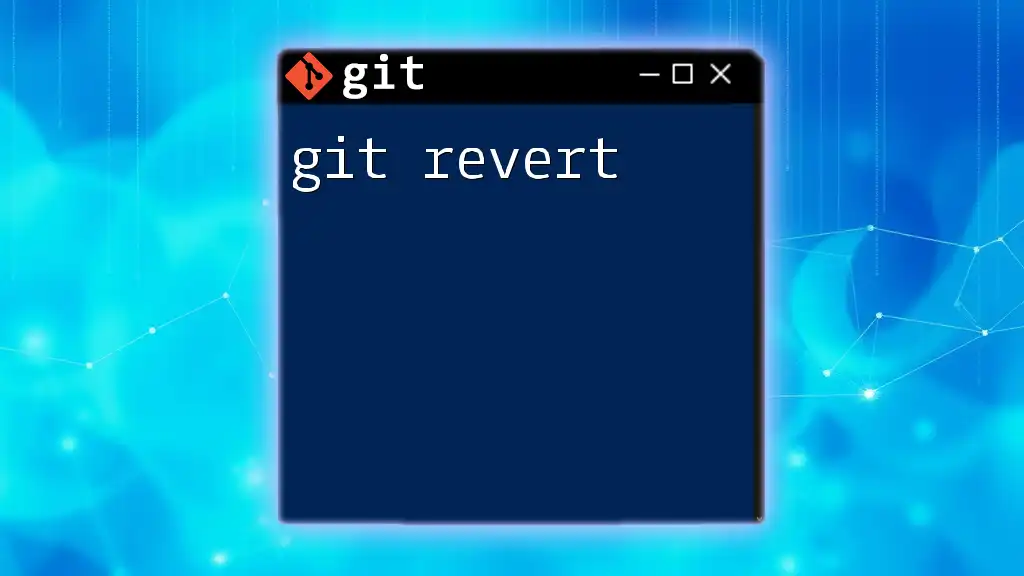
The `git lfs remove` Command
Syntax and Usage
To remove a file being tracked by Git LFS, you typically use the command:
git lfs remove <path>
The `<path>` argument refers to the location of the file you wish to untrack.
How to Remove a File Tracked by Git LFS
Step-by-step Process
- Navigate to your repository. Use terminal commands to change into your project directory.
- Check current LFS-tracked files. Before you remove anything, it’s a good practice to see what’s currently being tracked:
git lfs ls-files - Execute the removal command. Use `git lfs remove` on your target file:
Upon executing this command, the file will be untracked, and you can confirm its removal by checking the output.git lfs remove path/to/your/file
Handling Multiple Files
If you have multiple files you want to remove from Git LFS, you can utilize wildcards or patterns for batch removal. For instance, to remove all JPG files, you can run:
git lfs remove '*.jpg'
Be cautious when using this command, as it affects all files that match the pattern, which can inadvertently remove more than intended.
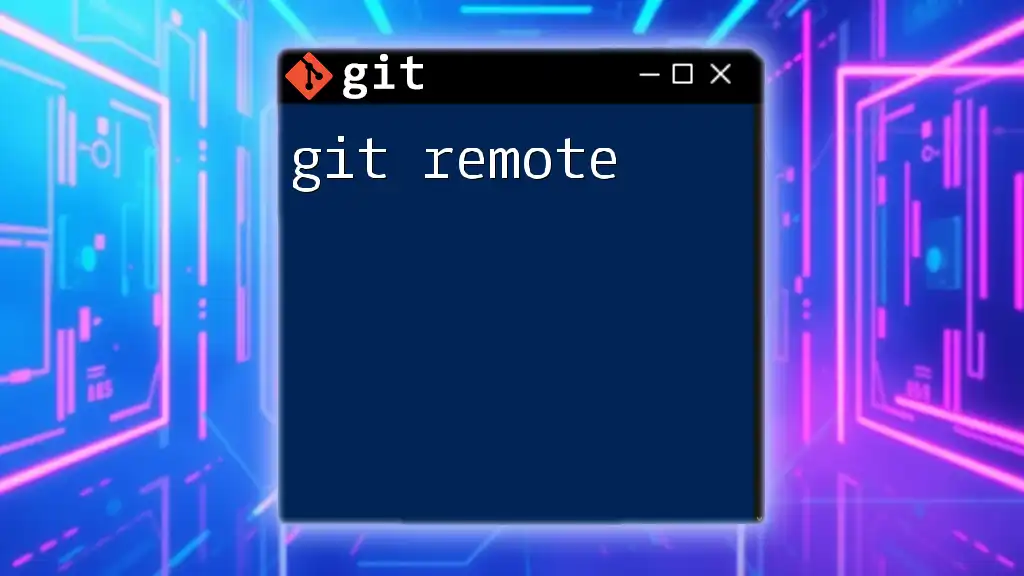
Impact of Removing Files from LFS
Checking Repository Size
After removing files tracked by Git LFS, it’s essential to check the size of your repository. Use the following command to see the current state:
git count-objects -vH
This command provides insights into your repository's size, both before and after cleanup, highlighting how much space has been reclaimed.
Reviewing Your Changes
To ensure everything is on track, review the changes made with:
git status
This command will show you which files have been altered after the removal process, ensuring that you are aware of any updates to your working directory.
Finalizing the Removal
Committing Changes
Once you have confirmed everything is correct, commit your changes to finalize the removal. It is crucial to document this action for future reference:
git commit -m "Remove large file from LFS"
Don't forget to push these changes to your remote repository to ensure that others on your team are updated:
git push
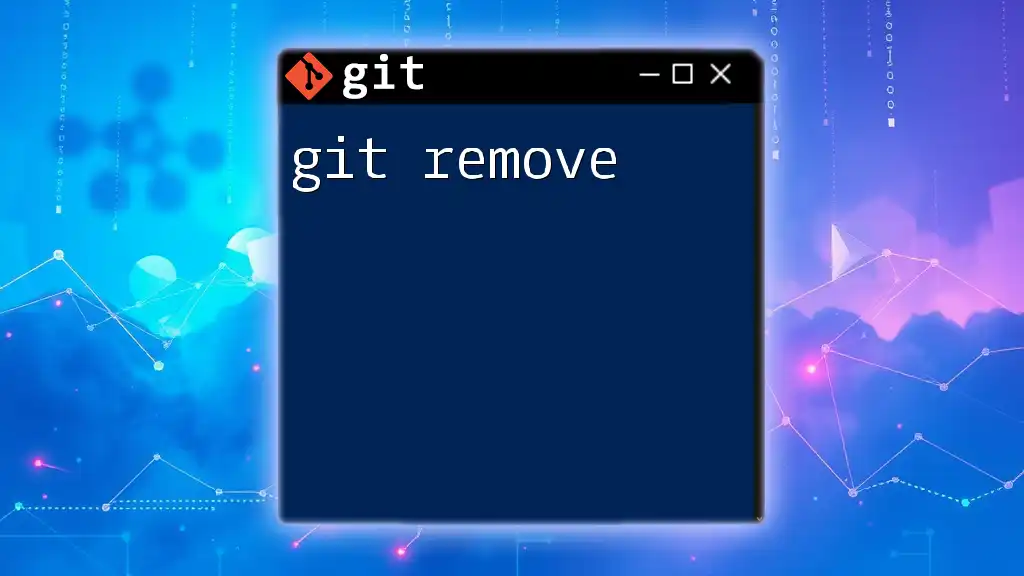
Potential Issues and Solutions
Common Errors with `git lfs remove`
When using the `git lfs remove` command, you might encounter issues such as:
- File not found: This can happen if you specify an incorrect path. Double-check your file path before running the command.
- Permissions error: Ensure you have the necessary permissions to modify the repository.
Restoring Removed Files
If you accidentally remove a file that you still need, you can restore it using `git reflog`. This command allows you to navigate through your revision history to locate the commit before the removal.
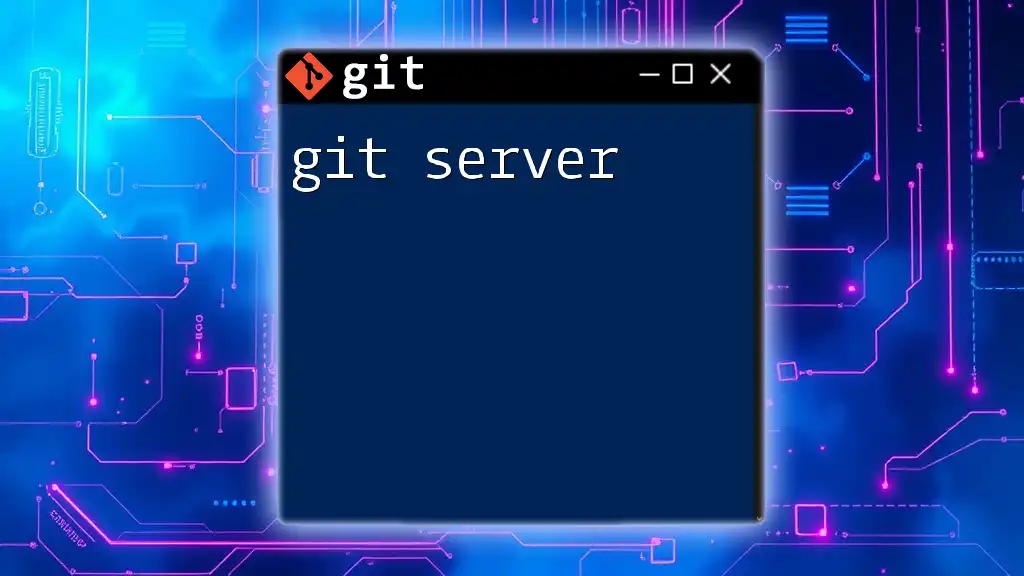
Best Practices for Using `git lfs remove`
Regular Maintenance
To maintain a healthy repository, schedule regular checks to identify and remove unnecessary LFS-tracked files. Integrating cleanup into your workflow ensures that your repository remains efficient and responsive.
Version Control and Logging
Keep a log of which files have been removed, including timestamps and the reason for removal. This helps in tracking changes over time and can aid in disaster recovery if needed.
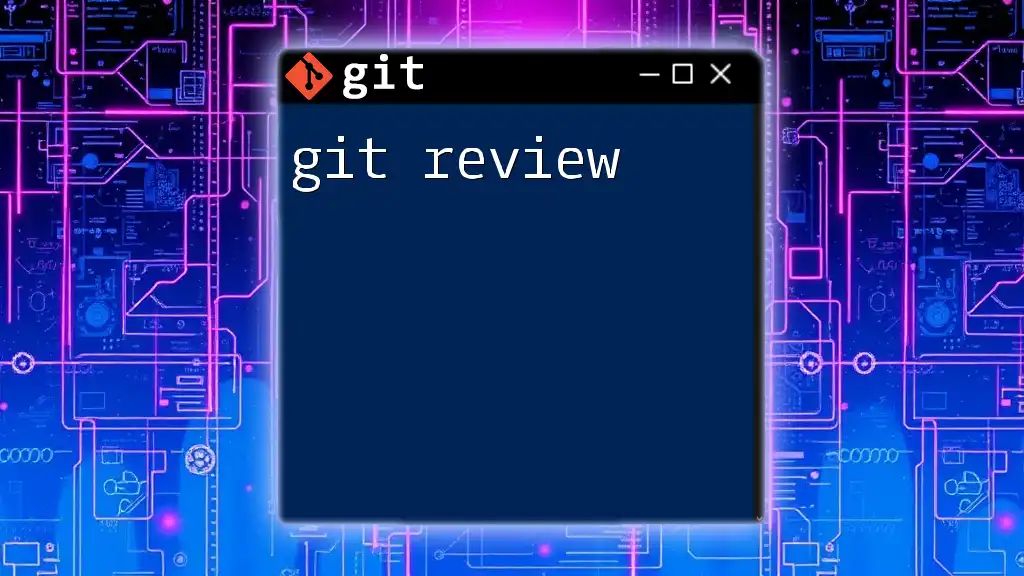
Conclusion
Understanding the `git lfs remove` command is an essential skill for managing large files within your Git repositories effectively. By following the steps outlined in this guide, you can ensure your projects remain organized and performance-efficient. Regular maintenance and good version control practices will help you make the most out of Git LFS.
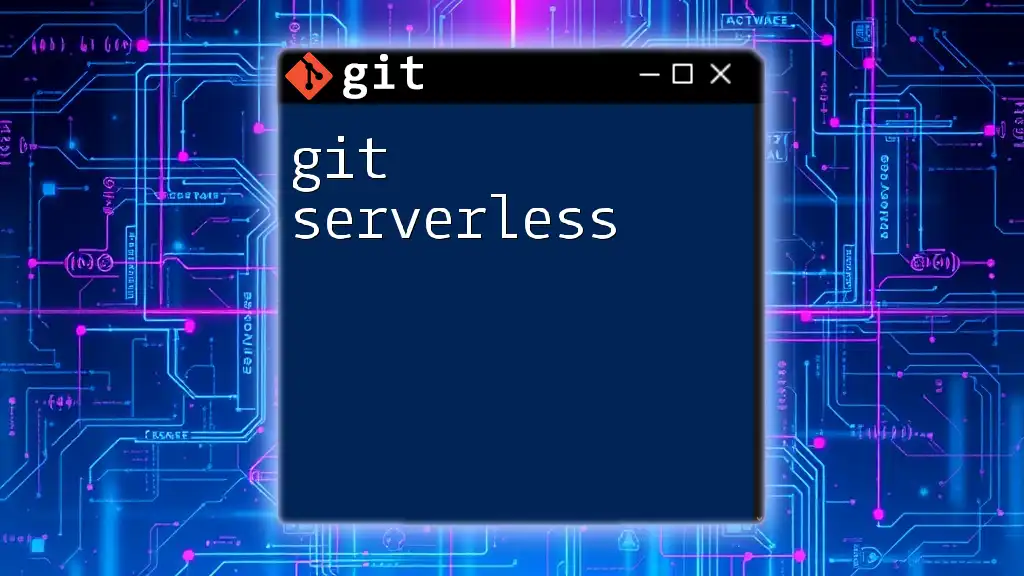
Call to Action
For more Git tips and tricks, consider signing up for our newsletter! Stay informed about best practices, advanced commands, and strategies to enhance your version control experience. Don't hesitate to reach out and share your experiences, challenges, or questions regarding Git and LFS.
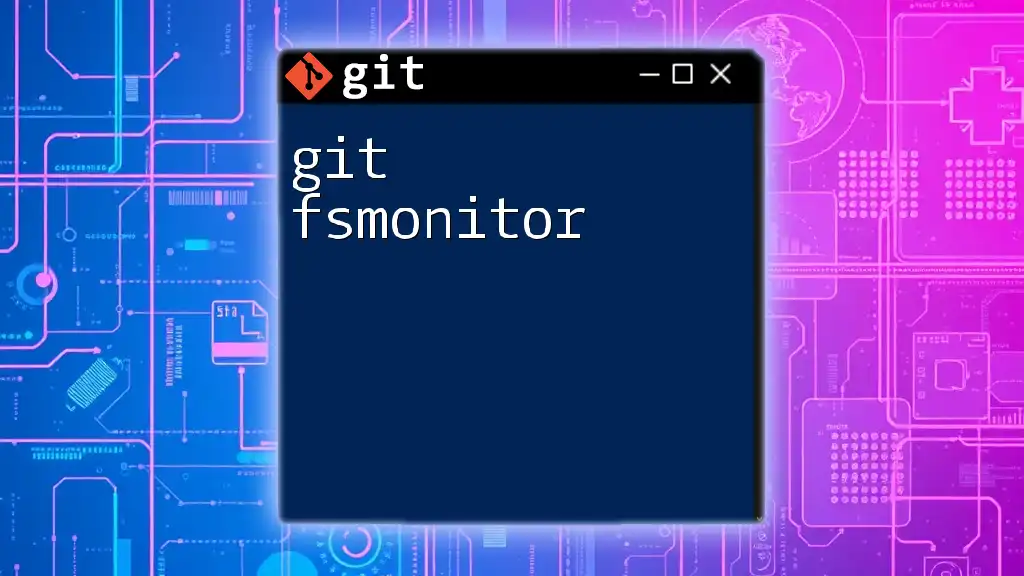
Additional Resources
For further learning, check out the official Git LFS documentation and explore our recommended books and online courses to deepen your understanding of Git commands and workflows.
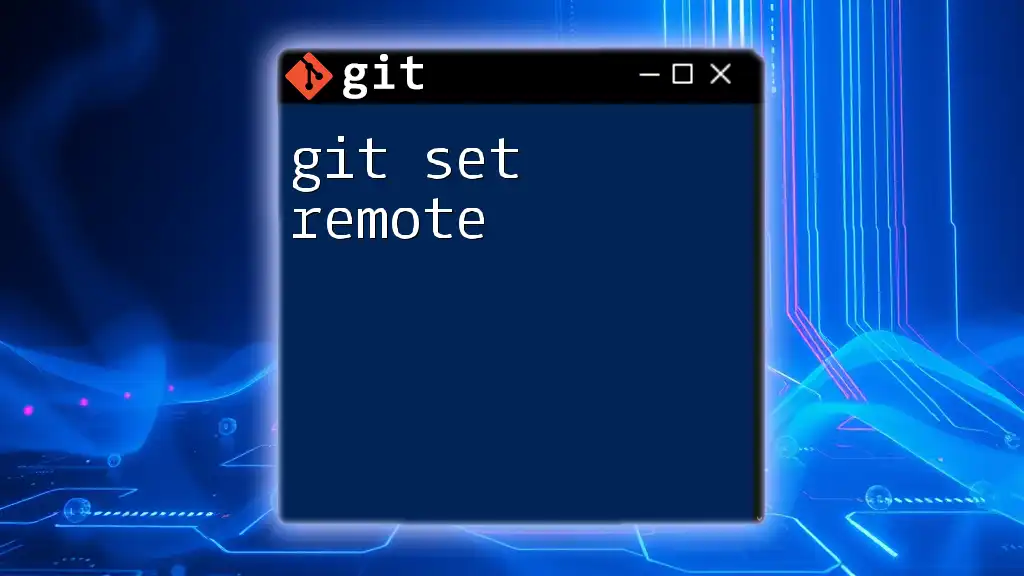
FAQ
If you have questions about `git lfs remove`, you’re not alone. Here are some commonly asked queries with answers:
- Can I reverse a `git lfs remove` command? Yes, you can use Git's `reflog` to find the last commit before the removal.
- Will removing a file from LFS delete it from my local machine? The file will be removed from tracking but remain in your local directory unless you delete it manually.
This article serves as a reference to get your understanding of `git lfs remove` sharpened and ready for practical application!