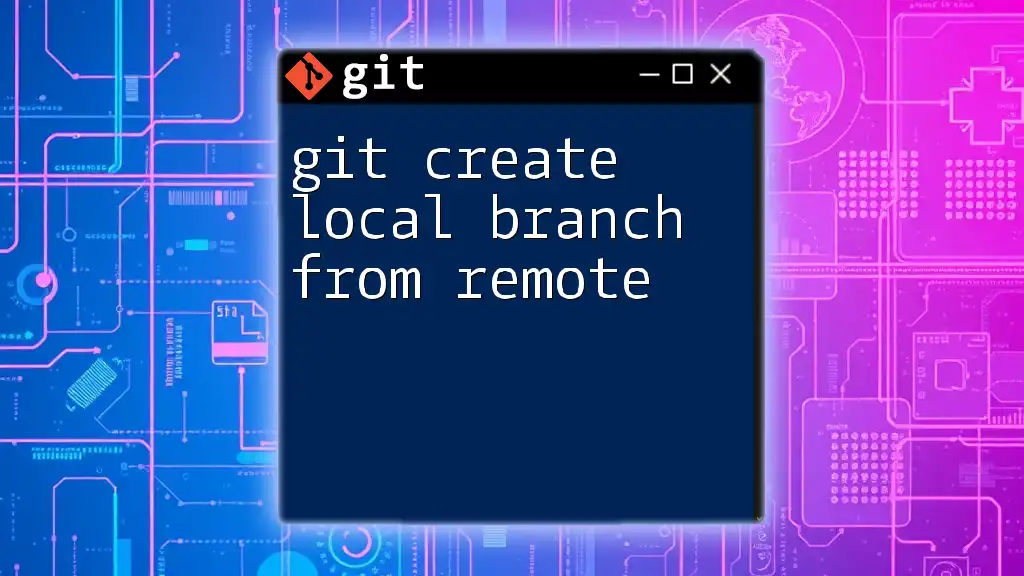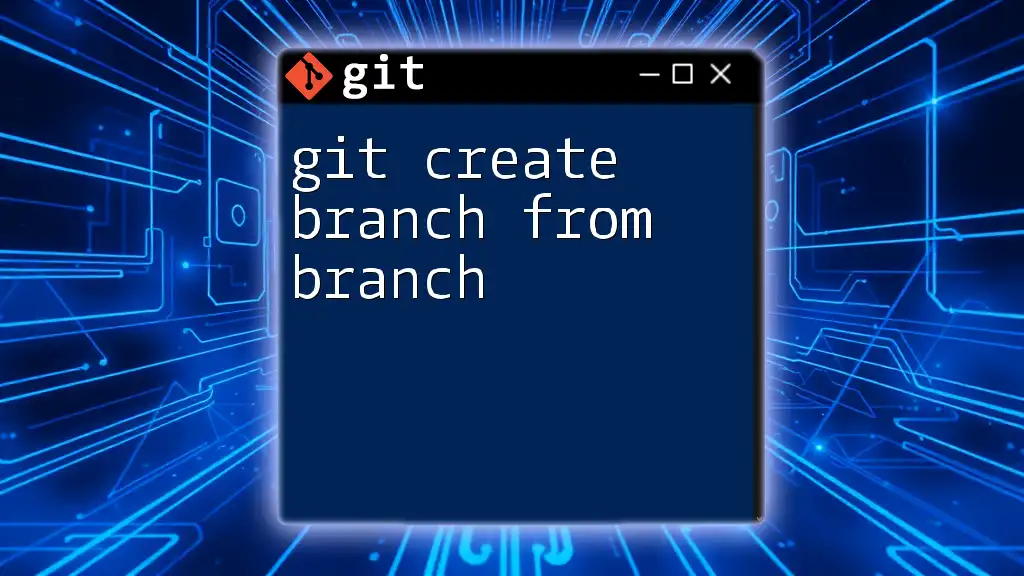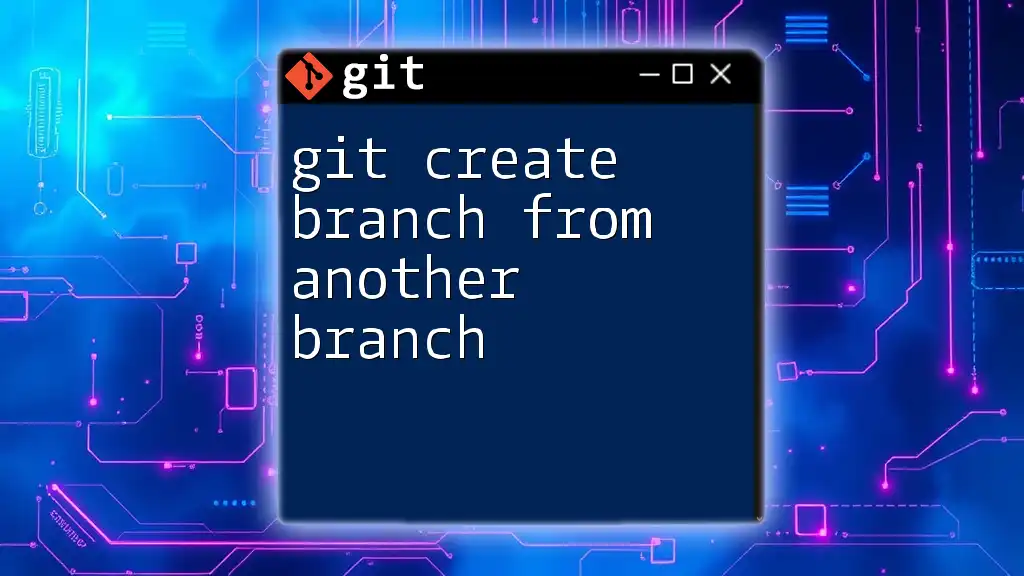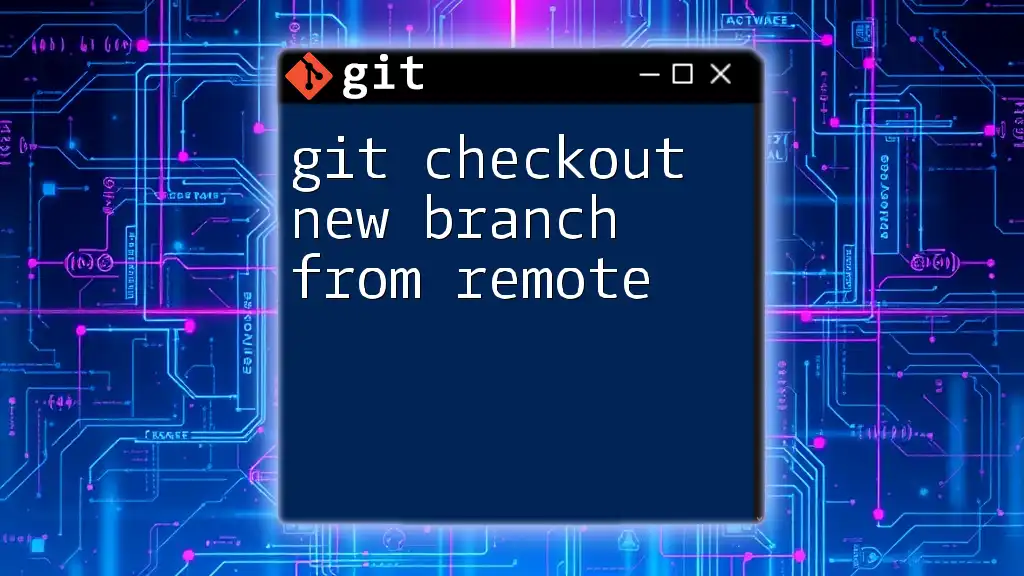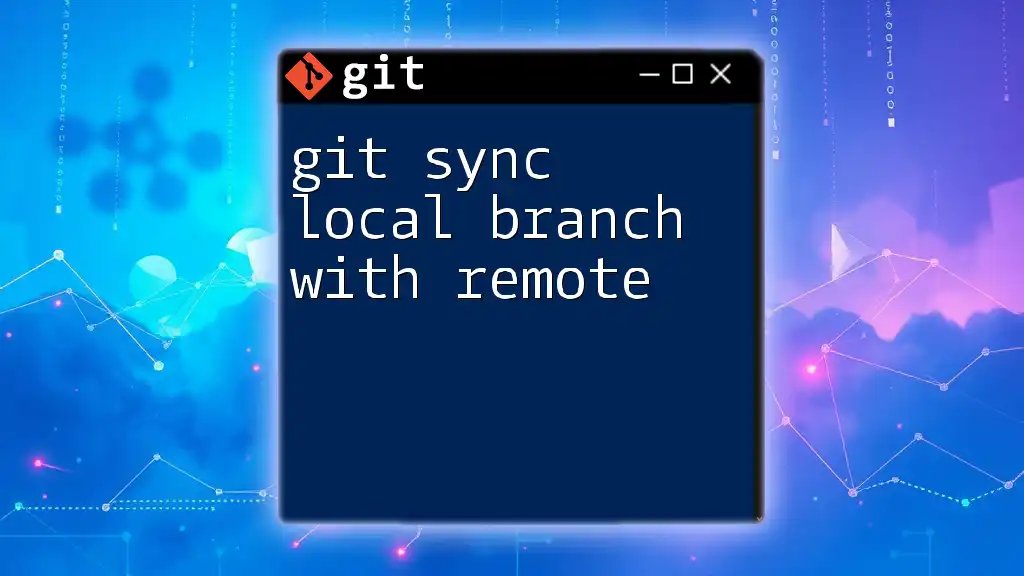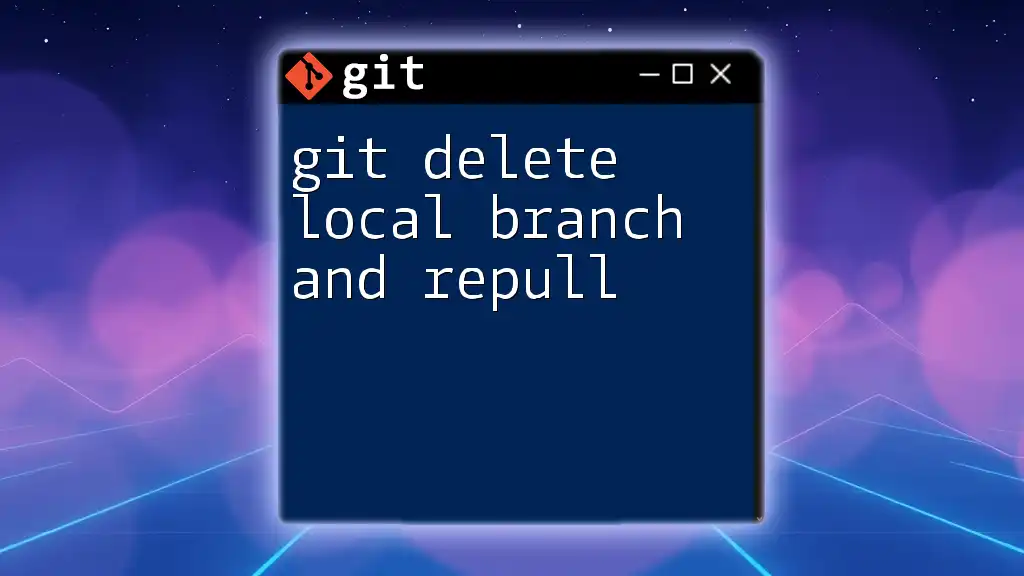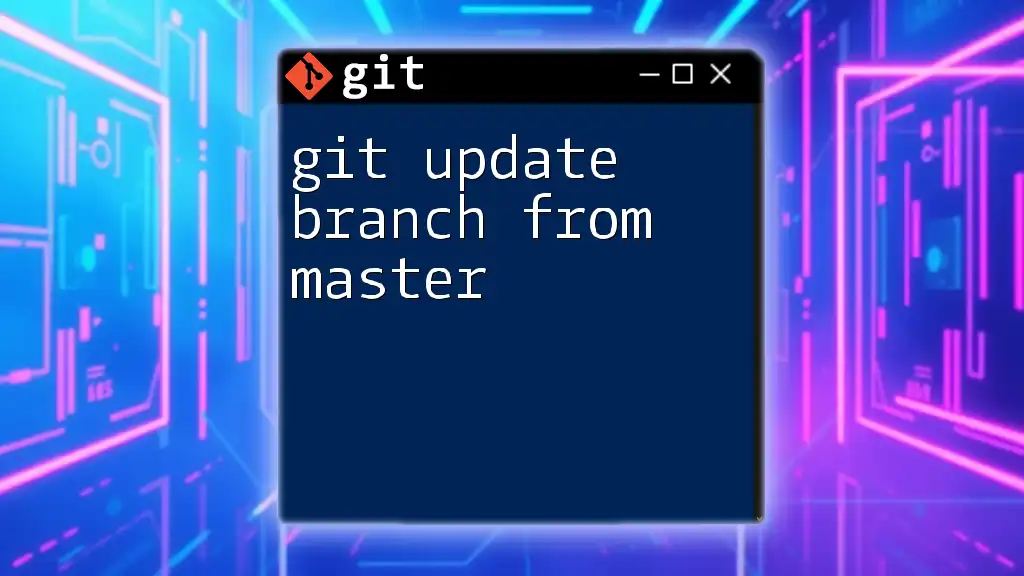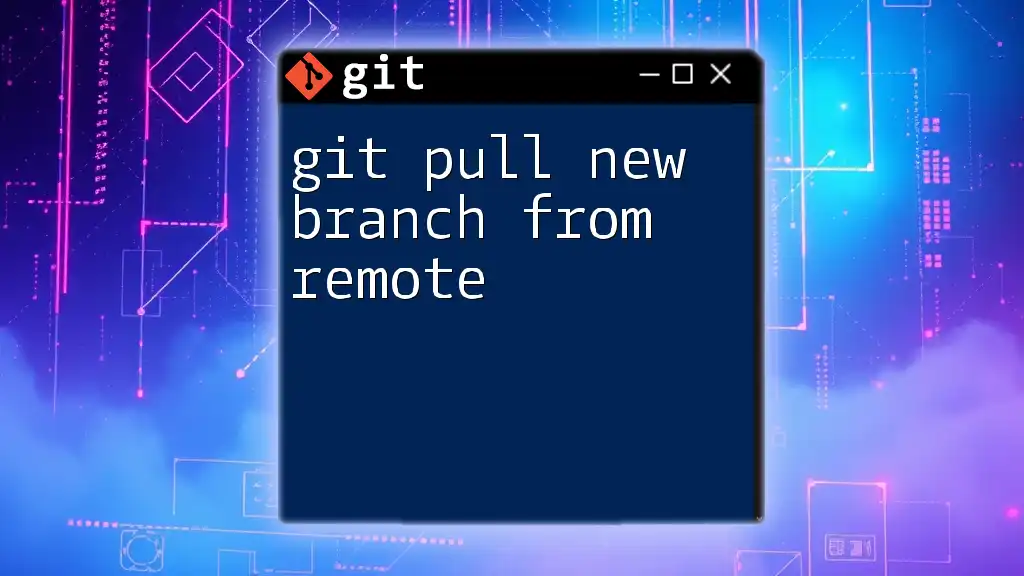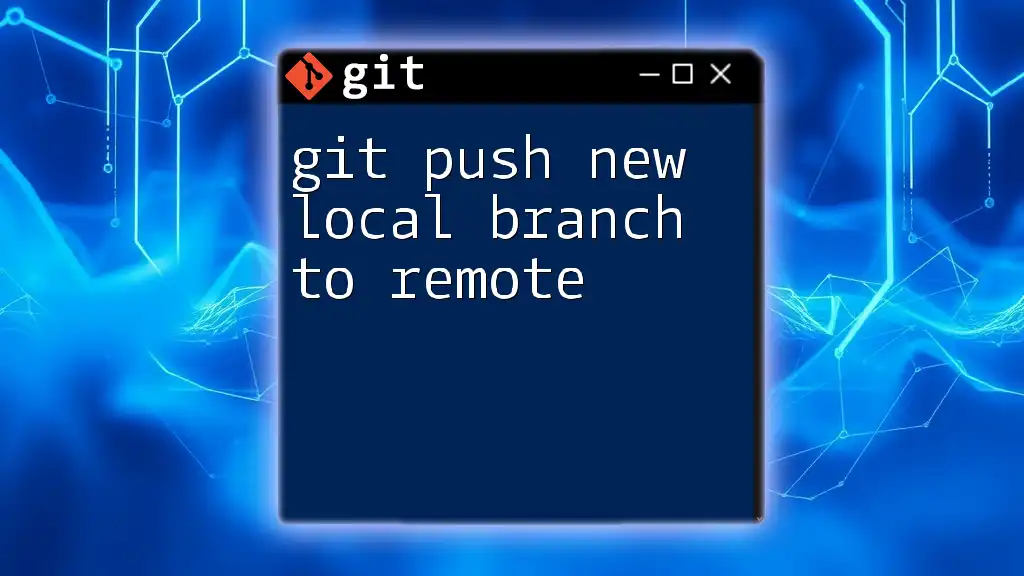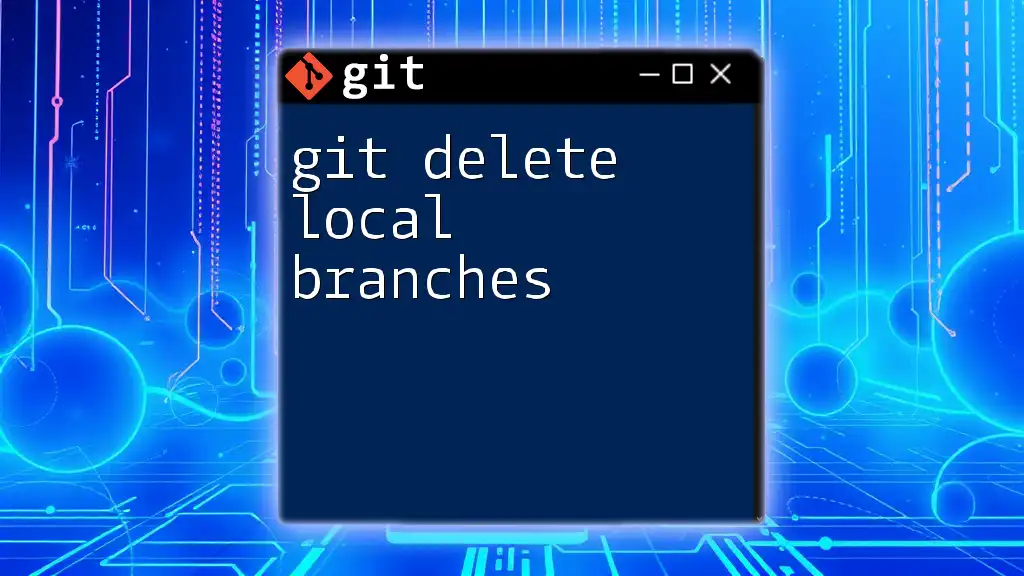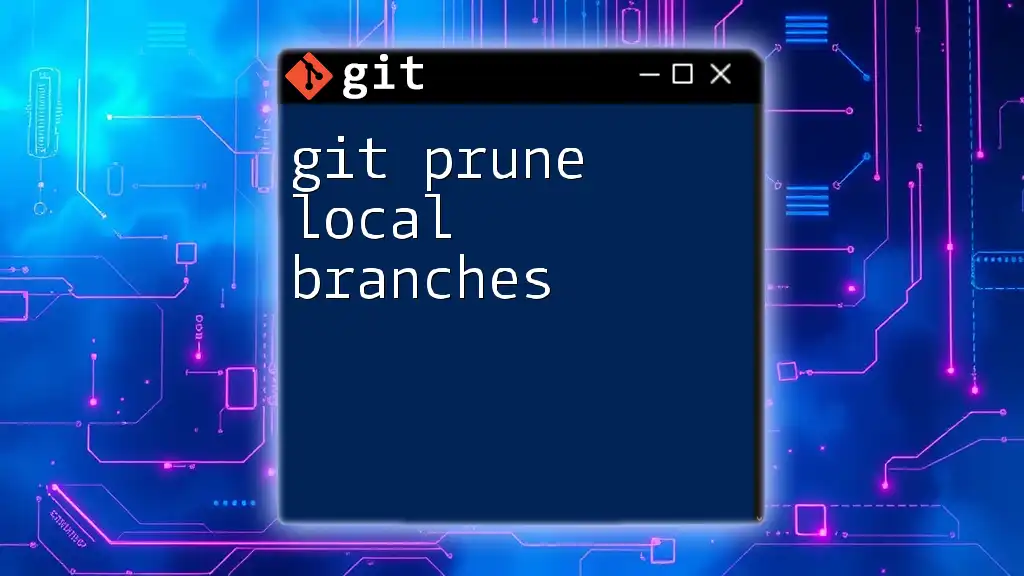To create a local branch from a remote branch in Git, use the following command to fetch the branch and create a local copy of it.
git checkout -b local-branch-name origin/remote-branch-name
Understanding Branches in Git
What is a Branch?
In Git, a branch serves as a lightweight movable pointer to a commit. When you want to add a feature or fix a bug, you can create a new branch to isolate your changes. This allows different lines of development to coexist.
Local branches exist on your local machine, while remote branches are stored on a remote server (for example, GitHub or GitLab). Remote branches allow multiple developers to collaborate on the same project seamlessly without overwriting each other’s changes.
Why Create a Local Branch from a Remote?
Creating a local branch from a remote branch has significant advantages. It allows you to:
- Work on your own version of a feature or fix without affecting the main codebase.
- Test and implement changes in isolation, which is particularly useful before merging.
- Keep your local development environment synchronized with the latest changes from the remote repository.
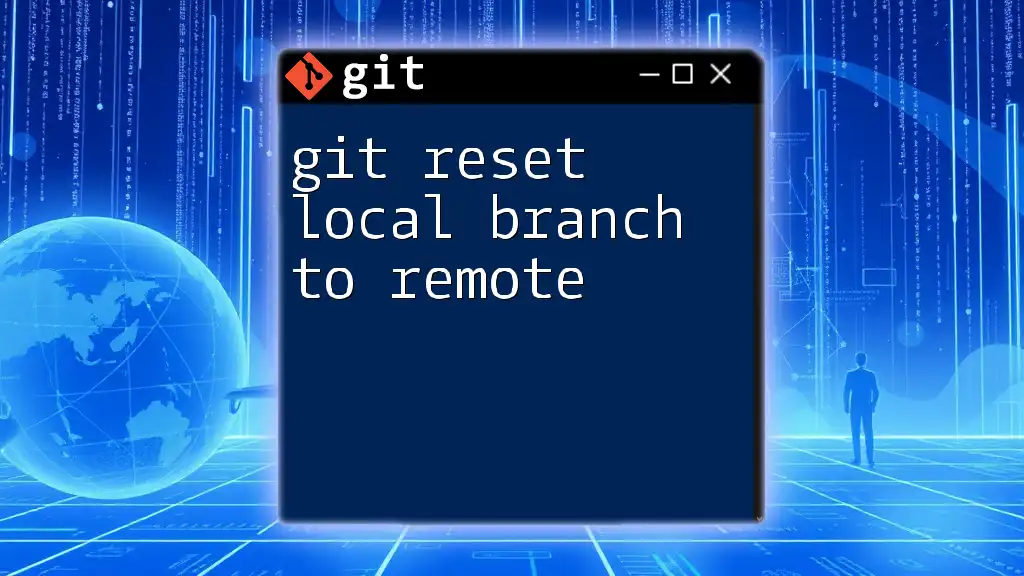
Prerequisites
Git Installation
Before diving into commands, ensure you have Git installed on your machine. You can verify this by running:
git --version
If Git is not installed, you can follow the installation instructions relevant to your operating system, which are readily available on the official Git website.
Accessing Repository
To work with Git, you need access to a remote repository. Start by cloning it to your local machine using:
git clone <repository-url>
This command will create a copy of the remote repository on your local machine.
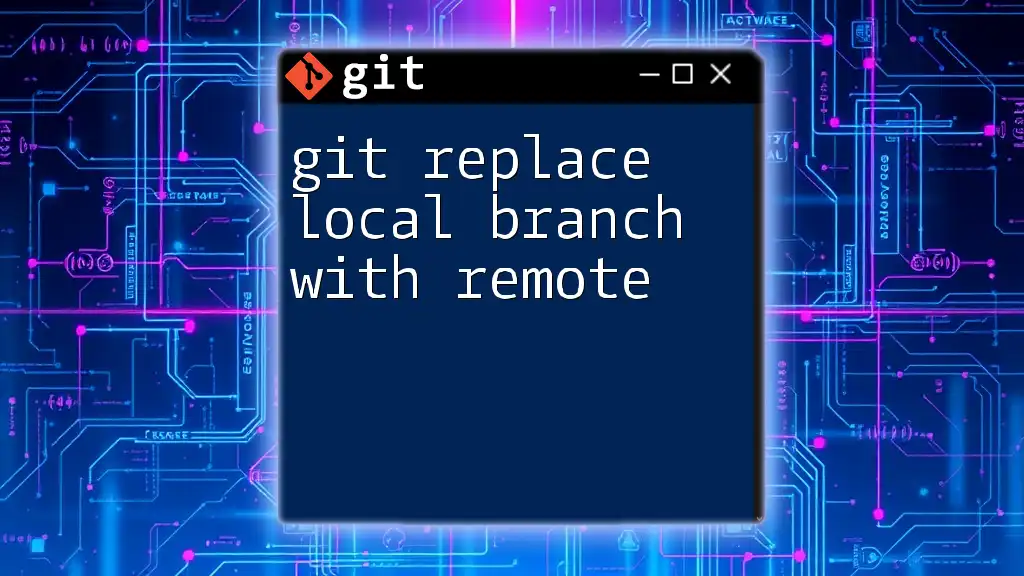
Setting Up Your Environment
Navigate to Your Repository
Once you have cloned your repository, navigate to its directory using the `cd` command:
cd <repository-name>
Being in the correct directory is crucial for executing commands that affect your project.
Fetching Updates from Remote
Before creating a local branch, it's essential to ensure you have the latest updates from the remote repository. Use the `git fetch` command to download the latest refs and objects:
git fetch origin
This command prepares your local repository to be in sync with the remote repository, making sure your local copy of any remote branches is updated.
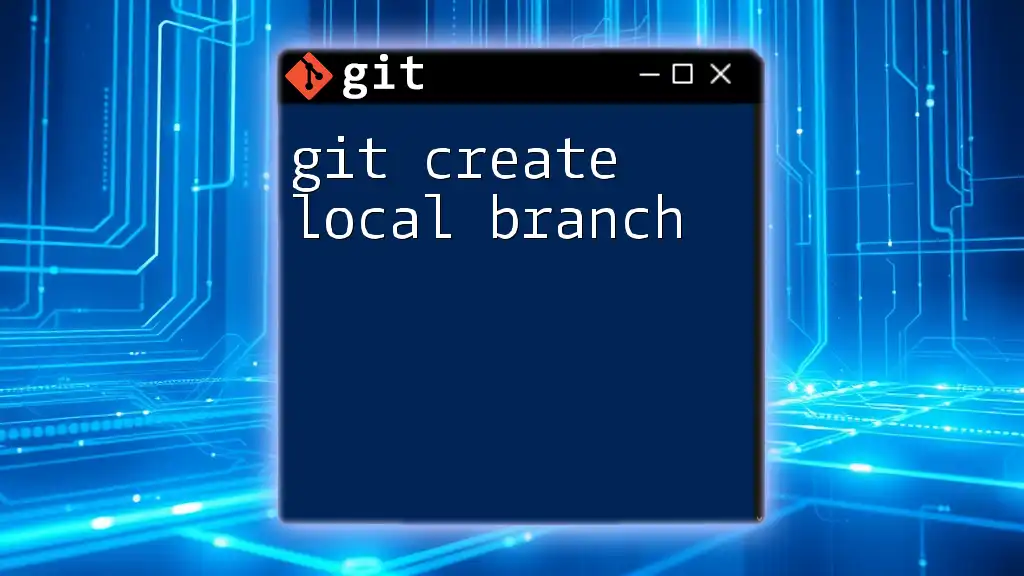
Creating a Local Branch from a Remote Branch
Command Overview
To create a local branch from a remote branch, you will typically use the `git checkout -b` command combined with the reference to the remote branch. This allows you to easily create and switch to the new branch in a single command.
Step-by-Step Instructions
Checking Available Remote Branches
First, you need to know which remote branches are available. You can list these using:
git branch -r
This command will show you all the remote branches, helping you identify the specific branch you want to work with.
Creating the Local Branch
Once you've identified the desired remote branch, you can create a corresponding local branch. Use the following command:
git checkout -b <local-branch-name> origin/<remote-branch-name>
For instance, if you want to create a local branch named `my-feature` from a remote branch called `feature/my-feature`, use:
git checkout -b my-feature origin/feature/my-feature
Example Scenario
Suppose you’re working on a feature that has been pushed to the remote repository by another developer. You can create a new local branch to work on this feature:
git checkout -b feature/new-login origin/feature/new-login
This command creates a new local branch called `feature/new-login` that tracks the remote branch `origin/feature/new-login`, allowing you to make changes based on the latest code.
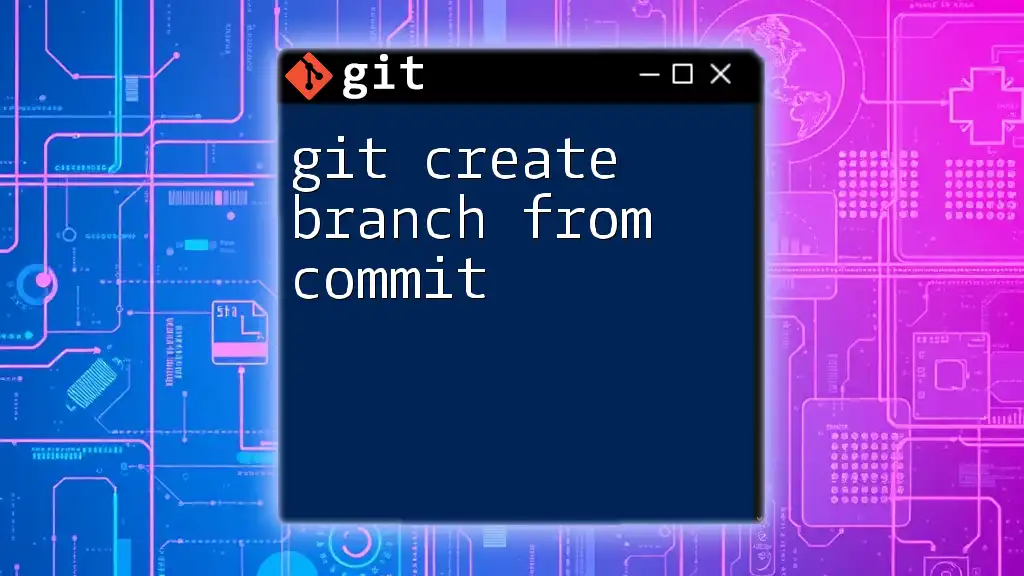
Working with Your New Local Branch
Switching Between Branches
If you need to move back to your main branch or switch to another branch, use the `git checkout` command:
git checkout <branch-name>
This allows you to transition between different features or fixes seamlessly.
Pushing Changes Back to Remote
After making your changes locally, you'll want to push them back to the remote repository. Use:
git push origin <local-branch-name>
This command sends your updates from your local branch to the corresponding branch on the remote server, making your changes accessible to your team.
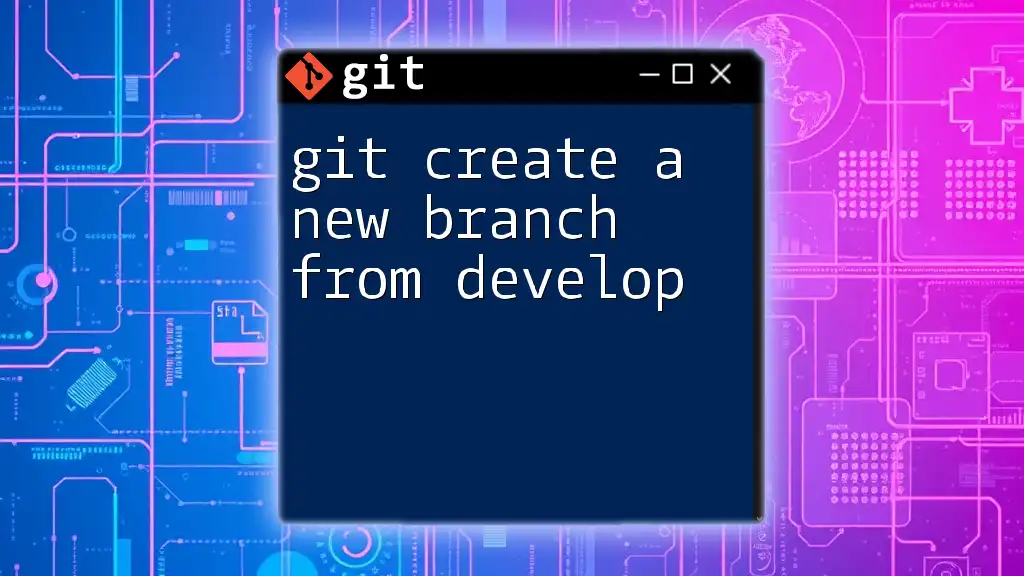
Common Issues and Troubleshooting
Merge Conflicts
While working collaboratively, merge conflicts can arise if multiple developers change the same lines in different branches. If you encounter a conflict while trying to merge or push changes, Git will alert you to the issue. You'll need to manually resolve the conflict by editing the affected files, staging the changes, and completing the merge.
Out-of-Date Errors
It’s common to see messages like "Your branch is behind 'origin/branch-name'" if new changes have been pushed to the remote branch since you last fetched. To resolve this, you can update your local branch first:
git pull origin <branch-name>
This command fetches and integrates the latest changes from the remote branch into your current branch.
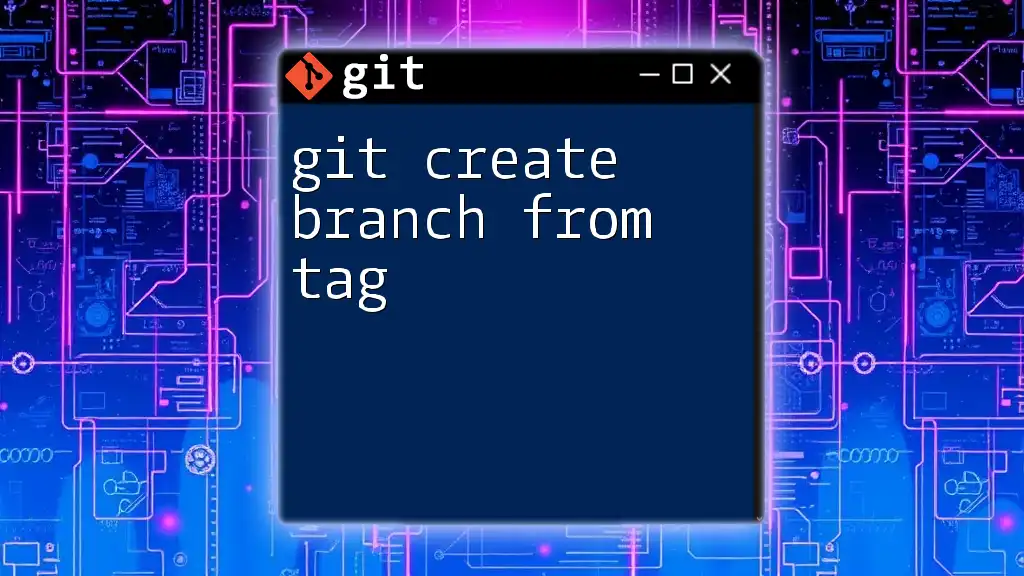
Conclusion
Creating a local branch from a remote branch in Git is a fundamental process that enhances version control and collaboration in software development. By following the steps outlined in this guide, you’ll be able to work on your features and fixes without disrupting your team's workflow. Embrace the power of Git, and you'll significantly streamline your development process.
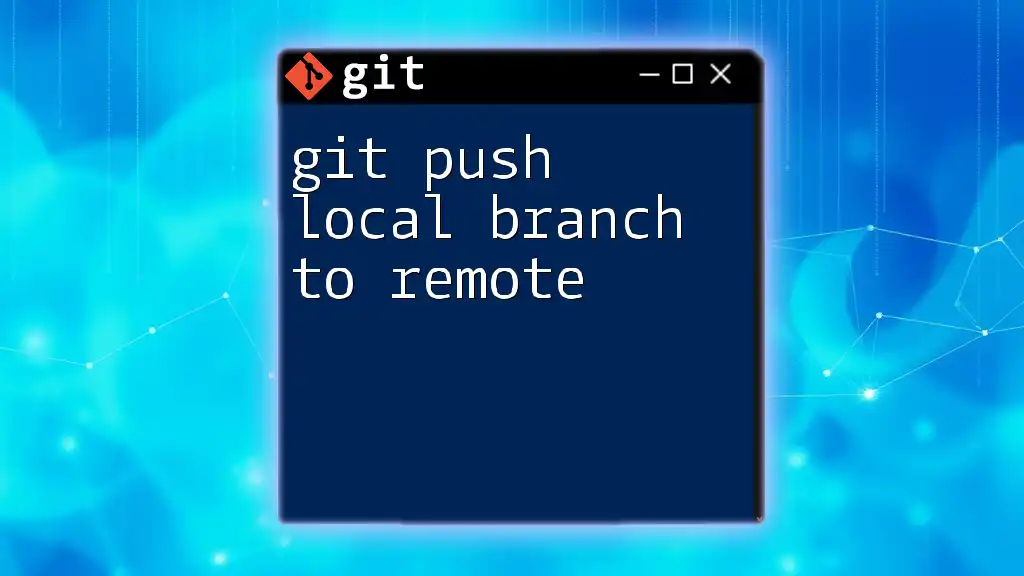
Additional Resources
For further reading, check out the official Git documentation and explore more advanced topics and tutorials that can help you deepen your understanding of Git. If you find yourself needing additional support, don't hesitate to reach out for assistance. Learning Git is an invaluable skill that will empower your development efforts!