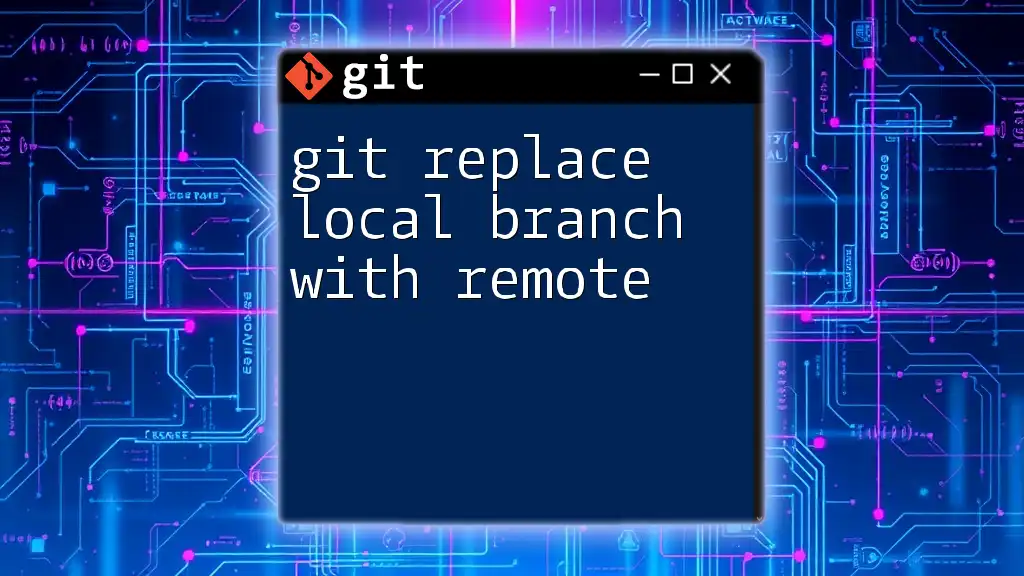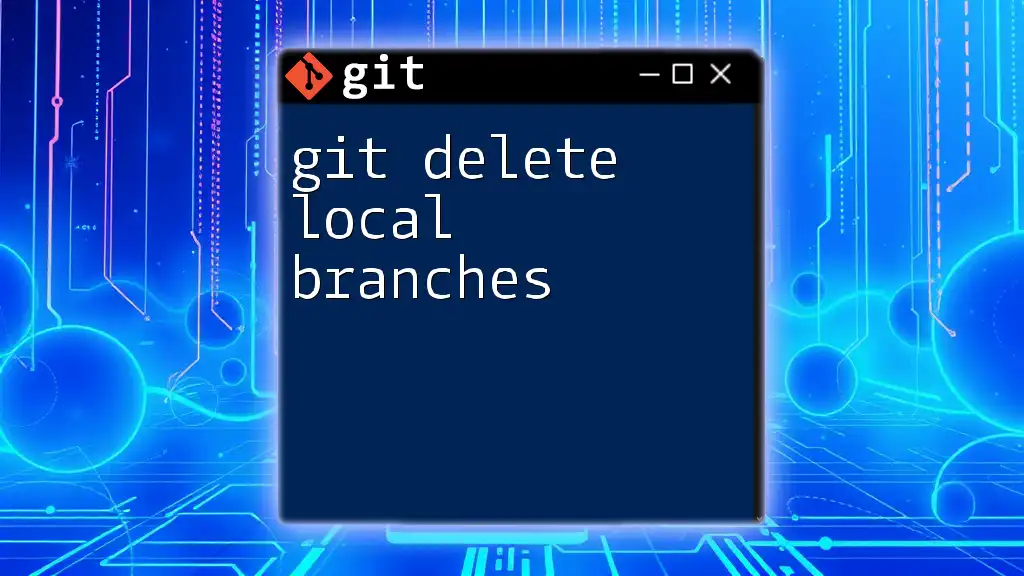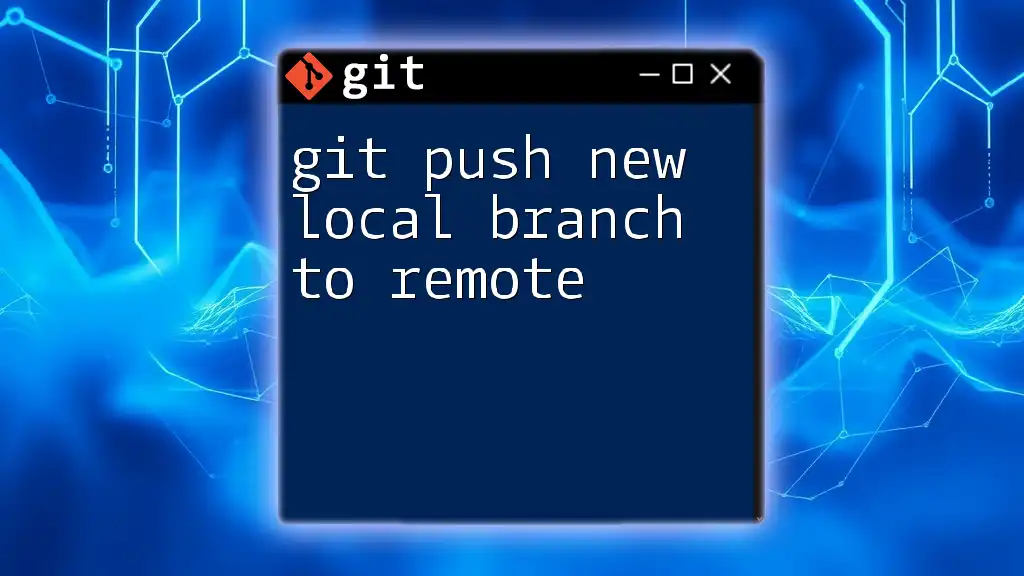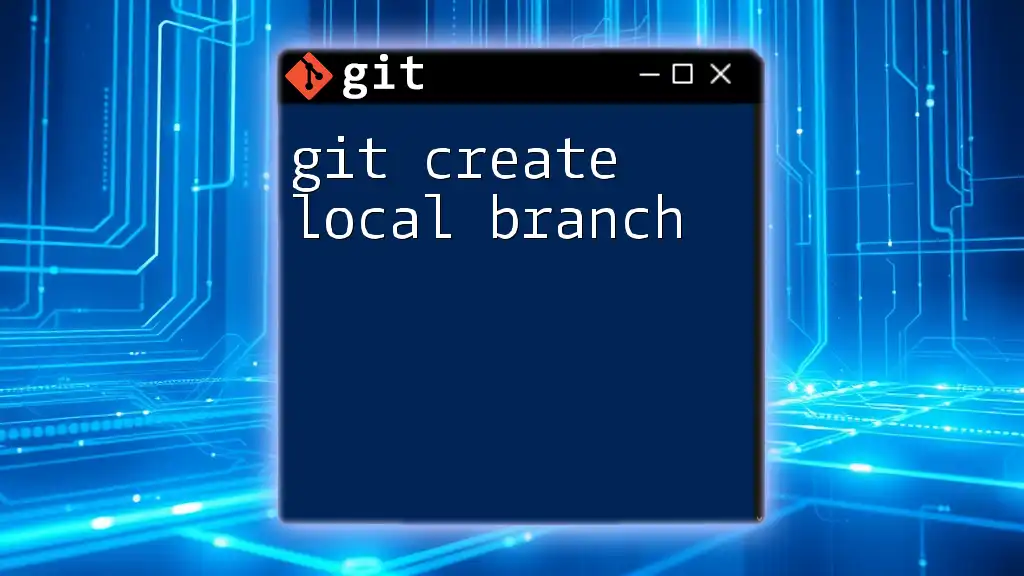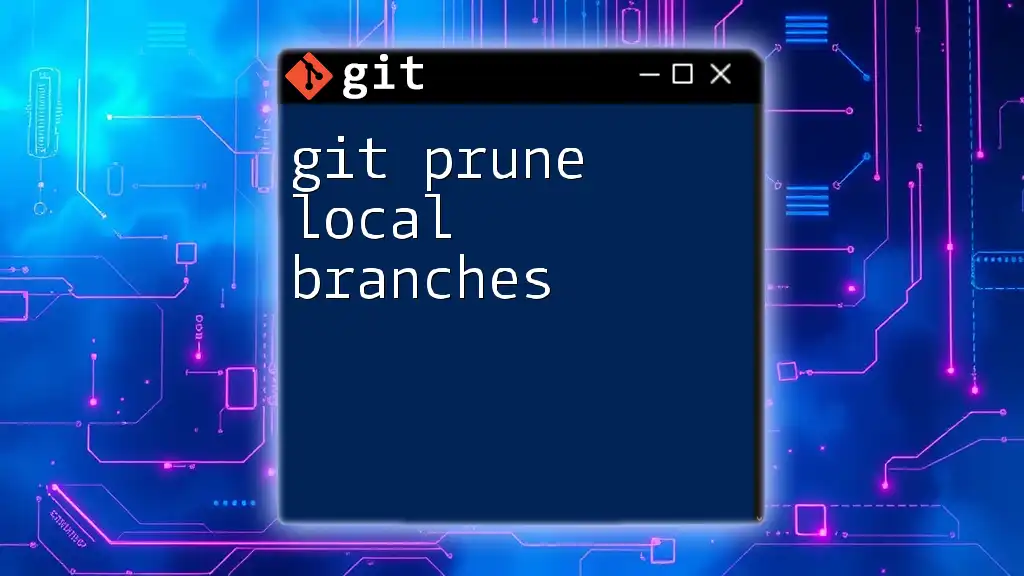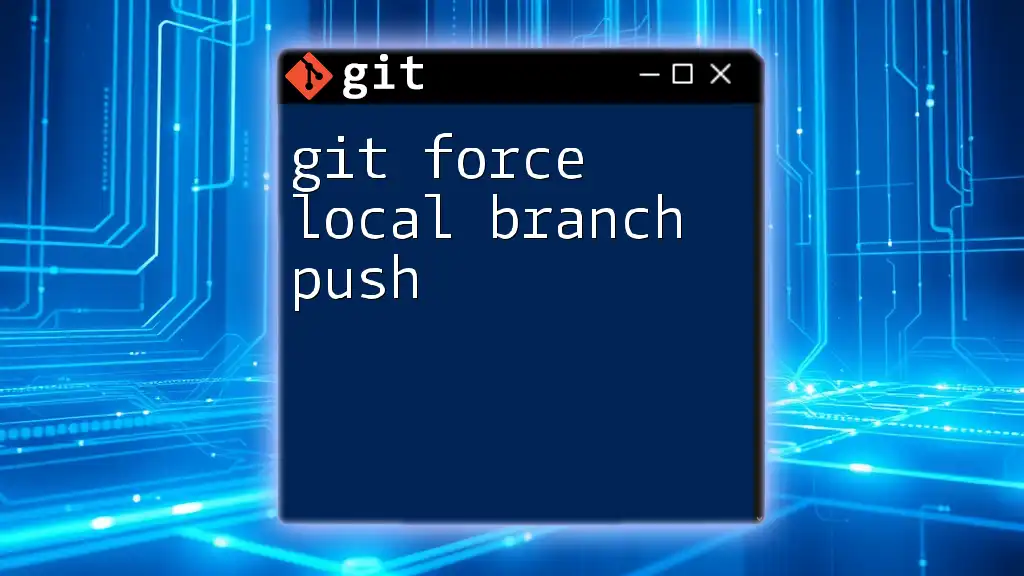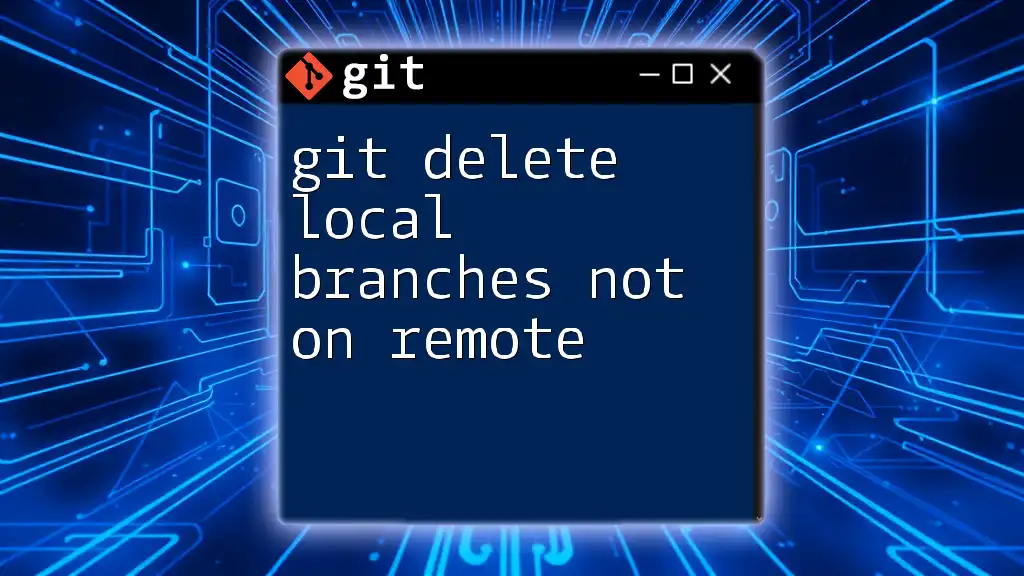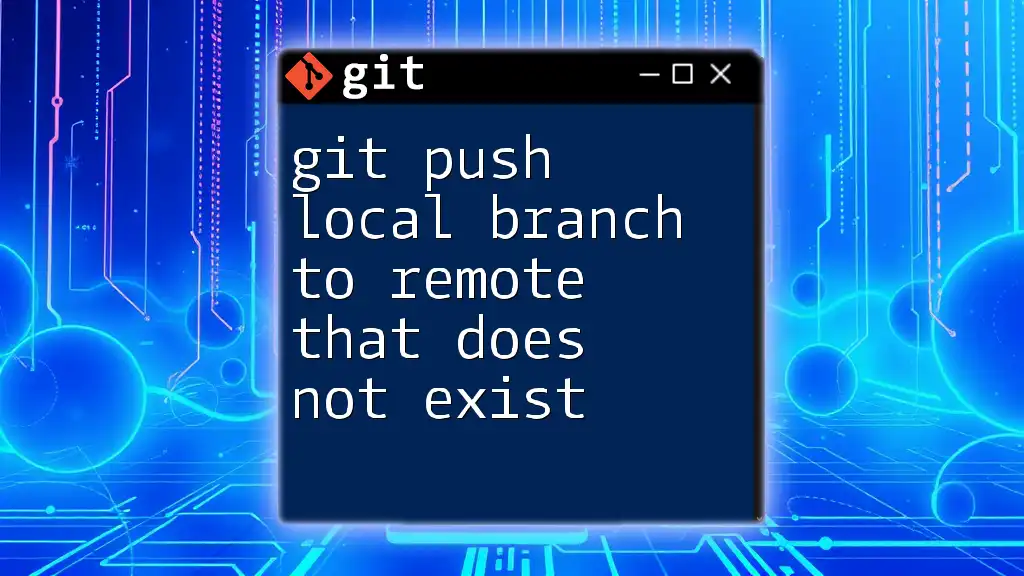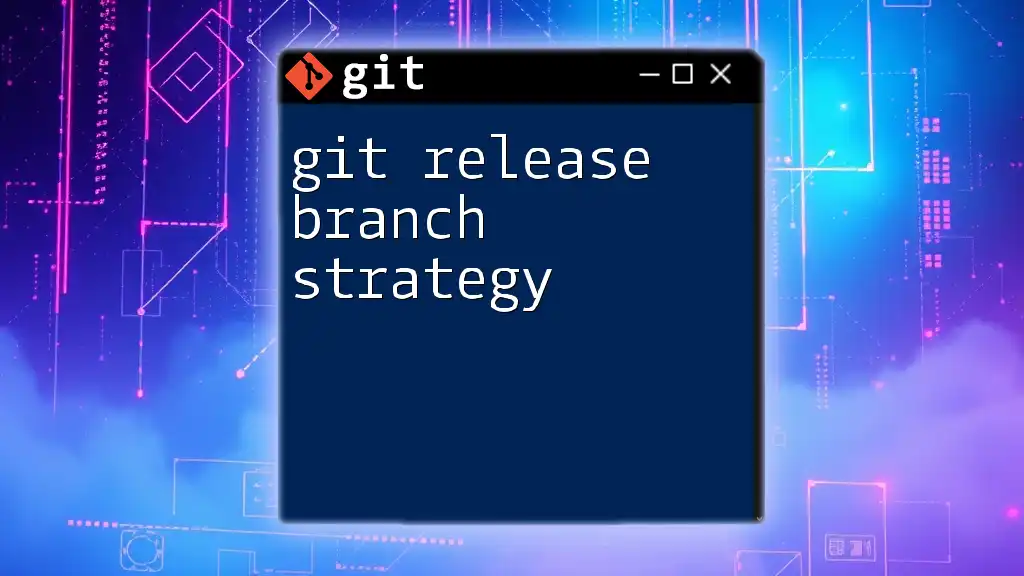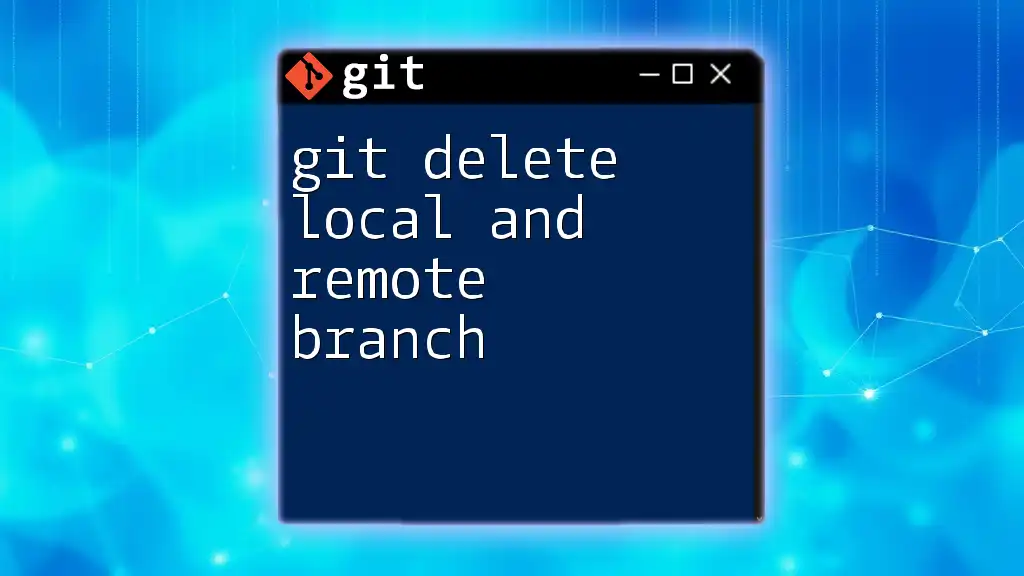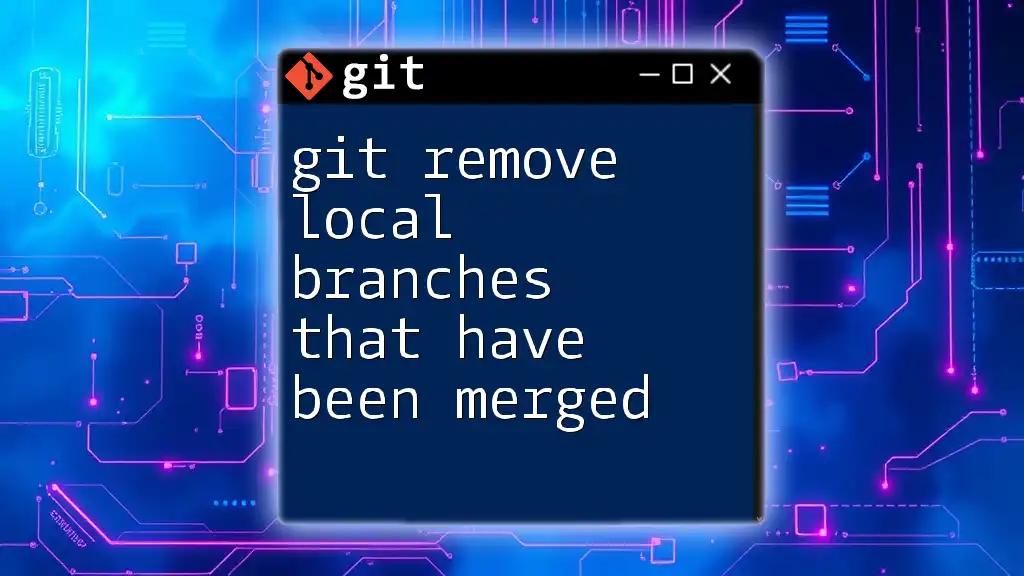To replace a local branch with its remote counterpart, you can reset the local branch to match the remote branch using the following command:
git fetch origin && git reset --hard origin/your-branch-name
Replace `your-branch-name` with the name of the branch you want to sync with the remote.
Understanding Git Branches
What is a Git Branch?
A branch in Git serves as a separate line of development within a project. This allows you to work on features, fixes, or experiments in isolation before merging those changes back into the main codebase. In Git, you have local branches, which exist on your local machine, and remote branches, which exist on a remote repository, allowing multiple contributors to collaborate effectively.
Why Replace a Local Branch?
There are several scenarios where someone might wish to replace their local branch with its remote counterpart:
- Lost track of changes: If you have made numerous changes locally that are no longer relevant or needed.
- Collaboration: Another team member has made substantial updates to the remote branch that need to be pulled.
- Error Prone: If your local branch has diverged significantly and you prefer to start fresh.
Replacing a local branch with a remote version ensures that your environment aligns with the shared repository and mitigates conflicts.
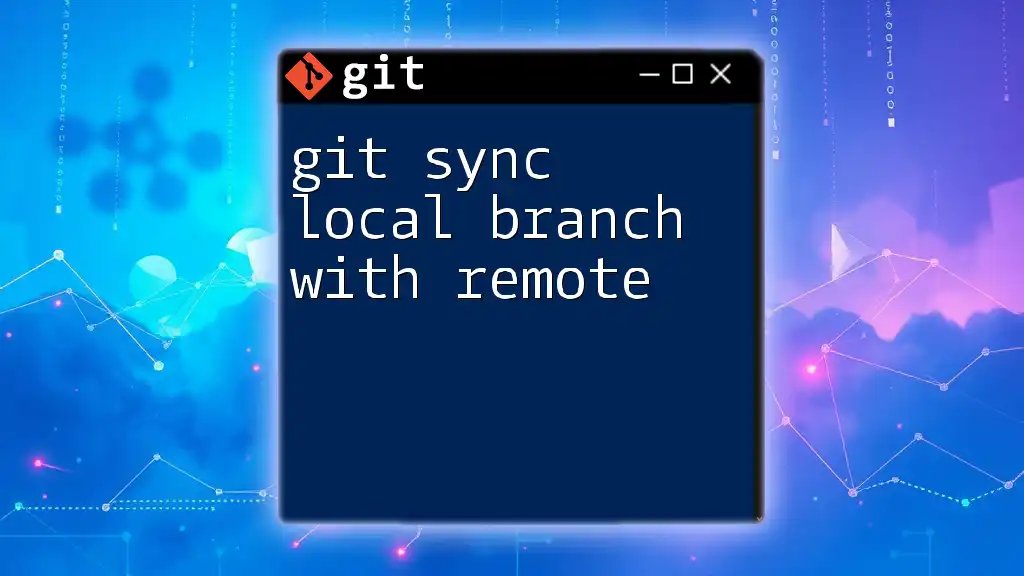
Pre-requisites
Setting Up Git
To get started, ensure you have Git installed on your system. You can download it from the [official Git website](https://git-scm.com/). After installation, configure your user information with the following commands:
git config --global user.name "Your Name"
git config --global user.email "your.email@example.com"
Cloning a Repository
Begin by cloning the repository you want to work with. Use the below command:
git clone <repository-url>
This command will create a local copy of the remote repository on your machine.
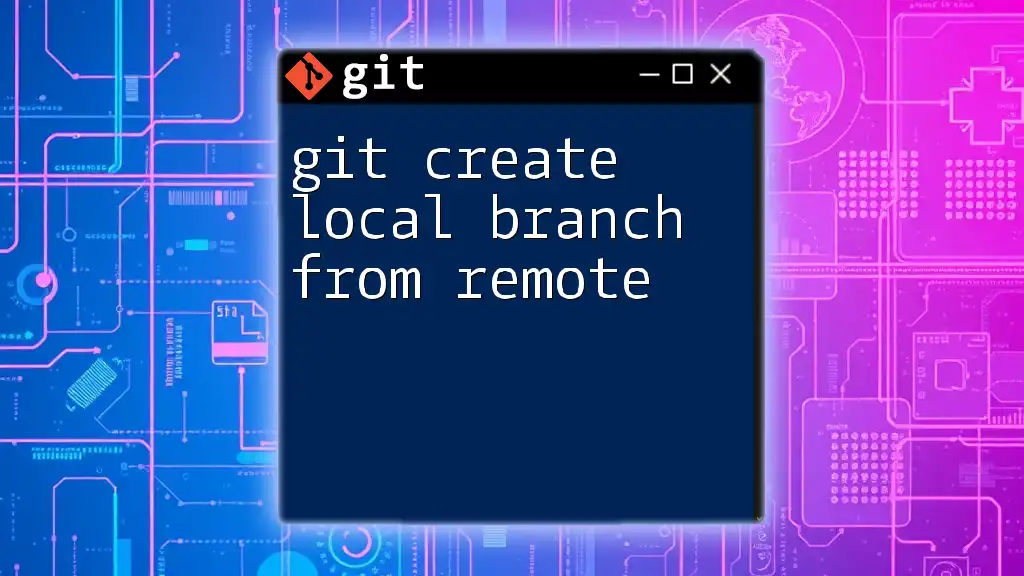
Checking Your Local and Remote Branches
Viewing Local Branches
To examine your current local branches, execute:
git branch
This will display a list of all local branches, marking the currently checked-out branch with an asterisk (*).
Viewing Remote Branches
You can view all available remote branches using the command:
git branch -r
This will list the branches available on the remote repository, allowing you to see what branches you might want to replace or synchronize with.
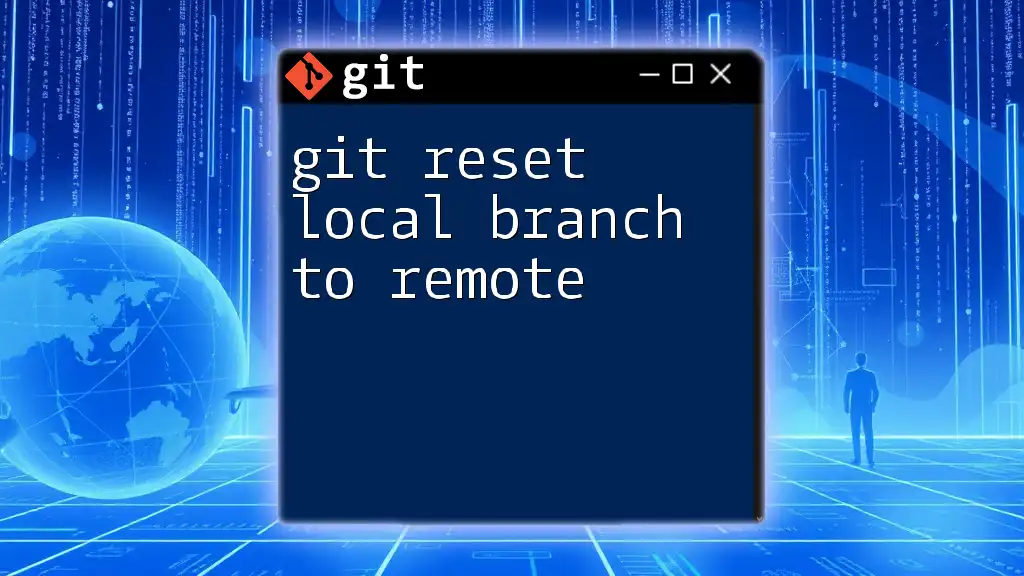
Replacing a Local Branch with a Remote Branch
Step 1: Fetching Updates from the Remote
Before replacing your local branch, it’s crucial to ensure your local view of the remote repository is up to date. You can accomplish this by fetching the latest changes:
git fetch origin
This command retrieves updates from the remote repository without merging them into your local branches, allowing you to inspect changes before applying them.
Step 2: Resetting Your Local Branch
After fetching, you can now replace your local branch with the remote version. This is done using the `git reset` command:
- What is `git reset`?
`git reset` reverts your current branch to a specified state. The command includes options like hard, soft, and mixed. For this purpose, we will use a hard reset, which discards all changes in your working directory.
Use the following command to replace your local branch with the remote one:
git reset --hard origin/<branch-name>
In this command:
- `reset`: The command you are using.
- `--hard`: This option tells Git to reset your branch and your working tree to match the specified commit, erasing all local changes.
- `origin/<branch-name>`: This represents the remote branch you wish to match.
Step 3: Deleting Local Changes (if necessary)
If you have untracked files that are lingering in your working directory and wish to eliminate them, you can use the `git clean` command:
git clean -f
The `-f` flag forces the removal of untracked files, thus ensuring a clean slate after the reset.
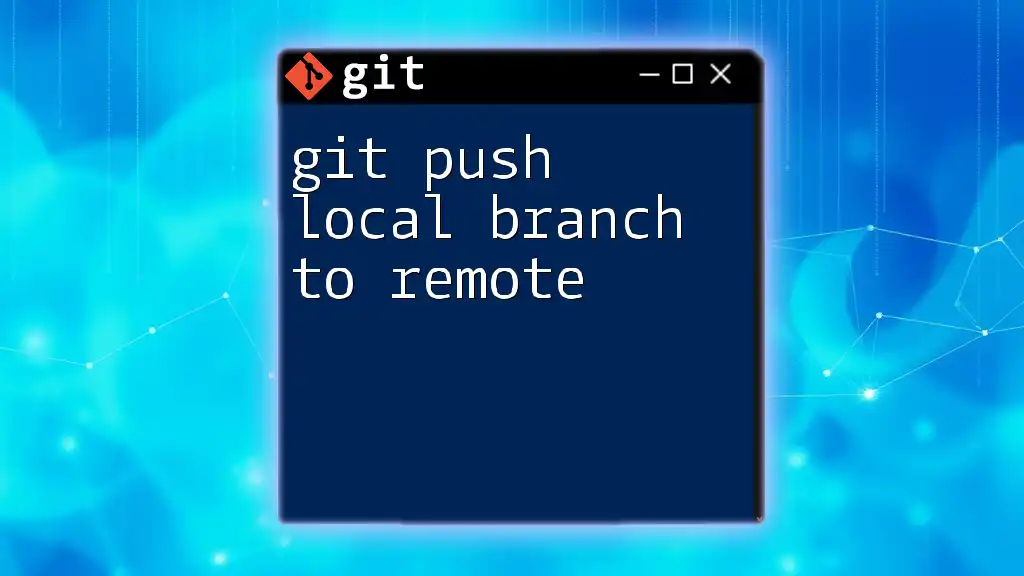
Verifying the Replacement
How to Check the Status of Your Branch
After you've reset your branch, it’s essential to check the status to confirm everything is in sync. Use the command:
git status
This will provide you with feedback on your current branch and inform you of any changes that have not been staged or committed.
Comparing the Local and Remote Branch
To ensure that your local branch exactly matches the remote branch, you can use:
git diff <branch-name> origin/<branch-name>
This command will display the differences between your current local branch and its remote counterpart. If no output appears, your branches are identical.
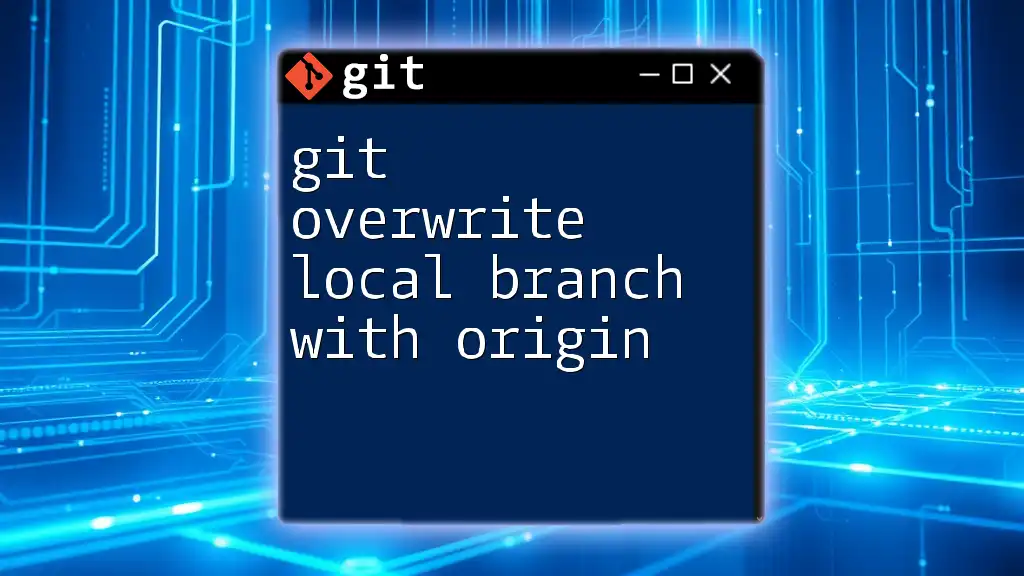
Additional Considerations
Handling Merge Conflicts
If you encounter merge conflicts during any operation, it’s crucial to understand how to resolve them. Git provides mechanisms to help you handle these conflicts, typically done using:
git mergetool
This command allows you to review and resolve conflicts using a visual merge tool, making the process smoother.
Best Practices for Using Git
To maintain a healthy workflow in Git:
- Commit often: Frequent commits help track changes effectively and facilitate easier debugging.
- Push regularly: Sharing your updates with the remote repository consistently ensures better collaboration within your team.
- Pull updates frequently: To mitigate conflicts, always pull the latest changes before starting new work.
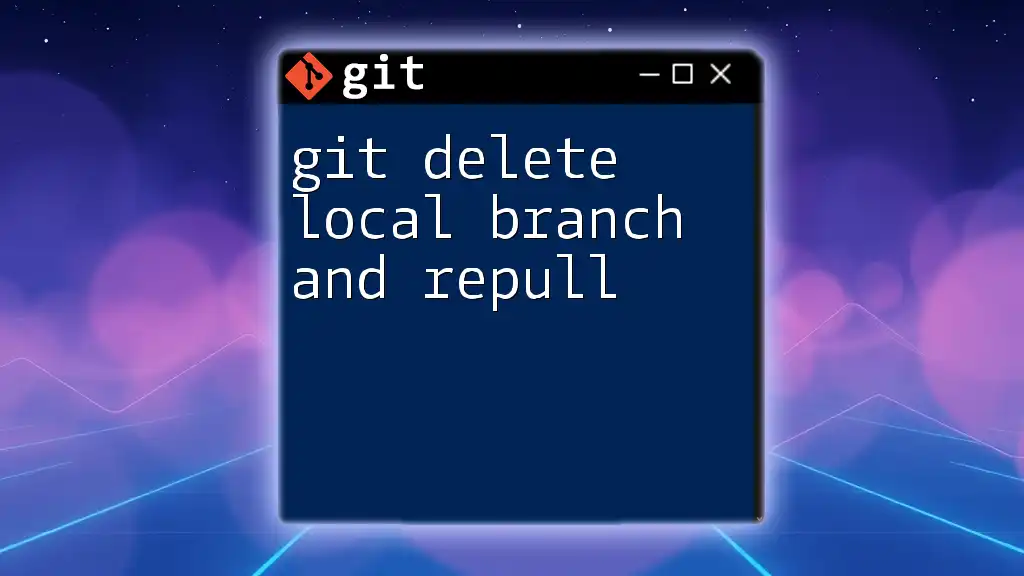
Conclusion
In conclusion, the command `git replace local branch with remote` is a crucial skill to master for anyone looking to maintain efficiency and collaboration in a development environment. By following the steps outlined within this guide, you can effectively replace your local branch with its remote counterpart, keeping your work consistent with the latest changes in your project.
Stay proactive, experiment with these commands, and empower your Git skills with practice! If you have enjoyed this article, we invite you to share your experiences and engage with our community to learn more about mastering Git.