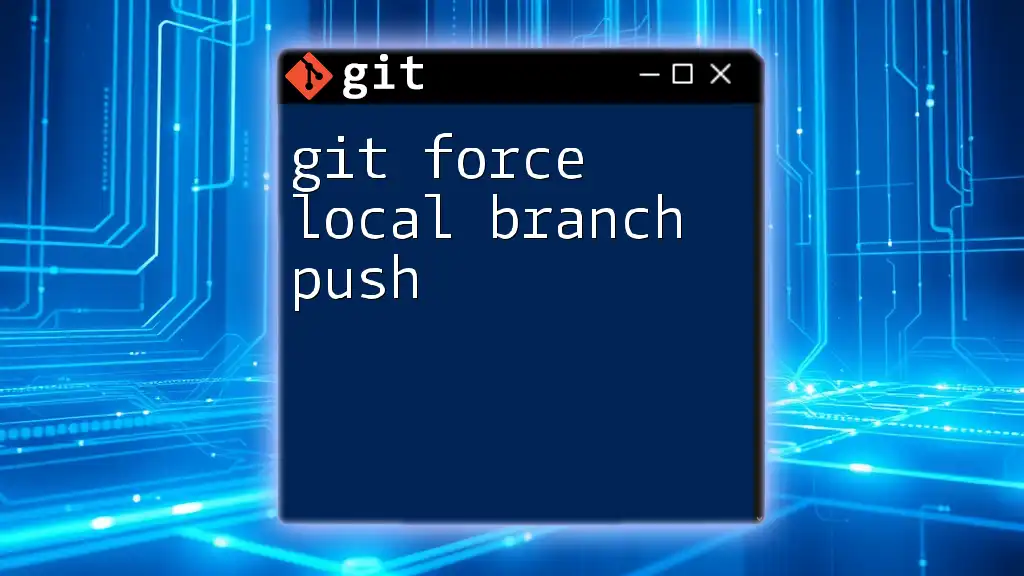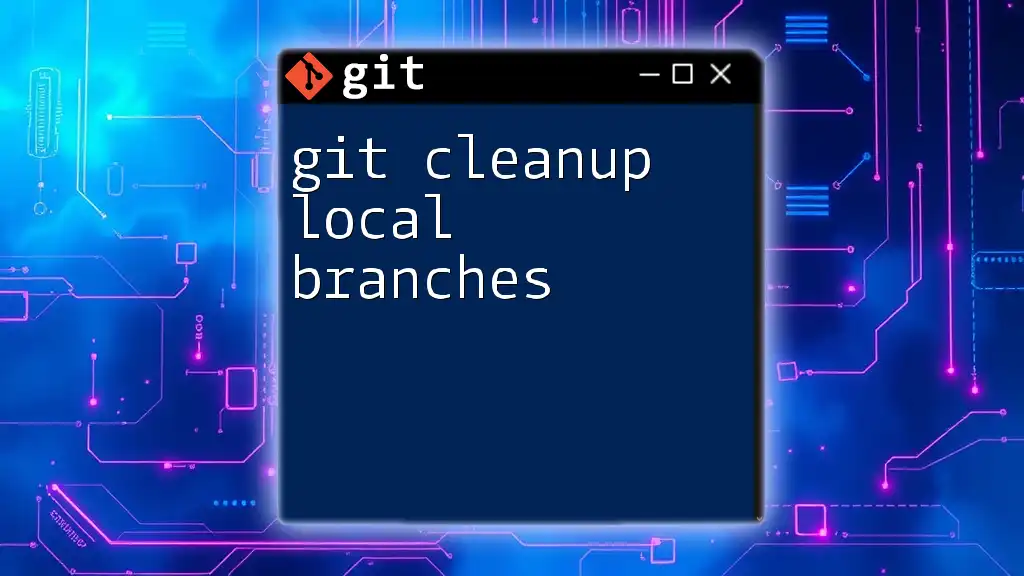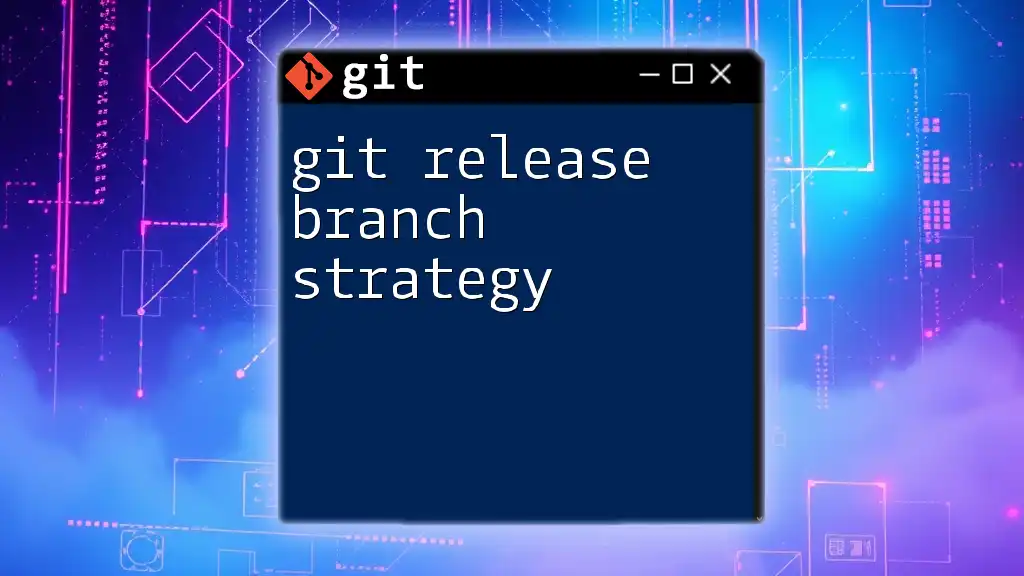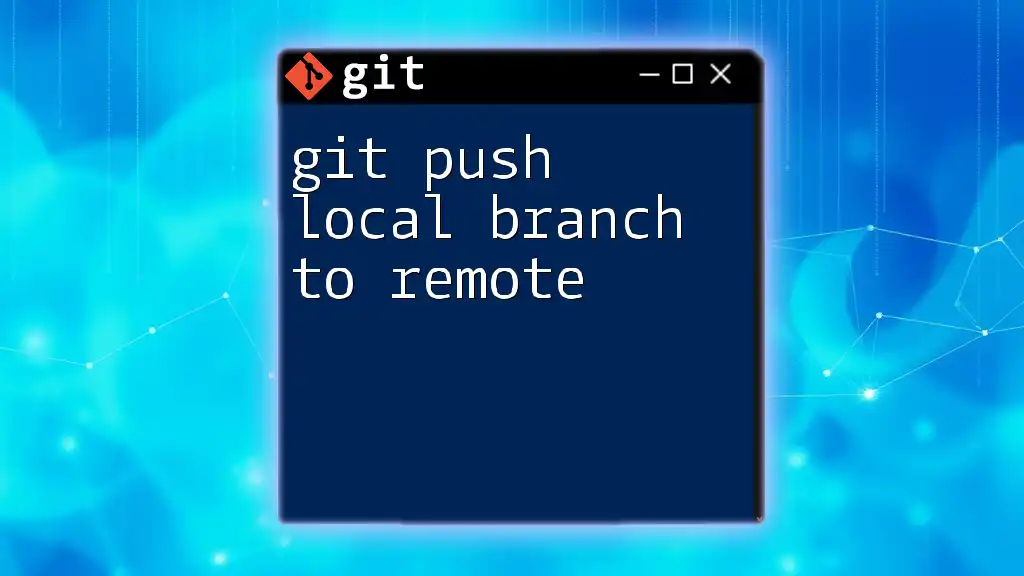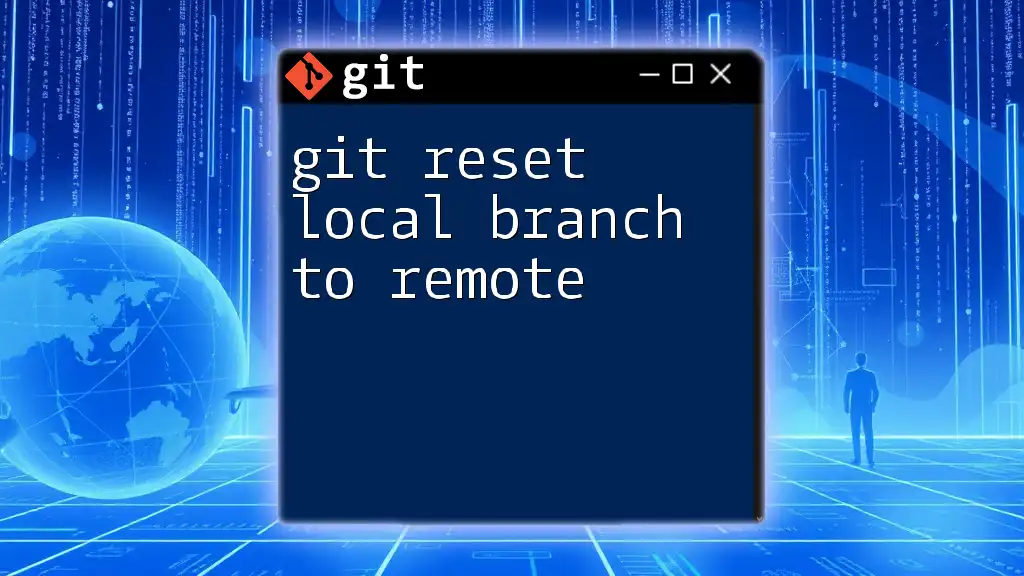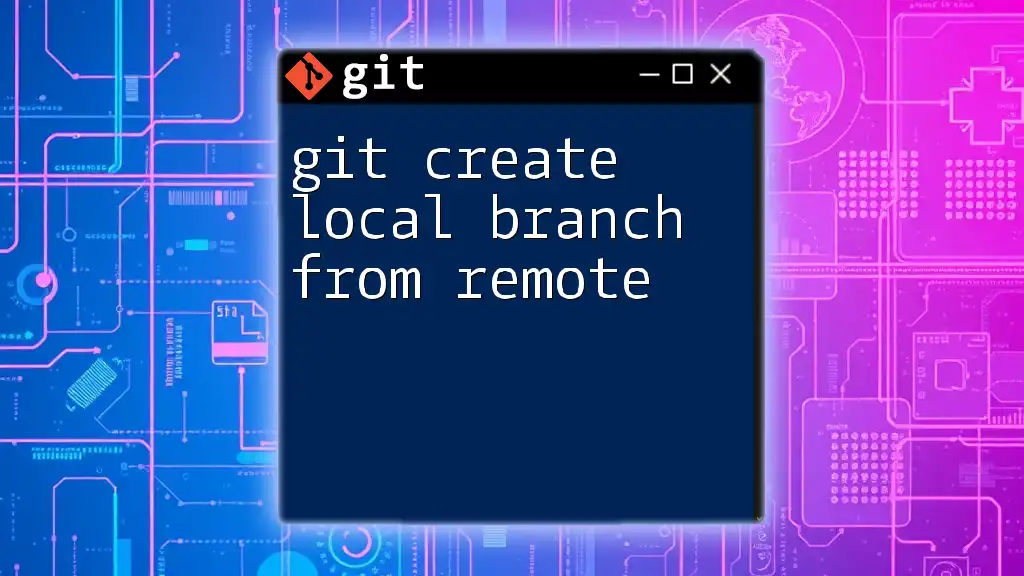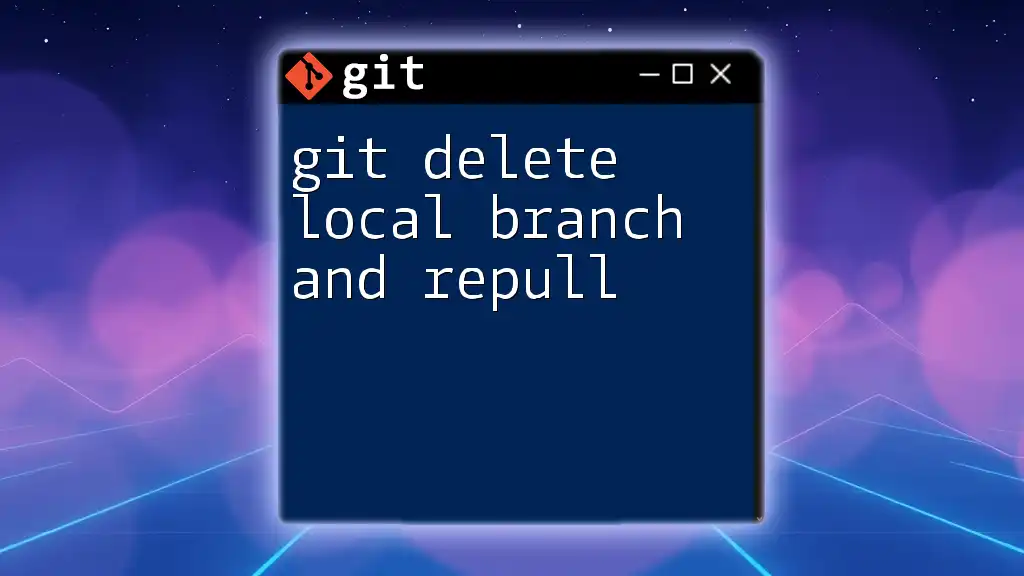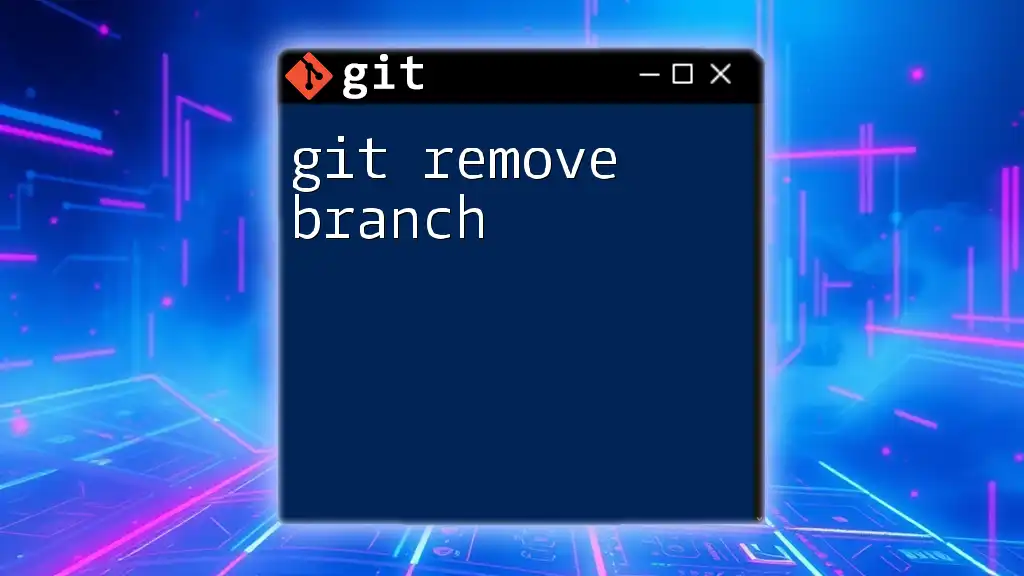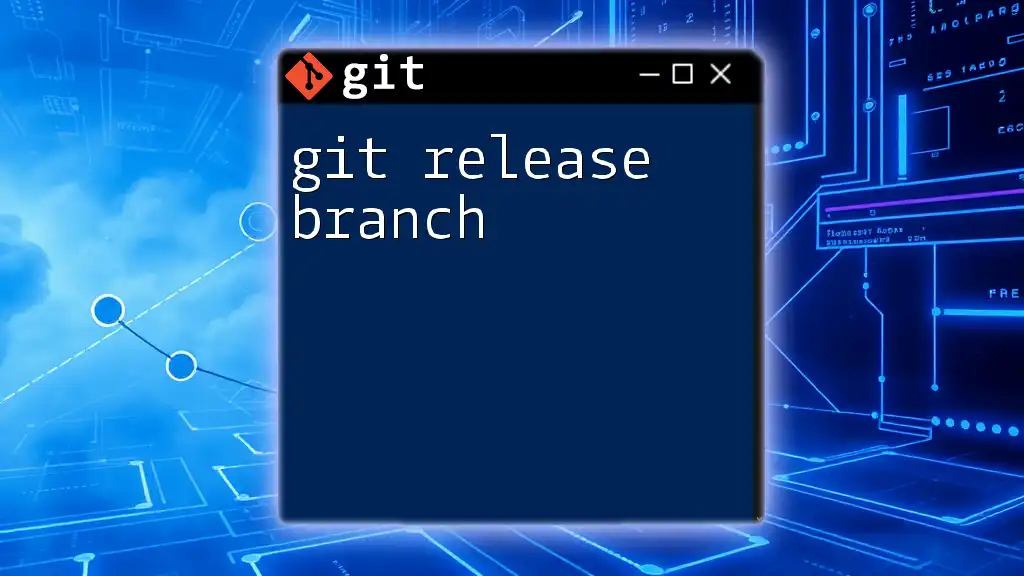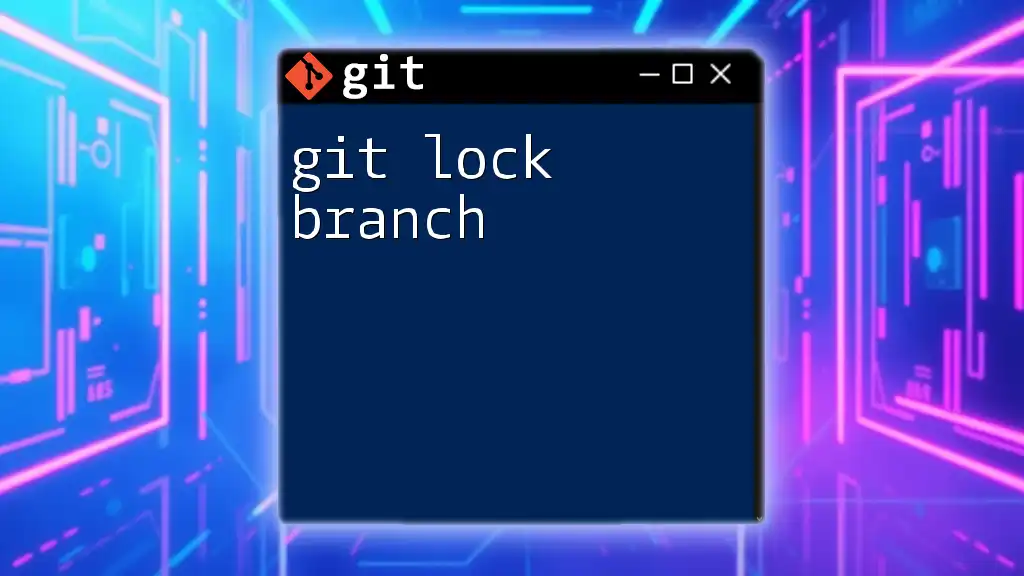To forcefully push a local branch to a remote repository, overriding any potential conflicts, you can use the `--force` or `-f` option with the `git push` command.
Here's the command:
git push origin <branch-name> --force
Understanding Git: What is a Local Branch?
Definition of a Local Branch
In Git, a local branch refers to a version of the repository that exists on your local machine. Branches allow you to develop features, fix bugs, or experiment safely without affecting the main codebase. This isolated environment is crucial for maintaining stability while multiple changes occur simultaneously.
How Local Branches Work
Local branches work by creating pointers to specific commits in your project’s history. When you create a branch, you’re essentially creating a new timeline where you can make changes. This parallel development helps teams work on different features or fixes at the same time.
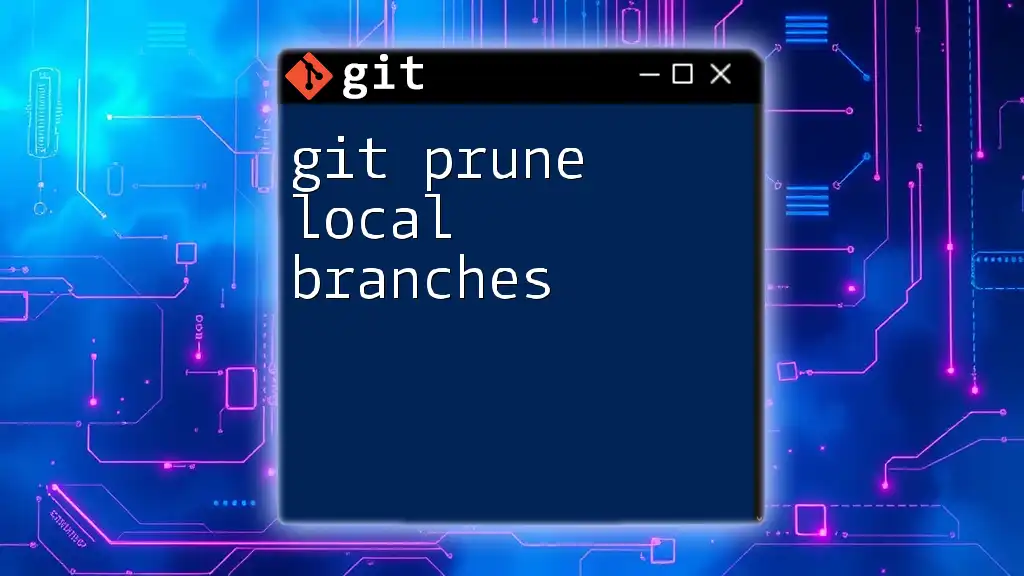
When to Use Git Force Push
What is Force Push?
A force push is executed using the command `git push --force`, which allows you to push changes to a remote repository, even if those changes will overwrite history. This is in contrast to a regular push, which only updates changes that can be fast-forwarded or merged into the remote branch.
Scenarios Where Force Push is Necessary
Force push becomes necessary in a few common scenarios, including:
- Overwriting history: If you need to replace older commits in the remote branch with new commits that you have amended or rebased locally.
- Syncing after a rebase: When you rebase a local branch that has already been pushed to the remote, a force push is required to synchronize.
- Resolving conflicts with remote changes: If your local branch diverges significantly from the remote branch and you need to align it without merging.
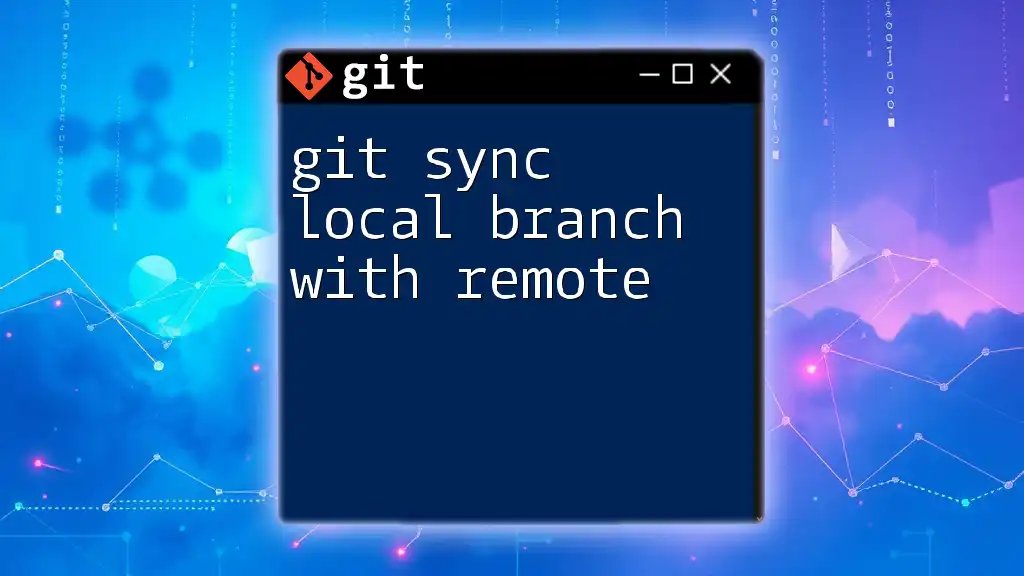
The Risks of Using Force Push
Understanding the Potential Consequences
Using force push is not without its dangers. The most notable risks include:
- Loss of commit history: If you overwrite commits on the remote repository, those changes are lost, possibly impacting other team members.
- Impact on team collaboration: Force pushing can lead to confusion and conflicts among colleagues if they are unaware that changes have been overwritten.
- Risk of overriding valuable changes: You might unintentionally remove or nullify important updates made by others.
Best Practices to Mitigate Risks
To use force push responsibly, consider these best practices:
- Always communicate with your team before forcing a push to ensure everyone is on the same page.
- Create a backup of the branch that you are force pushing, just in case you need to revert to it later.
- Use force push selectively and only when absolutely necessary to maintain a good collaborative environment.
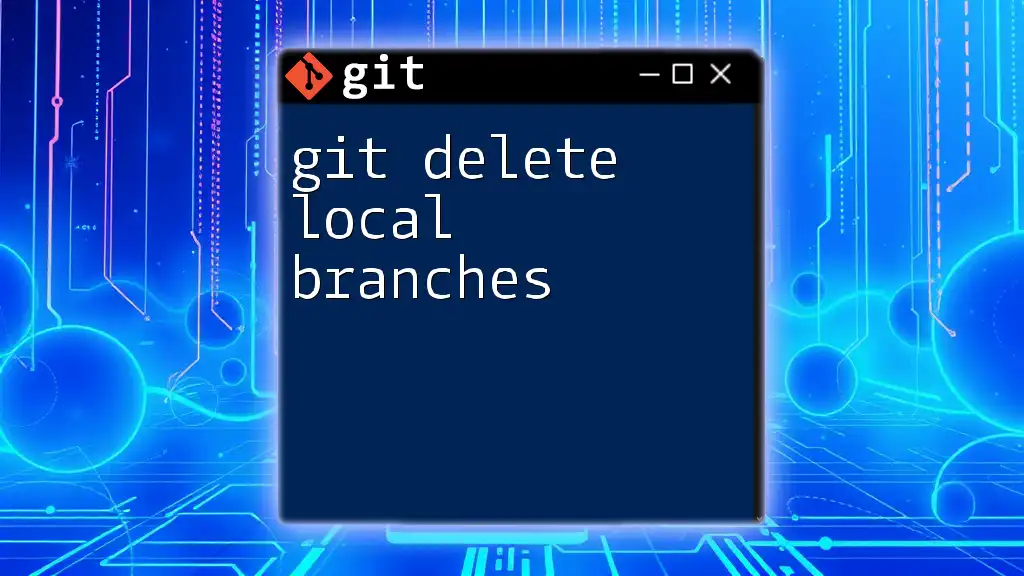
How to Force Push a Local Branch
Step-by-Step Instructions
Follow these steps to perform a git force local branch push effectively:
-
Check Your Current Branch Use the command below to see which branch you are currently on:
git branchThis will display your current branch and help ensure that you are pushing to the right one.
-
Make Your Changes Modify the files in your working directory as needed. After making changes, remember to stage the changes using:
git add . -
Commit Your Changes Commit your changes with an informative message:
git commit -m "Your commit message"Good commit messages are crucial for maintaining a clear project history.
-
Force Push to Remote To overwrite the remote branch with your local changes, execute:
git push --force origin your_branch_nameThis command will update the remote with your local commits, even if they don’t fast-forward.
Handling Conflicts Before Force Pushing
If you encounter conflicts before pushing, address them first by merging changes from the remote branch:
git merge origin/your_branch_name
Resolving conflicts ensures that you don’t unintentionally overwrite critical changes made by others.
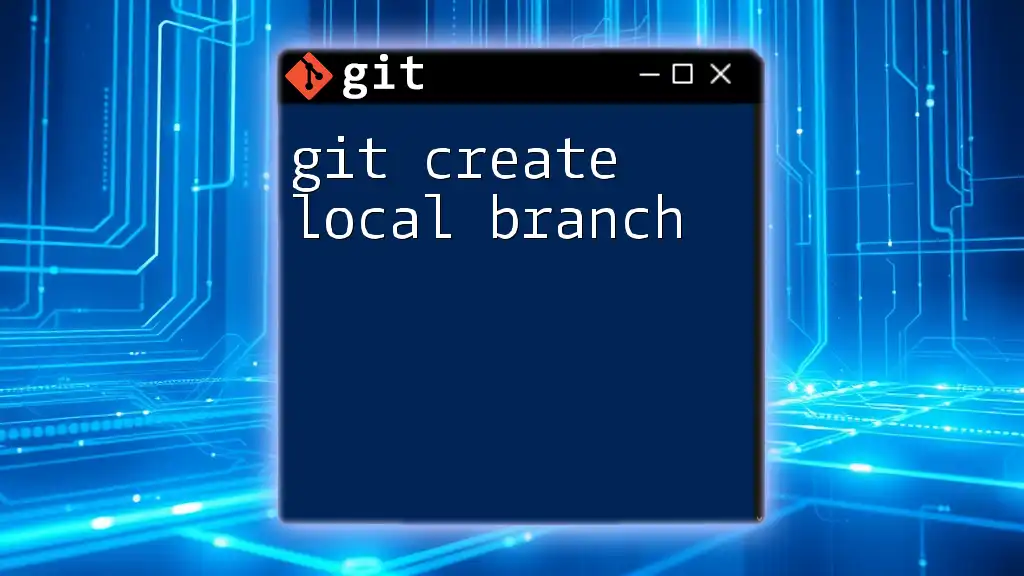
Examples of Force Pushing
Example 1: Overwriting the Remote History
Imagine you’ve made several commits locally and need to redefine the remote history. You'd do this like so:
git checkout your_branch_name
git push --force origin your_branch_name
This command will replace the remote branch with your local version.
Example 2: After a Rebase
If you’ve recently rebased your local branch onto the remote, you’ll also need to force push to sync:
git fetch
git rebase origin/your_branch_name
git push --force origin your_branch_name
This process ensures that your rebased changes are correctly reflected in the remote repository.
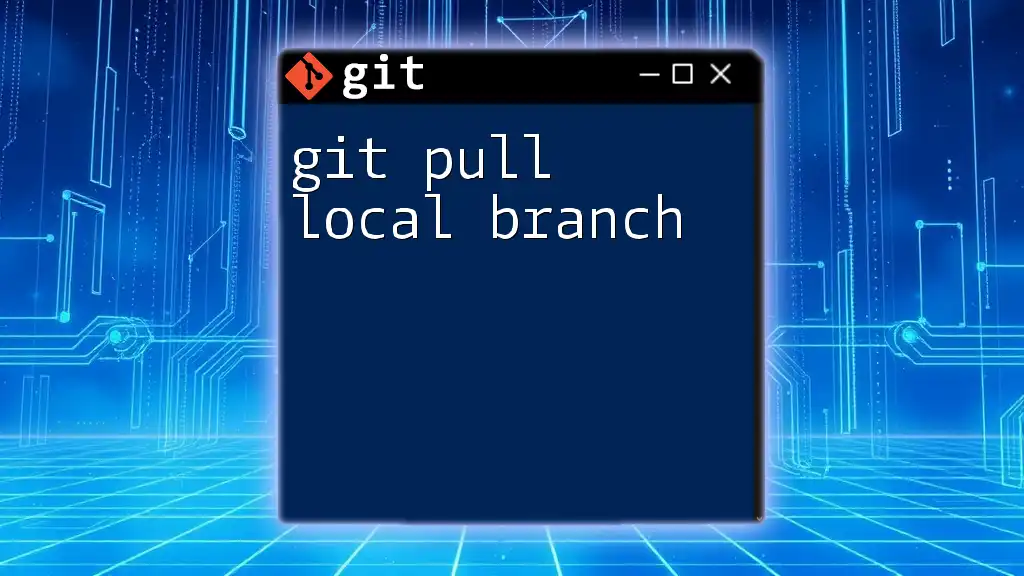
Alternatives to Force Push
Using Git Push with Lease
Rather than using a standard force push, consider the safer option, git push with lease. This method helps prevent unintentional overwrites by checking if the remote branch has been updated:
git push --force-with-lease origin your_branch_name
This command only force pushes if no one else has pushed changes after your last fetch.
Safe Methods to Sync with Remote Branch
Explore alternative methods for syncing your changes without needing to force push. For instance, using:
git pull --rebase
This command integrates changes from the remote into your local branches and can often avoid the need for a force push entirely.
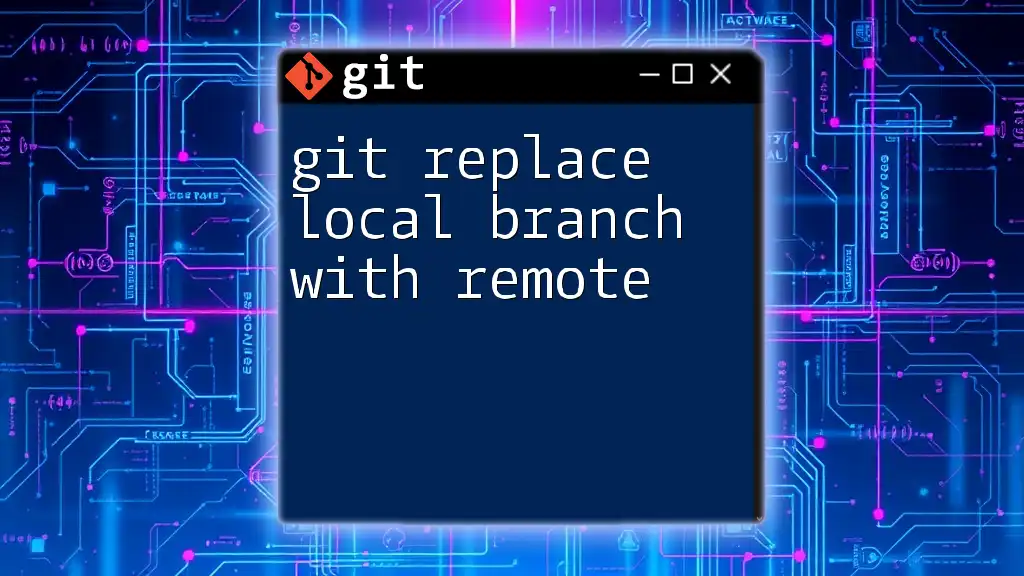
Conclusion
Recap of Key Points
In summary, understanding how to properly execute a git force local branch push is crucial for maintaining clean and organized Git workflows. Always weigh the risks against the necessity of force pushing.
Final Tips
To maintain an orderly version control environment, consider documenting your workflow and establishing regular communication with your team regarding your Git practices. Always strive to practice and become familiar with these commands. Mastery of Git contributes significantly to efficient collaboration and project management.

Helpful Resources
Additional Reading
For further depth on Git commands and workflows, explore links to Git documentation, online tutorials, and relevant articles.
Tools and Cheatsheets
Utilize Git GUI tools and handy cheatsheets that serve as quick references for Git commands to aid your work and ensure efficiency.