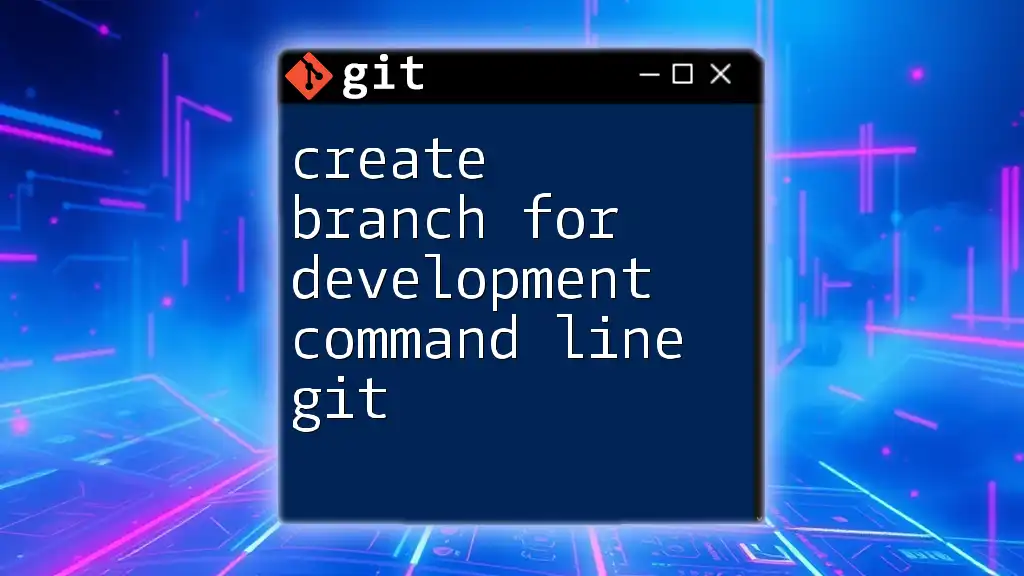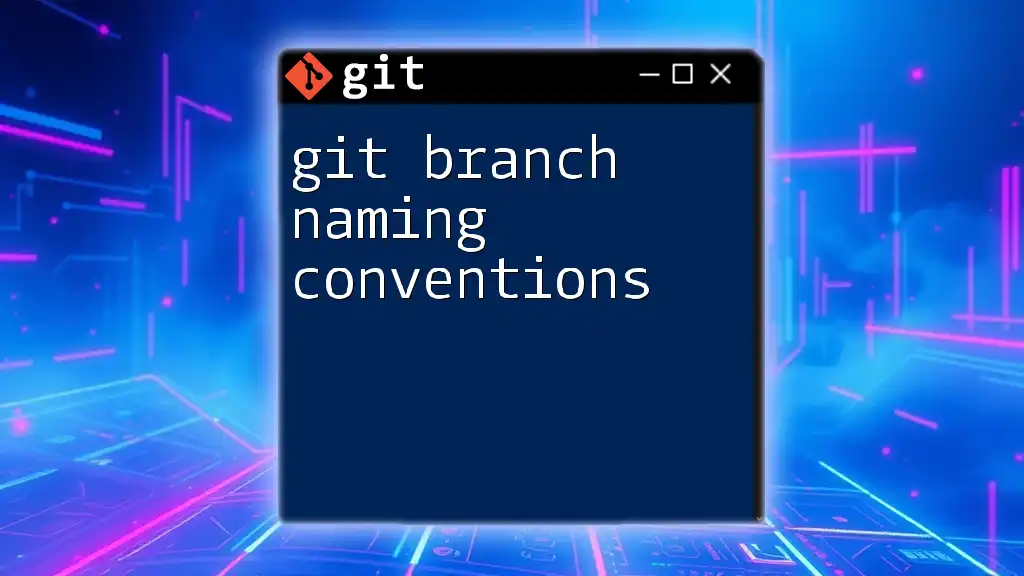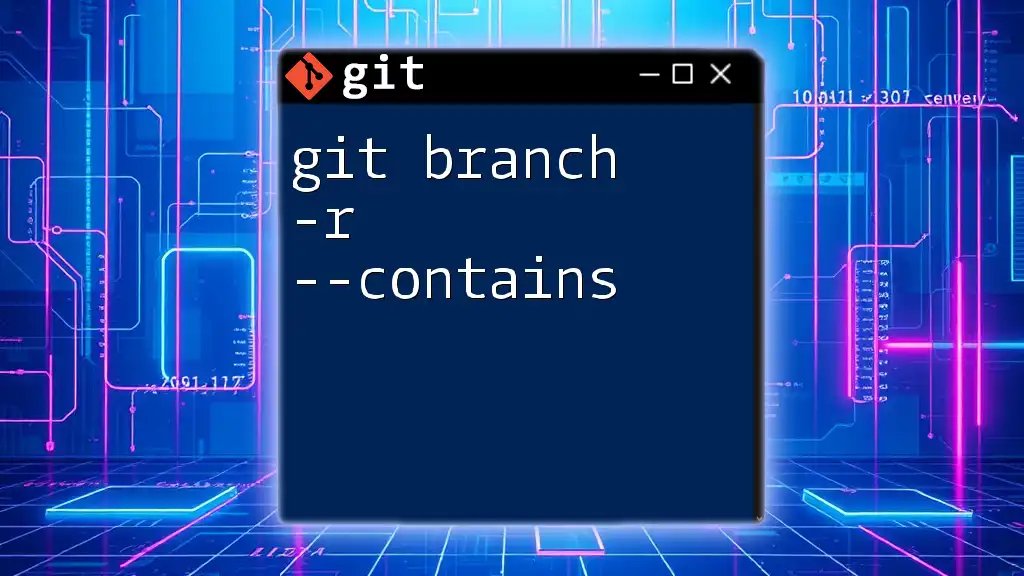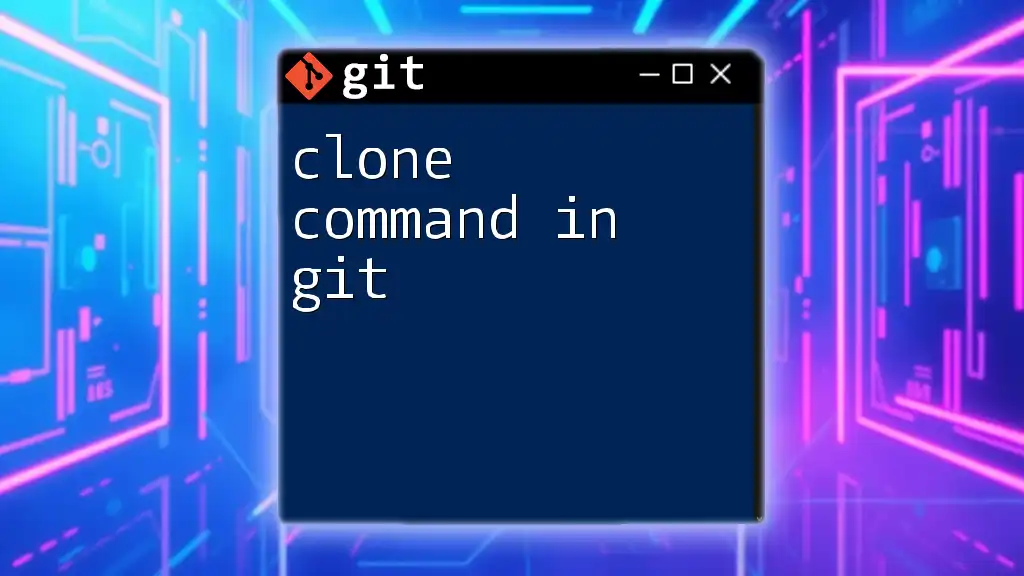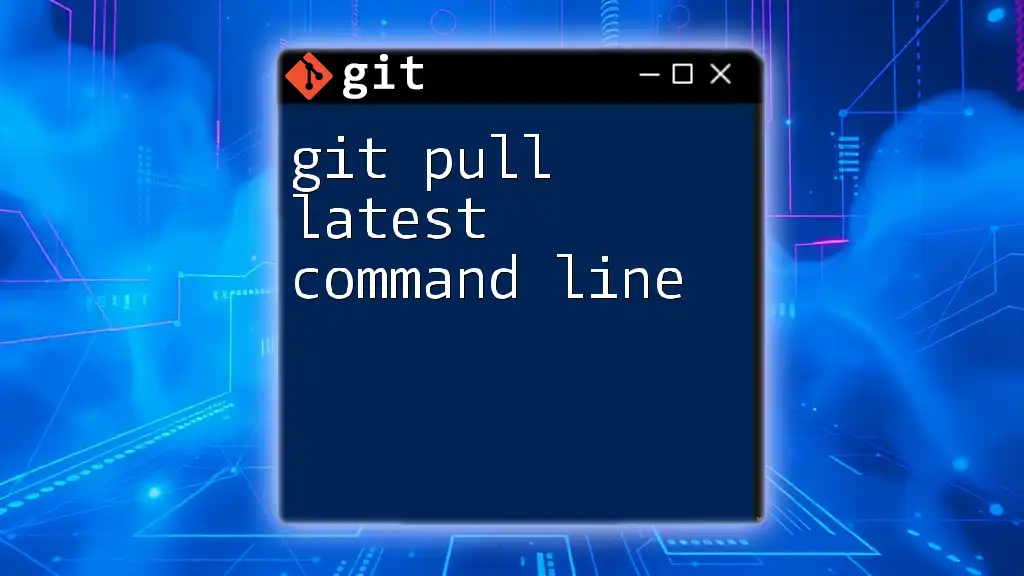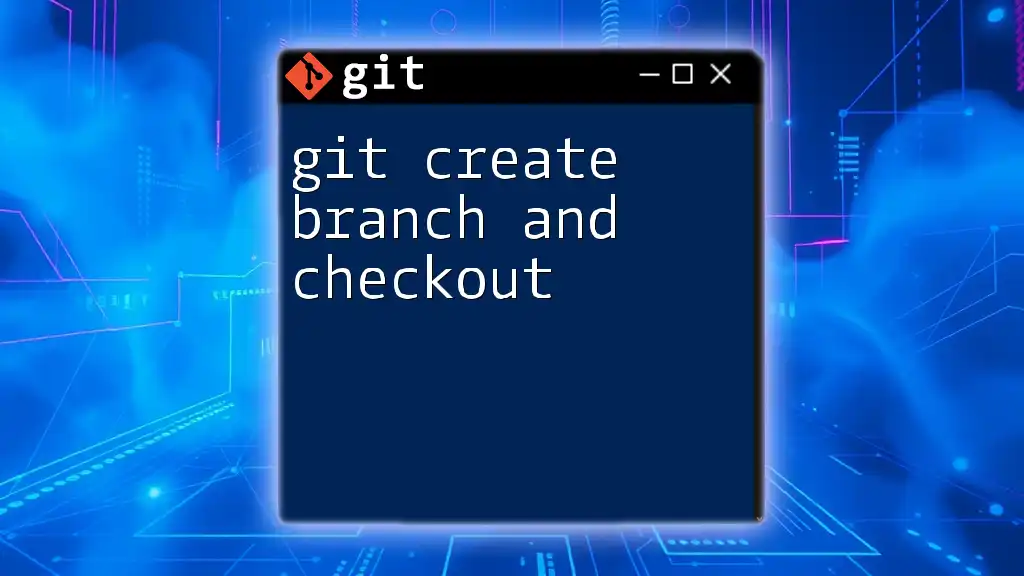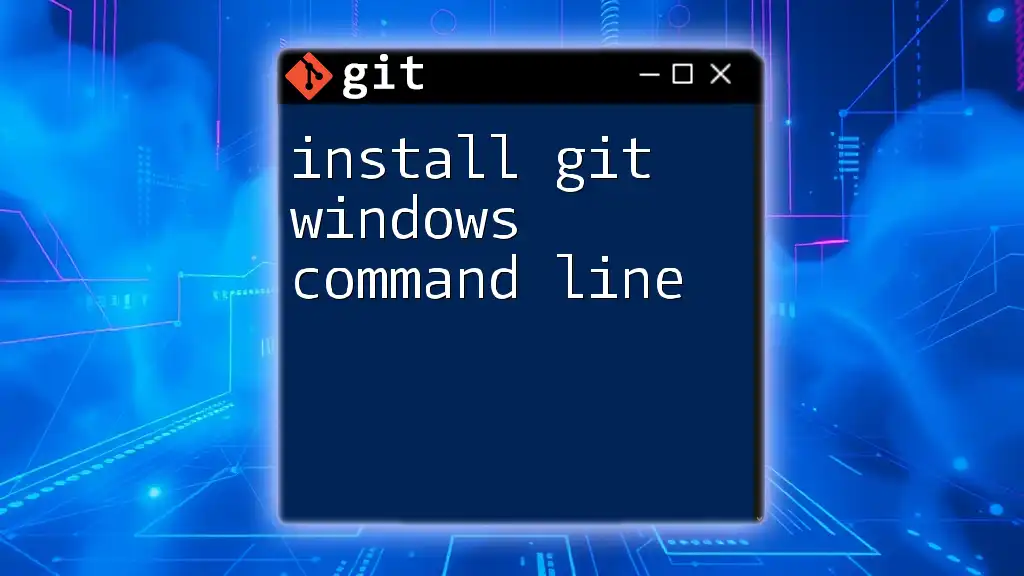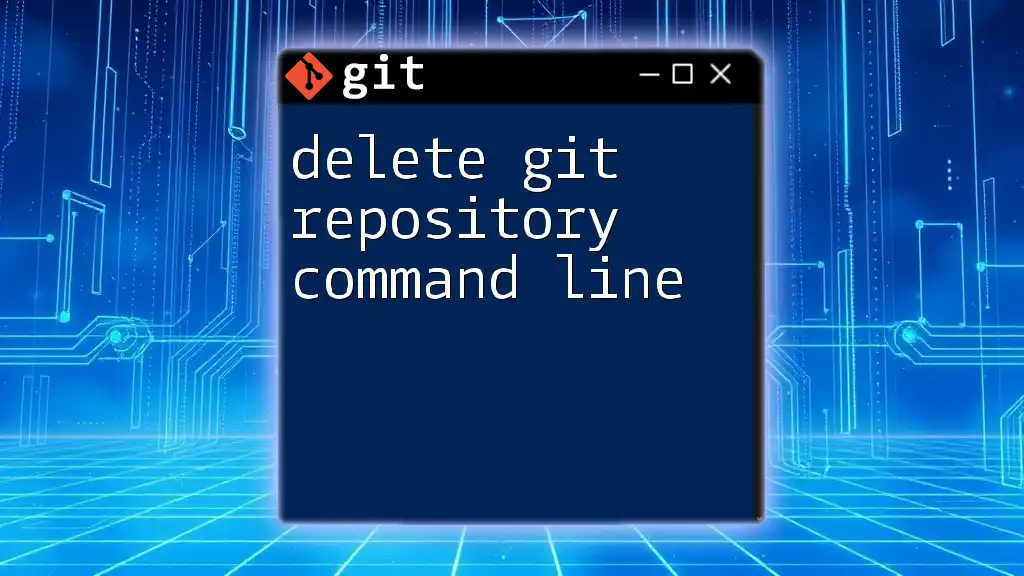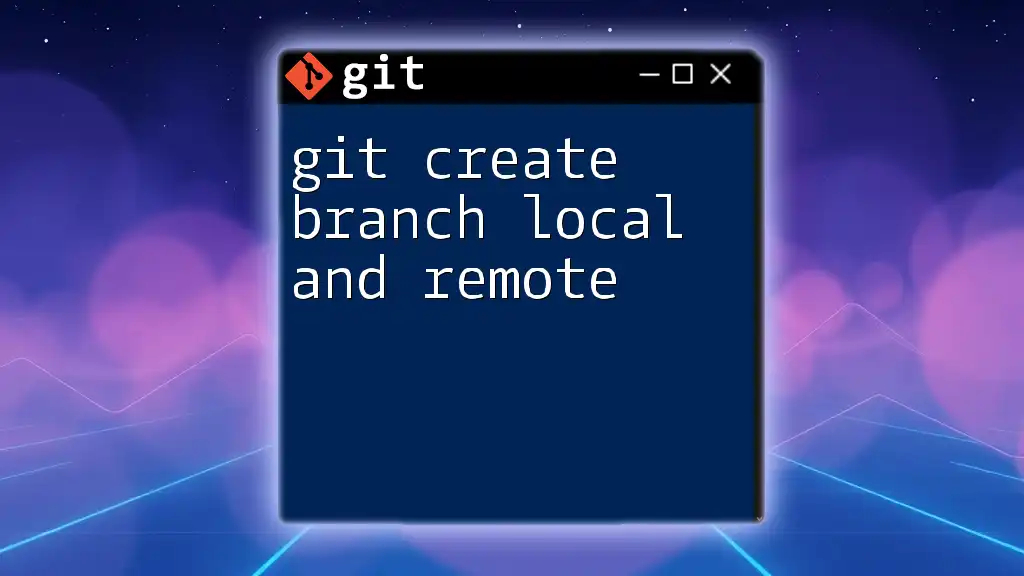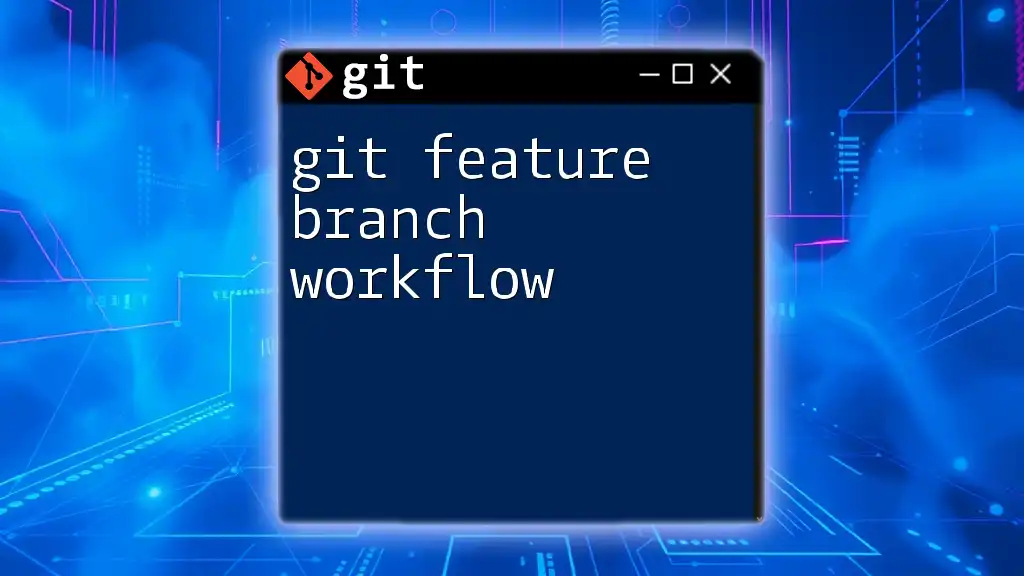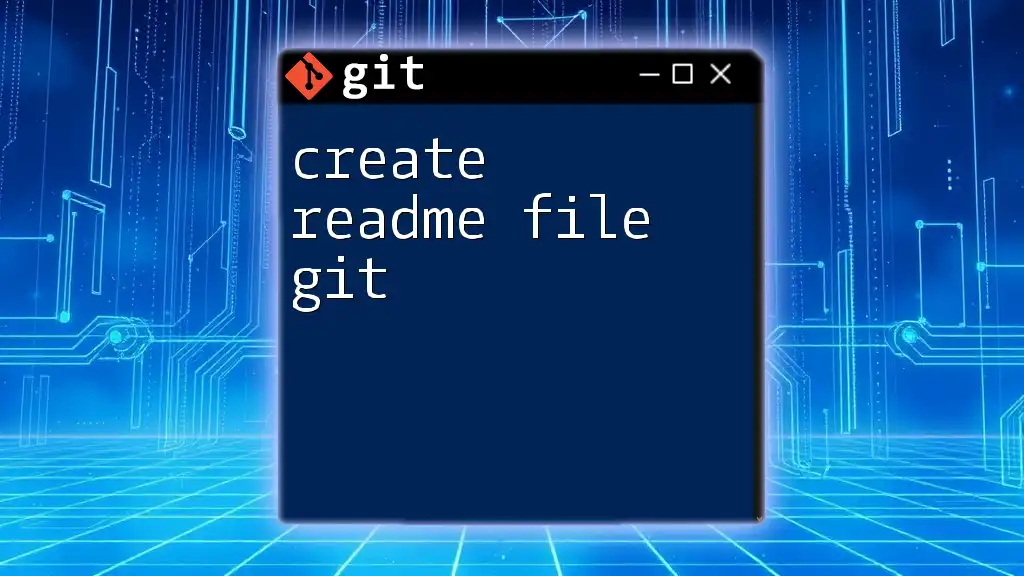To create a new branch for development in Git, use the following command in the command line:
git checkout -b development
What is a Git Branch?
A Git branch acts as a separate line of development within a project, allowing developers to work independently of one another. Each branch can contain its own unique changes and commits, culminating in a distinct set of modifications.
Why Use Branches?
Branches are crucial in many development workflows for a few key reasons:
- Isolation of Features: Each new feature can be developed without affecting other parts of the codebase. This means that you can experiment and make extensive changes without risking the current stable version of your project.
- Parallel Development: Multiple developers can work on different features simultaneously, enhancing collaboration and productivity.
- Easier Collaboration: Branches simplify merging changes when multiple people are working on the same project, enabling easier integration of features and bug fixes.
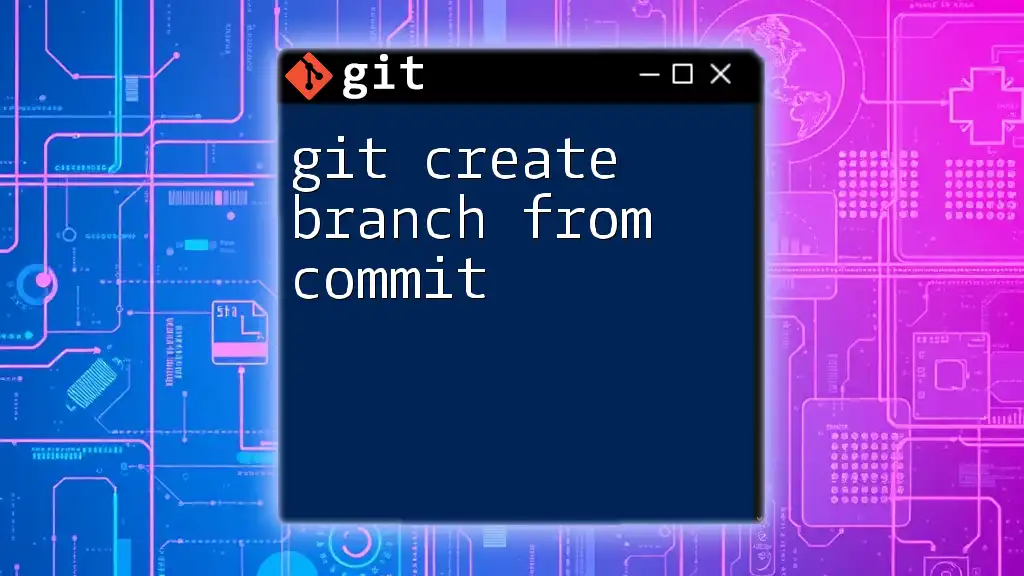
Prerequisites
Before diving into how to create a branch for development using the command line Git, ensure that you have a couple of things sorted:
Basic Knowledge Requirement
A fundamental understanding of the command line interface is essential. Familiarity with navigating directories and executing commands will make the learning curve less steep.
Git Installed
First, verify that you have Git installed on your machine. You can check this by running:
git --version
If you see a version number, you're all set! If not, follow the guide for installing Git available on the official website.
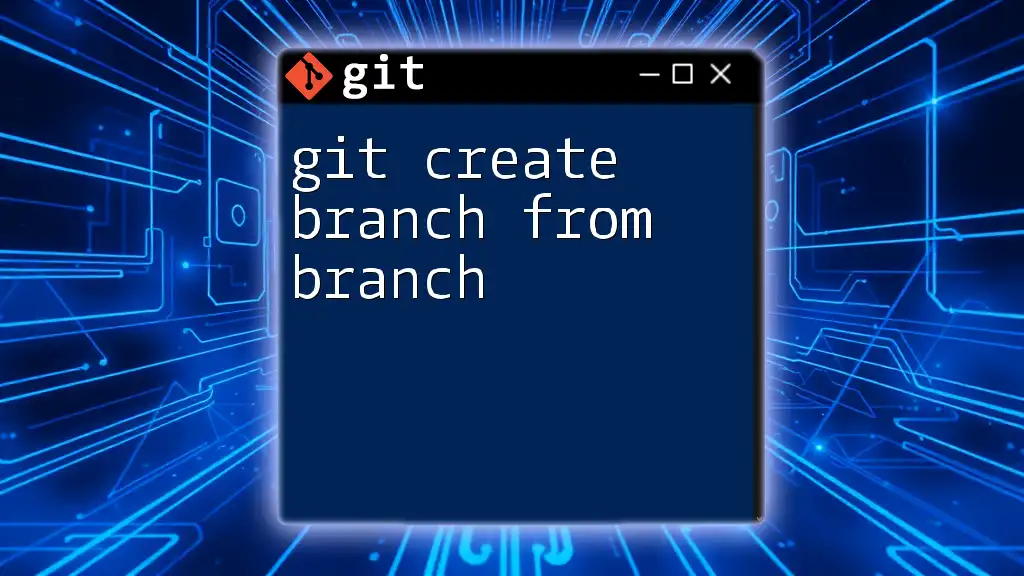
How to Create a Branch for Development
Creating a New Branch
To create a new branch, you simply use the following command:
git branch [branch-name]
For instance, if you want to create a branch called `feature/new-user-profile`, you would type:
git branch feature/new-user-profile
This command creates a new branch but does not switch to it. Understanding how to navigate branches effectively is crucial for the subsequent steps.
Switching to the New Branch
Once you've created a branch, you need to switch to it to start working on your new features. You can do this using the checkout command:
git checkout [branch-name]
For example:
git checkout feature/new-user-profile
When you run this command, Git updates your working directory to reflect the state of the new branch. It’s important to know that anything you commit now will be recorded on this new branch and not on the main branch.
Creating and Switching in One Command
To streamline the process, you can create and switch to a new branch using a single command:
git checkout -b [branch-name]
For example:
git checkout -b feature/new-user-profile
This command not only creates the new branch but also switches your working context to it, which is efficient and saves you time.
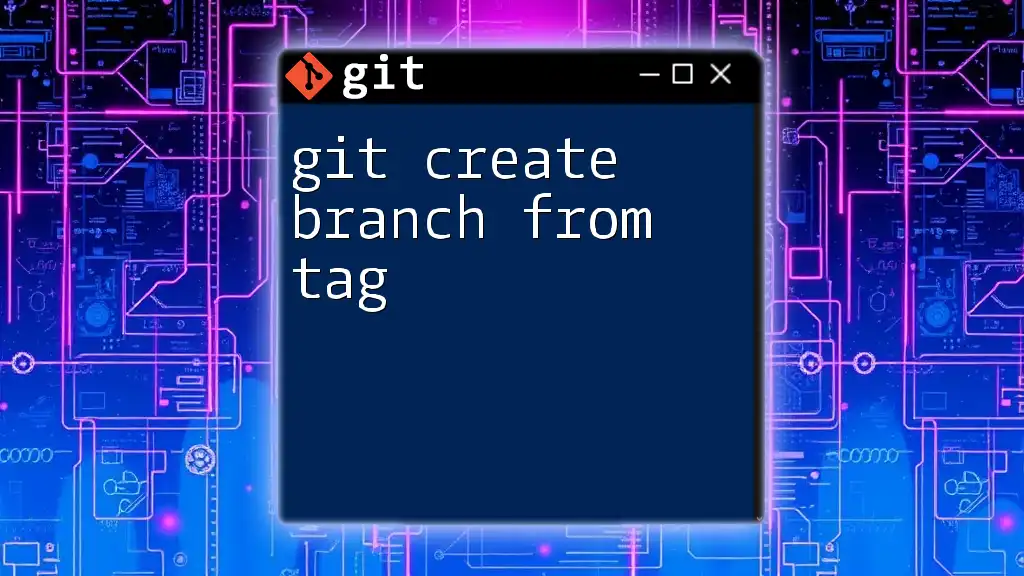
Best Practices for Branch Naming
Importance of Meaningful Names
Choosing a descriptive branch name is vital for clarity and future reference. A well-named branch allows other team members (and future you) to understand its purpose quickly.
Tips for Naming Conventions
- Use prefixes to indicate the type of work, such as `feature/`, `bugfix/`, or `chore/`.
- Be concise but descriptive. For example, `feature/login-page` is more informative than `login`.
Avoiding Conflicts in Branch Names
To prevent conflicts or confusion when multiple developers are working on a project, consider using unique identifiers like issue numbers or dates in your branch names. For instance:
git checkout -b feature/123-add-login
This practice minimizes the likelihood of name collisions and improves the organization of the project.
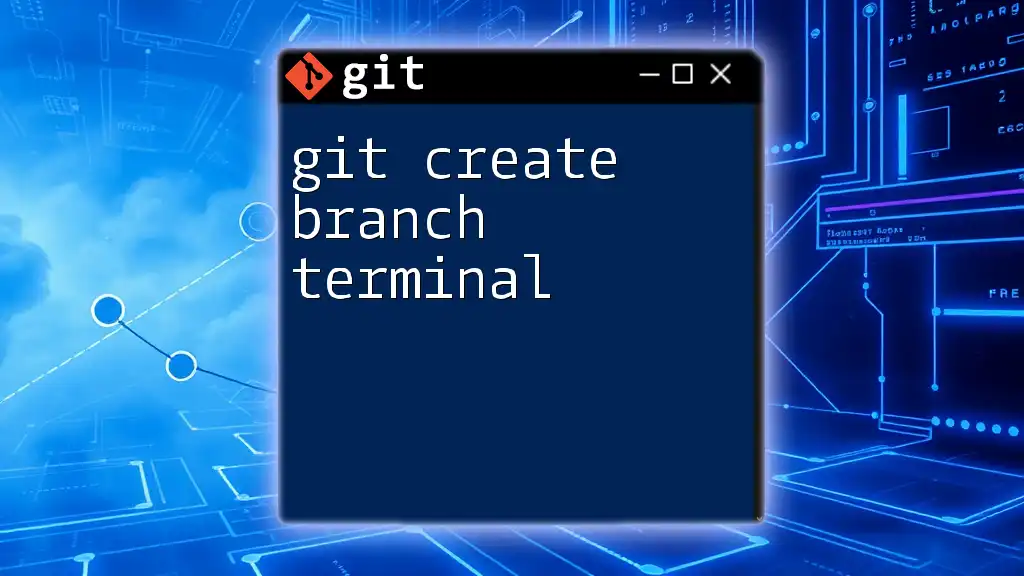
Working on Your Branch
Now that you've created and switched to your branch, it’s time to start making changes.
Basic Git Commands for Development
As you work on your new feature, you will frequently need to stage and commit your changes.
Adding Changes
To include your changes in the next commit, use:
git add [file]
For instance, to add a modified file named `index.html`, you would run:
git add index.html
This command stages your changes but doesn't commit them yet.
Committing Changes
Saving your work is crucial, and commits allow you to record your modifications:
git commit -m "Your commit message here"
A good example is:
git commit -m "Added new user profile feature"
Your commit message should be clear and specific, outlining what changes have been made. This practice fosters better understanding and communication among team members.
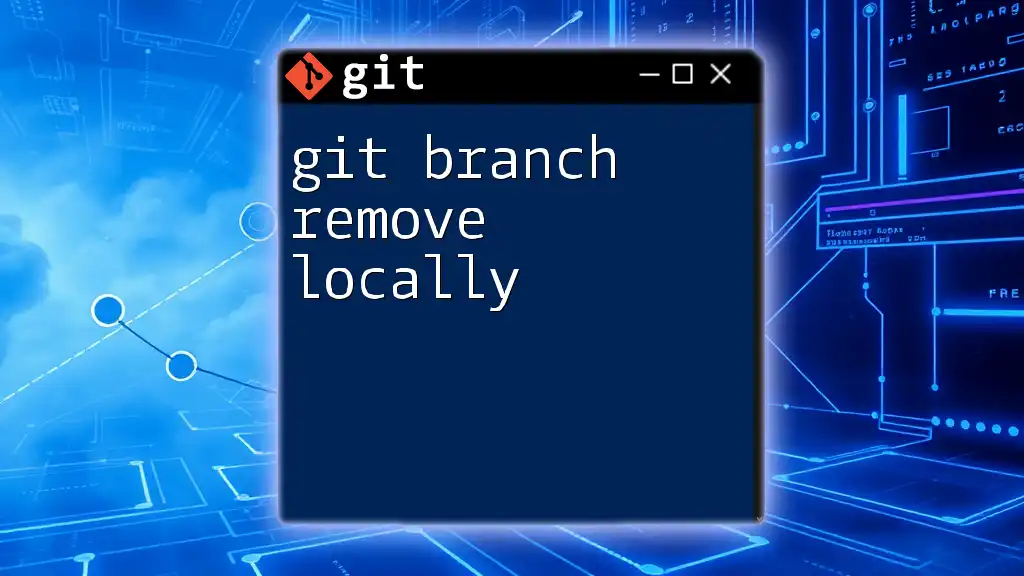
Pushing Your Branch to Remote Repository
Importance of Pushing Branches
Pushing your branch to a remote repository is vital for collaboration and serves as a backup of your work. By synchronizing your local and remote branches, it allows others to access your changes.
Pushing Your Newly Created Branch
To push your new branch to the remote repository, use the following command:
git push origin [branch-name]
For example:
git push origin feature/new-user-profile
This command uploads your branch and its respective commits to the remote repository, making it available for others to collaborate with.
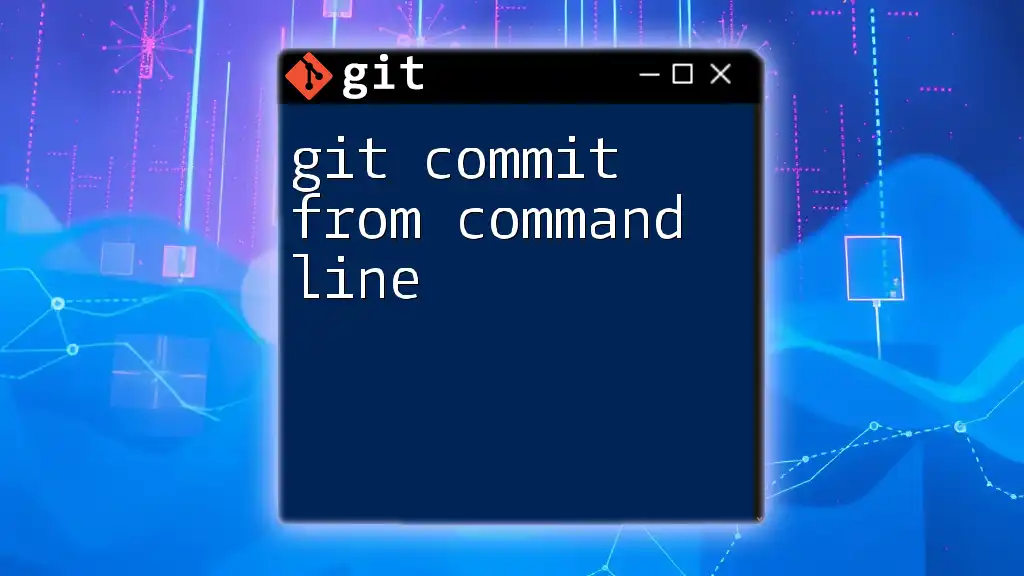
Merging Branches
When and Why to Merge
Merging is an essential part of collaborative workflows as it combines the changes from different branches into a single branch, usually the main branch. This step is crucial after features are completed and tested.
How to Merge Branches
To merge changes from your feature branch back into the main branch, first ensure that you're on the main branch:
git checkout main
Then execute the merge command:
git merge [branch-name]
For instance:
git merge feature/new-user-profile
This incorporates all the changes from the `feature/new-user-profile` branch into the `main` branch, thus integrating your newly developed feature into the project.
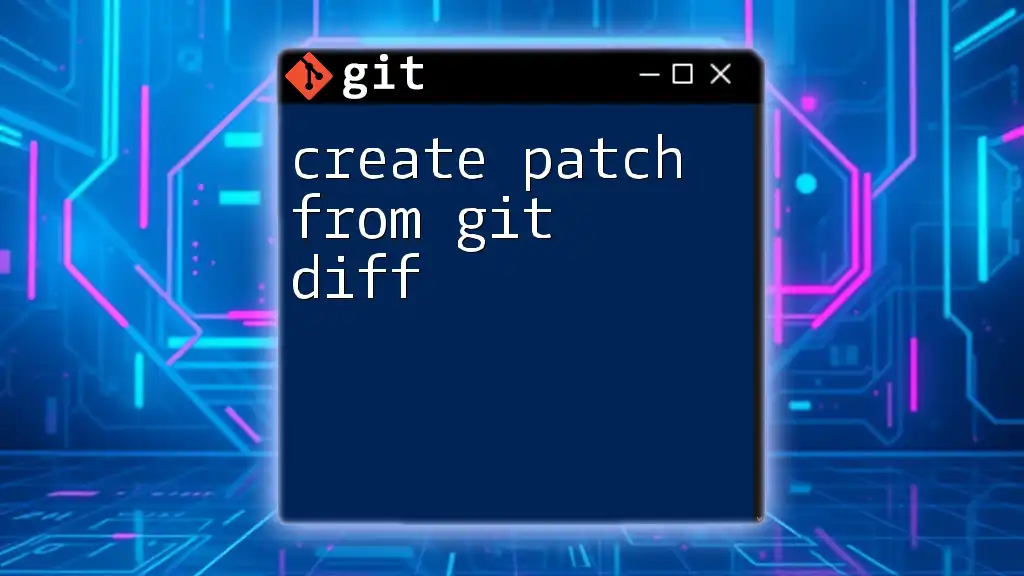
Cleaning Up: Deleting Branches
Importance of Deleting Merged Branches
After a branch has been successfully merged, it’s good practice to delete it. This keeps your repository clean and manageable.
Commands for Deleting
To delete a local branch that has been merged, use:
git branch -d [branch-name]
For example:
git branch -d feature/new-user-profile
For remote branches, the command is as follows:
git push origin --delete [branch-name]
This will help maintain an uncluttered repository, making it easier for others to navigate.
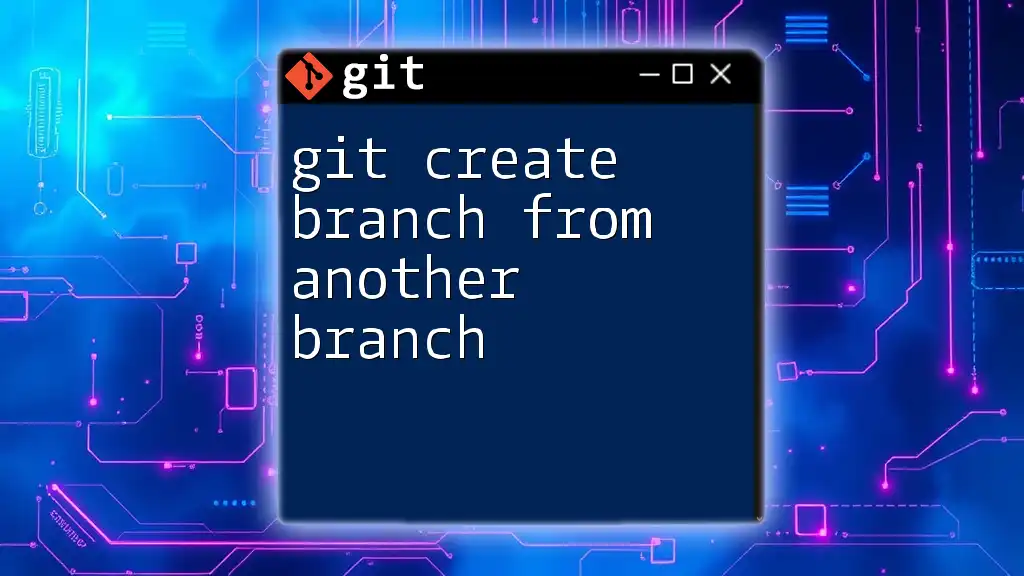
Conclusion
This guide has walked you through how to create a branch for development in the command line using Git. By understanding the importance of branching, effective naming conventions, and how to manage both local and remote repositories, you can efficiently collaborate and maintain your projects. Practice these commands in a sandbox environment to enhance your skills and streamline your workflow in Git.