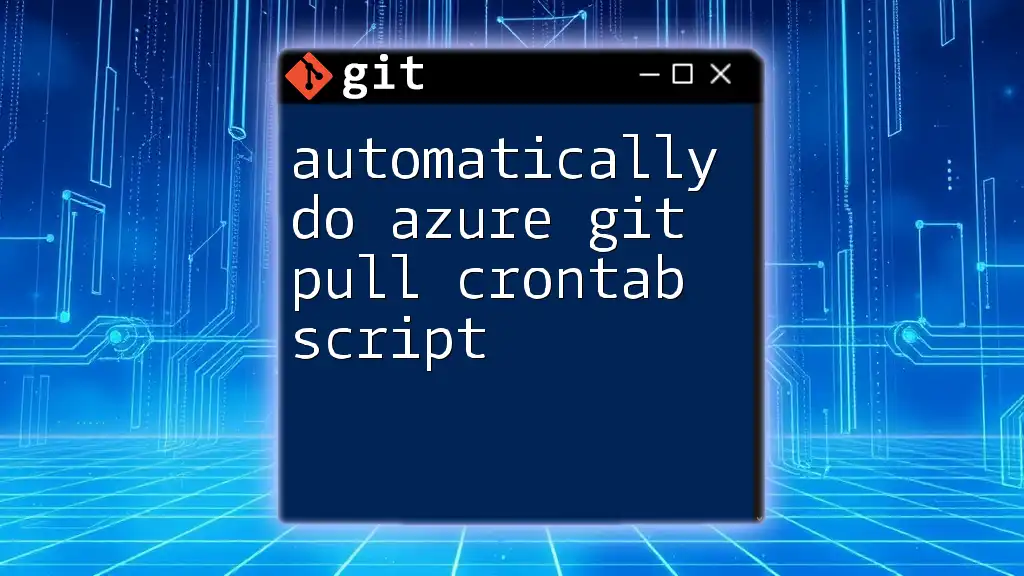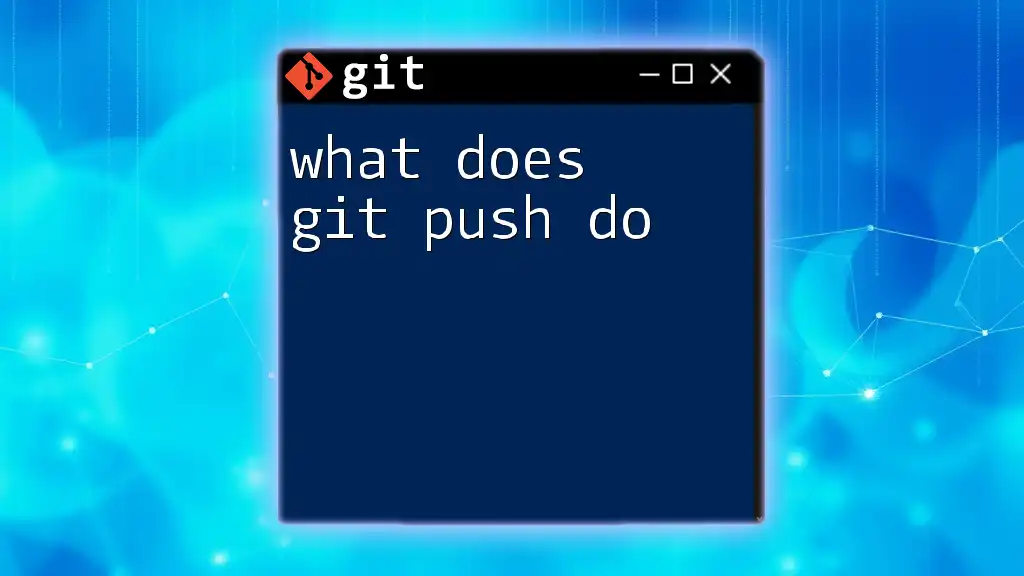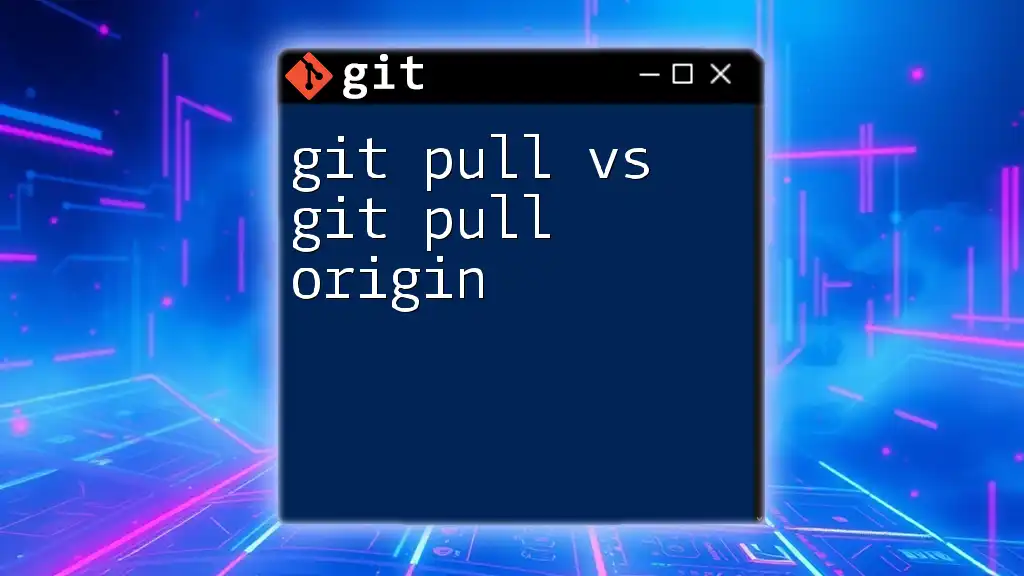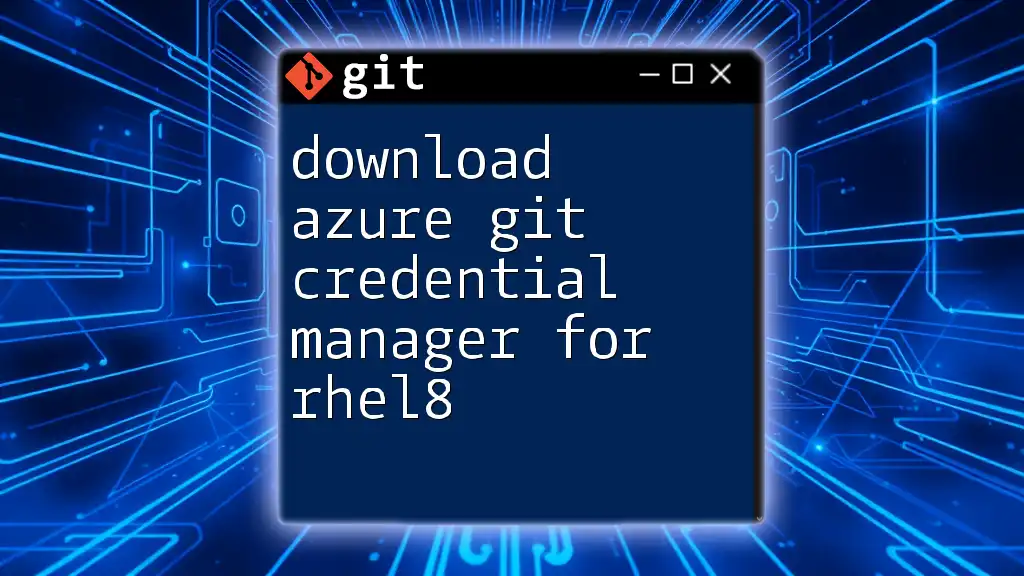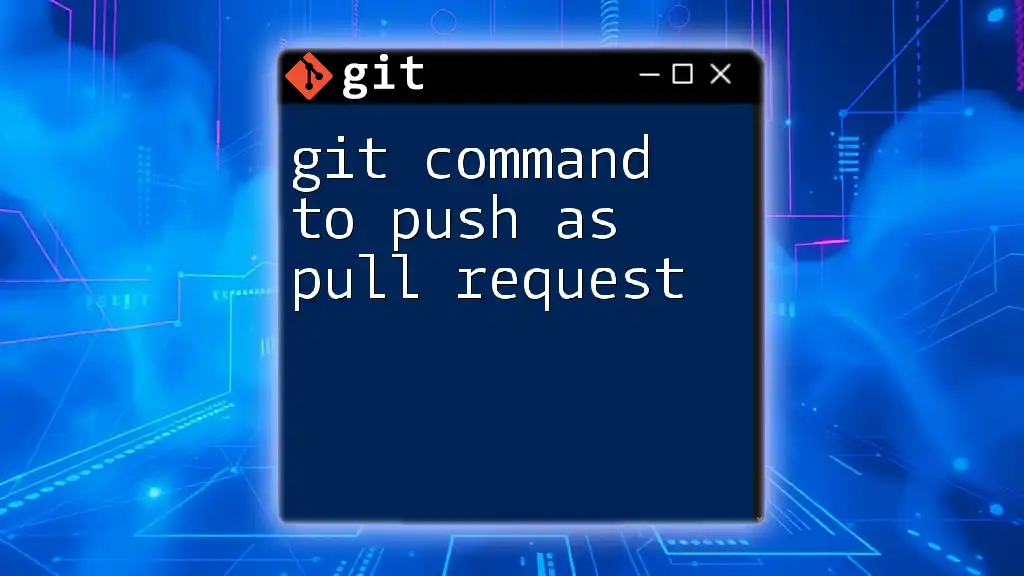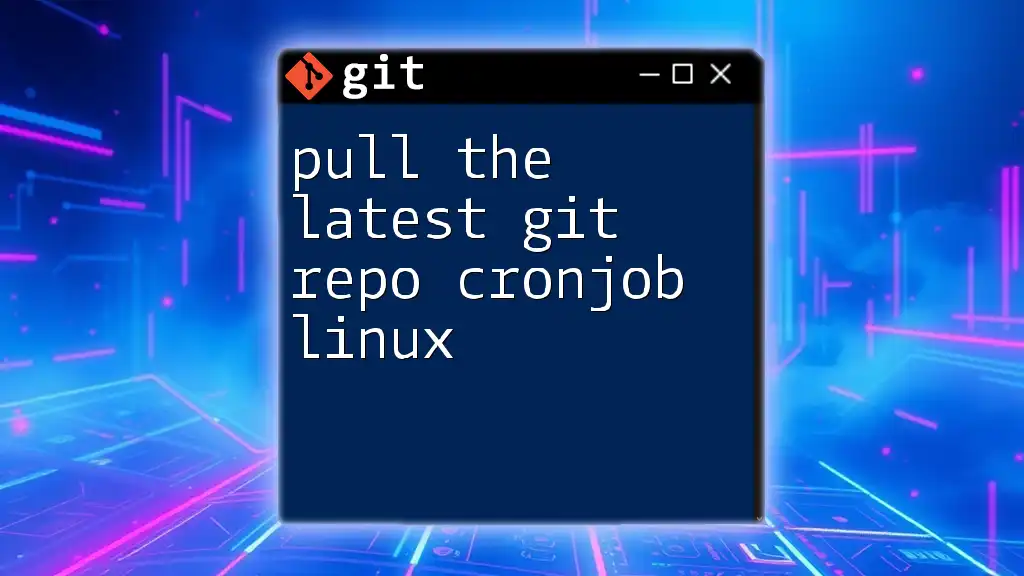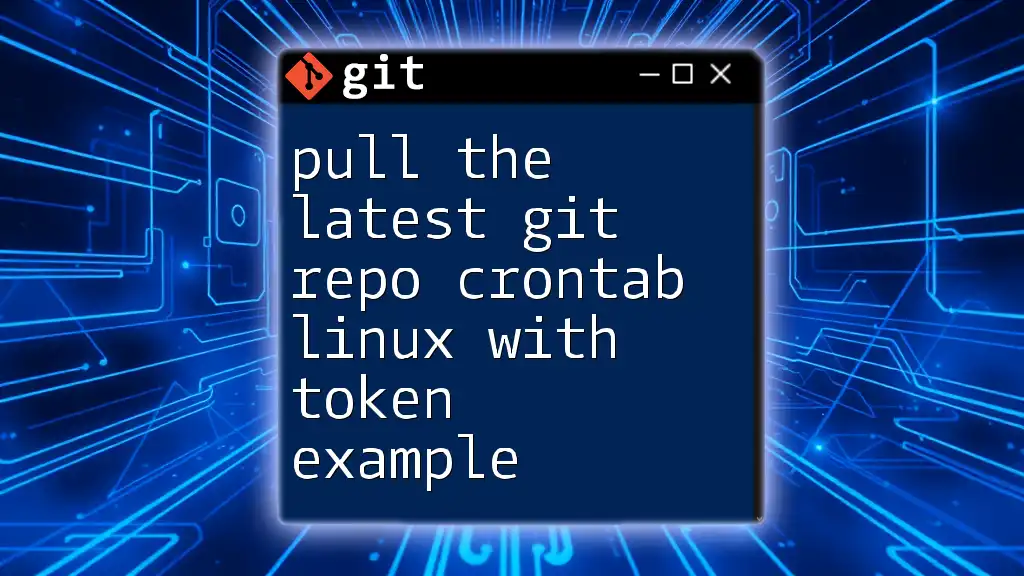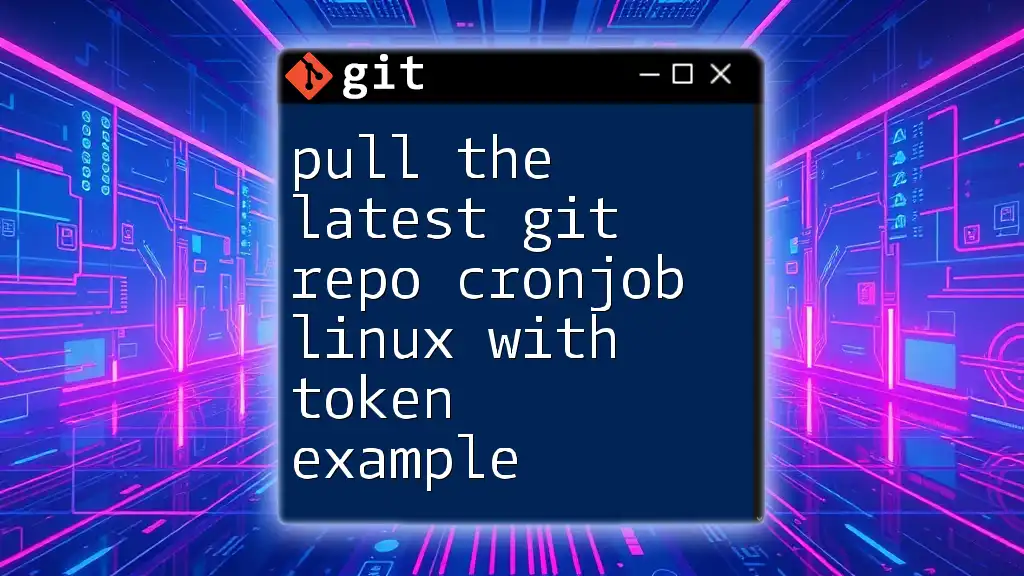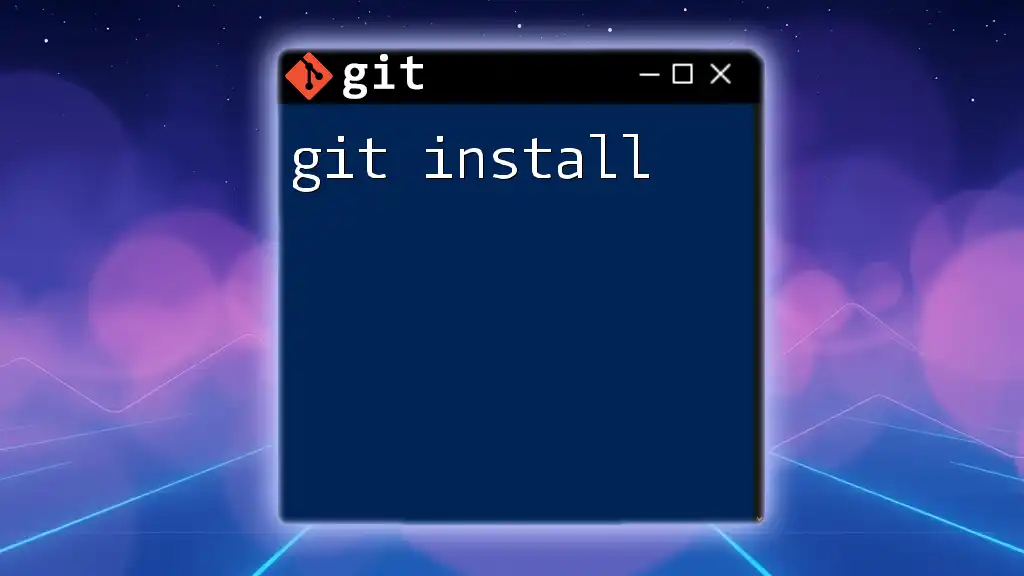You can automate a Git pull from an Azure repository using a crontab script to execute the command at scheduled intervals. Here's a code snippet to demonstrate this:
# Edit the crontab file
crontab -e
# Add the following line to automate git pull every hour
0 * * * * cd /path/to/your/repo && git pull origin main
Make sure to replace `/path/to/your/repo` with the actual path to your repository and `main` with the appropriate branch name if it's different.
Understanding Git Pull
What is Git Pull?
The `git pull` command is a powerful tool in the Git version control system, allowing users to update their local repository with changes from a remote repository. Essentially, it does two things: it fetches the latest changes from the specified remote branch and then merges those changes into the current branch.
Understanding `git pull` is crucial, especially in collaborative projects, as it ensures that your local copy is always up to date with the latest contributions from team members. The command structure is straightforward:
git pull origin main
In this command, `origin` refers to the remote repository, and `main` is the branch that you're pulling from, which is typically the default for most projects.
Why Automate Git Pull?
Automating the git pull process can result in significant efficiencies, particularly in environments where code changes occur frequently. Benefits include:
- Efficiency and Time-Saving: With an automated script, developers do not need to manually run the `git pull` command, which can save time and reduce the risk of error.
- Real-Time Updates: Projects can stay in sync automatically, ensuring that users are always working with the latest version of the code without needing to remember to pull updates.
- Use Cases: Automated pulls are especially useful in Continuous Integration (CI) or Continuous Deployment (CD) setups, where updated code needs to be integrated on a regular basis.
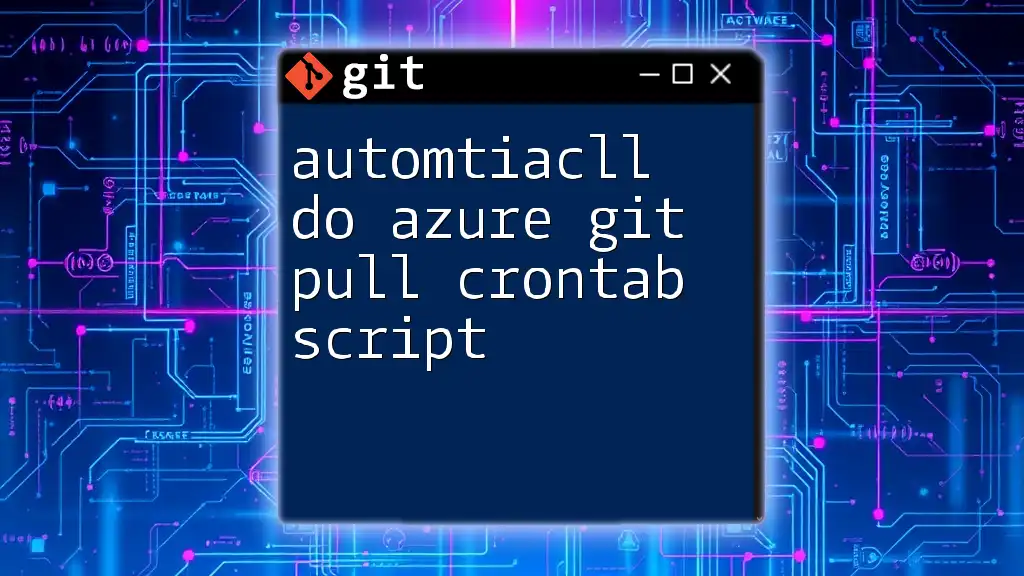
Crontab: A Brief Overview
What is Crontab?
Crontab (cron table) is a Unix/Linux utility that allows users to schedule jobs to run automatically at specified intervals. The primary purpose of crontab is to manage cron jobs, which are time-based background processes that execute scripts or commands.
Basic Crontab Syntax
Each line in a crontab file follows a specific syntax:
* * * * * command_to_execute
The five asterisks represent the following time fields:
- Minute: From 0 to 59
- Hour: From 0 to 23
- Day of Month: From 1 to 31
- Month: From 1 to 12
- Day of Week: From 0 (Sunday) to 7 (also Sunday)
Understanding this format is essential for using crontab effectively.
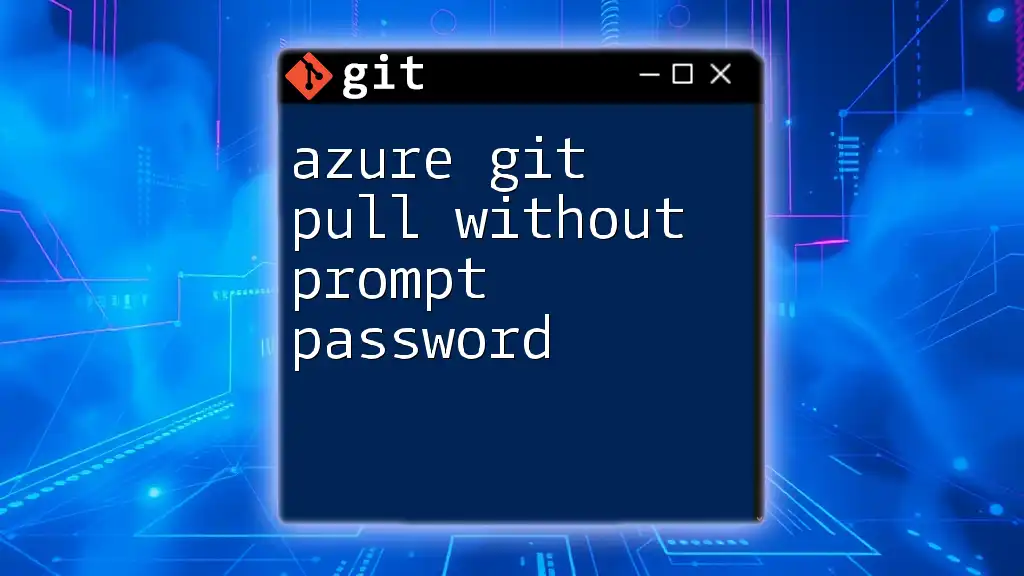
Setting Up the Environment
Prerequisites
Before automating the `git pull` command, ensure you meet the following prerequisites:
- Basic understanding of Git and Azure.
- An active Azure account, complete with a set-up repository.
- Terminal access on a Unix/Linux environment to execute commands.
Installing Git and Git Credentials
If Git is not already installed, you can do so by following the relevant installation instructions for your system. Once installed, set up your Git credentials for Azure:
git config --global user.name "your_username"
git config --global user.email "your_email@example.com"
This step is essential, as it authenticates your commands and associates commits with your identity.
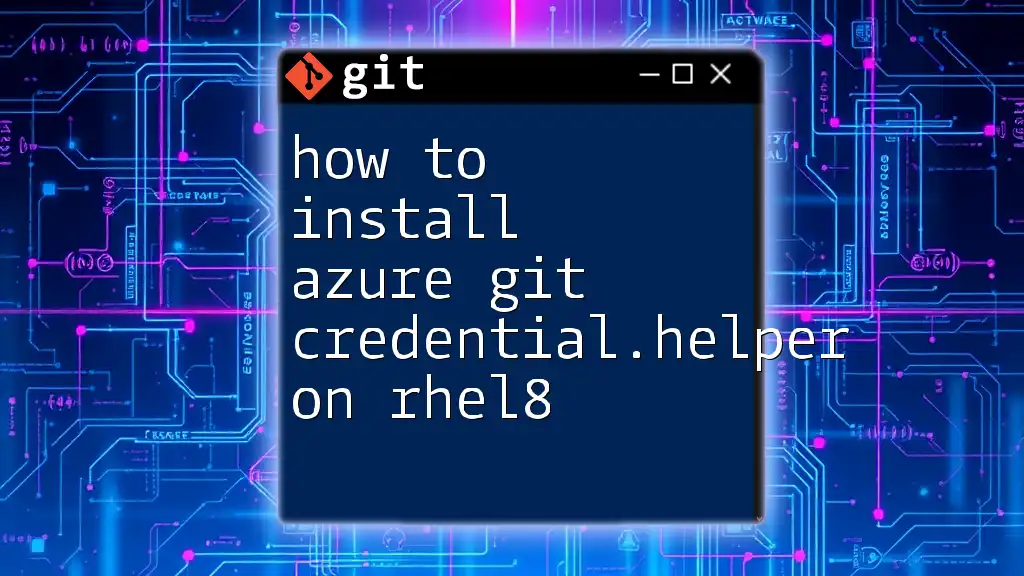
Creating the Automation Script
Writing the Git Pull Script
To automate the `git pull` process, you'll need to write a simple shell script. Here’s an example:
#!/bin/bash
cd /path/to/your/repository
git pull origin main
In this script:
- `#!/bin/bash` indicates that this is a bash script.
- `cd /path/to/your/repository` navigates to the directory where your Git repository is located.
- `git pull origin main` performs the pull operation to update the local branch.
Making the Script Executable
To ensure the script can run, change its permissions to make it executable:
chmod +x /path/to/your/script.sh
This command alters the file permissions, allowing the script to be executed by the system.
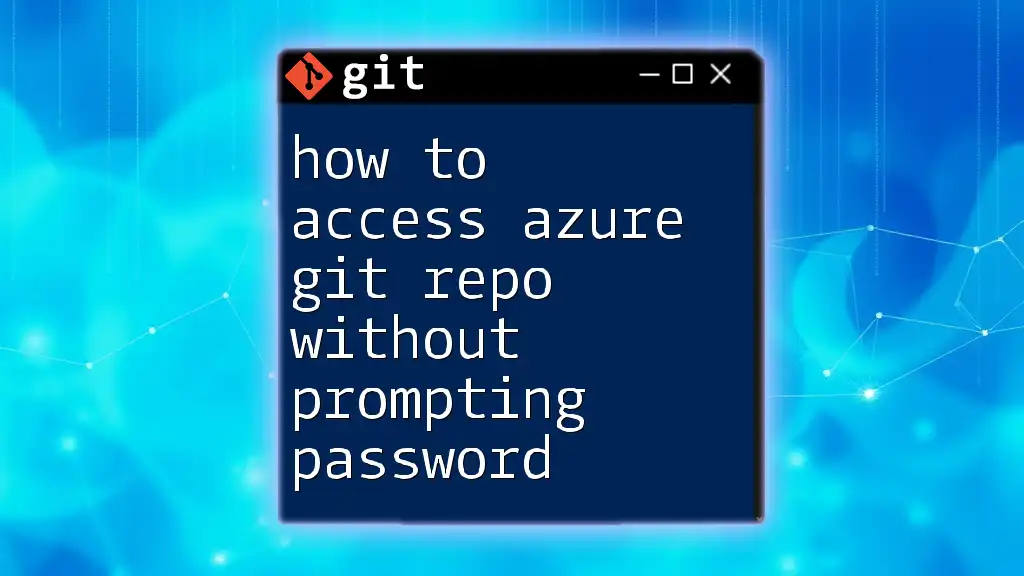
Configuring Crontab for Automation
Editing Crontab
To schedule your script to run automatically, you need to edit the crontab file. Open it by using:
crontab -e
This command opens the crontab file in the default text editor. If you have not set an editor, it may default to `vi` or `nano`.
Scheduling the Git Pull Script
Add a new line to schedule your script. For example, to run the script every hour on the hour, you could use:
0 * * * * /path/to/your/script.sh
This entry tells the system to execute your script every hour at the 0th minute.
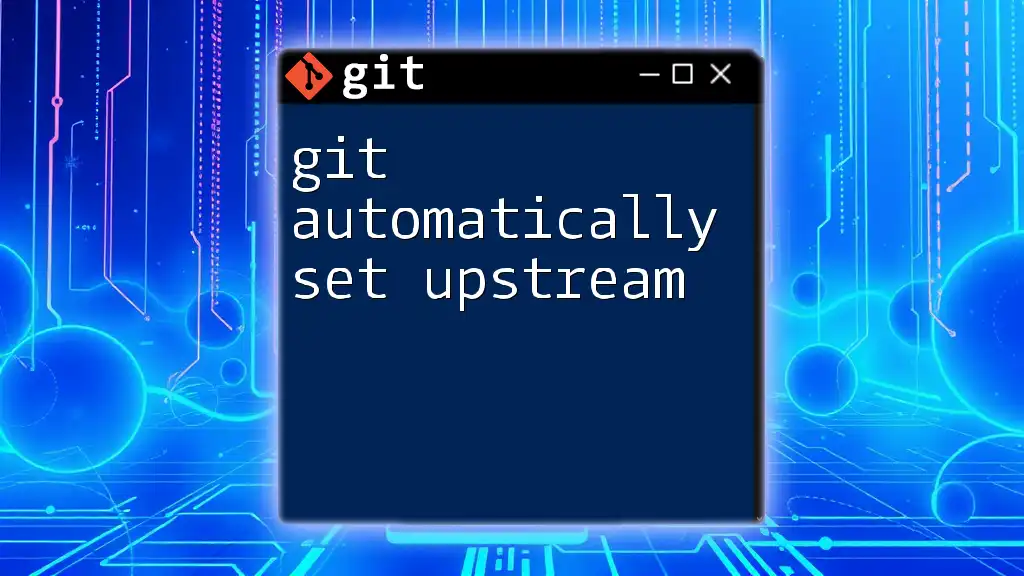
Testing and Verifying the Setup
Checking Current Cron Jobs
To confirm that your cron job has been scheduled, list the current cron jobs using:
crontab -l
This command prints out all the scheduled tasks for the current user, allowing you to verify the successful addition of your job.
Log File Creation
To track the output of your script (including any errors), direct the output to a log file:
0 * * * * /path/to/your/script.sh >> /path/to/logfile.log 2>&1
Here, `>> /path/to/logfile.log` indicates the script's output will be appended to the specified log file, and `2>&1` ensures that both standard output and error messages are saved.
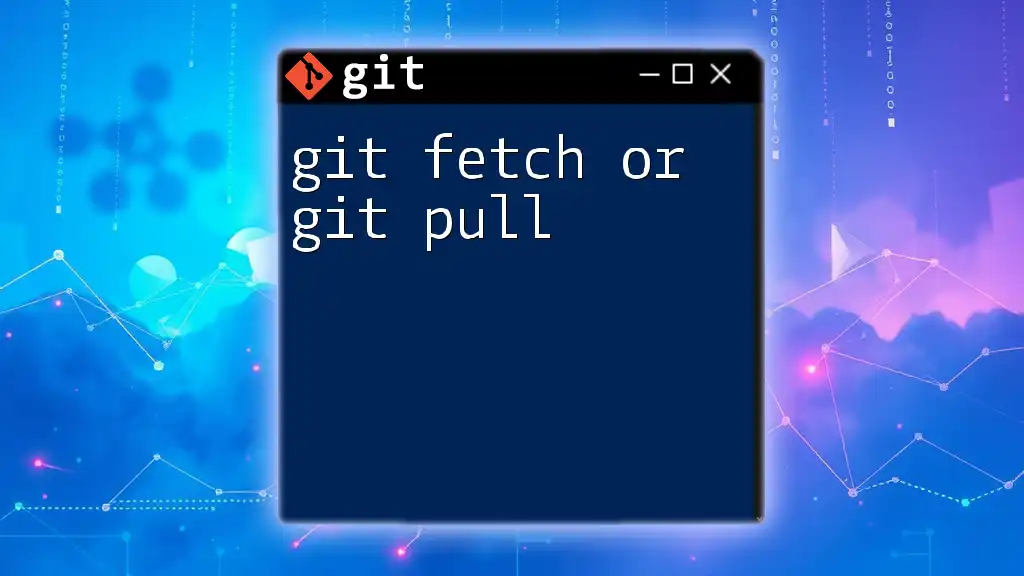
Troubleshooting Common Issues
Common Errors During Automation
Several issues may arise during the automation process, such as:
- Incorrect Paths: Ensure the script's path and the repository's path are correct.
- Permission Issues: Ensure the script has executable permissions and that the user running the cron job has the appropriate access rights to the repository.
Debugging the Cron Job
If the script does not run as expected, follow these steps for troubleshooting:
- Check the specified log file for errors or unexpected output.
- Verify the crontab entry for typos or inconsistencies.
- Inspect system logs for any cron-related messages.
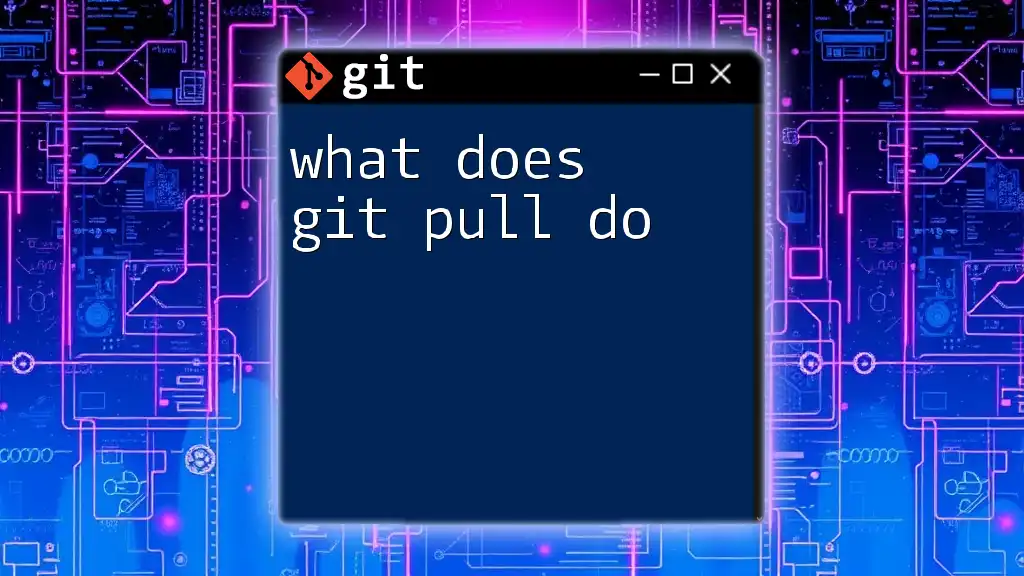
Conclusion
Automating the `git pull` process using a crontab script provides a robust solution for keeping your Azure repositories up to date without manual intervention. As you implement this process, consider exploring more advanced Git commands and automation techniques to enhance your productivity further.
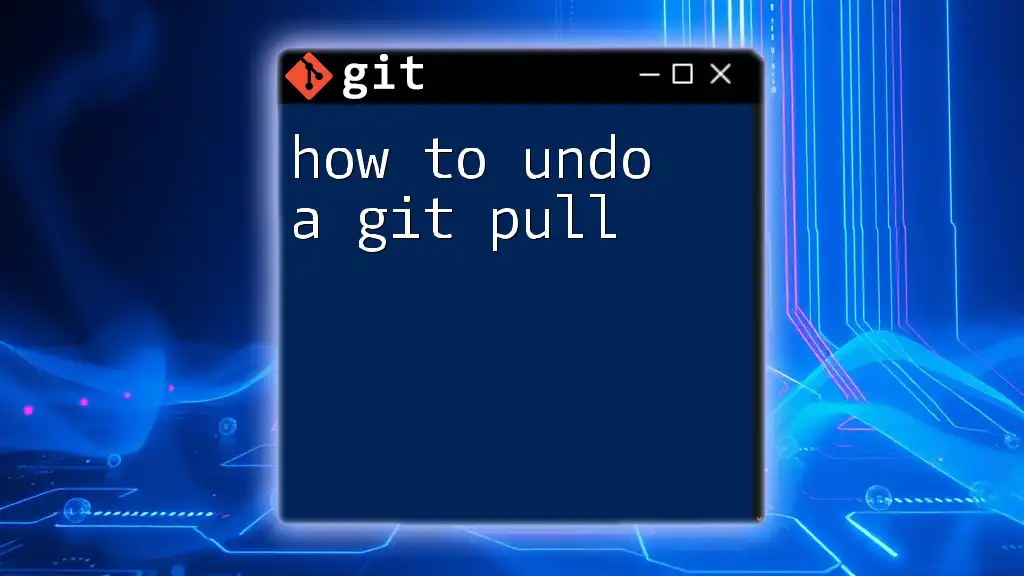
Additional Resources
For those seeking to deepen their understanding of Git and Azure, a number of excellent resources are available:
- Git Documentation: Comprehensive guides and references straight from the source.
- Azure Git Guides: Official documentation and tutorials for integrating Git with Azure services.
- Online Communities: Join forums and discussion groups focused on Git and Azure for peer support and knowledge sharing.
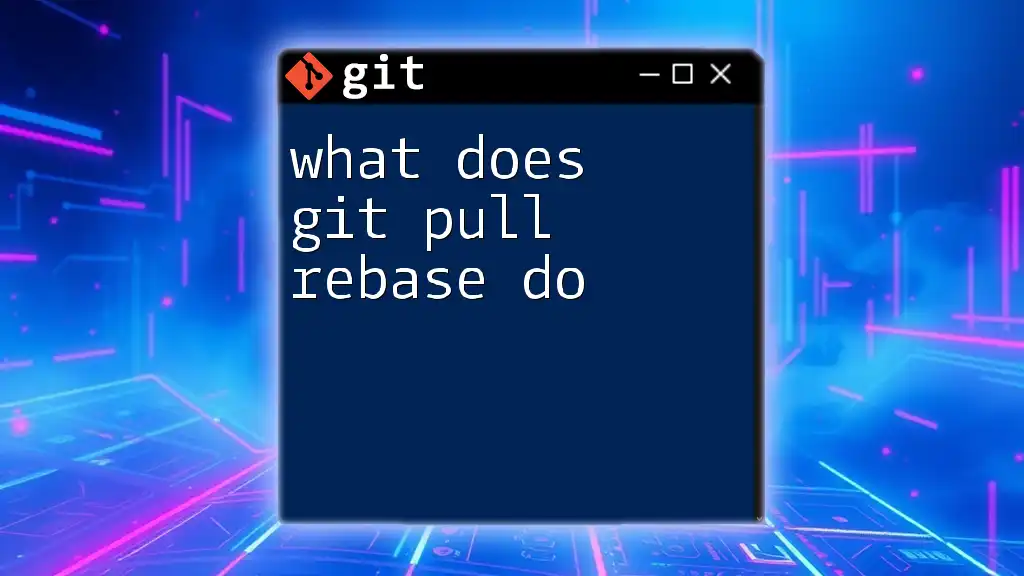
Call to Action
We encourage you to share your experiences with automation and engage with others who are on a similar journey. If you're interested in expanding your skills, consider signing up for our upcoming courses focused on advanced Git and Azure automation techniques.