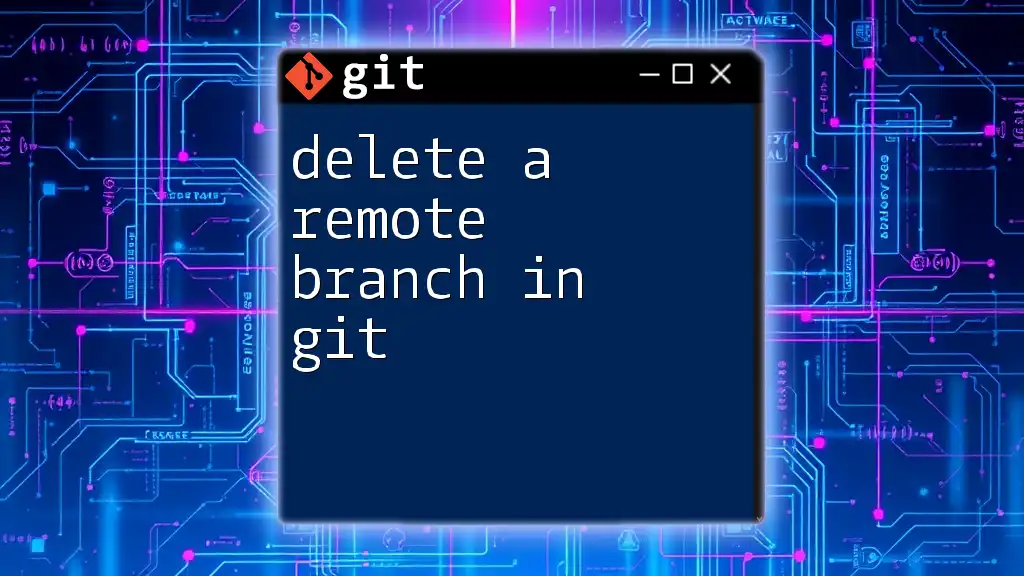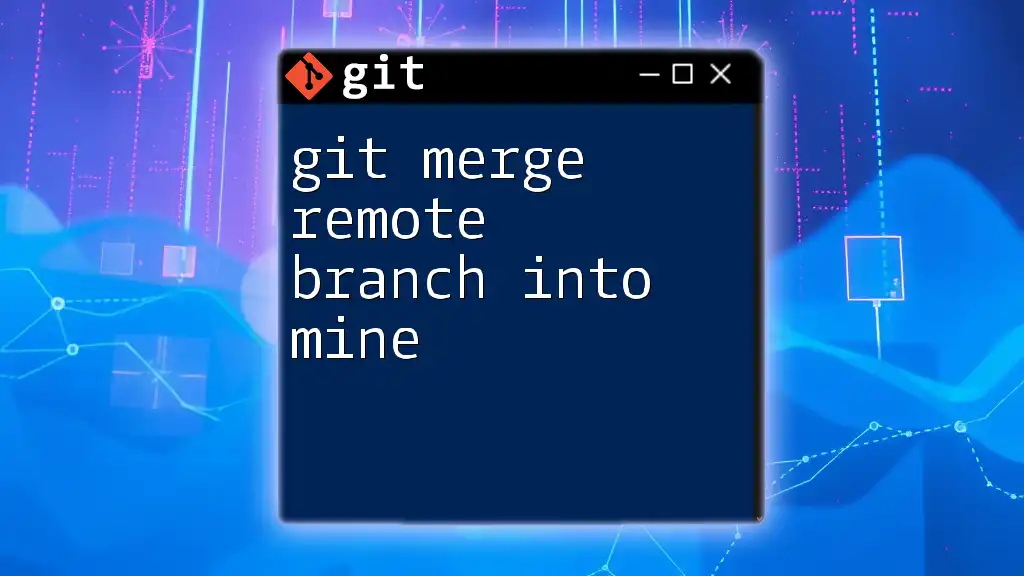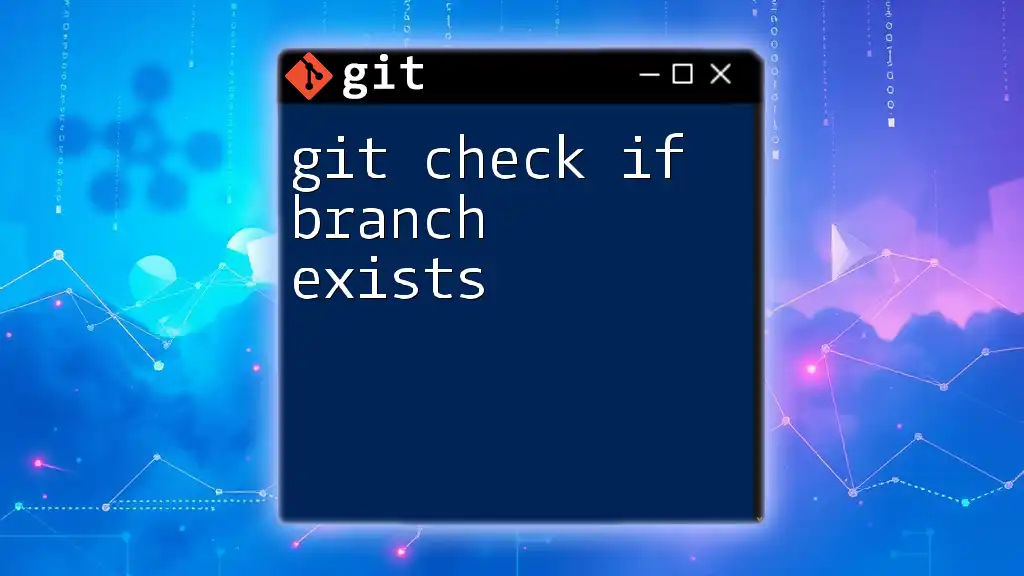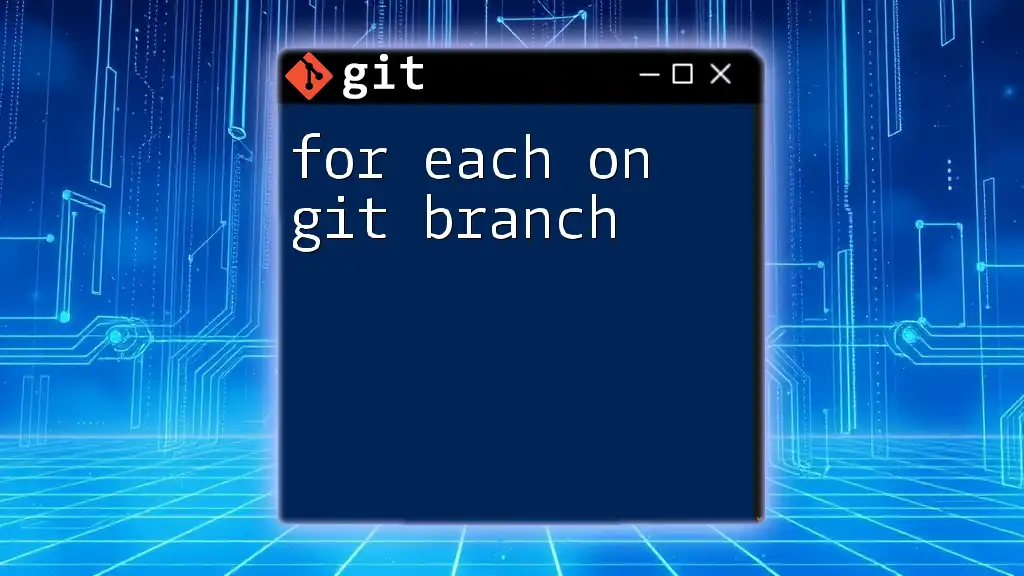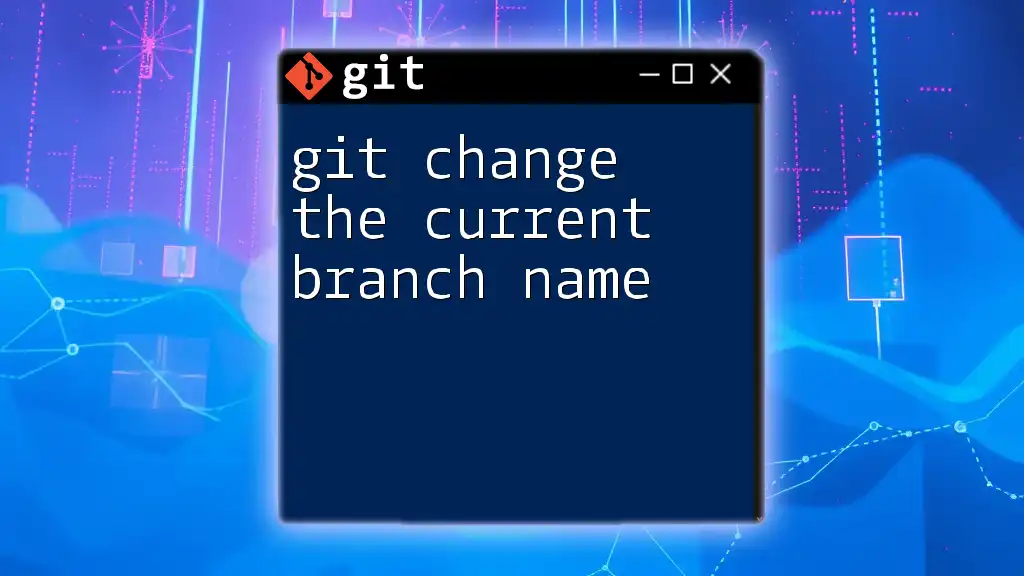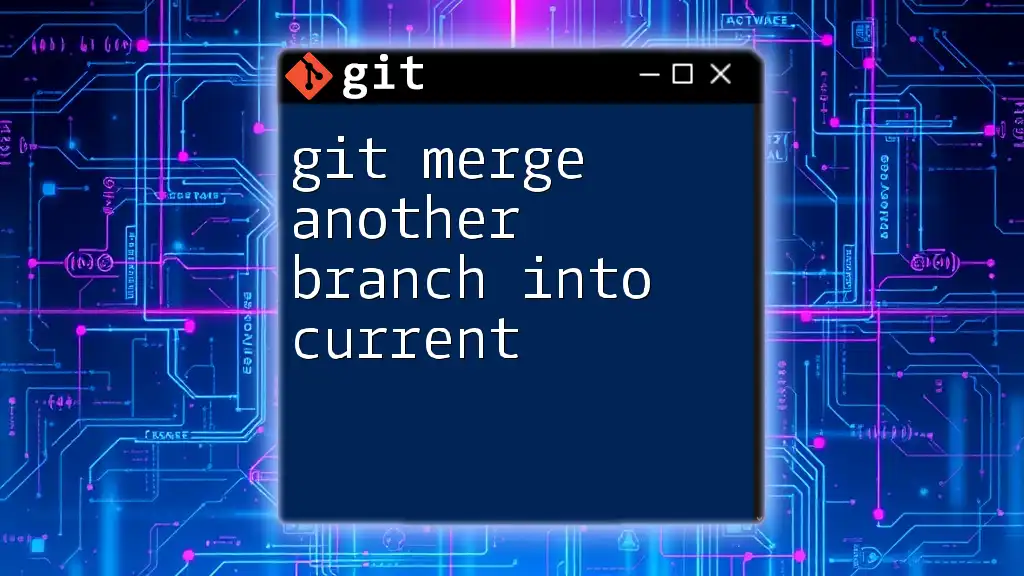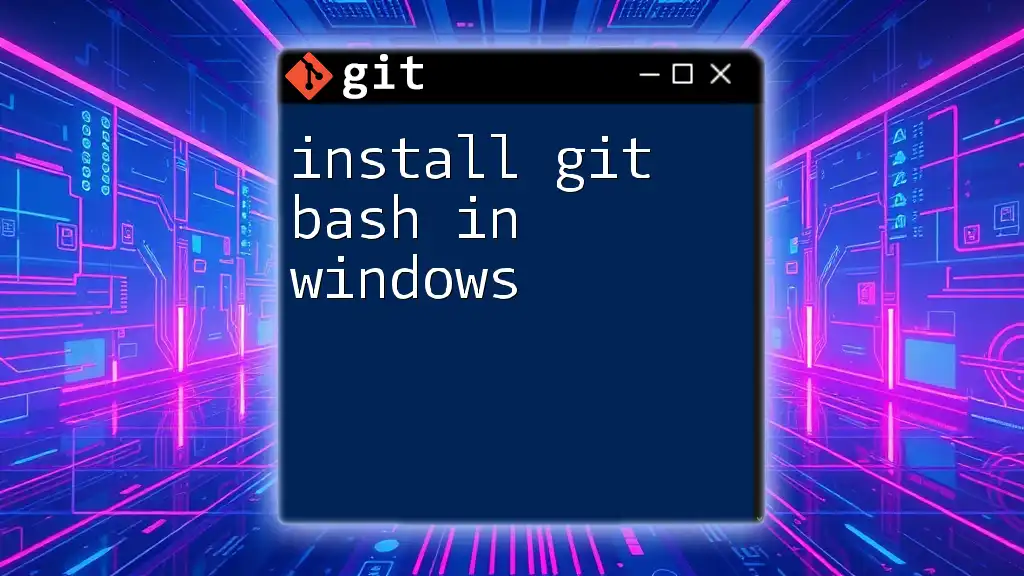To see changes made to a Git branch in PhpStorm, you can use the built-in Git tool window to view the differences between your current branch and other branches or the latest commit.
Here’s how to check changes using the command line:
git diff branch-name
This command shows the changes in files between your current branch and the specified `branch-name`.
Understanding Git Branches
What are Git Branches?
Git branches serve as a powerful mechanism in version control, allowing developers to manage different lines of development in an efficient manner. When you create a branch, you essentially create an independent snapshot of the code that can evolve separately from other branches. This is highly beneficial for tracking new features, fixing bugs, or experimenting without affecting the main codebase.
Why Visualize Changes?
Visualizing changes before merging helps in identifying discrepancies and ensuring that the integrated code functions as expected. When you can see the differences between branches in PhpStorm, you unlock a clearer understanding of how new code will interact with existing code, reducing potential bugs and enhancing collaboration within your team.
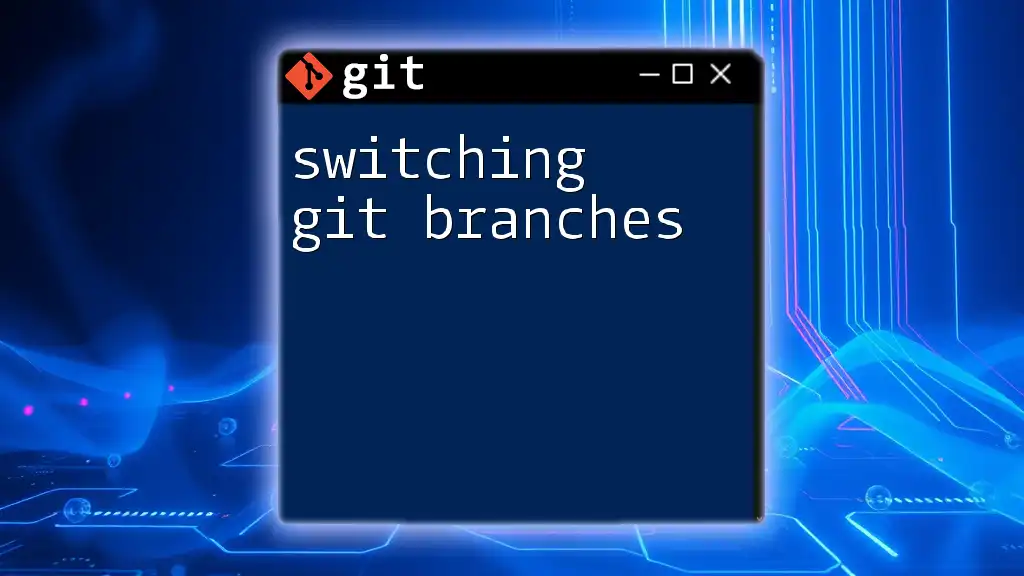
Setting Up PhpStorm for Git
Installing PhpStorm
Downloading and installing PhpStorm is the first step towards leveraging its robust features for Git management. Visit the official JetBrains site, download the installer, and follow the setup instructions to get started.
Configuring Git in PhpStorm
After installation, configuring Git is essential. You need to set the path to your Git executable:
- Navigate to File > Settings (or PhpStorm > Preferences on Mac).
- Go to Version Control > Git.
- Provide the path to your Git executable.
Additionally, cloning a repository can be done within PhpStorm by selecting VCS > Get from Version Control. This simplifies starting a new project or collaborating on an existing one. You can also create a new branch directly from the VCS menu for better organization.
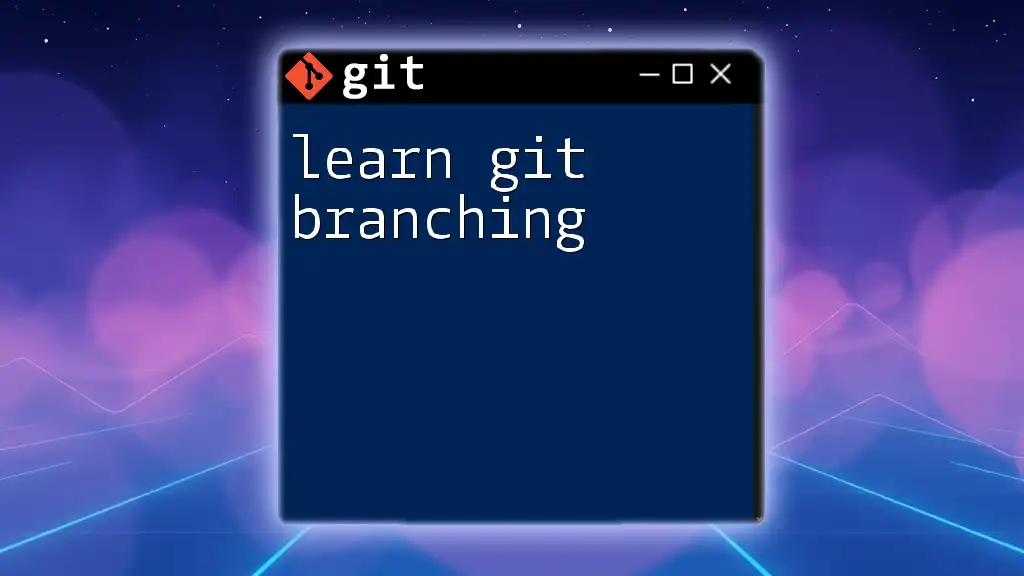
Viewing Changes in Git Branches
Accessing Version Control in PhpStorm
Once your repository is set up, access the Version Control tool window. This is typically located at the bottom of the PhpStorm interface. Here, you'll find various tabs that display the status of your files, commits, and branches.
Comparing Changes Between Branches
Using the 'Compare with Branch' Feature
One of the most effective ways to see changes to a Git branch in PhpStorm is through the "Compare with Branch" feature. This functionality allows you to visualize what changes have been made in your current branch compared to another branch.
- Right-click on your current branch in the Git Branches menu.
- Select Compare with Selected.
- PhpStorm will present a side-by-side comparison of changes.
This visual representation highlights added, modified, and deleted files, making it easier to assess what will change when merging.
Viewing File Differences
To delve deeper into specific file changes, you can view the differences directly within modified files. Select the file you want to inspect, right-click, and choose the option to Show Diff. This will present a detailed view of changes, including:
// Example snippet highlighting changes
if ($oldValue !== $newValue) {
// Handle change
}
Using Git Log to See Changes
Accessing Git Log in PhpStorm
Access the Git Log by navigating to VCS > Git > Show History. This feature provides a detailed list of commits alongside their messages, authors, and timestamps, giving a historical context to the project's development.
Searching and Filtering the Git Log
Filtering commits can enhance your review process significantly. Use the search functionality within the Git Log to find specific commits by keywords or file paths. This can be especially useful in large projects where navigating through numerous commits becomes challenging.
# Using the search filter to find specific commits
git log --grep="fix bug"
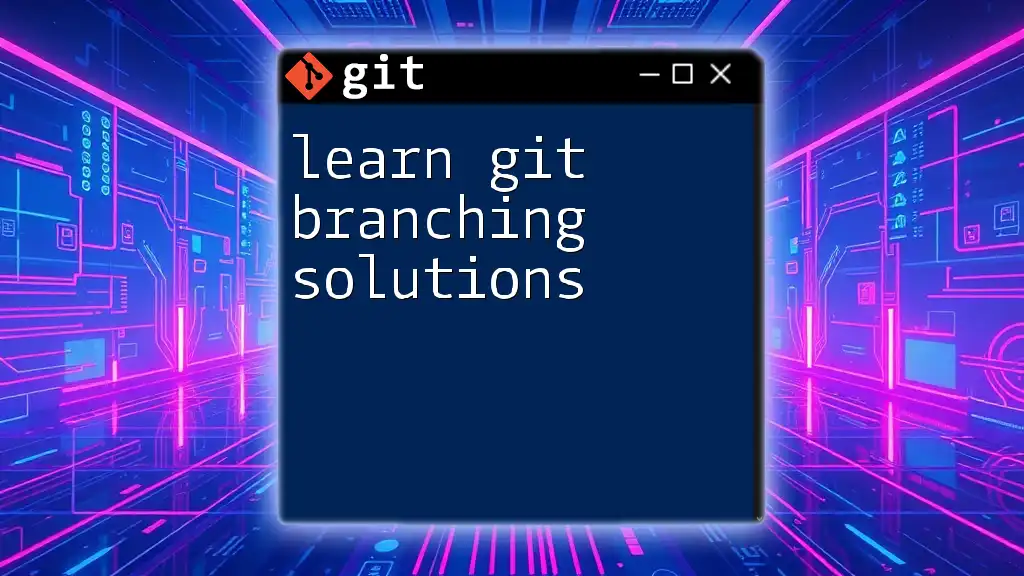
Viewing Change History of Files
Using the 'Show History' Feature
The Show History feature allows you to track changes made to a specific file over time. To access this, right-click on a file and select Show History. This presents a chronological list of changes, letting you compare previous versions.
File Annotations (Blame)
The Blame feature is invaluable for understanding who made specific changes and when. By using this feature, you can add context to your code reviews, attribute changes accurately, and identify potential issues more effectively. To enable Blame, right-click on a file and select Annotate.
// Code snippet showing an example of conflicting changes
// e.g., changes made by multiple contributors
if ($someCondition) {
// John Doe's contribution
} else {
// Jane Smith's contribution
}
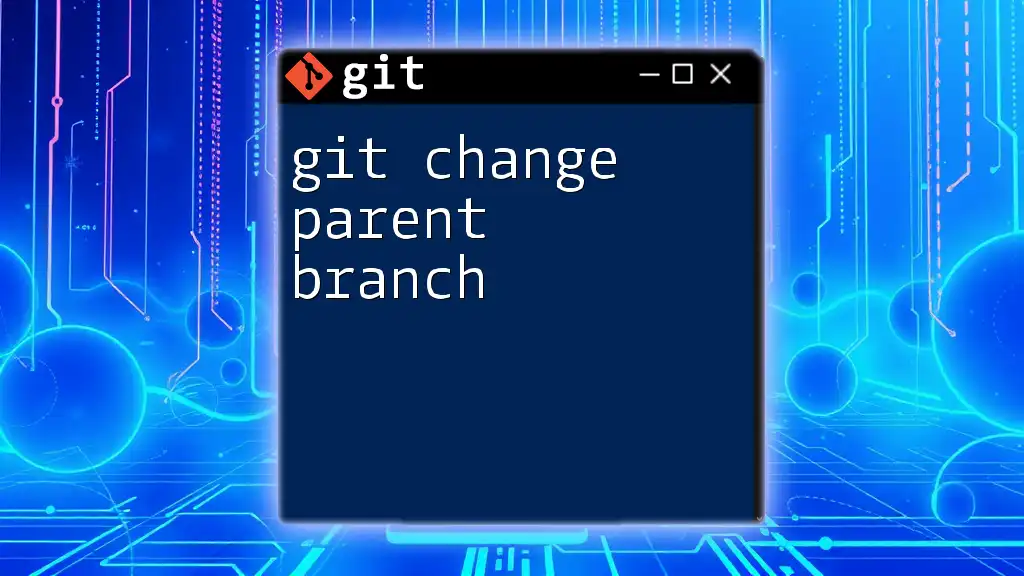
Understanding Merge Conflicts
What are Merge Conflicts?
Merge conflicts occur when two branches contain changes that cannot be automatically reconciled. This situation most often arises during collaborative efforts where multiple developers are modifying the same lines of code or files.
Resolving Merge Conflicts in PhpStorm
When facing a merge conflict, PhpStorm provides tools to simplify the resolution process.
- After attempting a merge, navigate to the Version Control tool window.
- Conflicted files will be marked with a special icon. Click on this file.
- Use the Merge Tool to visually compare changes and choose which versions to keep.
By following these steps, you can efficiently resolve conflicts and complete your merges successfully.
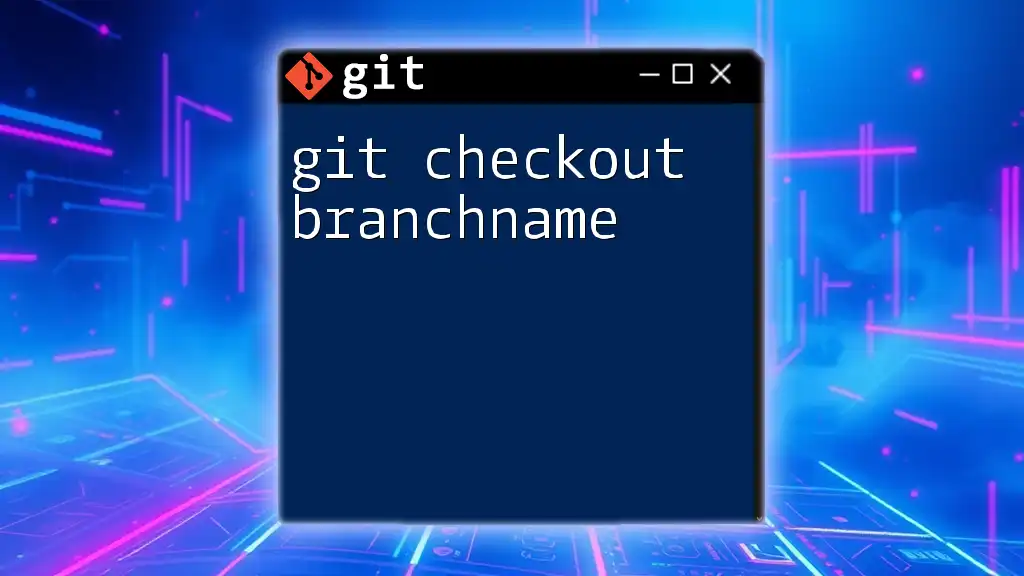
Best Practices for Working with Git in PhpStorm
Regularly Commit Changes
Frequent commits preserve the integrity of your code and allow for easier tracking of changes. Instead of large, scattered commits, aim to break down your work into smaller, logical units.
Branch Naming Conventions
Employ clear naming conventions for your branches, such as `feature/login-page` or `bugfix/login-error`. This organization helps team members understand the purpose of each branch at a glance.
Keeping Your Branches Updated
Regularly merge changes from the main branch into your feature branches. This practice reduces potential conflicts and keeps your codebase aligned with the latest updates, making the final merge smoother.
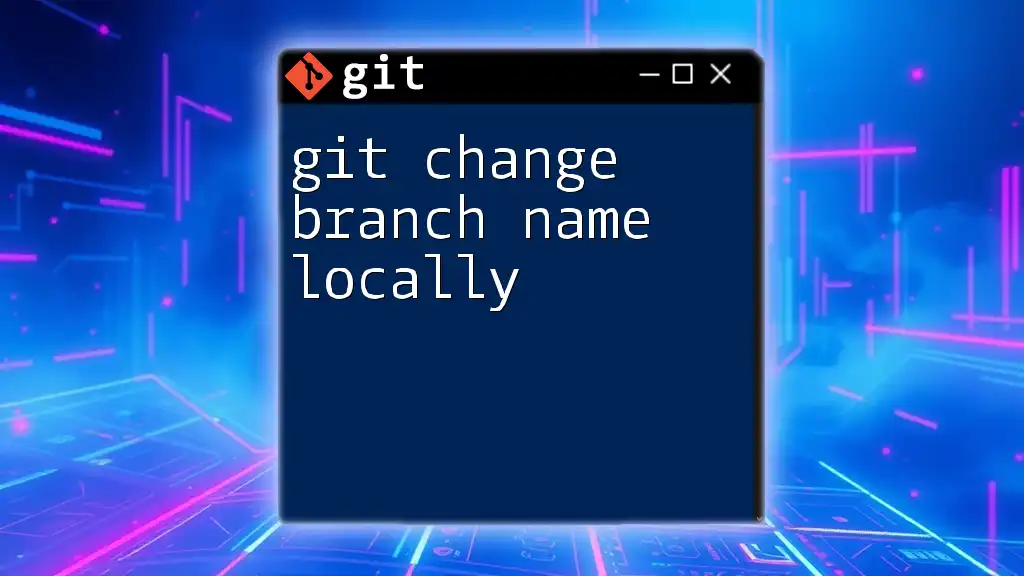
Conclusion
Incorporating these strategies to see changes to a Git branch in PhpStorm can significantly enhance your development process. By effectively utilizing the tools and functionalities integrated into PhpStorm, you can ensure that your team collaborates successfully and that the quality of your software remains high. With robust features for visualizing changes, PhpStorm stands out as an essential resource for any PHP developer looking to manage their code efficiently.
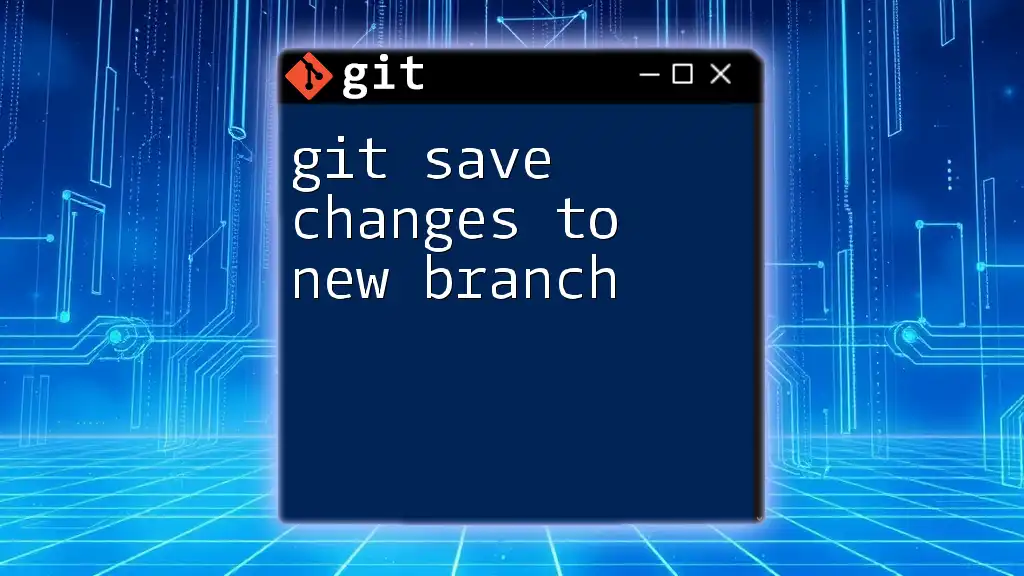
Additional Resources
Official Documentation
For further reading, be sure to explore the official documentation for both PhpStorm and Git. These resources can provide in-depth explanations of features and best practices.
Community Forums
Engaging in community forums can also be an excellent way to seek answers, share insights, and learn from the experiences of other developers using Git and PhpStorm.

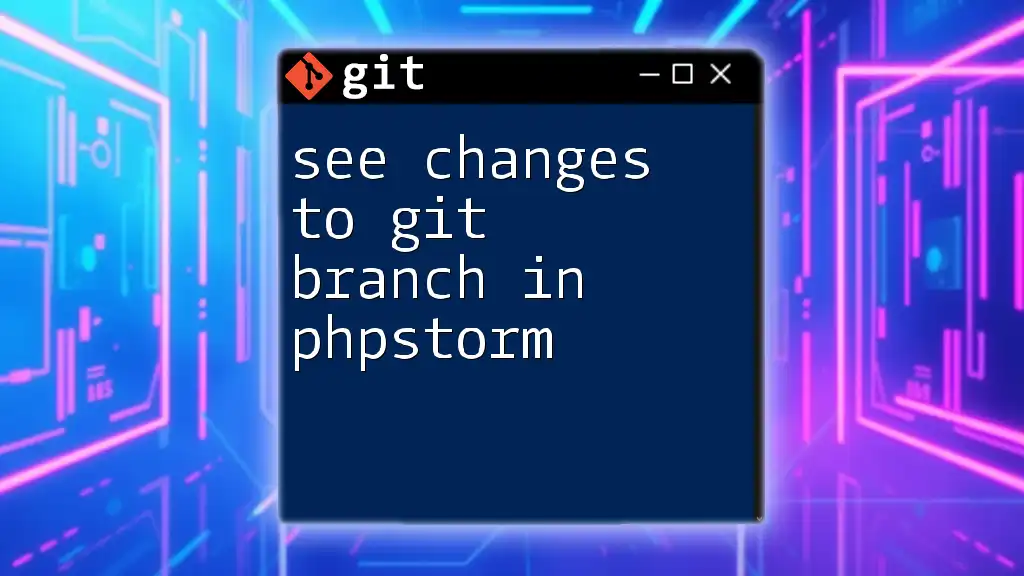





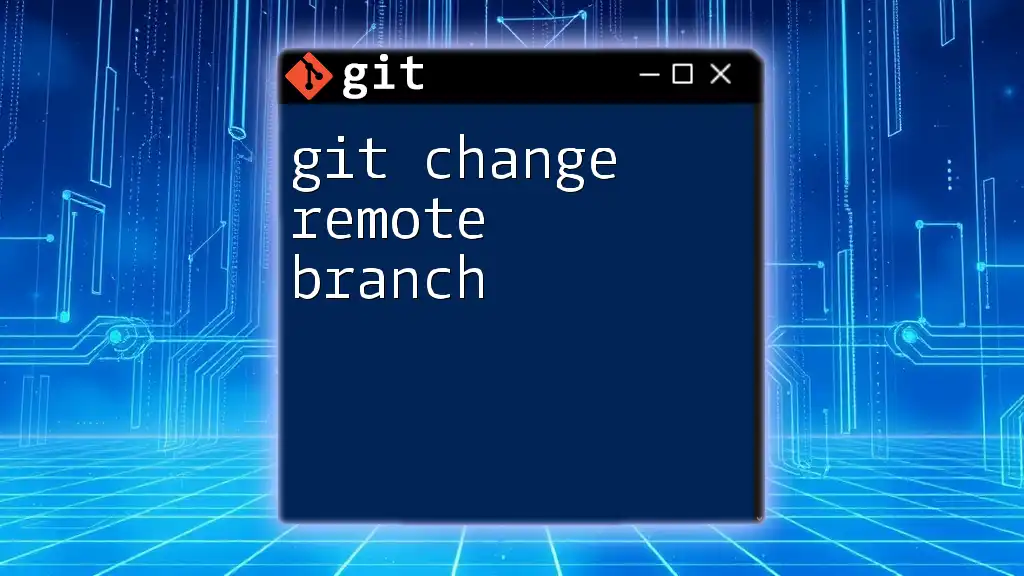
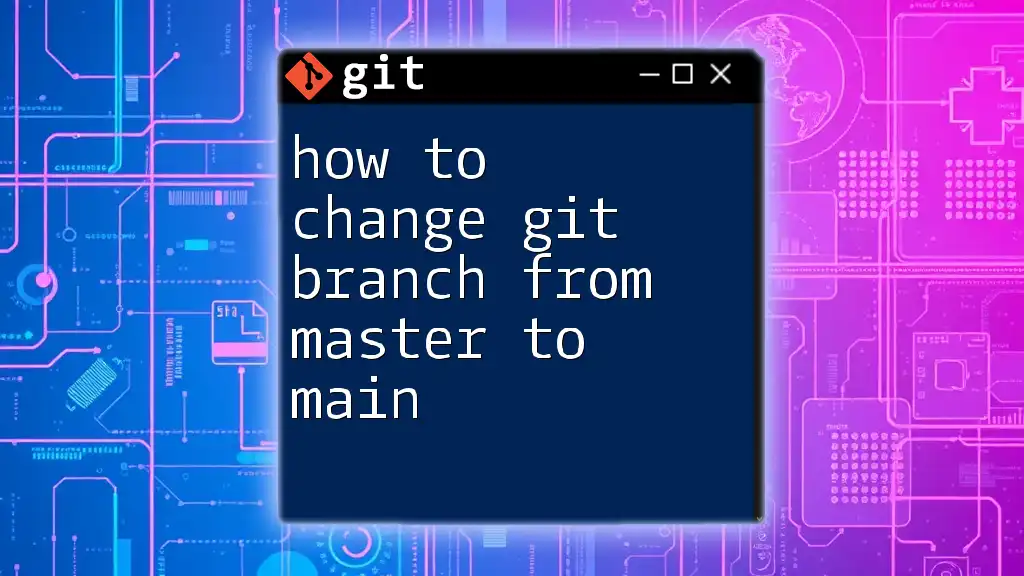
![How to Delete Origin Branch in Git [Step-by-Step Guide] featured](/images/posts/d/delete-origin-branch-git.webp)