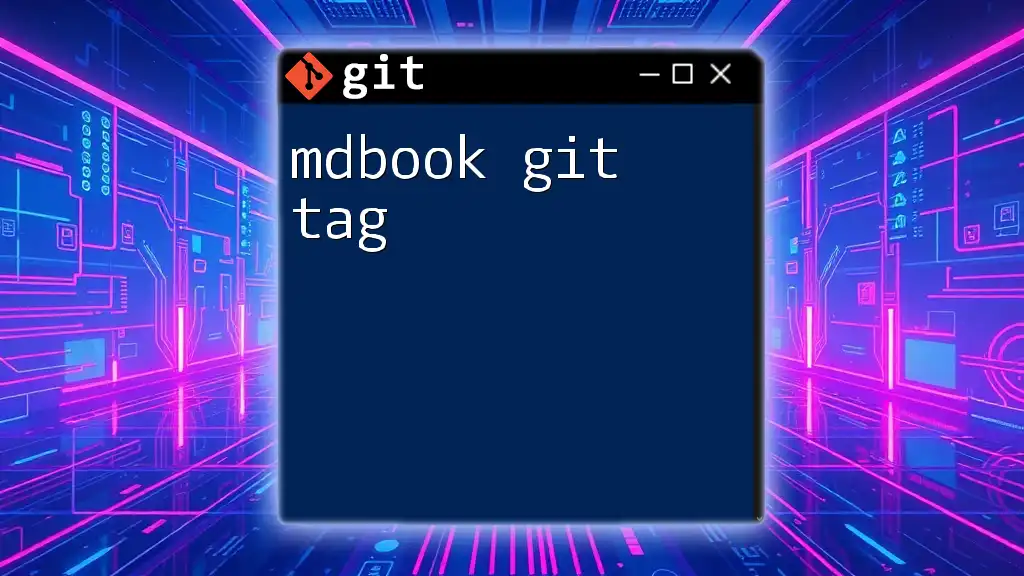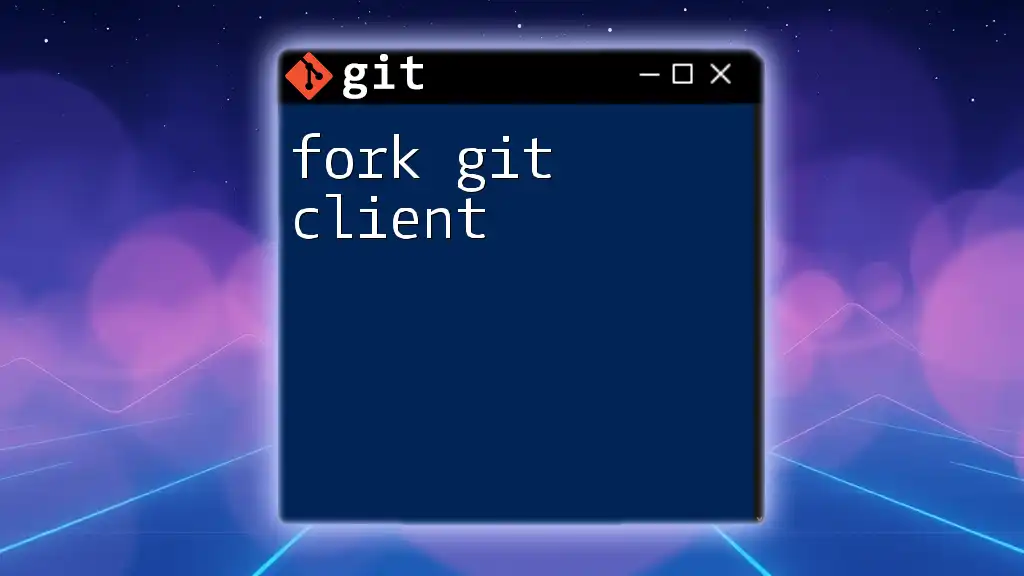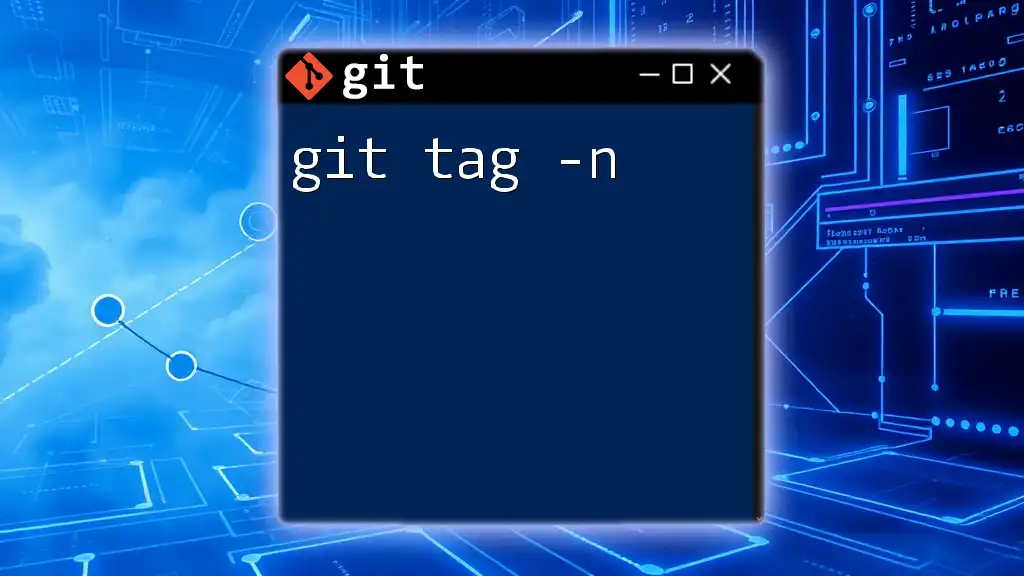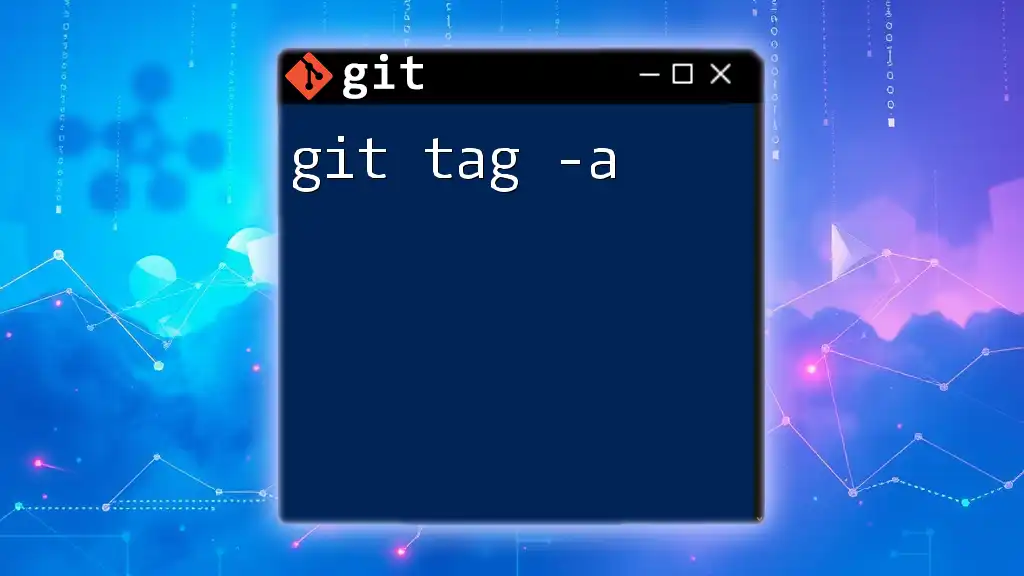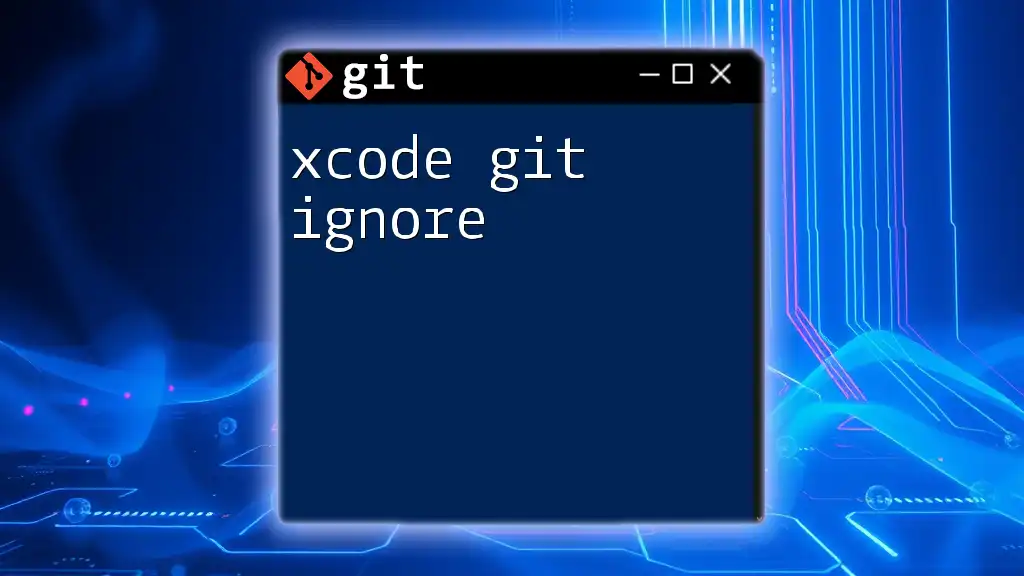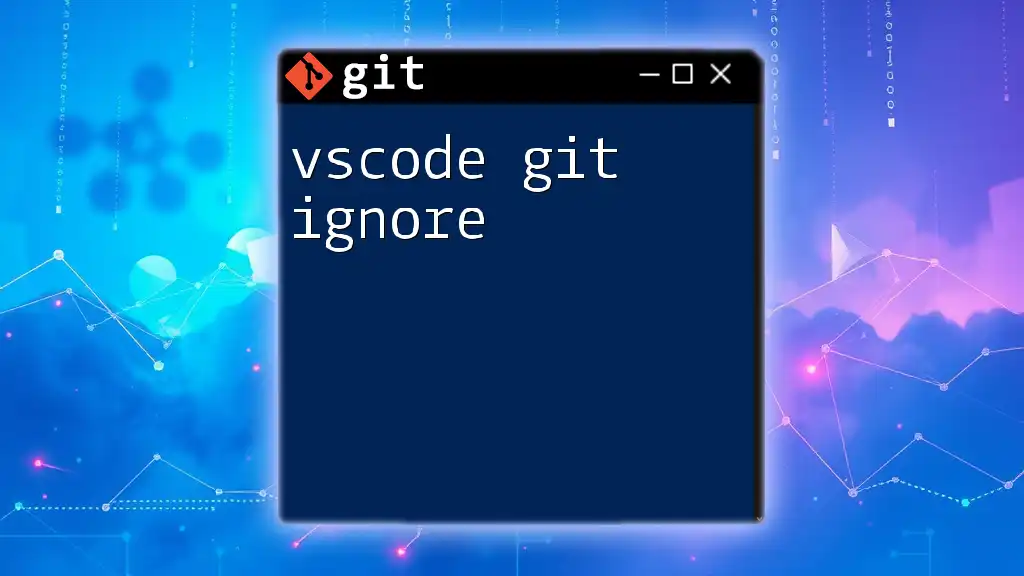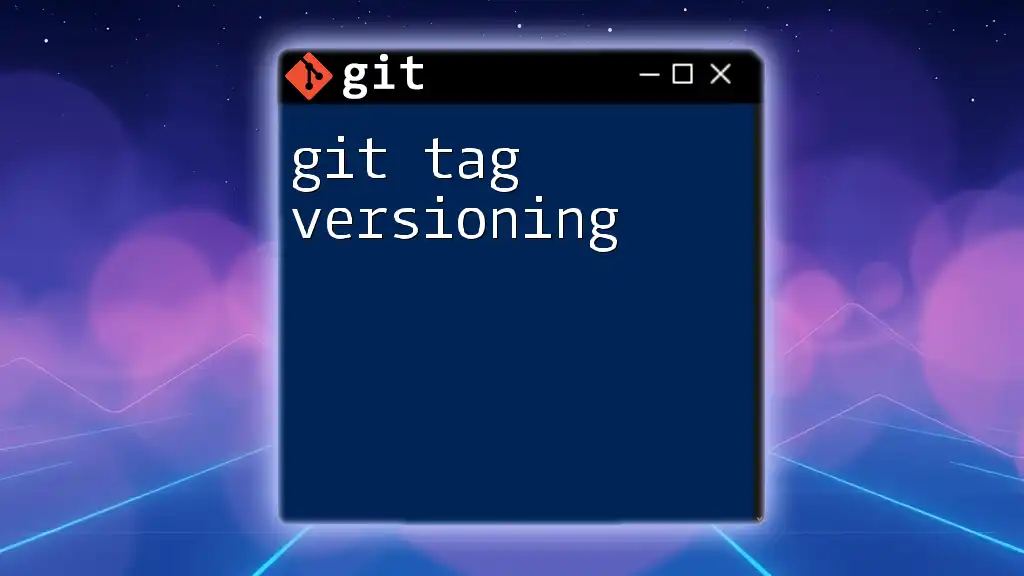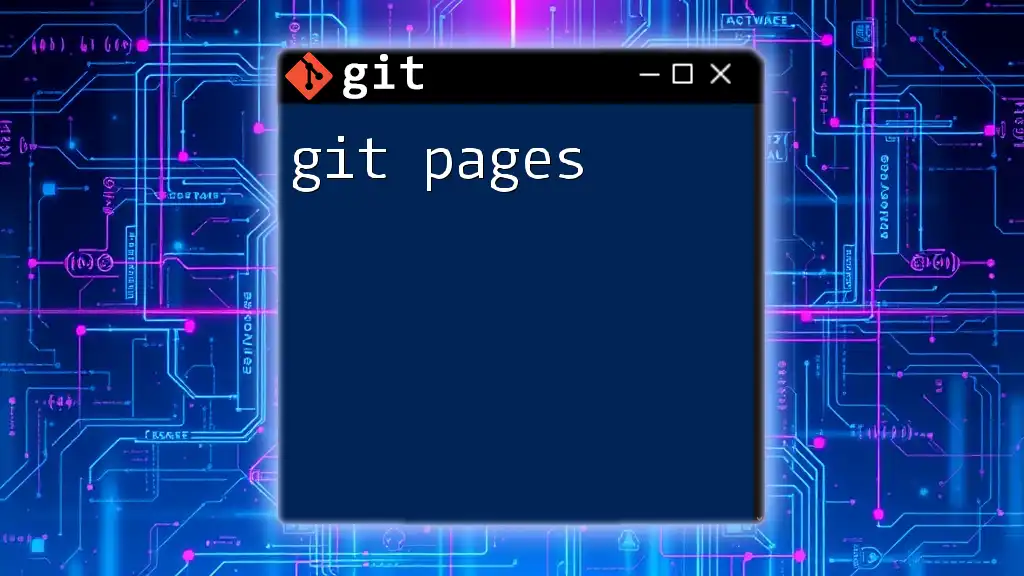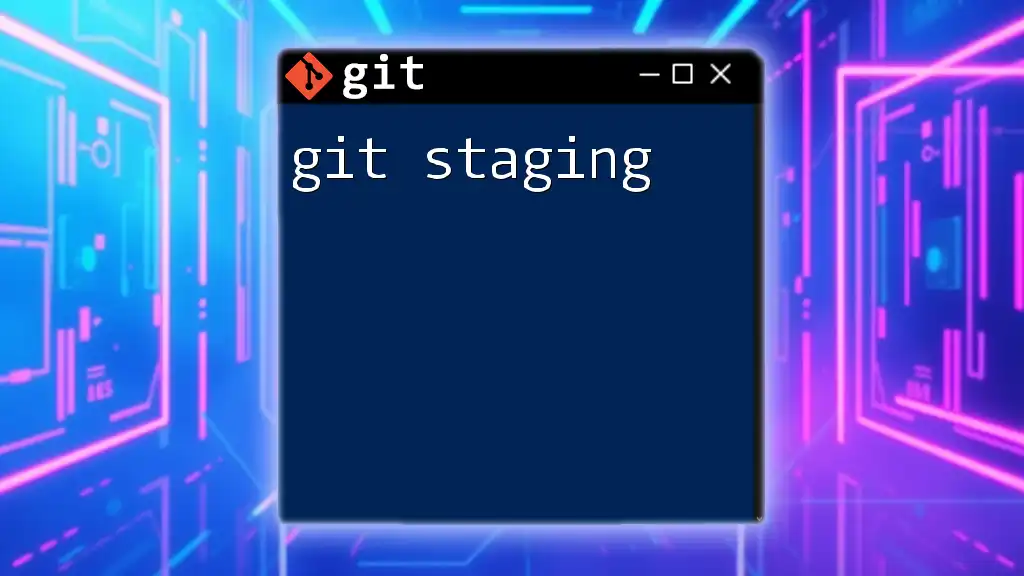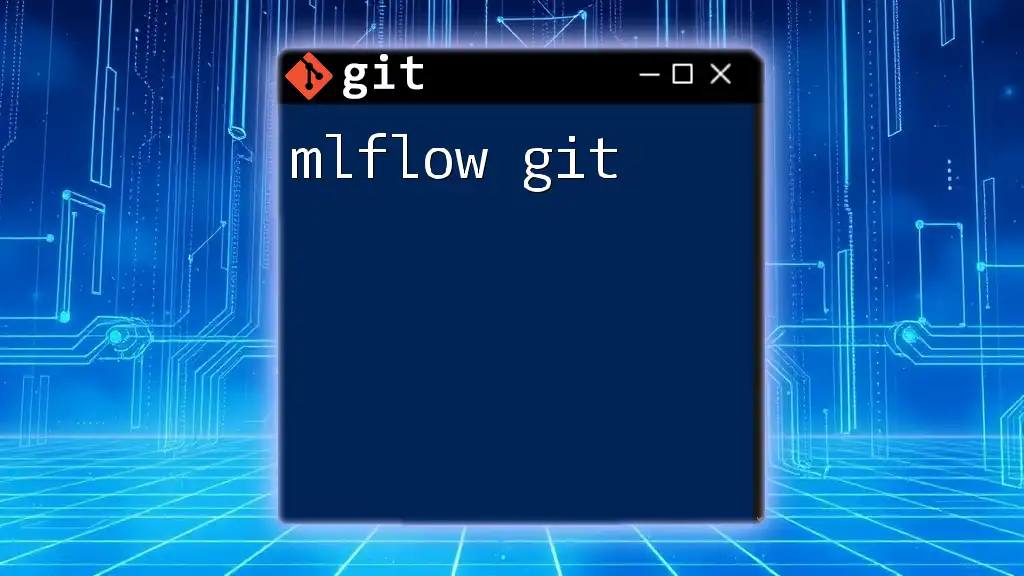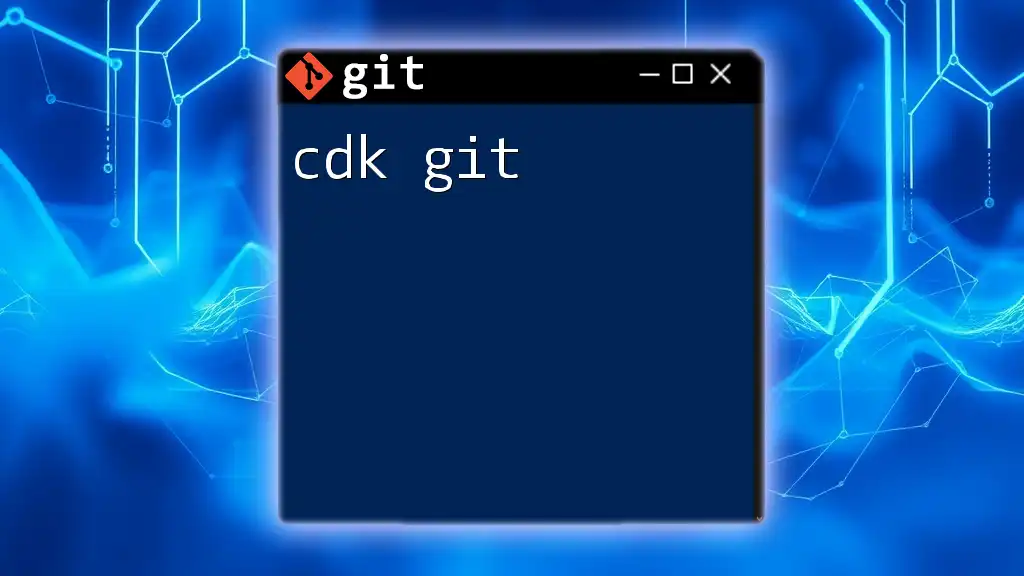The `mdbook git tag` command allows you to create a version tag in your Git repository, which is useful for marking specific points in your project's history, such as releases or milestones.
git tag -a v1.0 -m "Release version 1.0"
Understanding Git Tags
What is a Git Tag?
A git tag is a marker that you can assign to a specific point in your repository's history. Think of it as a bookmark; it allows you to refer back to important stages or releases of your project without needing to memorize the commit hash. Tags come in two varieties: lightweight and annotated.
- Lightweight tags are essentially pointers to a commit. They don’t store extra information.
- Annotated tags are recommended for release versions as they include important metadata such as the tagger's name, email, date, and a message about the tag. Thus, they provide more context and permanence.
Why Use Git Tags?
Utilizing git tags brings several significant advantages:
- Easier Version Tracking: Tags allow you to quickly reference versions of your project without digging through commit logs.
- Simplifying Releases: When you're ready to release your mdBook, tagging the commit gives everyone involved clarity on what is included in that version.
- Improved Collaboration: Tags communicate important milestones to your team. By checking out a tag, everyone can work from a consistent state of the project.
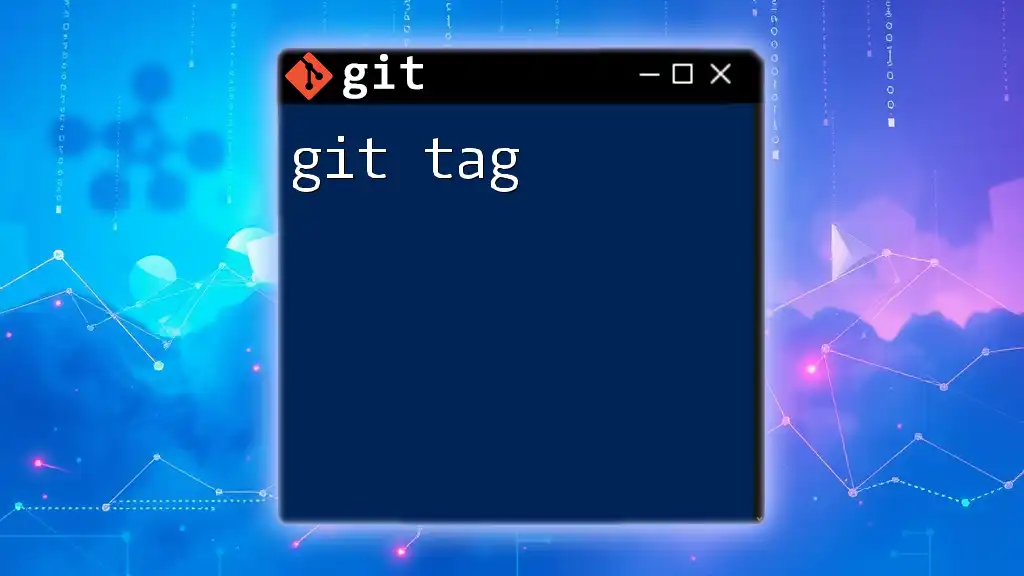
Getting Started with mdBook
What is mdBook?
mdBook is a command-line tool for creating books from Markdown files. It is particularly useful for documentation and is widely used in the developer community. When integrated with Git, it can manage revisions effectively, allowing you to maintain your content, version it, and collaborate seamlessly.
Setting Up Your mdBook Project
To start using mdBook, you first need to set up a project:
- Ensure that you have `mdBook` installed. If not, check the [official documentation](https://rust-lang.github.io/mdBook/) for installation instructions.
- Create your new project with the following command:
mdbook init my-book
cd my-book
This command initializes a new mdBook project named my-book, creating the necessary directory structure and files.
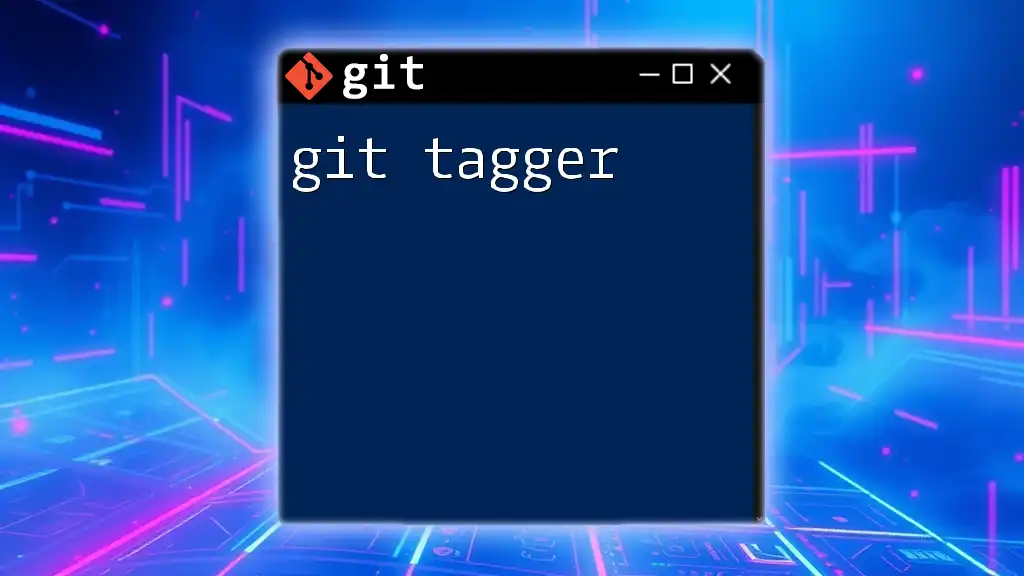
Creating Git Tags
How to Create a Tag with Git
Creating a tag in your Git repository is straightforward. The basic syntax for creating a tag is:
git tag <tag-name>
Example of Creating a Tag
Consider you’re ready to tag the first release of your mdBook content. You can do so with the following command:
git tag v1.0
This command creates a lightweight tag named `v1.0` representing the current commit in your repository.
Annotated vs Lightweight Tags
Understanding when to use lightweight or annotated tags is critical for managing your releases effectively.
- Lightweight Tag: This is just a simple pointer to a commit and is created with:
git tag v1.1
- Annotated Tag: Use this for version releases, as it contains additional information. You can create an annotated tag using:
git tag -a v1.1 -m "Release version 1.1"
In this command, the `-m` option allows you to add a message that describes the tag, adding context for anyone who consults it later.
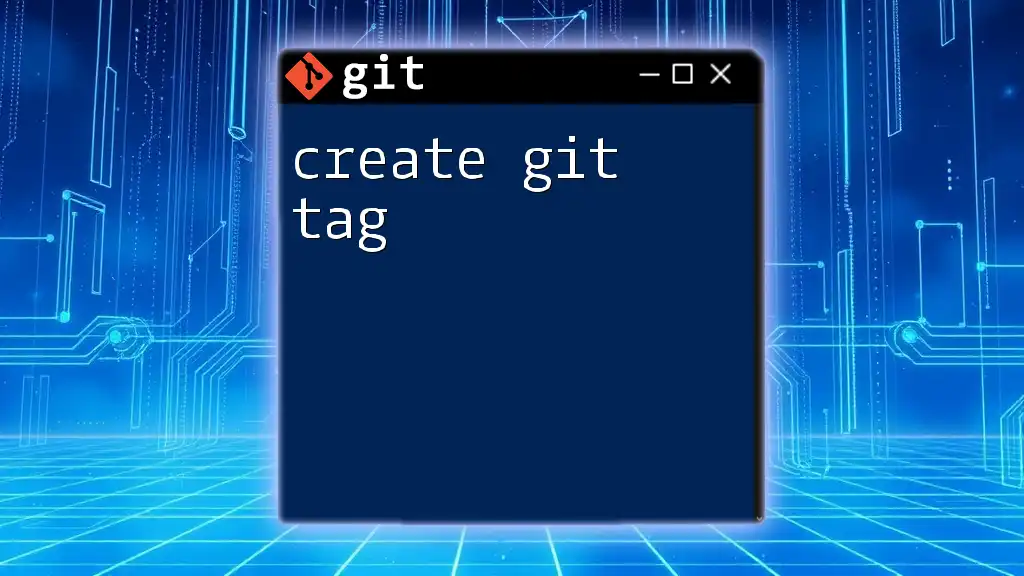
Listing and Viewing Tags
How to List All Tags
Once you have tags in your repository, you can view them all with a simple command:
git tag
This command will display a concise list of all the tags you have created, making it easy to see your project’s version history at a glance.
Viewing a Specific Tag
To dive deeper into the details of a specific tag, utilize the following command:
git show <tag-name>
This will display the commit info along with the message associated with the tag, providing context and background.
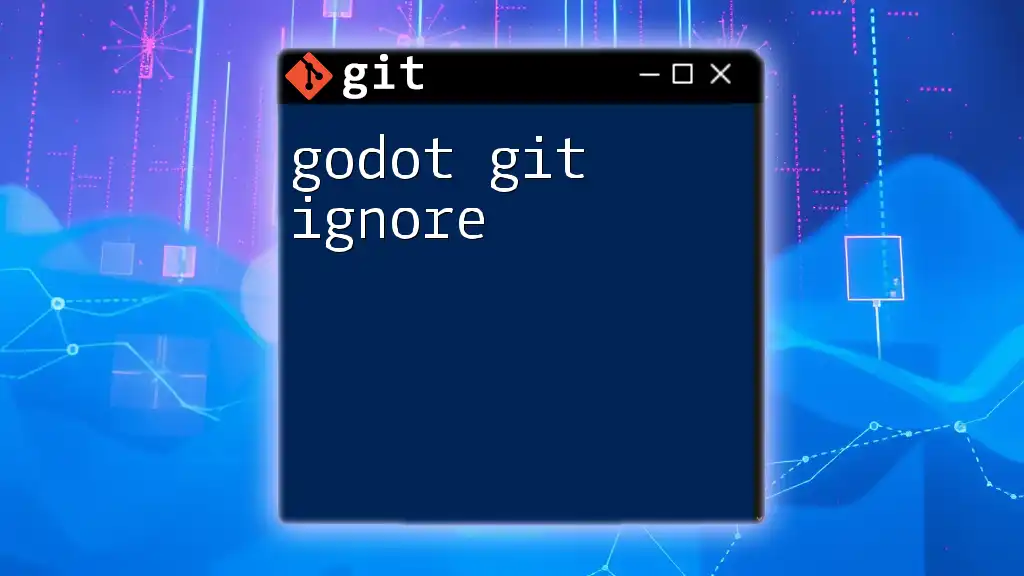
Pushing Tags to a Remote Repository
Why Push Tags?
Pushing tags to a remote repository is crucial for ensuring that everyone on your team and any automated systems have access to the same versioning structure. This synchronization helps maintain consistency across development environments.
Command to Push a Tag
To push a specific tag to your remote repository, use:
git push origin <tag-name>
Example: Pushing All Tags
If you wish to push all your tags at once, use:
git push origin --tags
This command ensures that all tags are sent to the remote, making it easier to manage multiple versions at once.

Deleting Tags
Why Delete Tags?
There may be instances where you want to delete tags due to mistakes or changes in versioning strategies. Knowing how to remove them is part of effective repository management.
How to Delete a Local Tag
To delete a tag from your local repository, use:
git tag -d <tag-name>
This command will remove the specified tag from your local context without affecting the remote repository.
How to Delete a Remote Tag
If you need to remove a tag from the remote repository, the command is:
git push --delete origin <tag-name>
This command executes the tag removal on the remote, ensuring it no longer appears for collaborators.
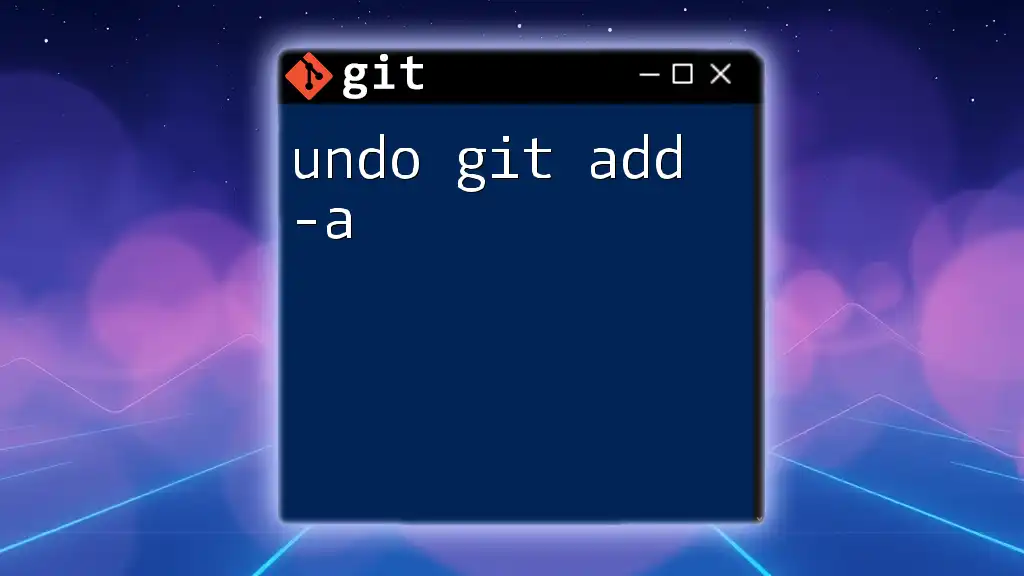
Integrating Git Tags with mdBook
Using Tags in mdBook for Version Releases
You can strategically use git tags to manage different versions of your mdBook documentation. Each time you make significant updates or complete a feature, tagging allows you to release that version cleanly.
Example: Documenting Changes for Each Release
One effective approach is to maintain a changelog within your mdBook project where you can summarize the changes that correspond with each tag. For instance:
- v1.0: Initial release of the documentation.
- v1.1: Added chapter on Git tagging.
This method not only enriches the documentation but also serves as a guide for future development.
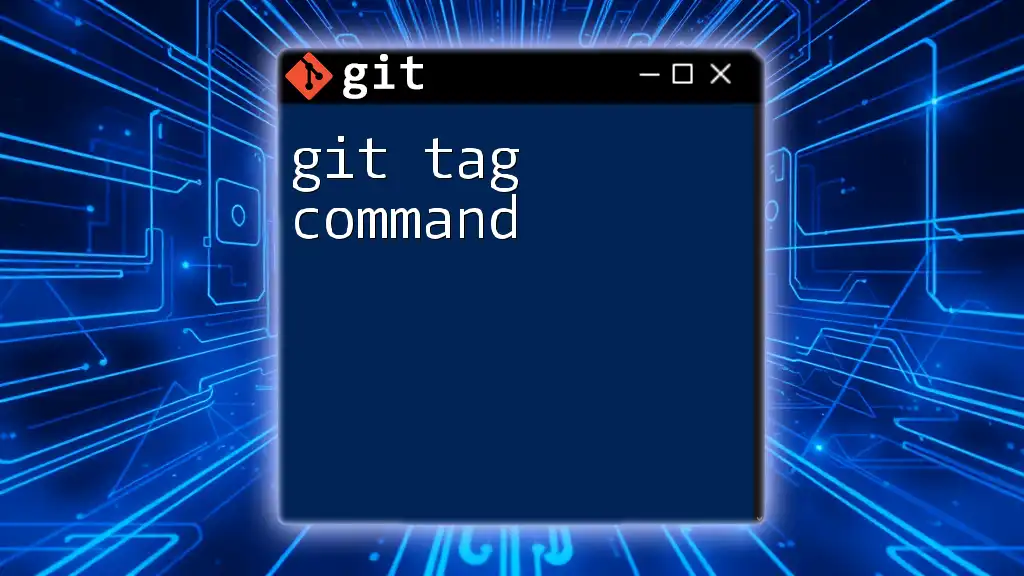
Conclusion
In summary, understanding and effectively utilizing mdbook git tag enhances your project management capabilities. It streamlines version tracking and fosters better collaboration among team members. By implementing tags in your mdBook projects, you can maintain clarity around different project versions. Now, as you embark on your journey with Git and mdBook, feel empowered to explore tagging practices that can revolutionize the way you manage documentation!
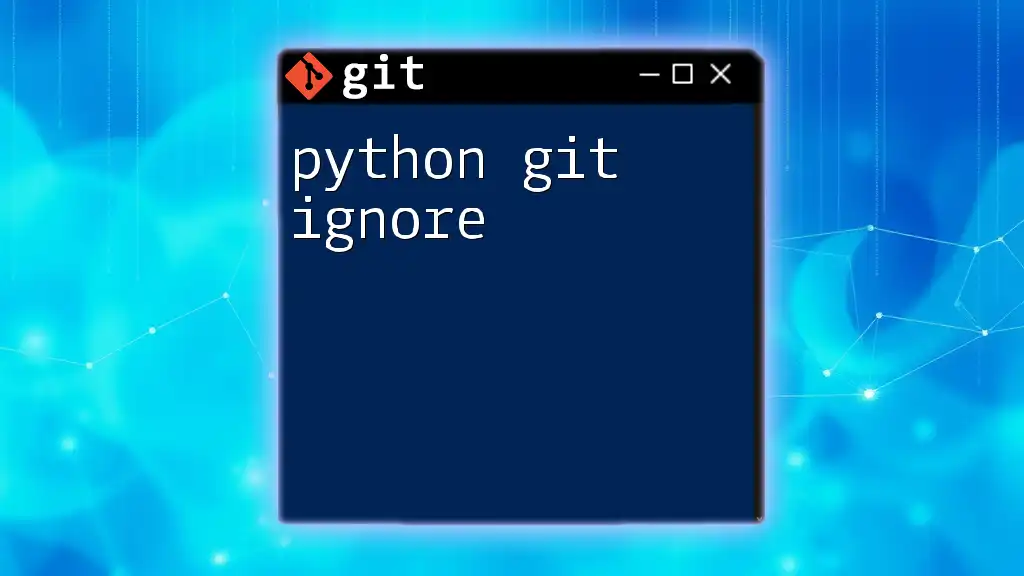
Call to Action
We’d love to hear about your experiences with Git tags! Share your thoughts or questions below, and don’t forget to subscribe for more tutorials on mastering Git commands!