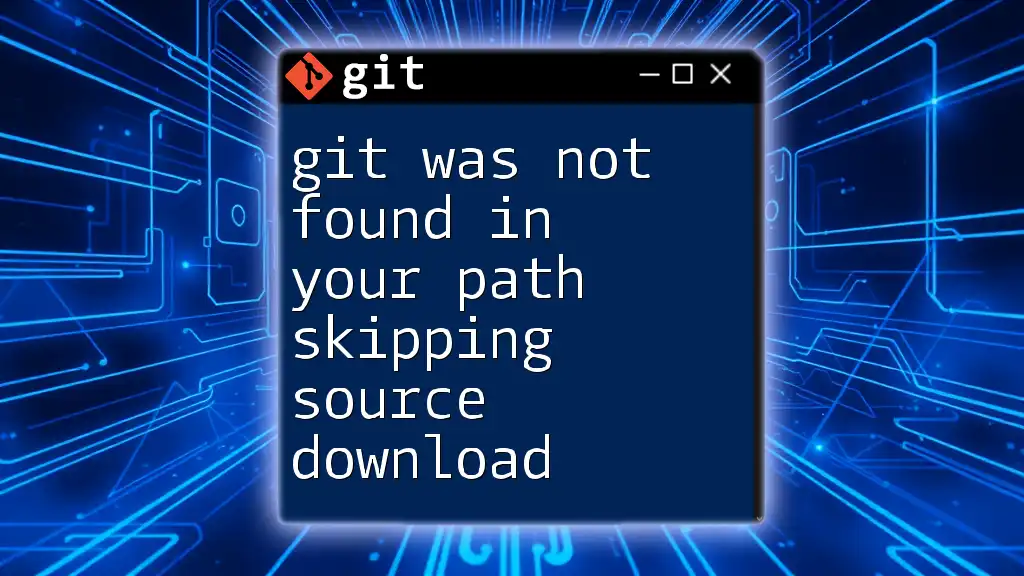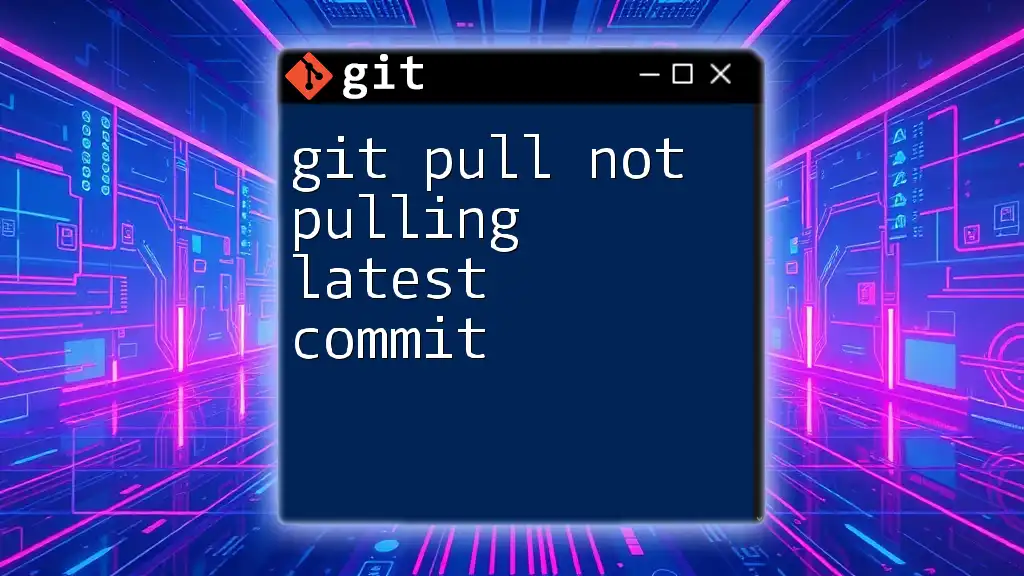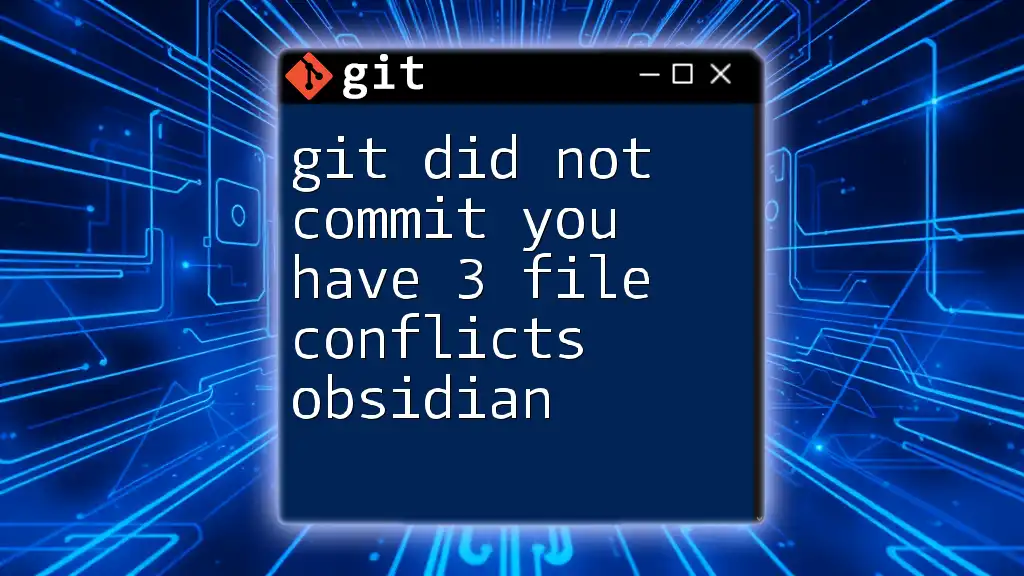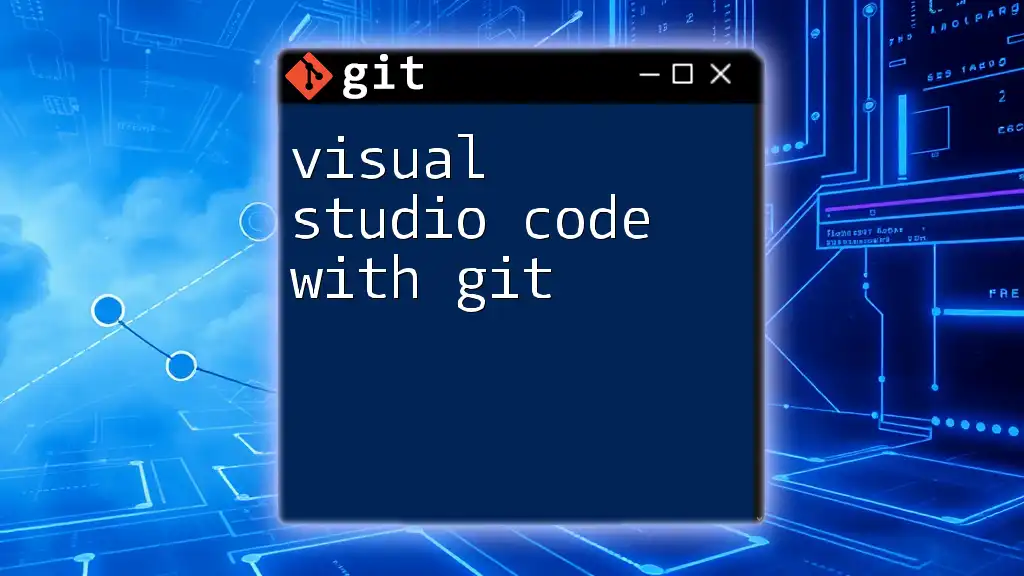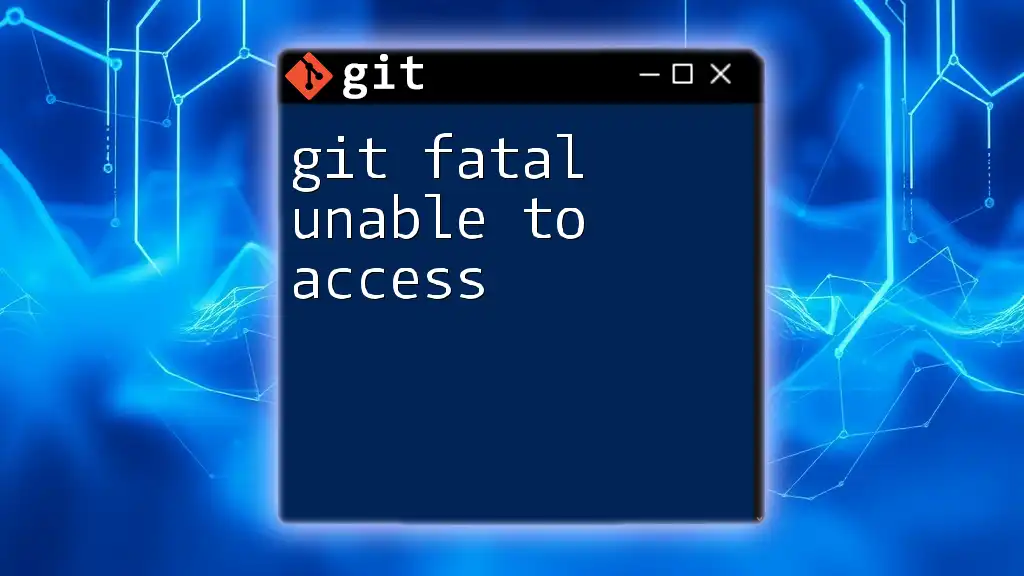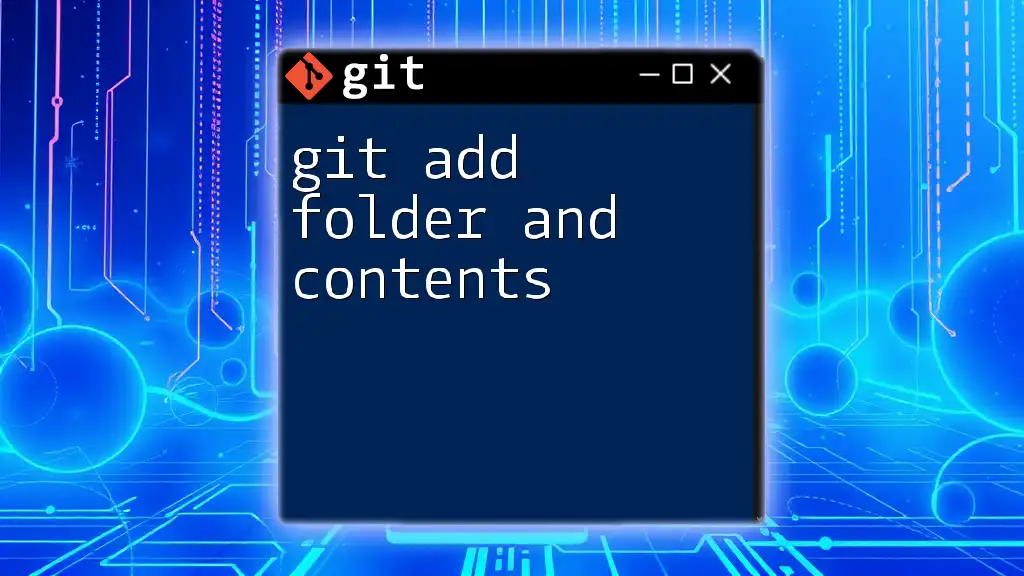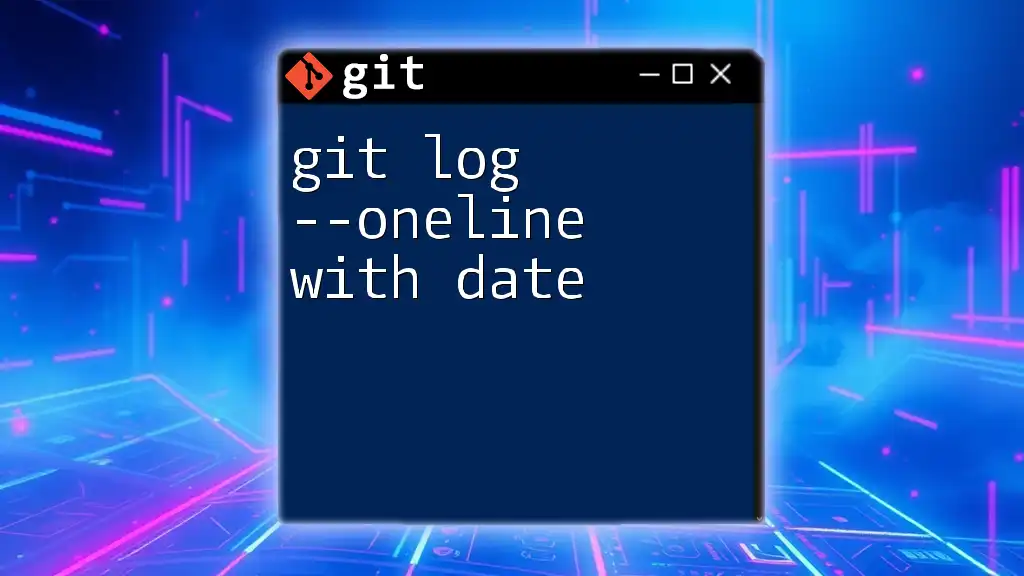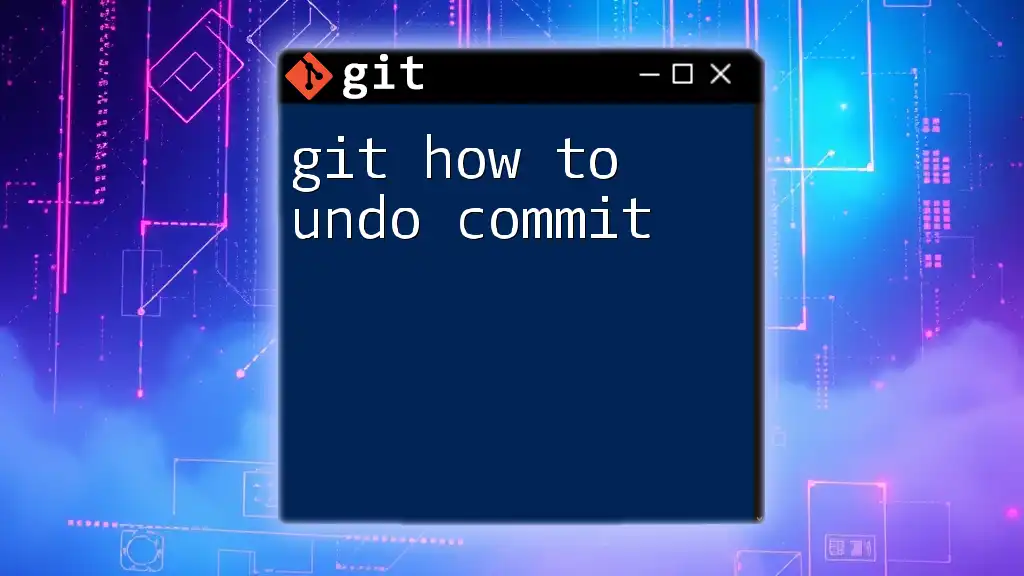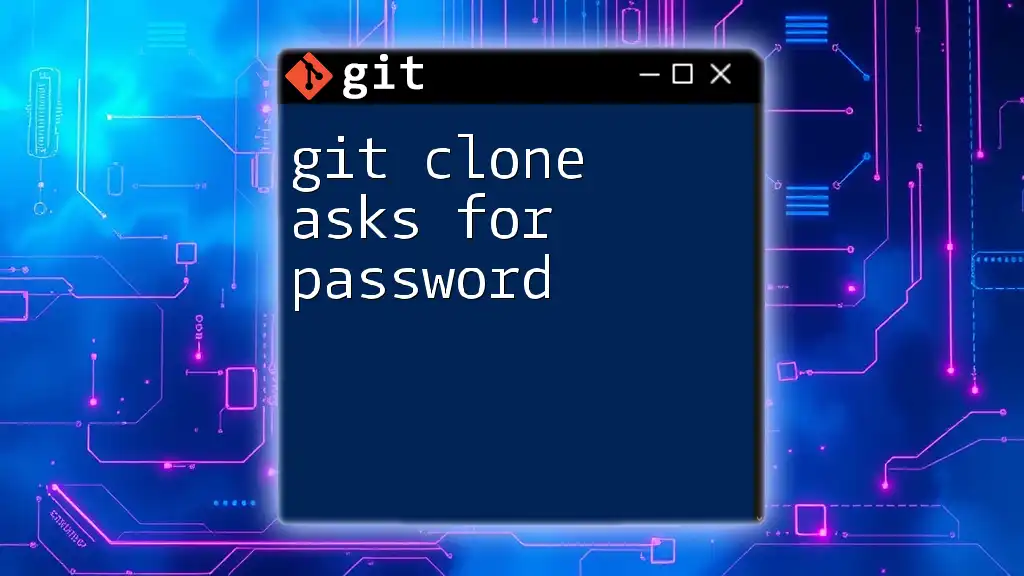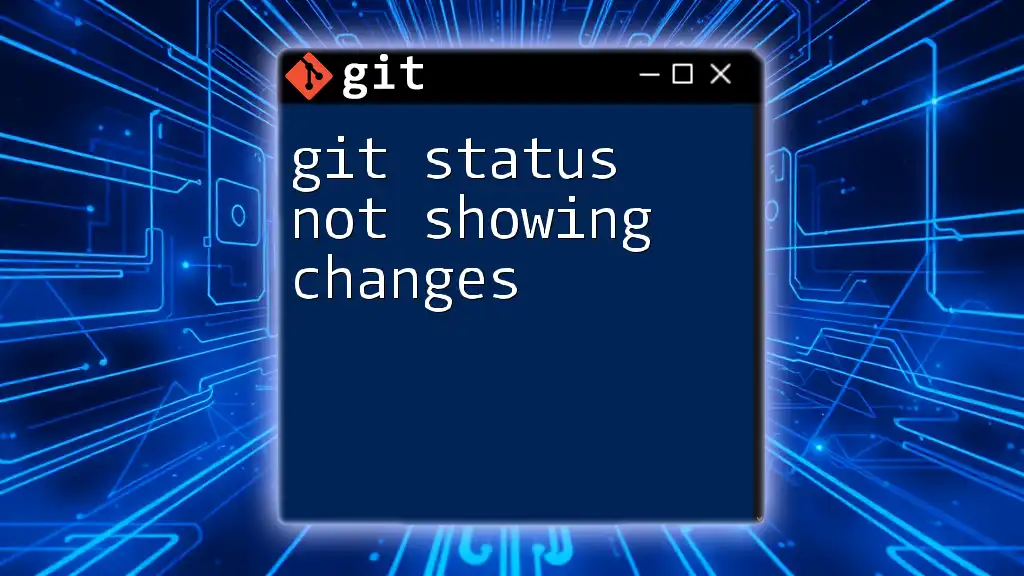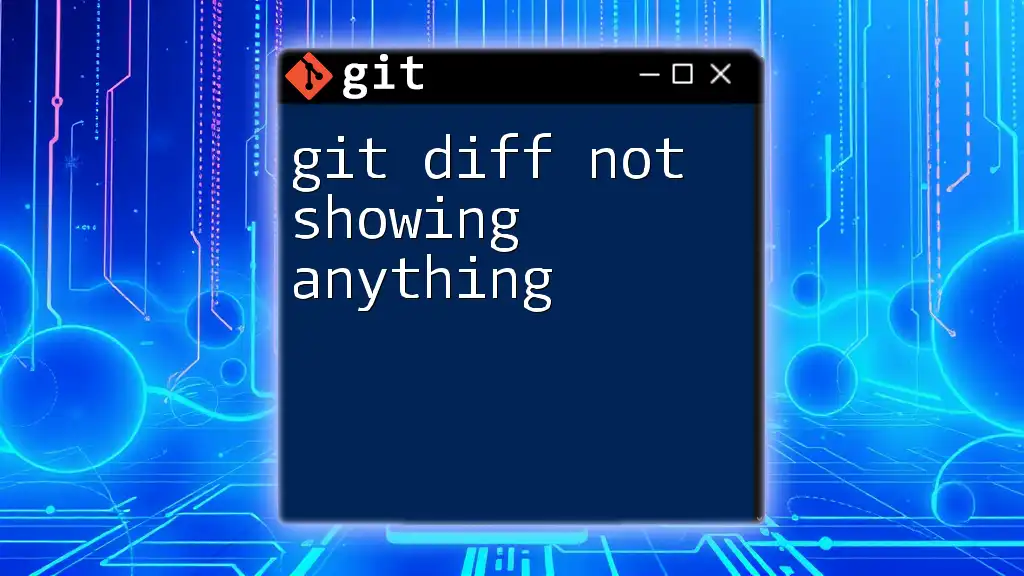If you encounter the error "git was not found in your path skipping source download," it means that the Git executable is not accessible from your command line interface due to it not being included in your system's PATH environment variable.
Here's a command to add Git to your PATH on a Unix-like system:
export PATH=$PATH:/usr/local/git/bin
Make sure to replace `/usr/local/git/bin` with the actual path where Git is installed on your system.
What is Git?
Git is a powerful and widely-used version control system that enables developers to track changes in their codebase over time. It plays a crucial role in collaborative software development, allowing multiple programmers to work on the same project simultaneously without conflict. Mastering Git is essential for any developer looking to enhance their workflow and maintain code integrity.
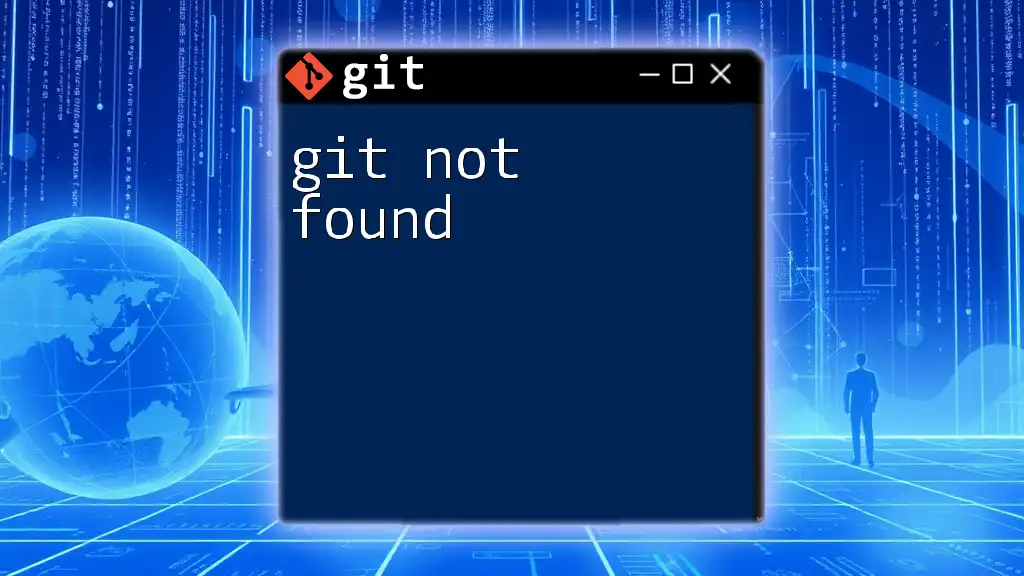
Understanding the Error
When working with Git, you might encounter the error message: "git was not found in your path, skipping source download." This error typically arises when the Git executable is not detected within your system's PATH environment variable. As a result, any commands you attempt to execute that require Git will be unsuccessful. Understanding why this occurs and how to resolve it can significantly improve your development experience.
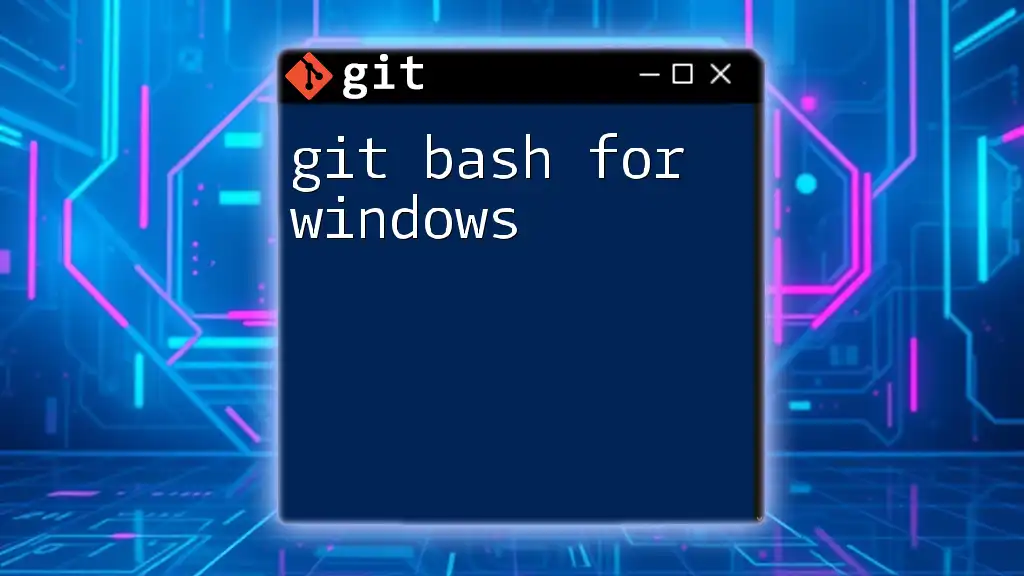
Understanding the PATH Environment Variable
What is PATH?
The PATH is an environment variable on your operating system that tells the system where to look for executable files when you run a command in the terminal or command prompt. If Git is not included in this variable, the system is unable to locate it, leading to errors like the one mentioned above.
How to Check Your PATH Variable
Verifying whether Git is included in your PATH is a straightforward process. Here’s how to check it on different operating systems:
-
Windows: Open Command Prompt and run the command:
echo %PATH% -
macOS/Linux: Open Terminal and run the command:
echo $PATH
Running these commands will output a list of directories separated by colons (for macOS/Linux) or semicolons (for Windows). If the directory containing Git is missing from this list, this is likely the root cause of your error.
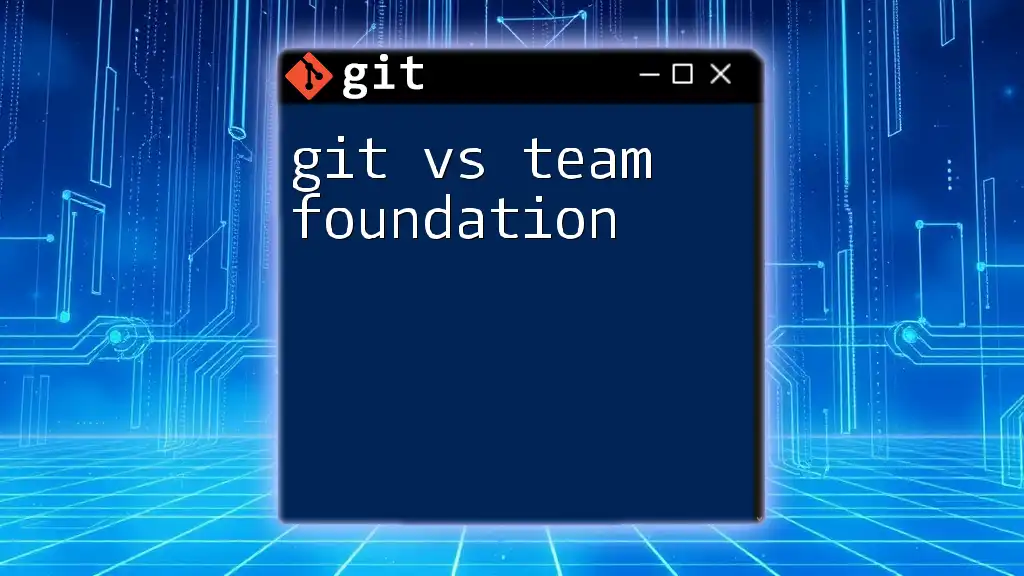
Reasons Why Git Might Not Be Found
Git Not Installed
One of the primary reasons you may see the error message is that Git is simply not installed on your machine. Symptoms of this issue include the inability to run any Git commands or receiving the same error message. To resolve this, ensure that Git is installed by following these quick installation guides:
-
Windows Installation: Download the installer from the [official Git website](https://git-scm.com/download/win) and follow the installation prompts.
-
macOS Installation: You can use Homebrew to install Git. Open Terminal and run:
brew install git -
Linux Installation: Use the package manager that corresponds to your distribution. For example, on Ubuntu, run:
sudo apt-get install git
Git Installation Directory Not in PATH
If Git is installed but still not found, it might be due to the installation directory not being included in your PATH. Locating where Git is installed can help resolve this issue.
-
Windows: Common installation directories include `C:\Program Files\Git\bin` or `C:\Program Files (x86)\Git\bin`.
-
macOS/Linux: Use the command below:
which gitThis command will display the path to the Git executable.
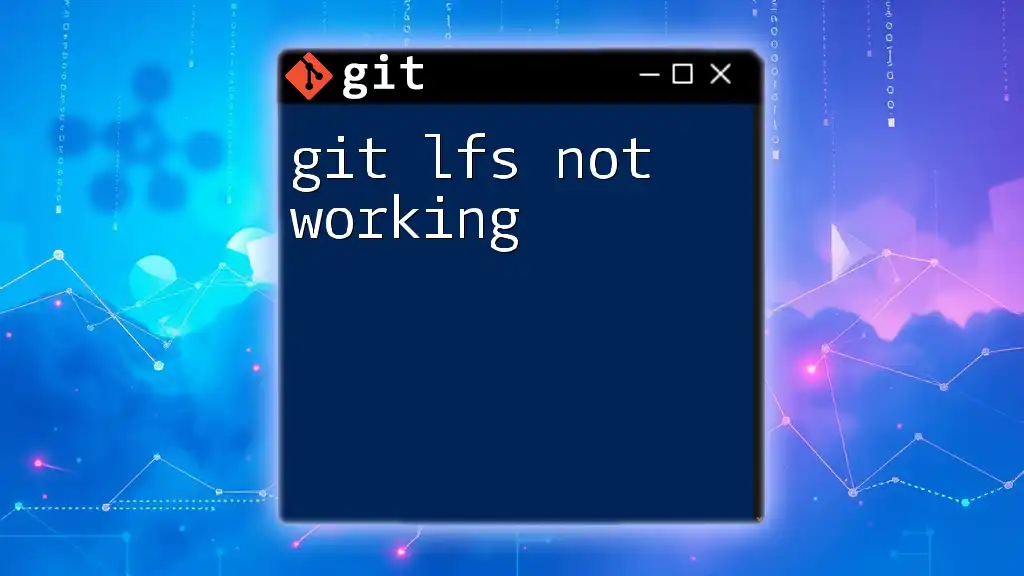
Fixing the Error: Adding Git to PATH
Methods to Add Git to PATH
Once you confirm that Git is installed but not detected, follow these steps to add Git to your PATH on different operating systems:
On Windows
- Open Control Panel.
- Navigate to System and Security ➔ System ➔ Advanced system settings ➔ Environment Variables.
- In the System Variables section, find the Path variable and select Edit.
- Click New and add the Git installation path, such as:
C:\Program Files\Git\bin - Click OK to save your changes.
On macOS/Linux
You will need to modify your shell configuration files. This can include `.bash_profile`, `.bashrc`, or `.zshrc` depending on your shell setup. Add the following line to include Git in your PATH:
export PATH=$PATH:/usr/local/git/bin
Then save the file and apply the changes immediately by running:
source ~/.bash_profile # or source ~/.bashrc or source ~/.zshrc
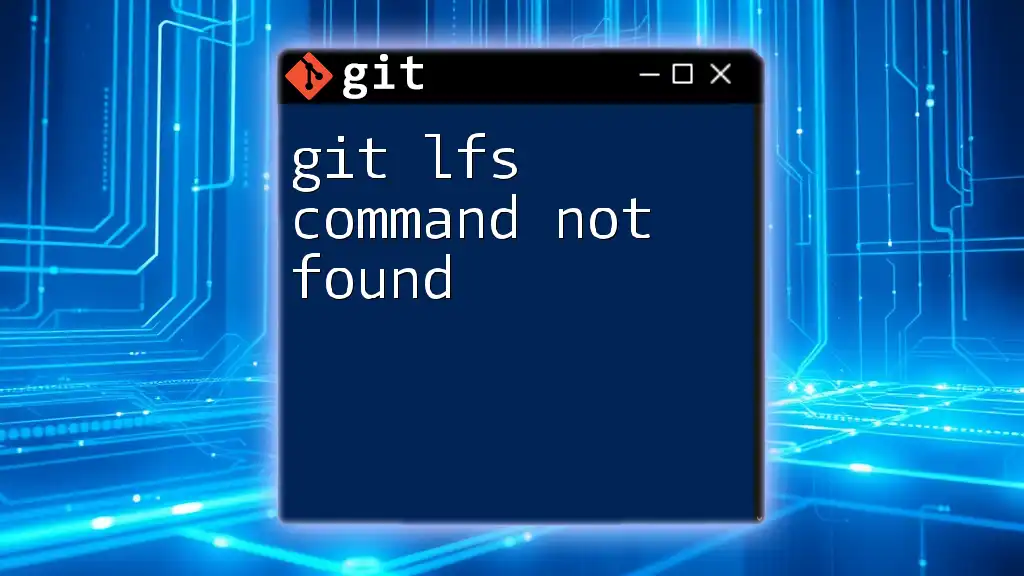
Verifying the Fix
Confirming Git is in PATH
Now that you've added Git to your PATH, it's essential to verify that the changes have been applied successfully. You can do this by running:
git --version
If the command returns the version number of Git, congratulations! You've resolved the error.
Testing Your Installation
To ensure Git is functioning correctly, perform a simple command such as initializing a new Git repository:
git init my-new-repo
If this initializes successfully without errors, your Git installation is ready for use.
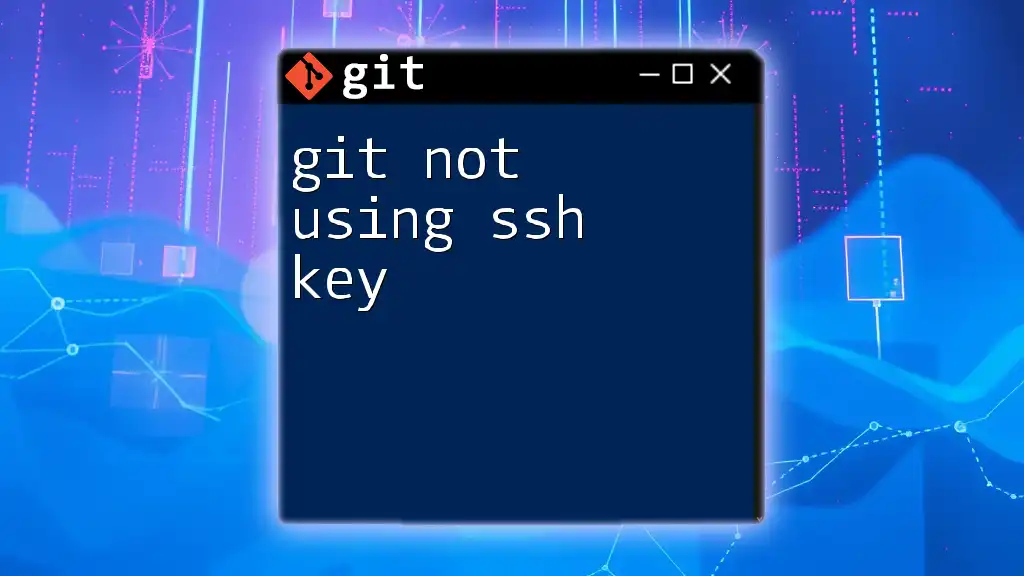
Troubleshooting Other Common Git Issues
Firewall and Antivirus Issues
Another potential roadblock in using Git can come from your system's firewall or antivirus software. Sometimes, these programs may interfere with Git commands. If you encounter any unexplainable issues after resolving your PATH problem, check your firewall settings or antivirus configurations to see if they're blocking Git.
Incorrect Command Usage
Even if Git is installed and configured correctly, it's possible to run into issues due to incorrect command usage. Always ensure you're executing commands properly, and consider consulting the [official Git documentation](https://git-scm.com/doc) for guidance. Reading through user forums and Q&A websites can also be a helpful resource.
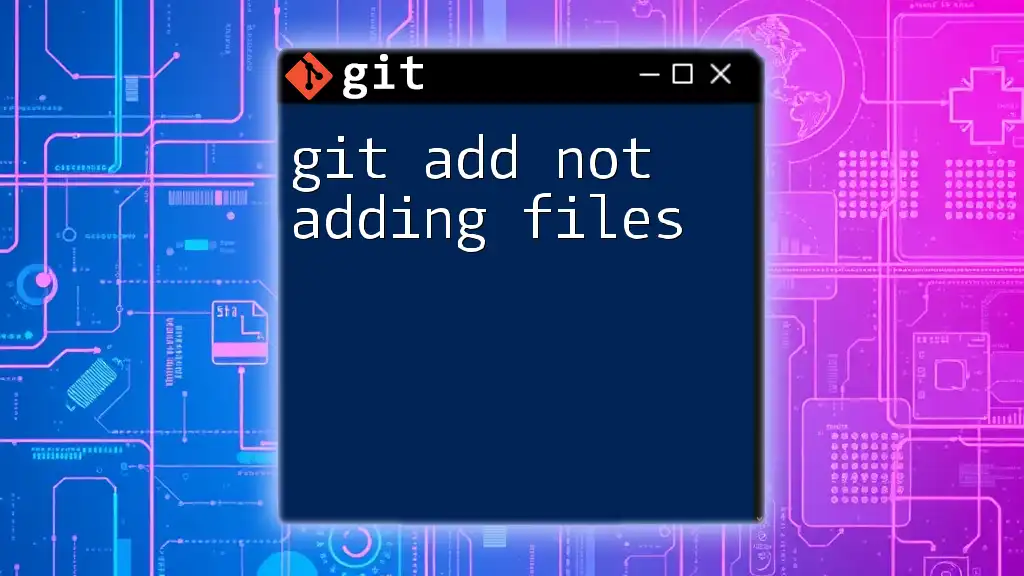
Conclusion
In summary, if you encounter the error "git was not found in your path, skipping source download," it mainly indicates that Git is either not installed or not properly configured in your PATH environment variable. By following the troubleshooting steps outlined in this article, you should be able to resolve the issue swiftly and efficiently.
Don't hesitate to dive deeper into Git's functionalities, as mastering this tool can greatly benefit your development workflow. With perseverance and practice, you'll soon find yourself using Git commands with confidence.
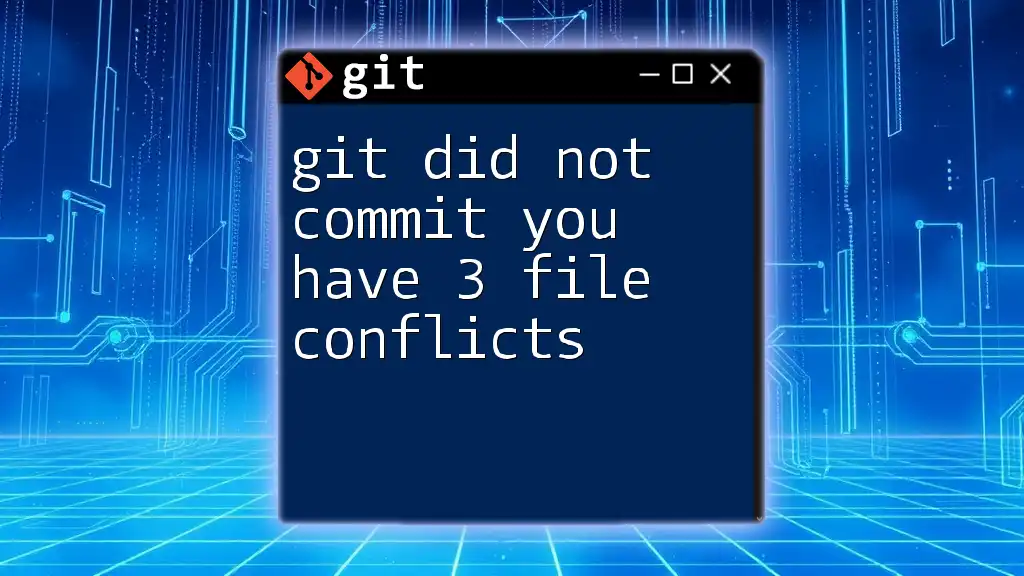
Additional Resources
For those eager to expand their Git knowledge further, consider exploring the following resources:
- Official Git Documentation: [https://git-scm.com/doc](https://git-scm.com/doc)
- Interactive Tutorials: Websites such as [Codecademy](https://www.codecademy.com) and [GitHub Learning Lab](https://lab.github.com/)
- Online Forums for Troubleshooting: Communities like [Stack Overflow](https://stackoverflow.com/) are invaluable for real-time solutions from experienced developers.