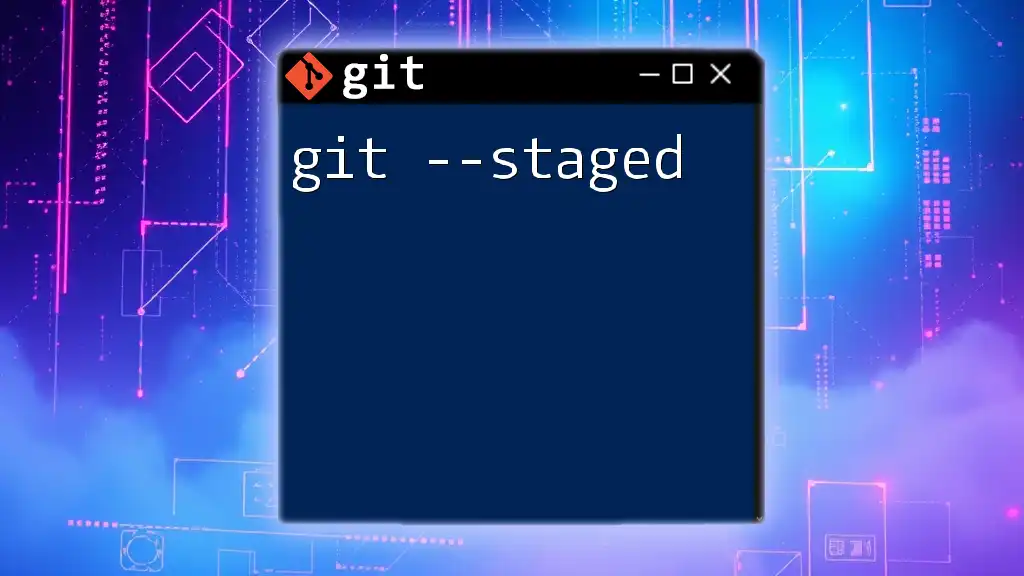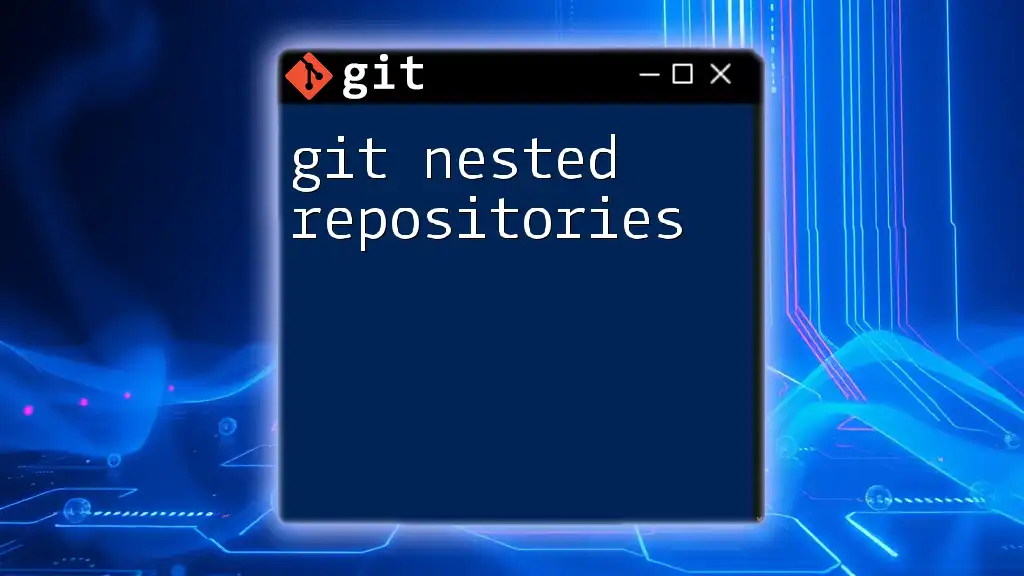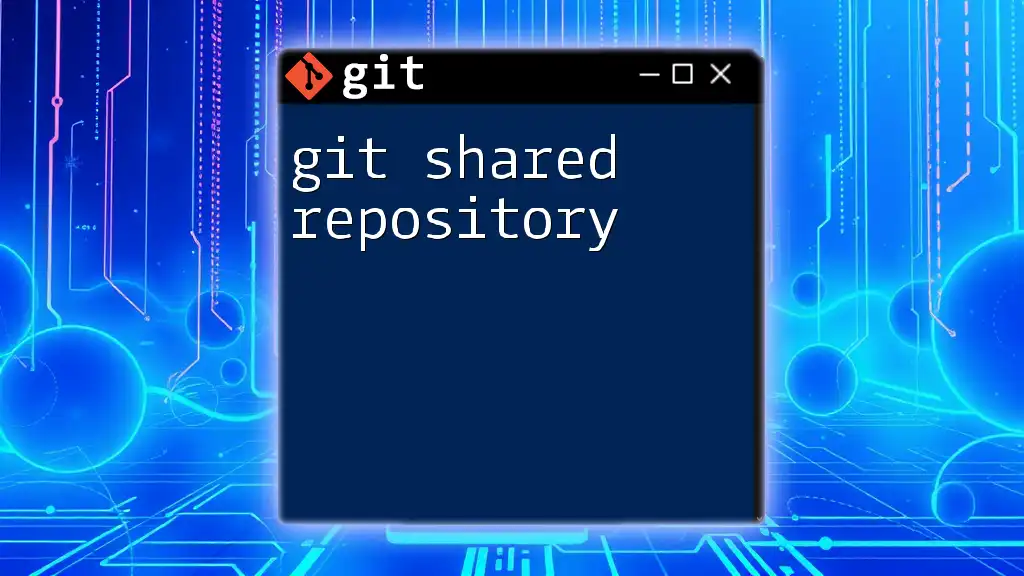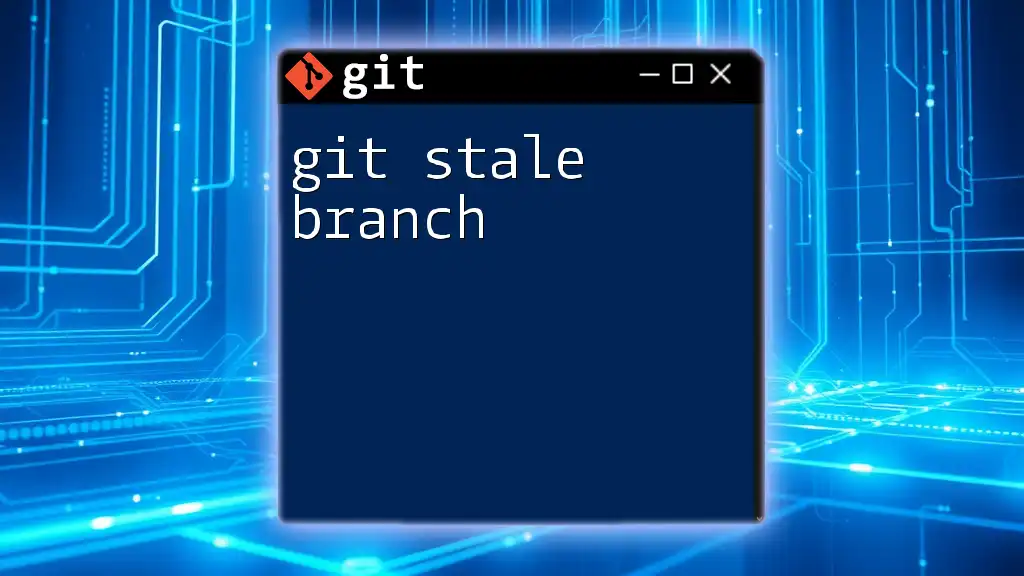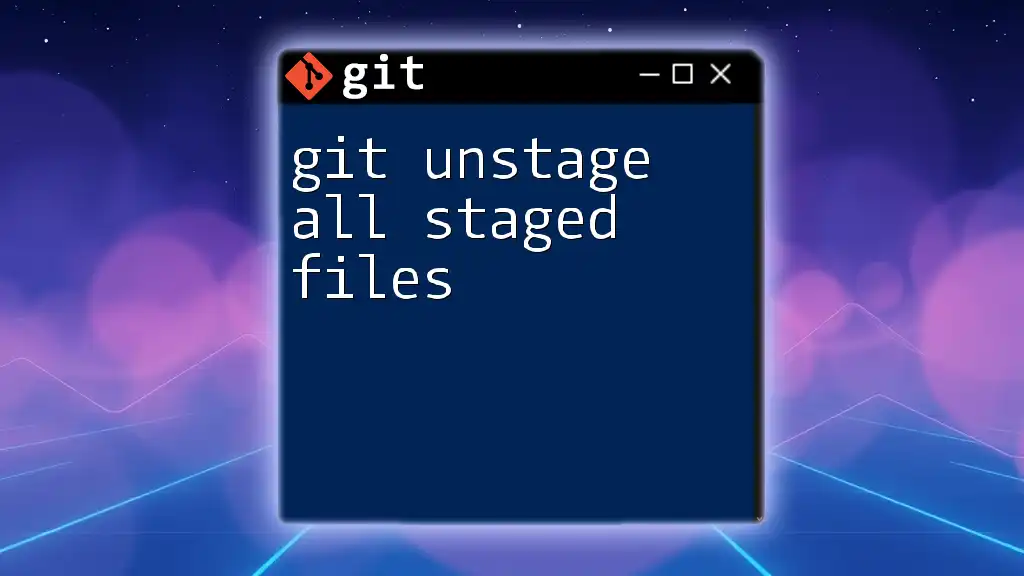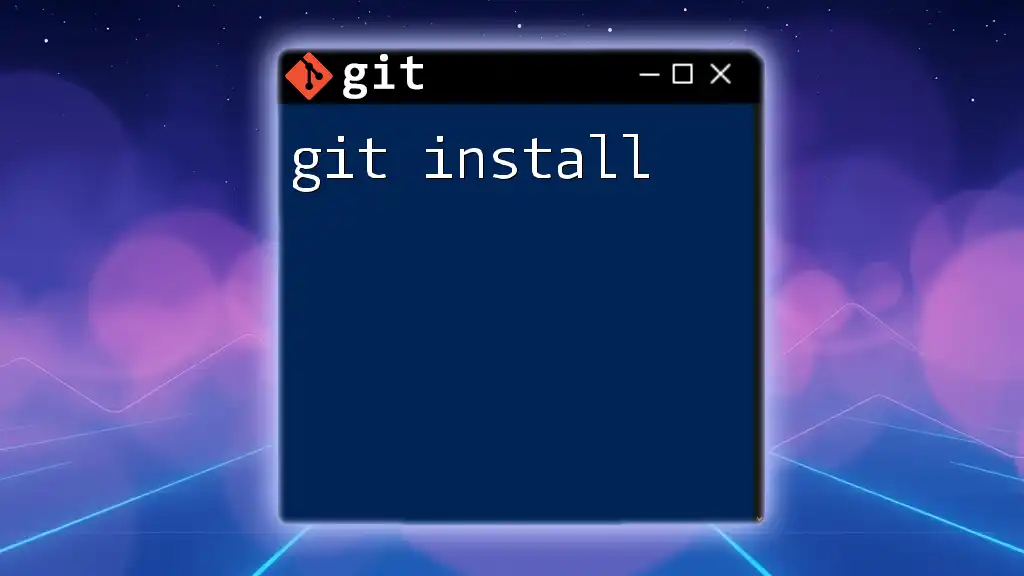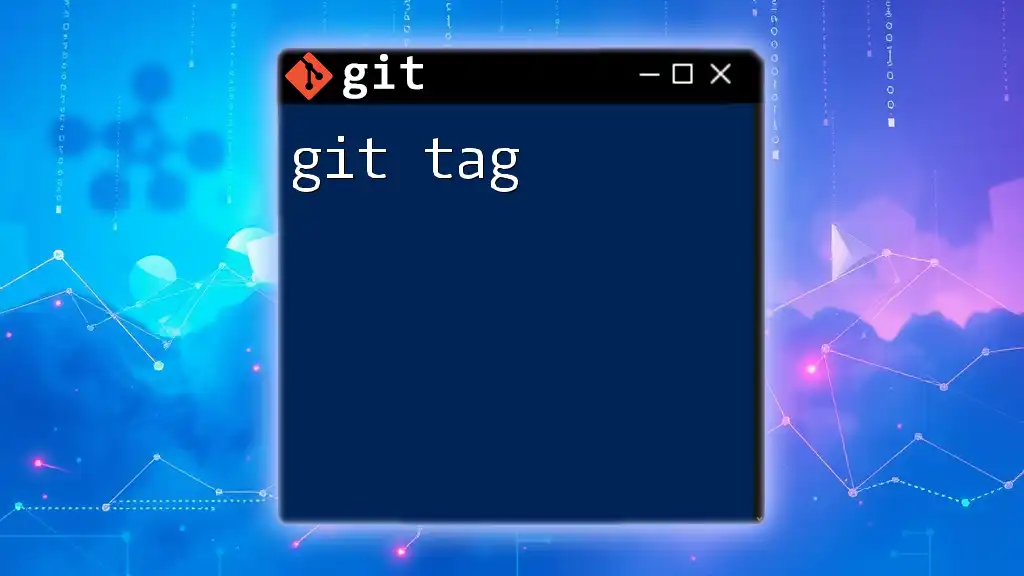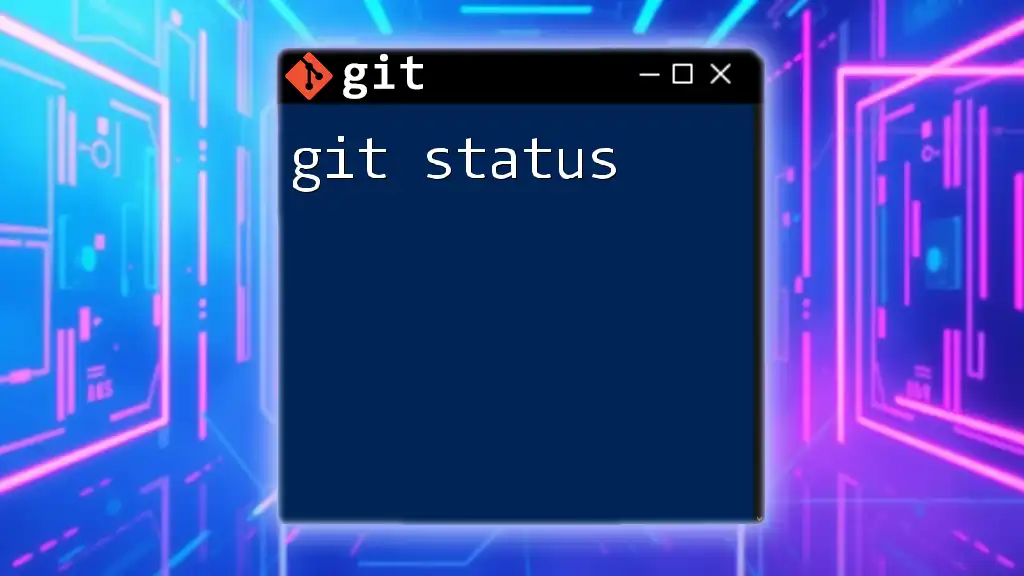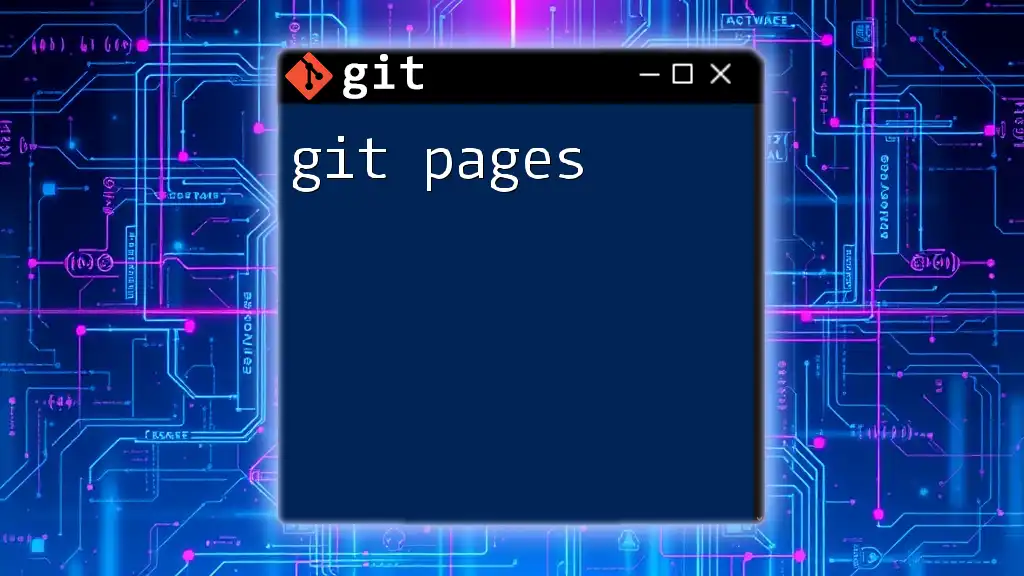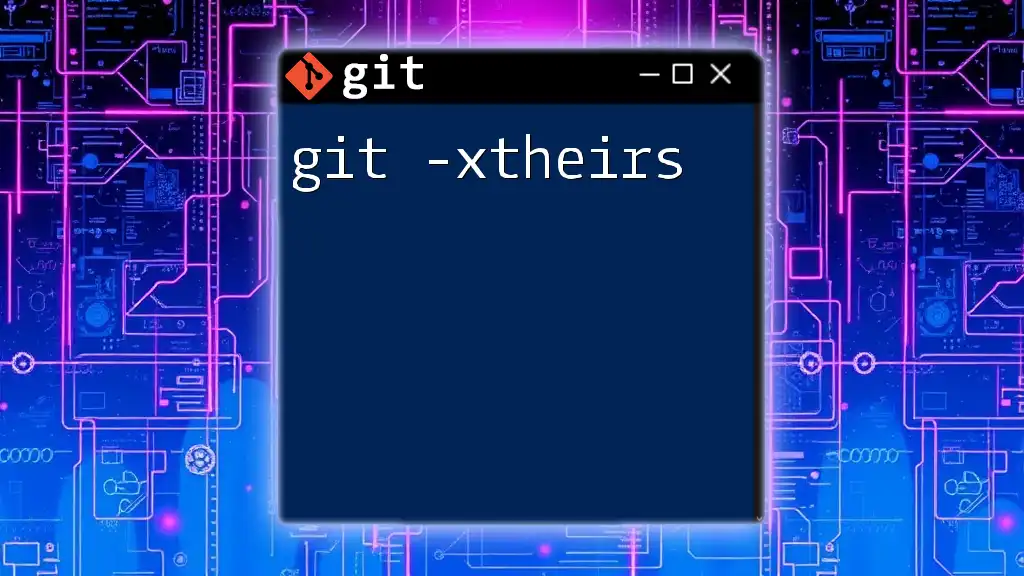The `git --staged` command allows you to view the changes that have been added to the staging area in your Git repository, which are ready to be committed.
git diff --staged
Understanding Git's Staging Area
What is the Staging Area?
The staging area, also known as the "index," is a crucial part of Git that allows you to prepare changes before committing them to the repository. It acts as a buffer between your working directory and the repository, giving you control over what gets included in your next commit. By staging changes, you can create a logical snapshot of the files you want to commit, ensuring that only the intended changes are included.
The Role of the Staging Area
The staging area plays a vital role in the Git workflow. It facilitates a smooth transition between the working directory and the commit history. When you modify files in your repository, they remain in the working directory until you stage them with `git add`. Once staged, changes are ready to be committed, which moves them into the repository. This three-part flow helps maintain a clean and organized commit history.
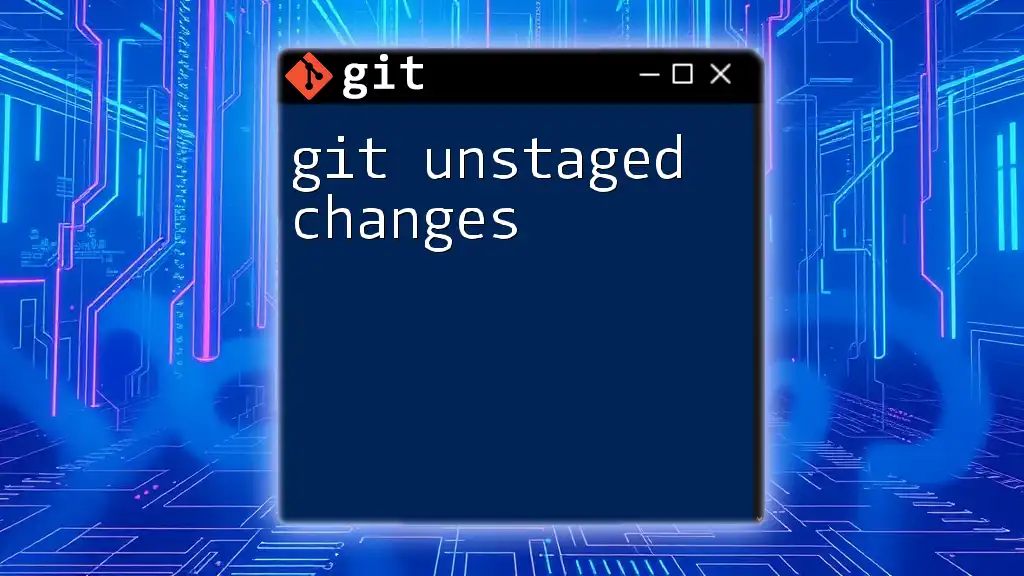
How to View Staged Changes
Using the `git status` Command
To examine the current state of your staging area, you can use the `git status` command. This command provides a quick overview of your repository, showing which files are staged for commit, modified, or untracked.
git status
The output will categorize files under headings like “Changes to be committed” for staged files and “Changes not staged for commit” for modified files. This clarity is essential for managing your working directory effectively.
Using the `git diff --cached` Command
If you want to see the specific changes that are currently staged, you can use the command `git diff --cached`. This command compares the changes in the staging area to the last commit, allowing you to review them before finalizing your commit.
git diff --cached
The output will highlight what changes have been staged, which is crucial for ensuring that you've prepared the correct changes for your commit.
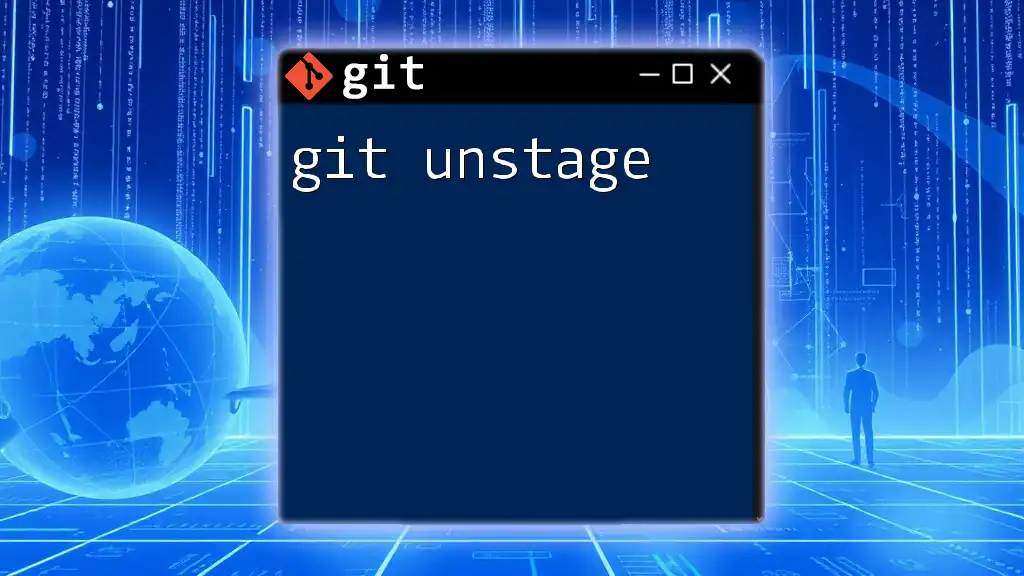
Staging Changes with `git add`
Overview of the `git add` Command
The `git add` command is how you stage changes in Git. When you run this command, you tell Git to track changes in the specified files, moving them from the working directory to the staging area. Understanding how to effectively use `git add` is key to managing your commits seamlessly.
Adding Specific Files
To stage specific files, use the syntax:
git add <filename>
For example, if you have modified a file called `example.txt`, you can stage it by running:
git add example.txt
This method is particularly useful when you're working on multiple files but only want to commit certain changes. It allows for a more organized and focused commit, ensuring that unrelated changes remain unstaged.
Staging All Changes
If you want to stage all changes in your working directory at once, you can use:
git add .
This command stages all modified and new files, but it’s crucial to be aware of the effect. Staging everything can sometimes lead to unintended commits if you're not careful about what is included. Always check with `git status` afterward to ensure you know what’s staged.
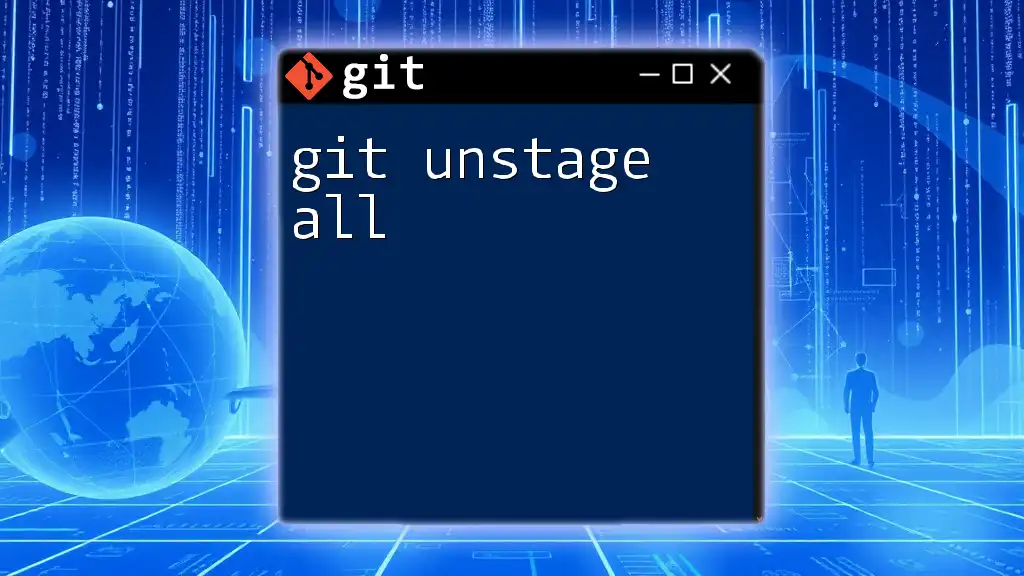
Unstaging Changes with `git reset`
Overview of the `git reset` Command
The `git reset` command is used to unstage files, removing them from the staging area and returning them to the working directory. This is helpful if you realize that a file was added by mistake or needs further modifications.
Unstaging Specific Files
To unstage a specific file, you can use:
git reset <filename>
For example, if you want to unstage `example.txt`, you would run:
git reset example.txt
This action removes the file from the staging area without affecting the actual changes made to it in the working directory.
Unstaging All Changes
To unstage all changes that have been added to the staging area, you can execute:
git reset
This command resets everything back to the working directory state, allowing you to start fresh with staging without losing any changes.
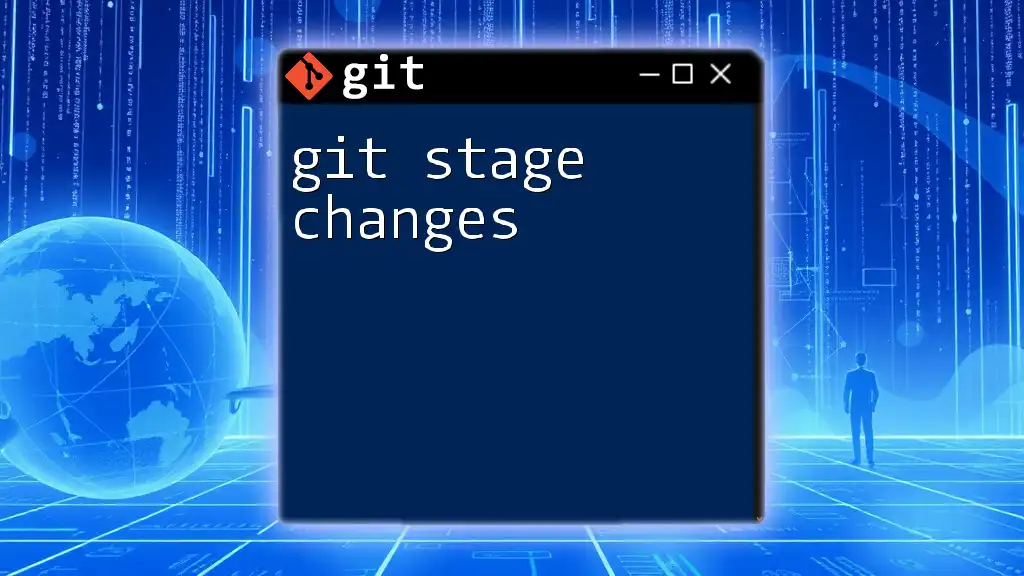
Common Use Cases for Staging Changes
Applying Selective Changes
One of the most powerful features of the staging area is the ability to selectively stage parts of your changes. For this, you can use:
git add -p
This command allows you to stage specific hunks (sections) of changes within a file, rather than staging the entire file. This is especially useful when working on multiple features or bug fixes simultaneously, as it enables you to keep your commit history clear and relevant.
Preparing Commits
Preparing commits with a thoughtful approach to the staging area can lead to better-organized repositories. Utilize the staging area to group related changes together before committing. This means that when writing your commit messages, you can focus on concise and meaningful descriptions that accurately reflect the changes made.
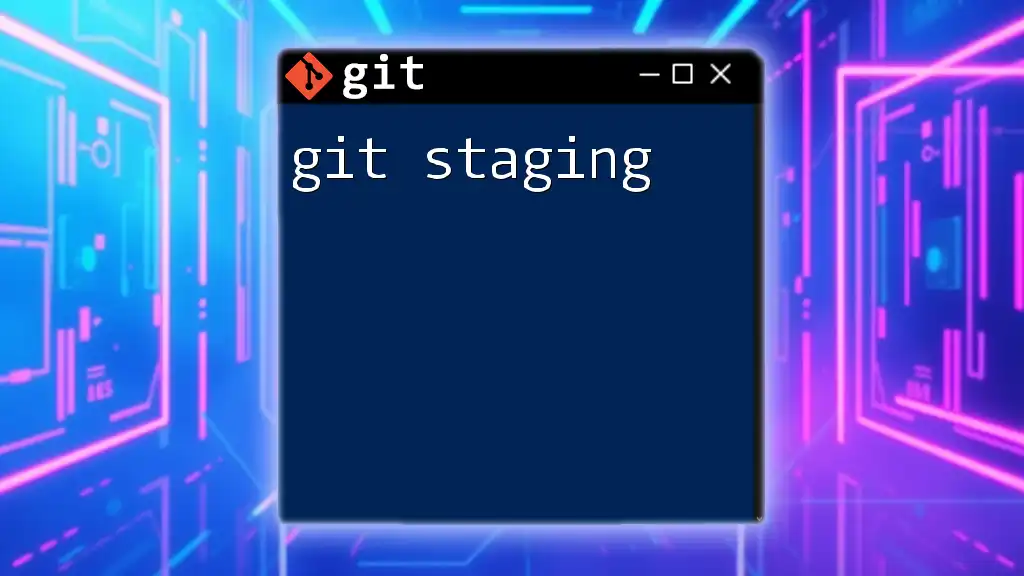
Troubleshooting Common Issues
Staging Errors
Errors during staging can happen for various reasons, such as trying to stage a file that doesn’t exist or conflicts with ongoing changes. Always check your file names and statuses with `git status`. If the issues persist, running `git reflog` might help in tracking back to a previous state.
Working with Large Changes
When facing large projects or substantial changes, consider breaking them down into smaller, more manageable commits. Use the functionality of the staging area to pick and choose which changes you want to include in each commit, avoiding chaos in your commit history.
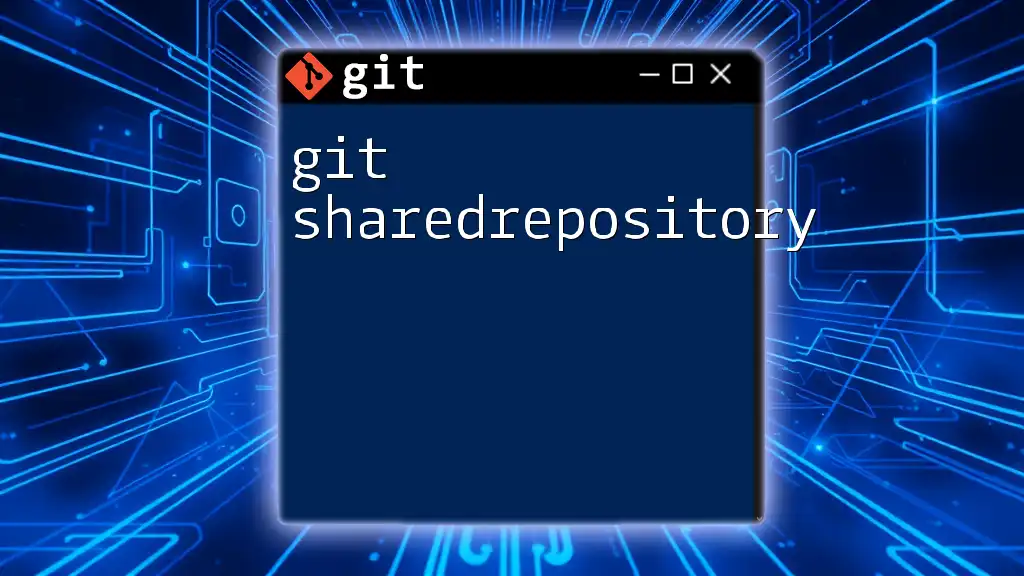
Conclusion
Understanding the concept of the staging area and how to effectively utilize `git --staged` commands are fundamental for mastering Git. By controlling what gets included in your commits, you can maintain a cleaner and more meaningful repository history. This practice not only enhances individual workflows but also facilitates collaboration in team environments, making your development process more efficient.
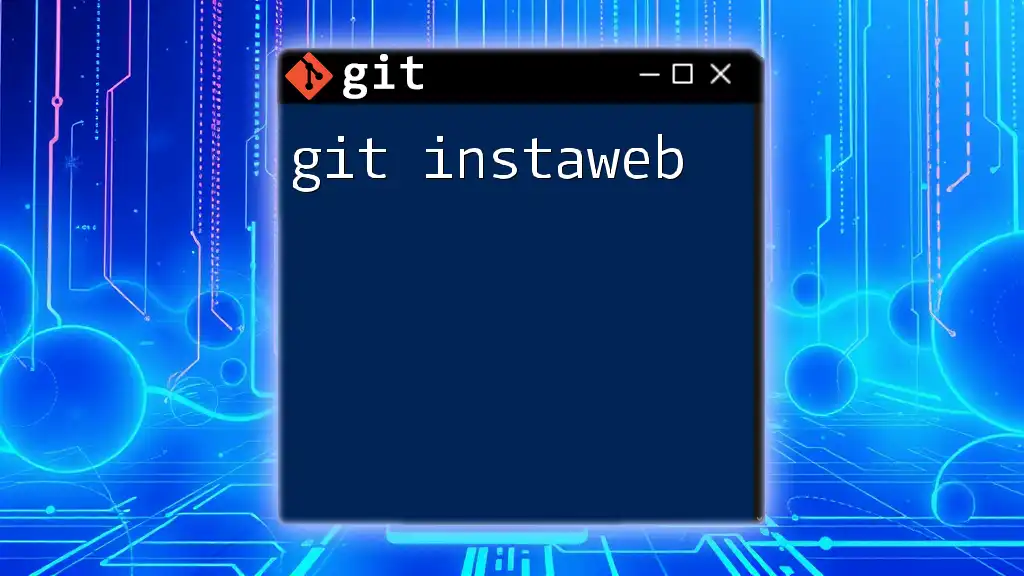
Additional Resources
For further learning, consider consulting the Git official documentation and community tutorials, which provide in-depth guidance on Git commands and best practices for version control management.
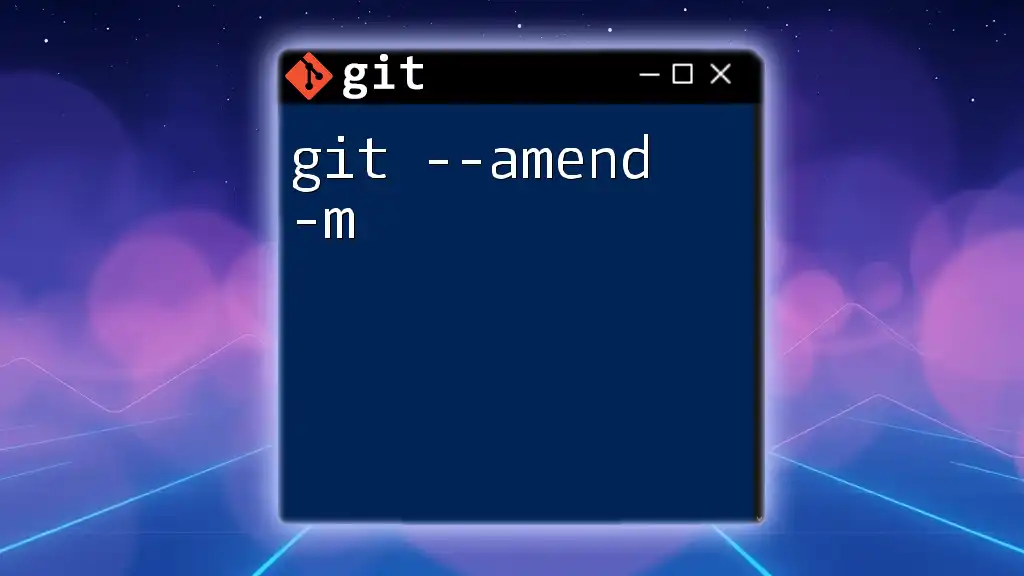
FAQs
What happens if I forget to stage my changes?
If you forget to stage your changes, they will remain in your working directory and will not be included in your next commit. It’s crucial to remember this step as it ensures that only the intended modifications are filed away in the commit history.
Can I stage changes without committing them?
Yes, you can stage changes without committing them. The staging area allows you to prepare and review your changes before finalizing them with a commit.
How can I see what changes are staged for the next commit?
You can view what changes are staged by running the `git status` command to see a summary or `git diff --cached` to view specific differences between the staged changes and the last commit.