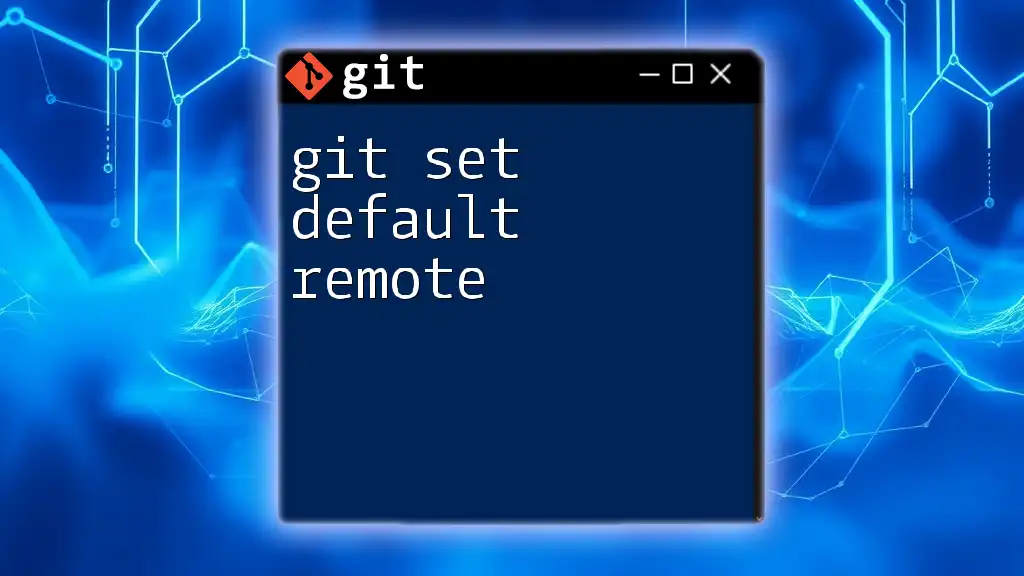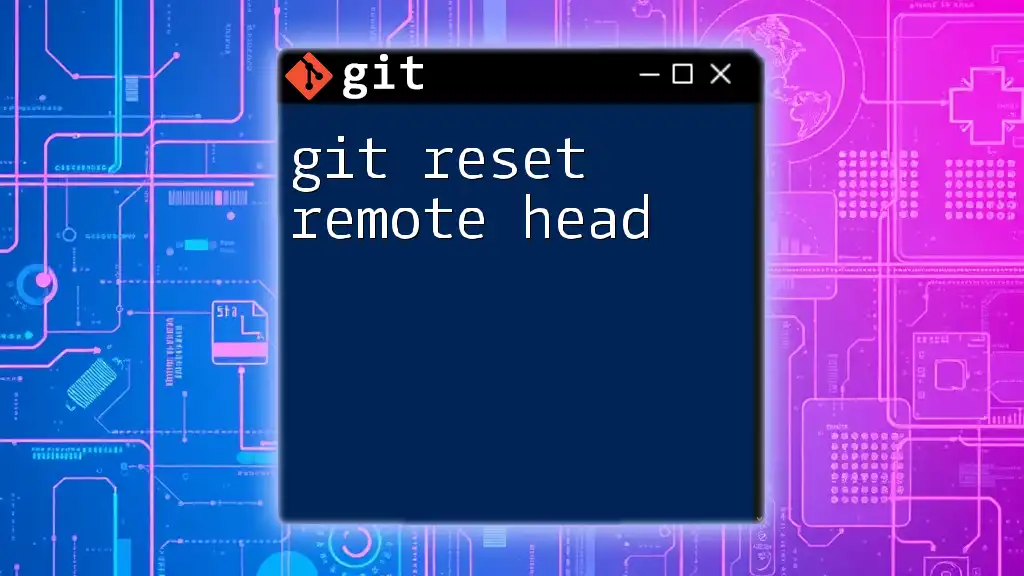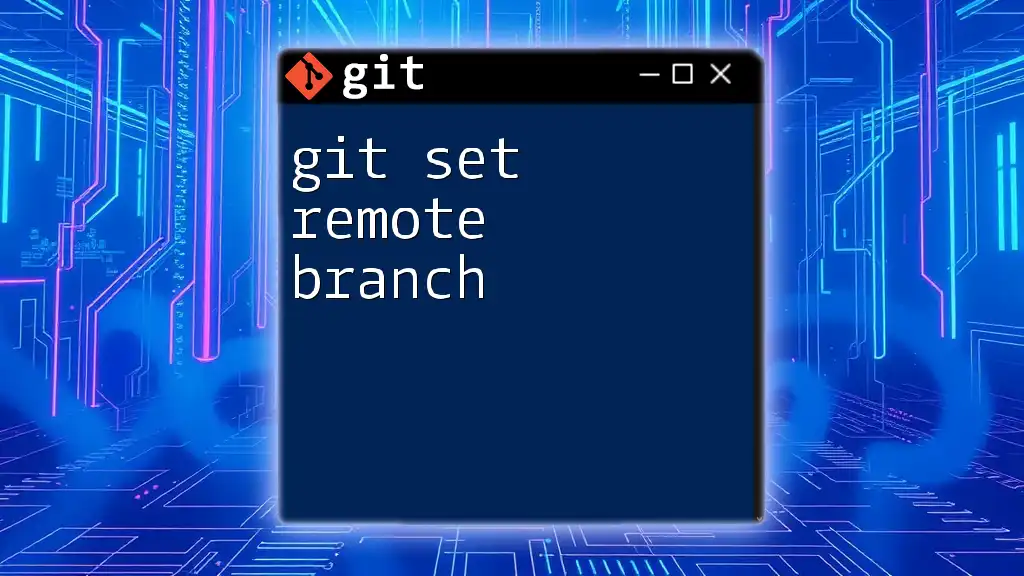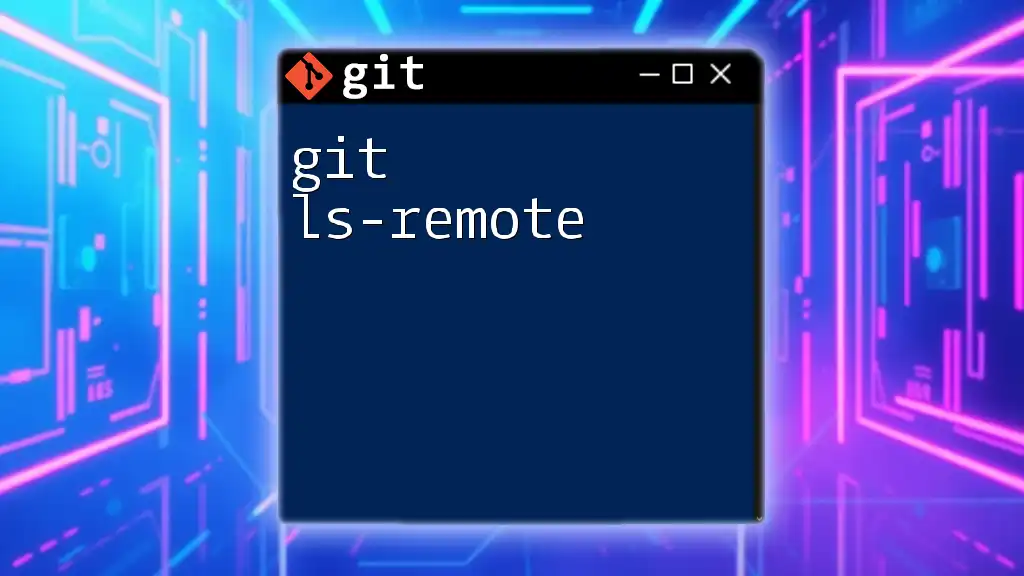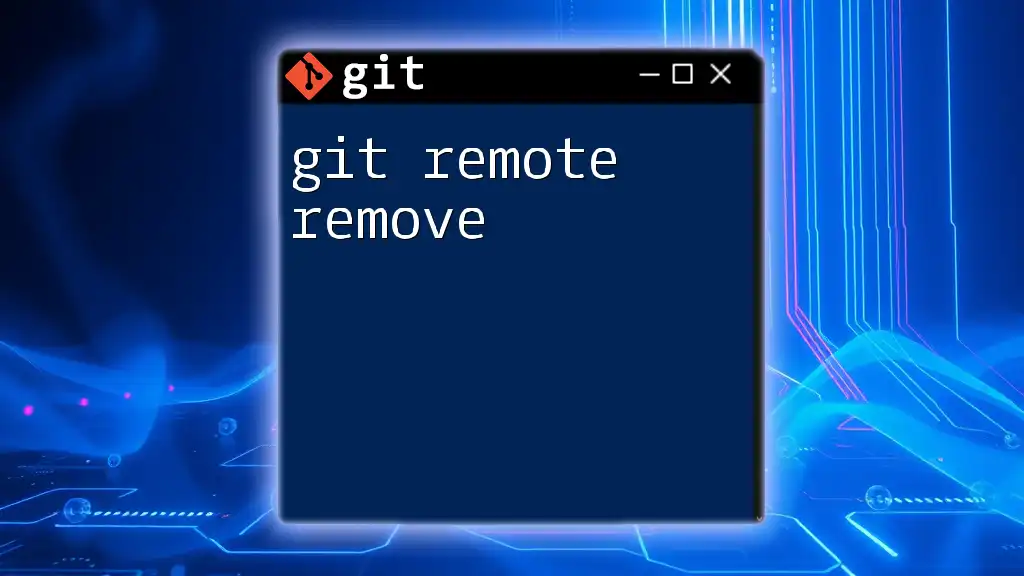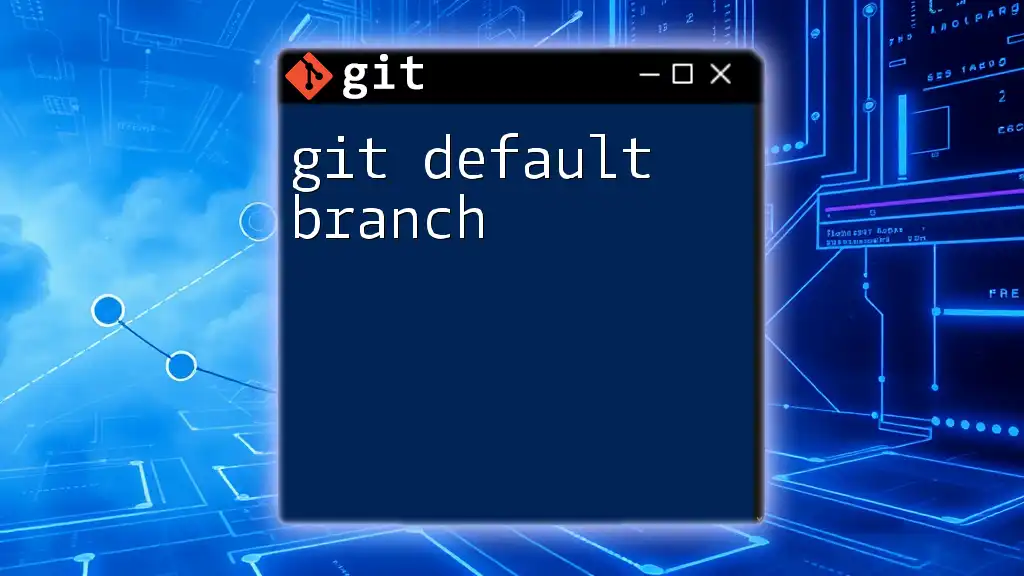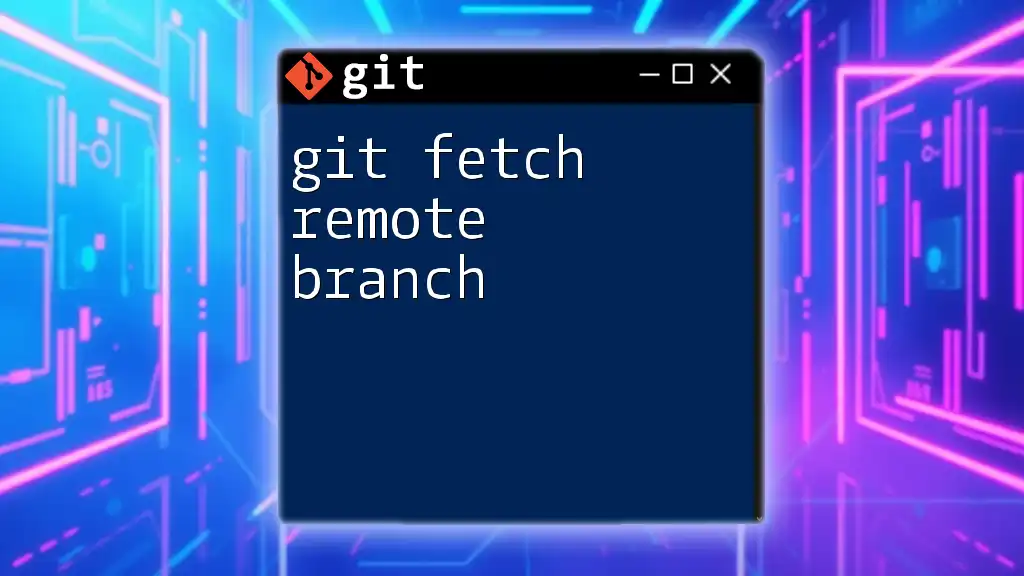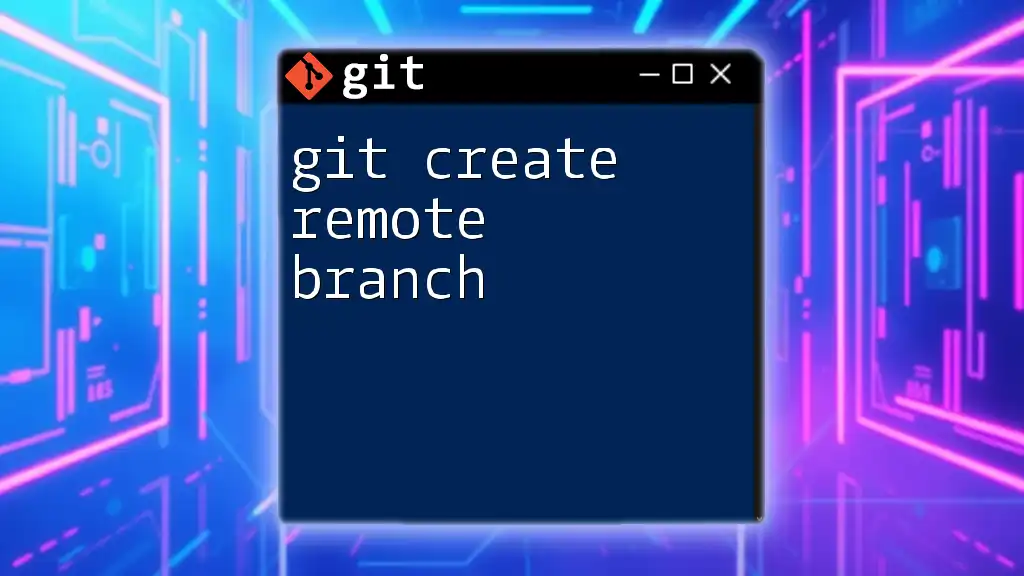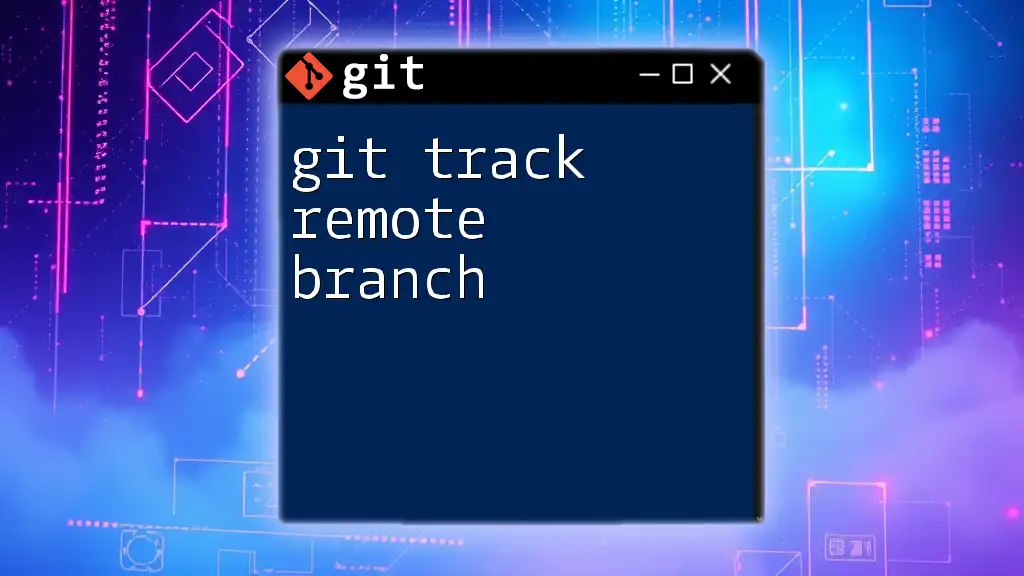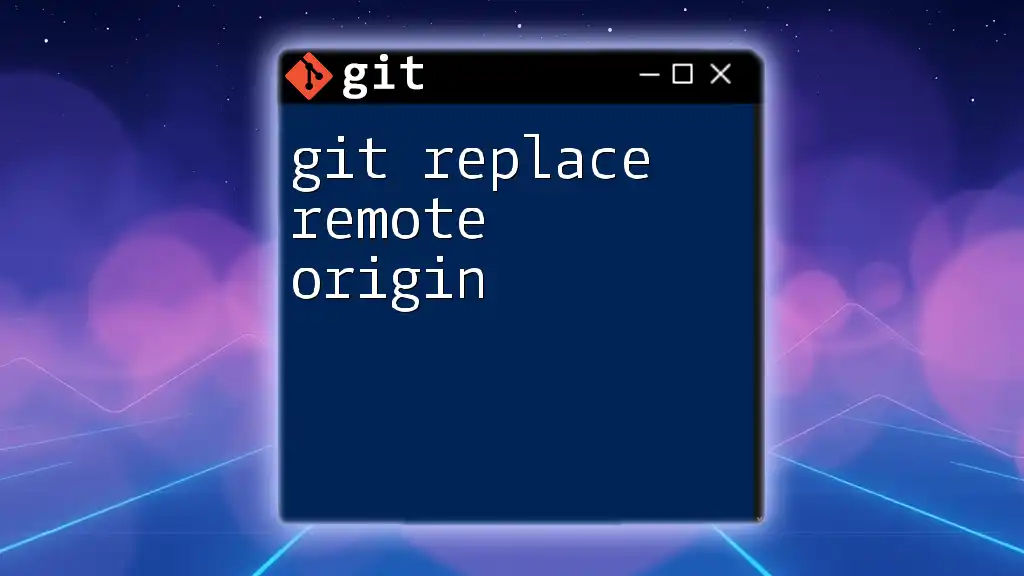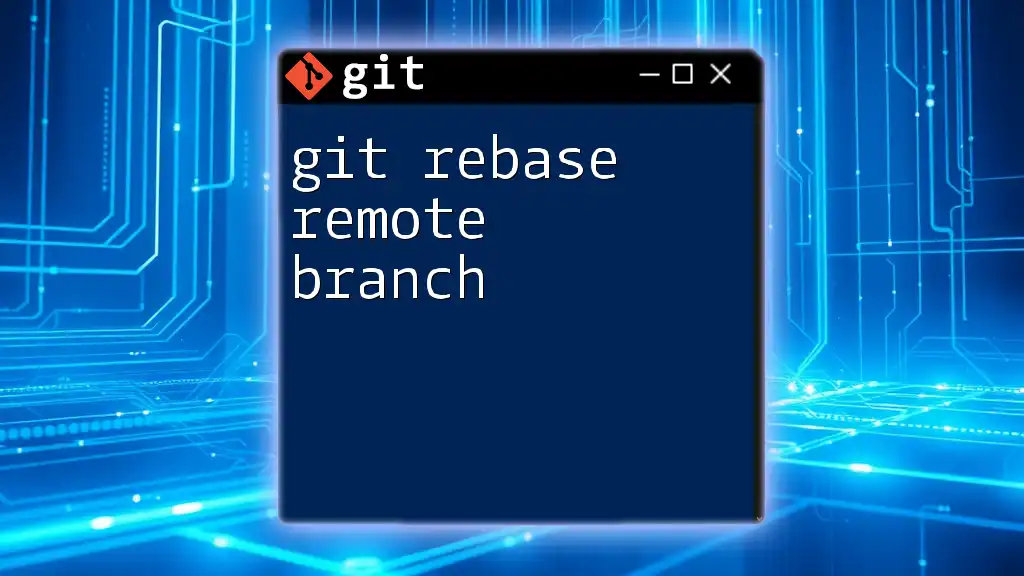To set the default remote repository for your Git project, use the following command to specify the desired remote URL for your origin.
git remote set-url origin https://github.com/username/repository.git
Understanding Remotes in Git
What is a Remote?
In Git, a remote refers to a version of your repository that is hosted on the internet or another network. It allows multiple collaborators to work together seamlessly by providing a common space where code can be shared, reviewed, and updated.
Remotes are crucial for collaboration as they enable features like merging, pulling changes, and pushing updates. The most common remote name you’ll encounter is `origin`, which is typically the default name given to the main repository you clone. Others, such as `upstream`, may be used to reference the original repository from which your fork is derived.
Why Set a Default Remote?
Setting a default remote streamlines your workflow and enhances your productivity. When you have a default remote configured, you can push, pull, and fetch changes without needing to specify the remote each time. This is especially beneficial when you are:
- Collaborating with a team on multiple branches.
- Managing contributions to different repositories.
- Regularly pulling the latest changes to stay up-to-date with your project's development.
In short, having a default remote allows you to maintain your focus on coding rather than on remembering and typing out remote names.
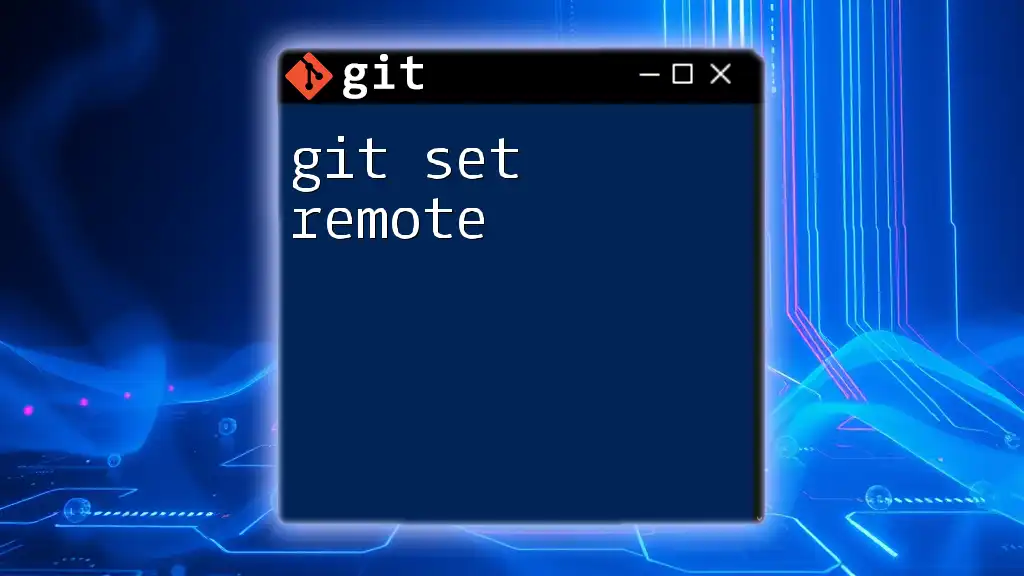
Checking the Current Remotes
Viewing Remote Information
To check which remotes you currently have set up, use the command:
git remote -v
This command will list all the remotes connected to your local Git repository along with their URLs. For example, the output might look like this:
origin https://github.com/username/repo.git (fetch)
origin https://github.com/username/repo.git (push)
In this output, you can see that `origin` is configured for both fetching and pushing.
Identifying the Default Remote
To identify which remote is set as the default, use:
git remote show <name>
Replace `<name>` with the remote name you are examining, such as `origin`. The output will provide details on configuration and tracking branches.
For example:
git remote show origin
You'll obtain information such as remote URL, remote branches, and more, which helps to ensure you’re targeting the correct resources.
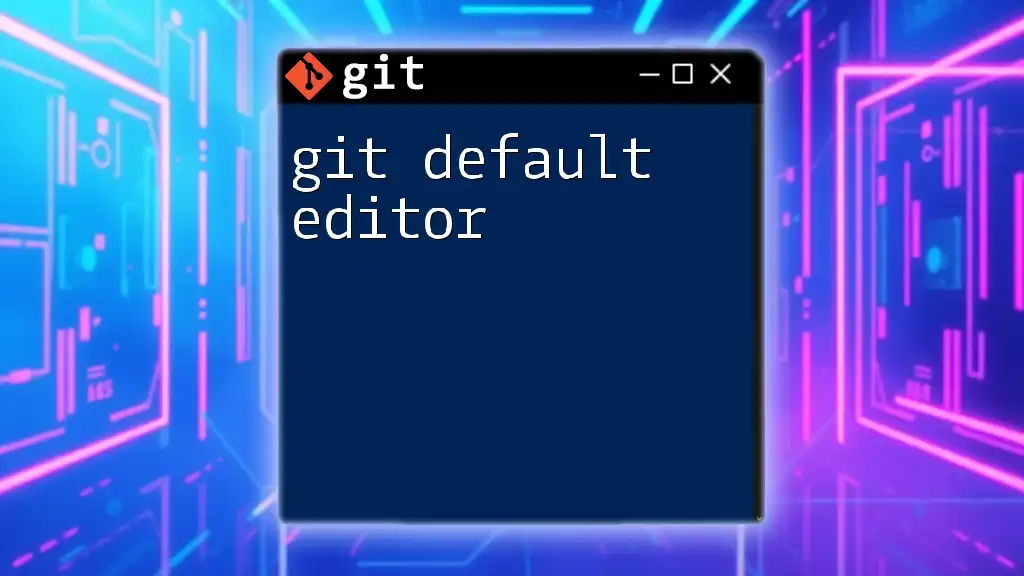
Setting the Default Remote
Configuring a Default Remote
To set a default remote for a specific branch, utilize the following command structure:
git push --set-upstream <remote> <branch>
Let’s say you want to set `origin` as the default remote for the `main` branch, you would execute:
git push --set-upstream origin main
This command essentially tells Git to track the `main` branch on the `origin` remote. From that point onward, you can simply use `git push` or `git pull` without specifying the remote and branch names.
Changing the Default Remote
There could be instances where you need to change your default remote. This usually occurs when you've cloned from one URL and wish to switch it to another. To change the URL of an existing remote, use:
git remote set-url <name> <newurl>
For example, if you need to change the URL for `origin`, you would enter:
git remote set-url origin https://github.com/username/new-repo.git
This updates the repository reference, keeping your local configuration intact.
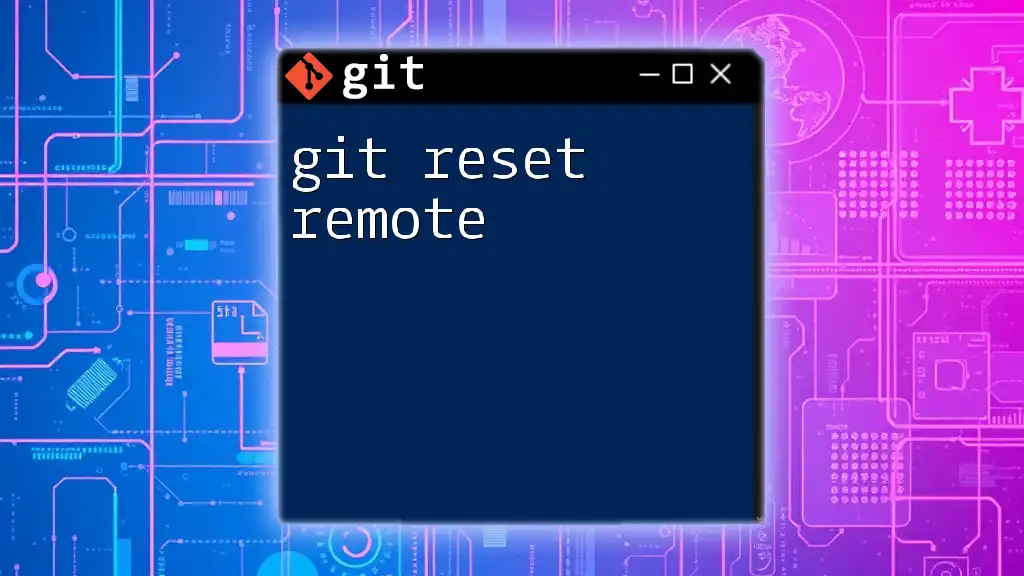
Common Issues and Troubleshooting
Remote Not Found
One common error you might encounter is the message stating that the remote is not found. An example error could read:
fatal: 'origin' does not appear to be a git repository
This typically means that the URL for the remote is incorrect or the remote has been removed. Verify your remote settings using:
git remote -v
If something appears off, you may need to update or remove the remote entry.
Authentication Issues
Authentication errors commonly arise when pushing to or pulling from a remote repository. If you're using HTTPS, ensure your credentials are input correctly.
Example of a potential error message:
fatal: Authentication failed for 'https://github.com/username/repo.git/'
If you encounter this, ensure that you have the right access rights or consider switching to SSH for better credential management.
Undoing Changes
If you've mistakenly set or modified a remote and need to revert changes, you can easily undo them. To remove a remote, use:
git remote remove <name>
For example, to remove `origin`, you would run:
git remote remove origin
This command will delete the remote reference from your local repository.
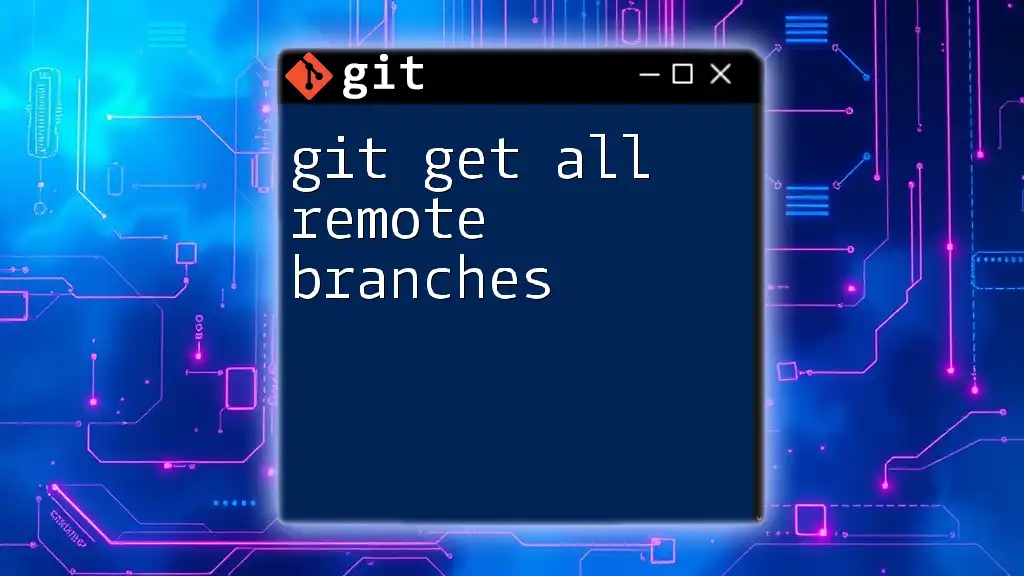
Best Practices for Managing Remotes
Naming Conventions
Clear and consistent naming conventions help you and your collaborators avoid confusion. Stick to common names like `origin` for the main repo and `upstream` for a parent project. Avoid ambiguous names in favor of descriptive ones that convey purpose.
Regularly Review Remotes
To ensure your project remains organized, periodically check and manage your configured remotes. Run:
git remote -v
This lets you see what's currently set up. Use the command:
git remote prune origin
This removes any remotes that no longer point to a valid repository, helping to keep your repository clean and navigable.
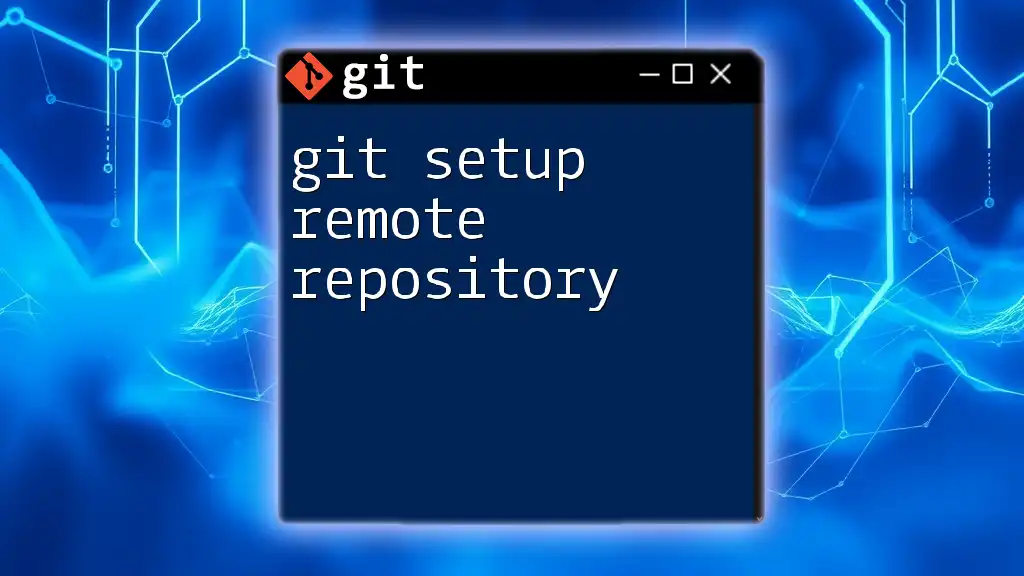
Conclusion
Setting a default remote is an essential aspect of using Git effectively. By following the steps outlined in this guide, you'll not only streamline your workflow but also enhance your understanding of how Git remotes function.
As you grow more confident, explore advanced features within Git to further elevate your collaboration capabilities.
Consider joining workshops or tutorials offered by us to deepen your Git mastery!