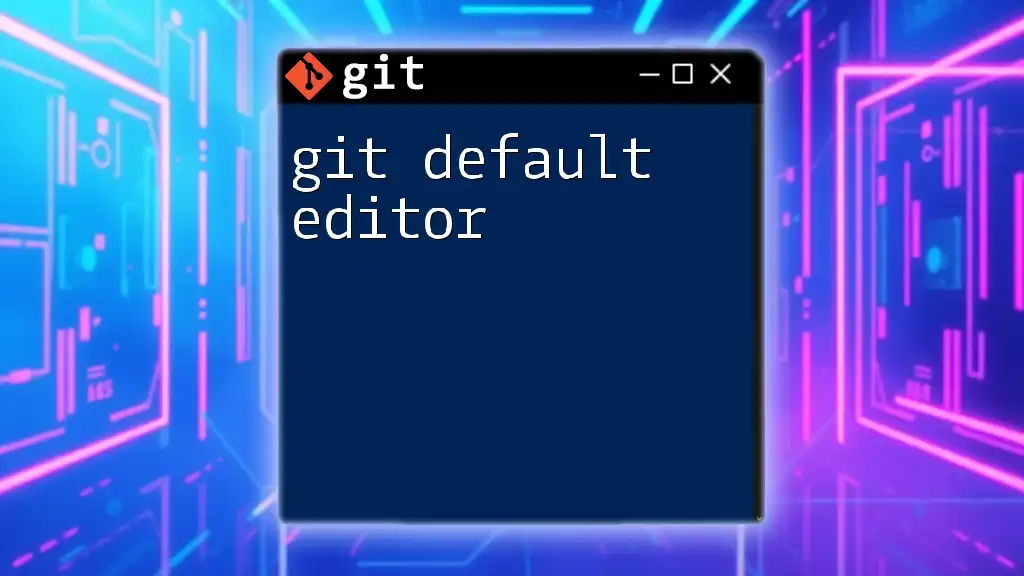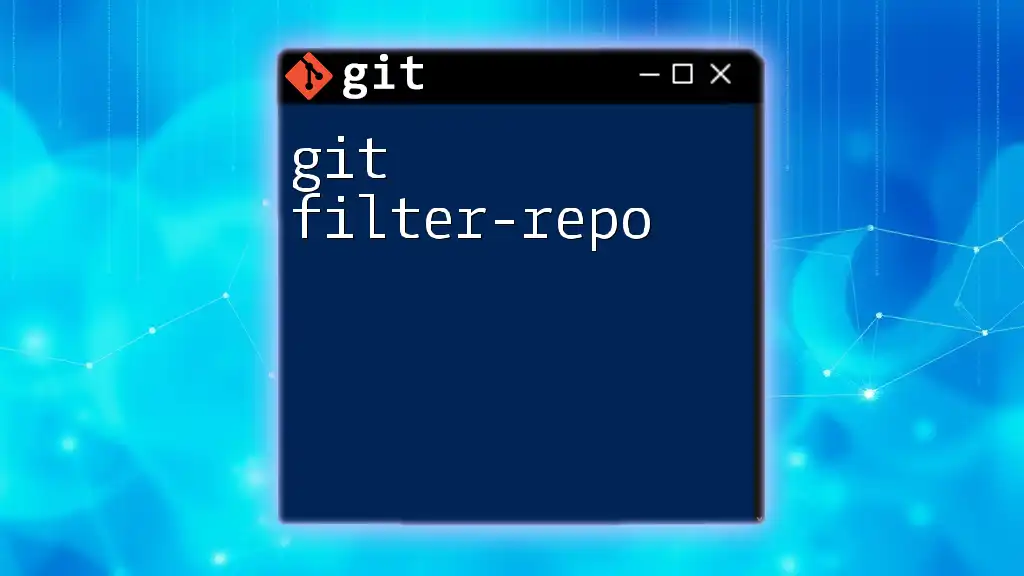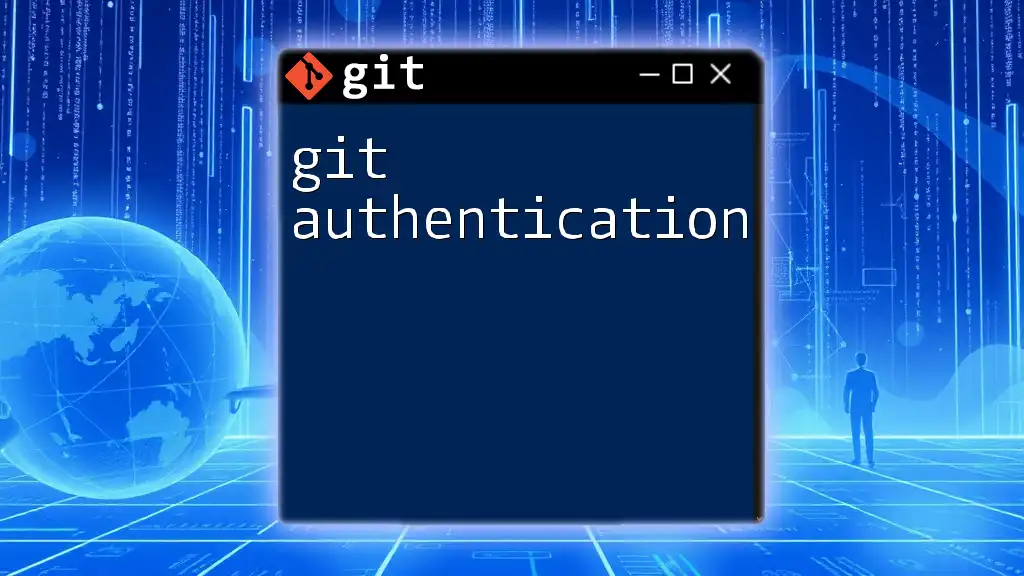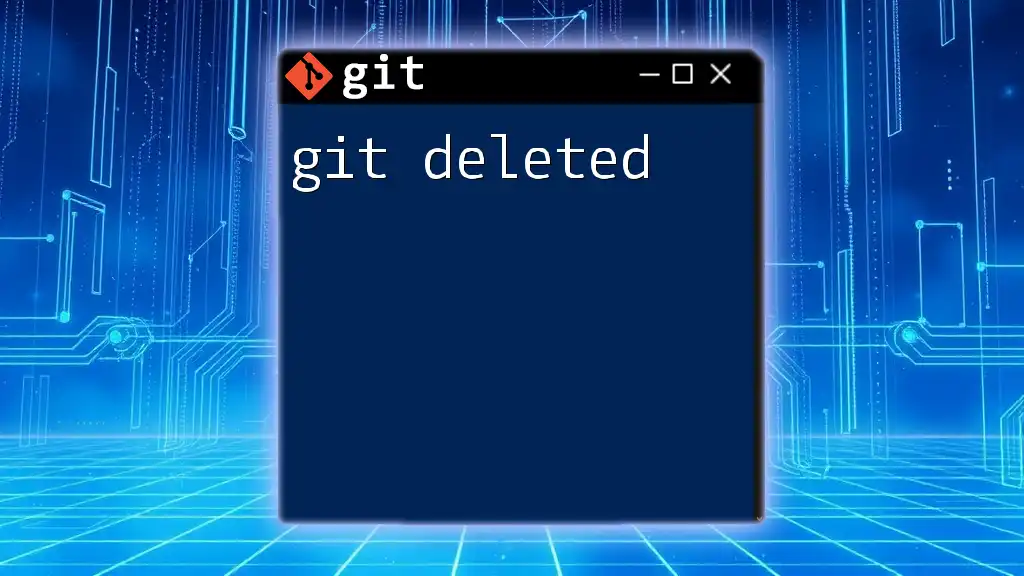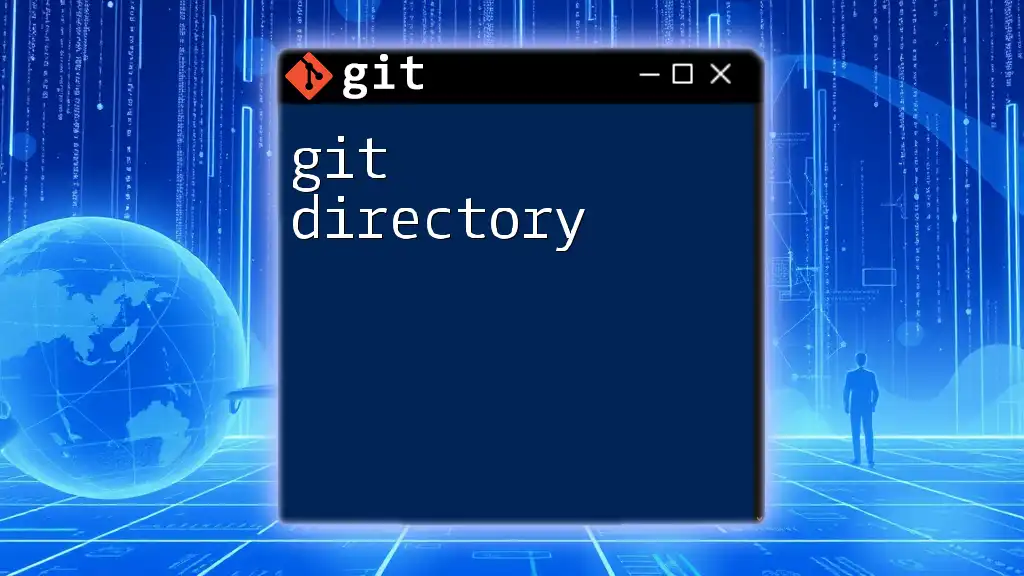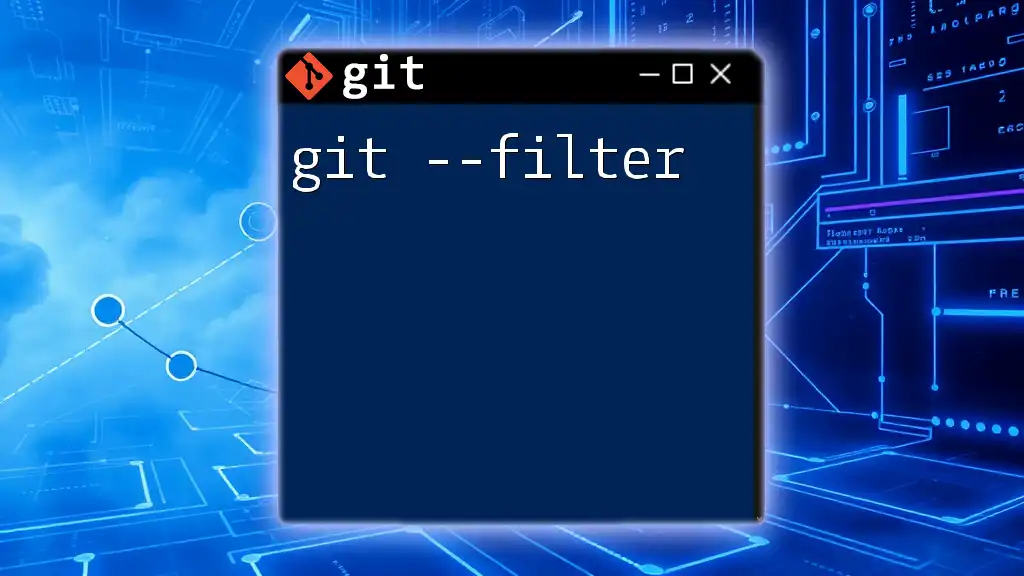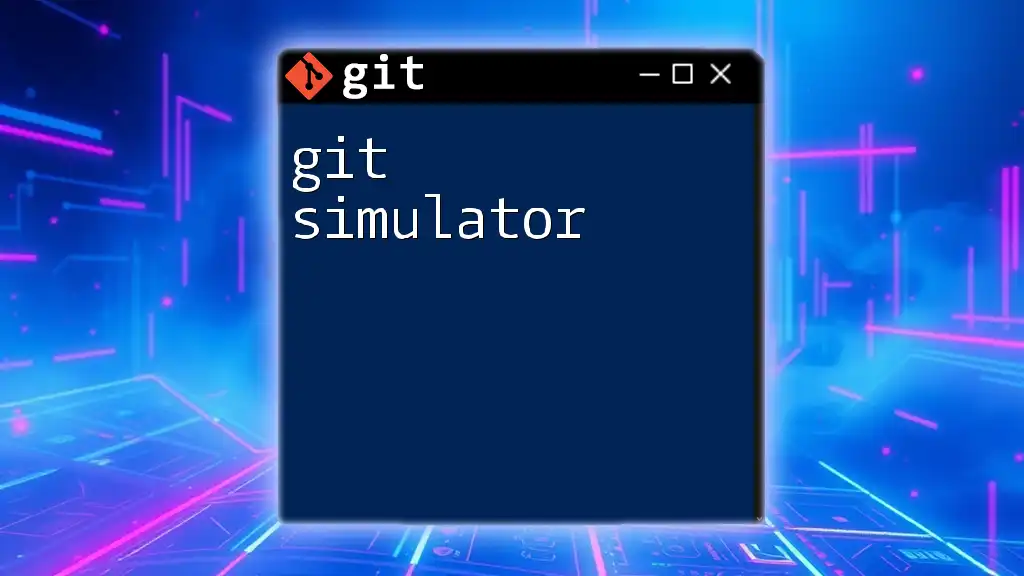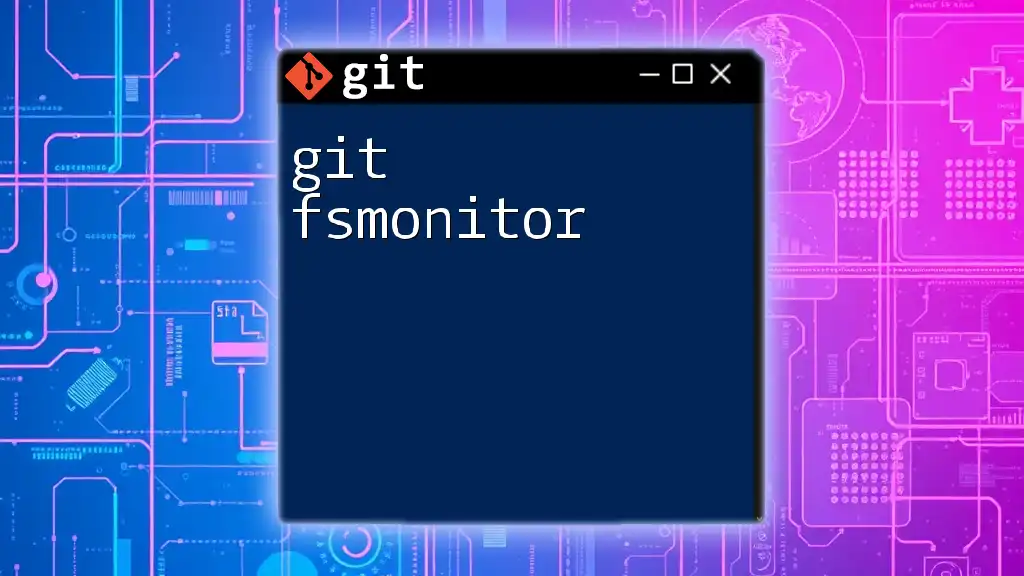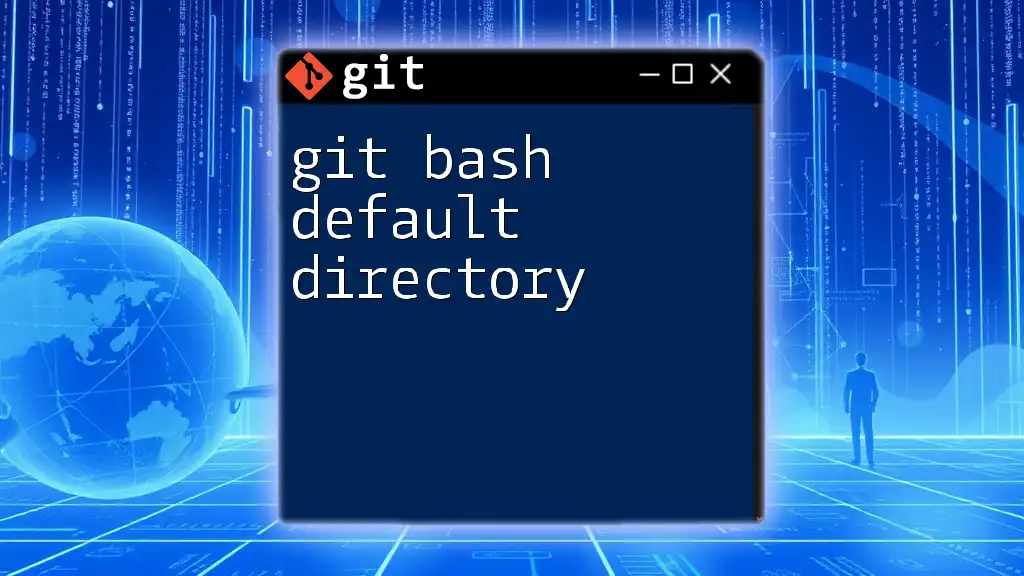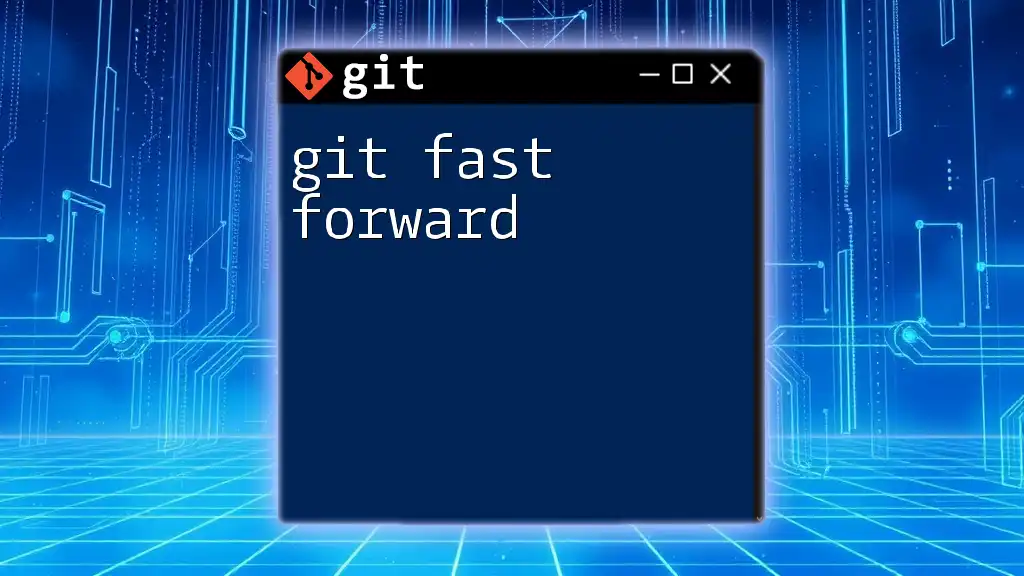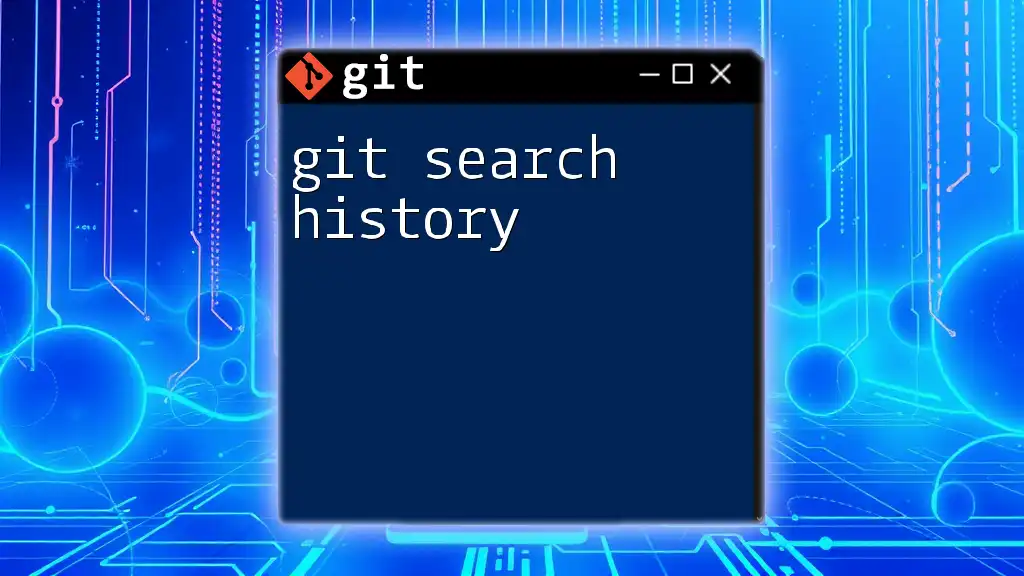The Git default editor is the text editor that Git uses to open files for commit messages, and you can set it to your preferred editor using the following command:
git config --global core.editor "your_editor"
Replace `"your_editor"` with the command for your preferred text editor, such as `"nano"`, `"vim"`, or `"code --wait"` for Visual Studio Code.
Understanding the Default Editor in Git
What is a Default Editor?
The git default editor is an application that Git invokes to allow users to write commit messages, resolve merge conflict messages, and perform other edit tasks. When you need to write a commit message and Git opens an editor, it's utilizing the default editor you've set up in your configuration.
Why Does it Matter?
Setting a suitable default editor can significantly enhance your workflow. A comfortable writing environment ensures you write clearer, more informative commit messages. It bolsters collaboration as everyone can easily understand the changes made in the project.
Some common tasks where the default editor plays a crucial role include:
- Crafting Commit Messages: Writing effective commit messages that convey the intention of your changes.
- Reviewing Merges and Rebase Conflicts: Making sure you adjust and clarify any issues that arise during these processes.
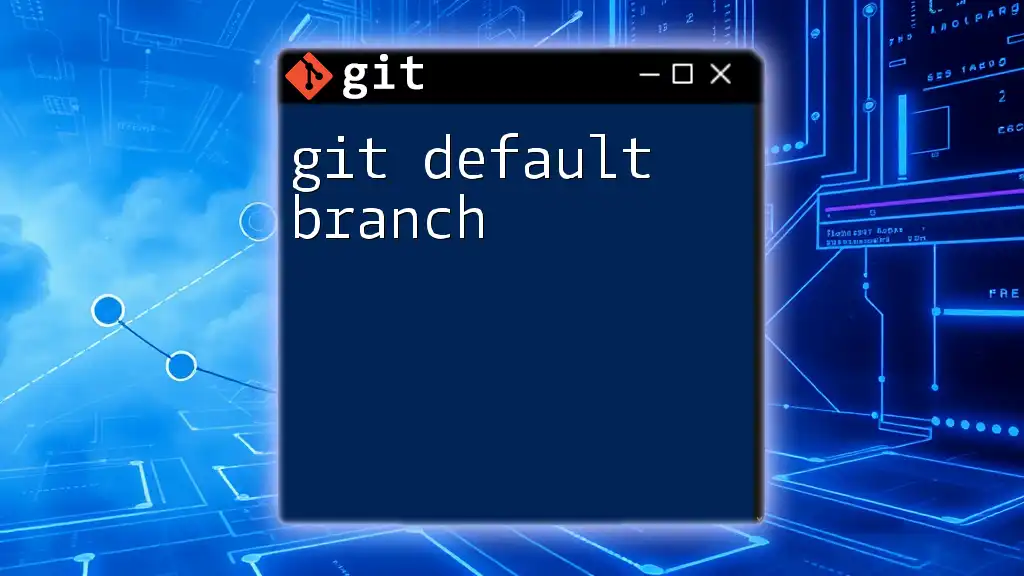
How to Set Your Git Default Editor
Common Choice of Editors
There are many text editors you can choose from, each catering to different preferences. Popular choices include:
- Nano: A simple, user-friendly terminal-based editor.
- Vim: A more advanced terminal-based editor featuring powerful functionalities.
- Emacs: A robust and extensible text editor favored by many developers.
- Visual Studio Code: A modern editor that has gained traction for its rich features and extensions.
- Atom: An open-source editor with a customizable interface.
Configuring a Default Editor in Git
To set your default editor, you can use the following command:
git config --global core.editor "editor-name"
Replace `"editor-name"` with the appropriate command for your preferred editor. Understanding the difference between global and local configuration is also essential. While global configuration applies to all repositories on your system, local configuration can set the editor on a per-repository basis.
Example Configurations
Setting Nano as Default
If you prefer Nano, you can set it as your default editor with the command:
git config --global core.editor "nano"
When you run Git commands that require an editor, Nano will open in your terminal interface, allowing you to easily write and modify commit messages.
Setting Vim as Default
For those who enjoy the versatility of Vim, you can configure it with:
git config --global core.editor "vim"
Vim operates in different modes, primarily insert and normal modes. Familiarizing yourself with its commands can fill your experience with powerful editing capabilities.
Setting Visual Studio Code as Default
A more modern approach is using Visual Studio Code. To set it as your default editor, use:
git config --global core.editor "code --wait"
The `--wait` flag ensures that Git will pause until you've finished editing and closed Visual Studio Code, allowing you to write comprehensive commit messages with a far more user-friendly interface.
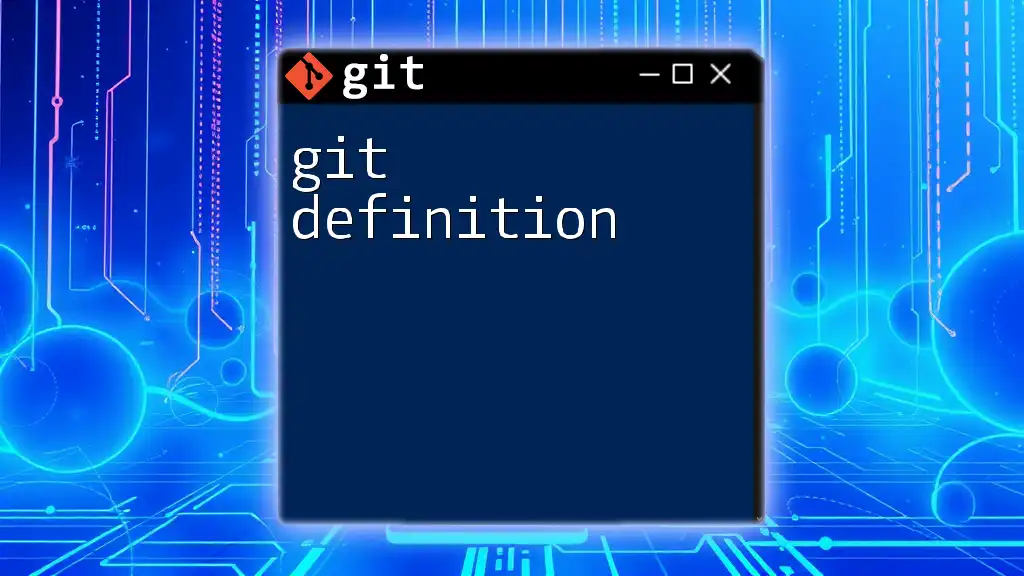
Verifying Your Default Editor Configuration
Checking Your Current Configuration
If you want to ensure that your git default editor is set correctly, you can utilize this command:
git config --global --get core.editor
This command will output the current editor you have configured. If you see the command you intended, everything is set up properly!
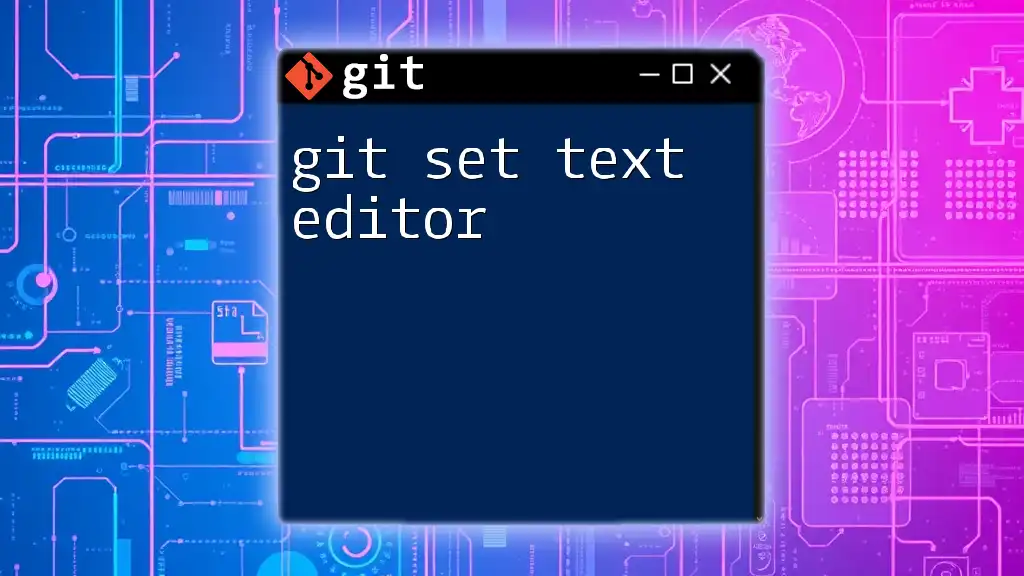
Customizing Your Editor Experience
Modifying Editor Settings
Most editors offer their own customization options to enhance your user experience. Editor-specific configurations can include shortcuts, formatting guidelines, or themes. For instance, in Nano, you can control the line length by modifying the `.nanorc` file.
Tips for Writing Effective Commit Messages
Writing effective commit messages is vital for maintaining a clear project history. Here are some key things to consider:
- Structure: Start with a succinct title followed by a more detailed body. The title should be a summary in approximately 50 characters or less, while the body can elaborate on the changes.
- Length and Clarity: Aim for clarity. Your commit messages should be informative, making it easier for collaborators to understand changes.
Example Commit Messages
Here’s a breakdown of effective and ineffective commit messages:
- Good Example: `Fix user authentication bug in login form`
- Bad Example: `Fixed stuff`
The first example offers clarity on what was changed, while the latter is vague.
Troubleshooting Common Editor Issues
Despite having everything configured, you may encounter issues:
- Editor Not Launching: If your editor doesn’t open when expected, double-check the configuration command—it may have typos.
- Conflicts While Editing: Sometimes, you may encounter file locking or merging issues. Resolving conflicts directly in the editor by editing the conflicting lines can help streamline your workflow.
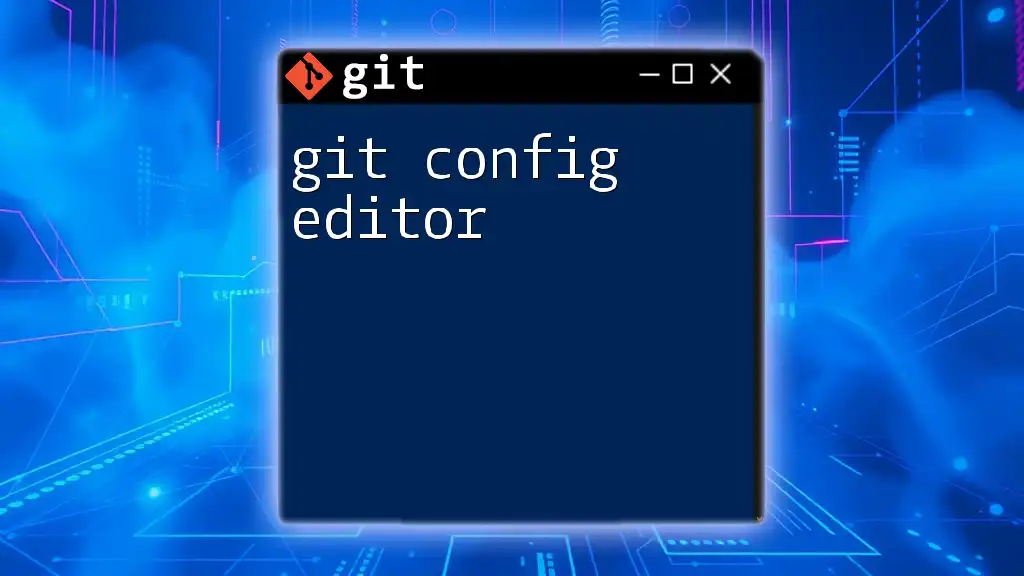
Conclusion
Understanding and configuring your git default editor is crucial for an efficient Git experience. Selecting an editor that aligns with your preferences significantly boosts your productivity and clarity of communication. We encourage you to set your preferred editor and see how it enhances your Git workflow!
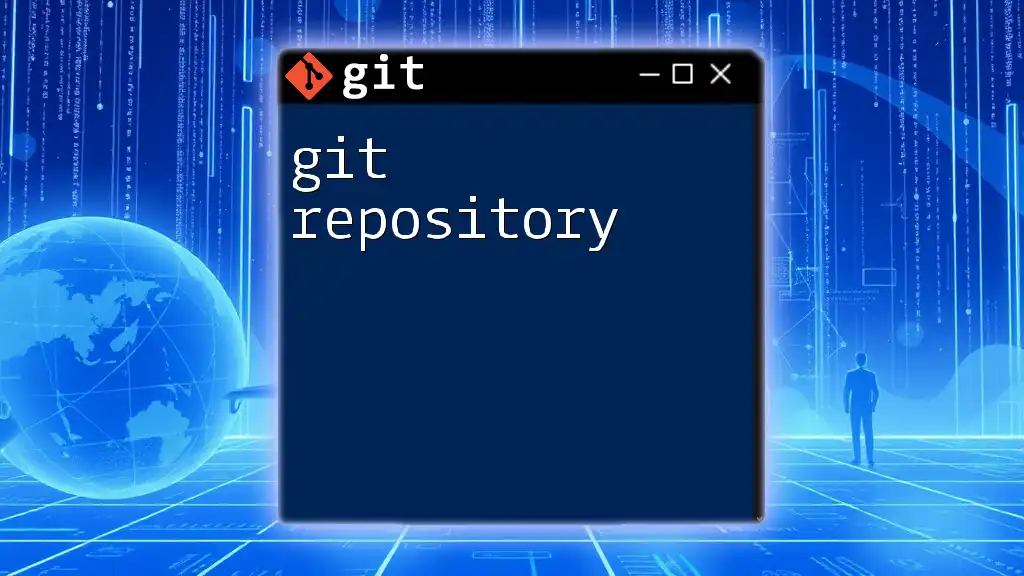
Additional Resources
For further information, you can refer to the official [Git documentation](https://git-scm.com/doc) for detailed configuration guidelines, recommended tutorials specific to your editor of choice, and community forums where you can exchange insights and tips with other Git users.