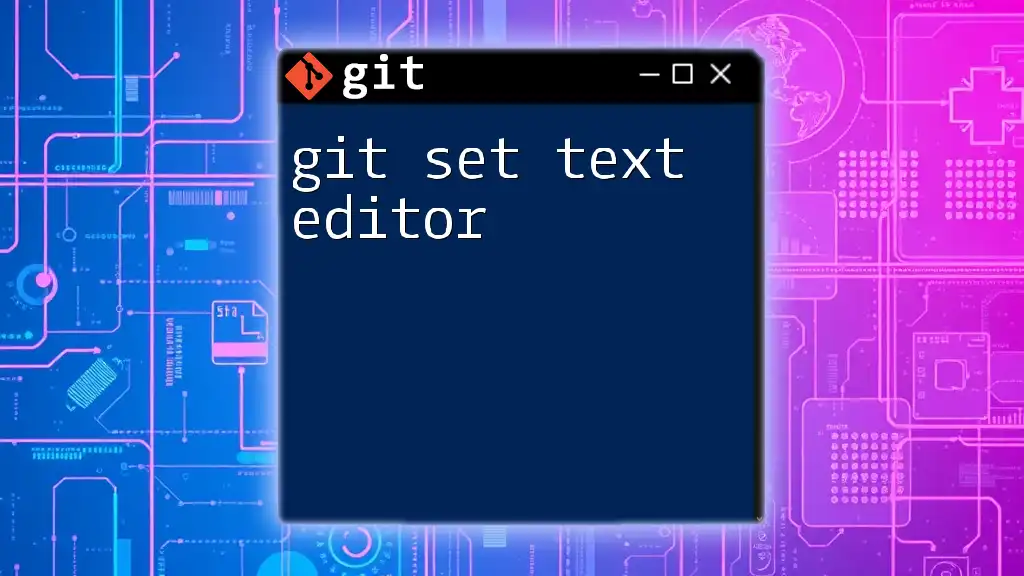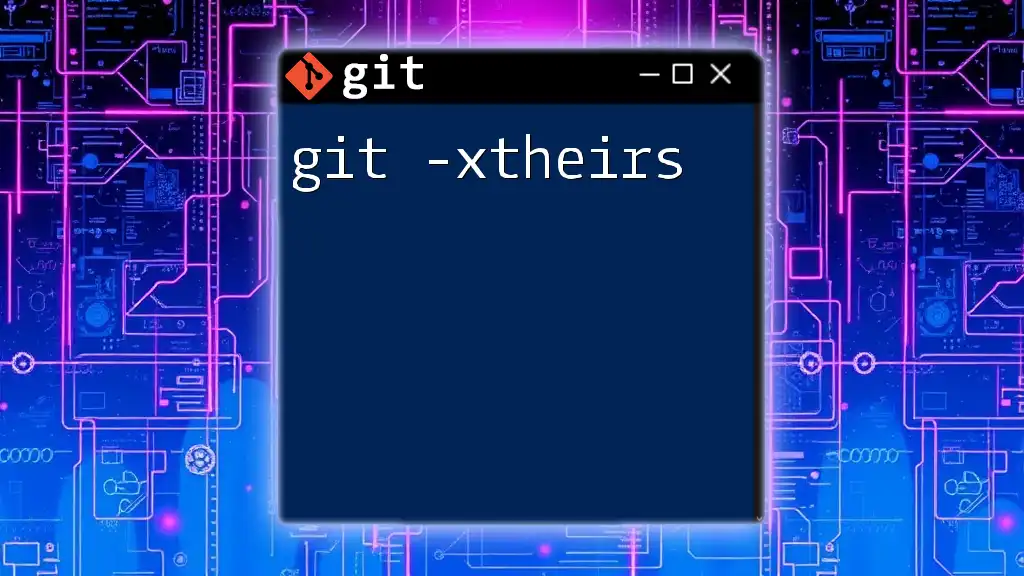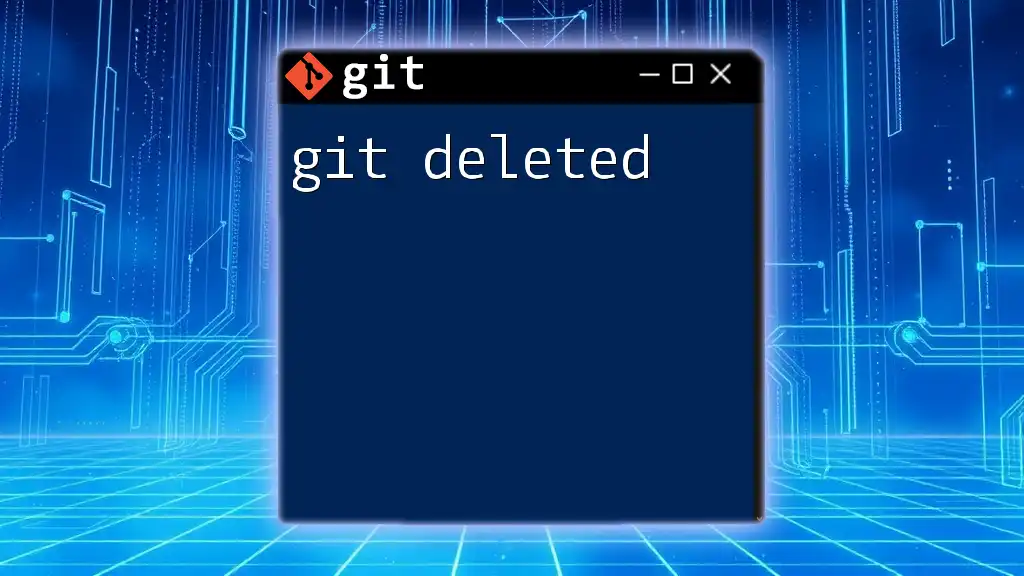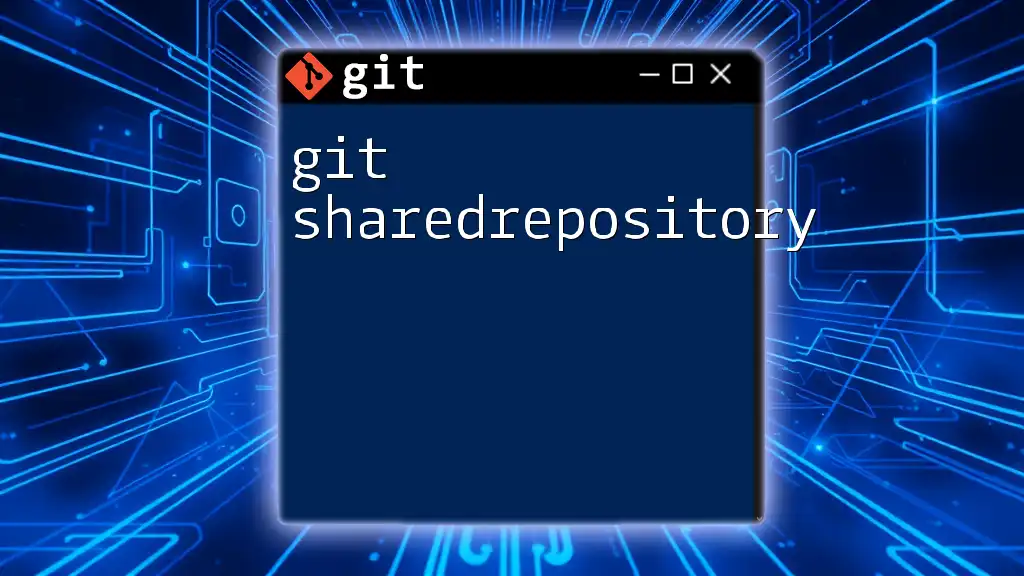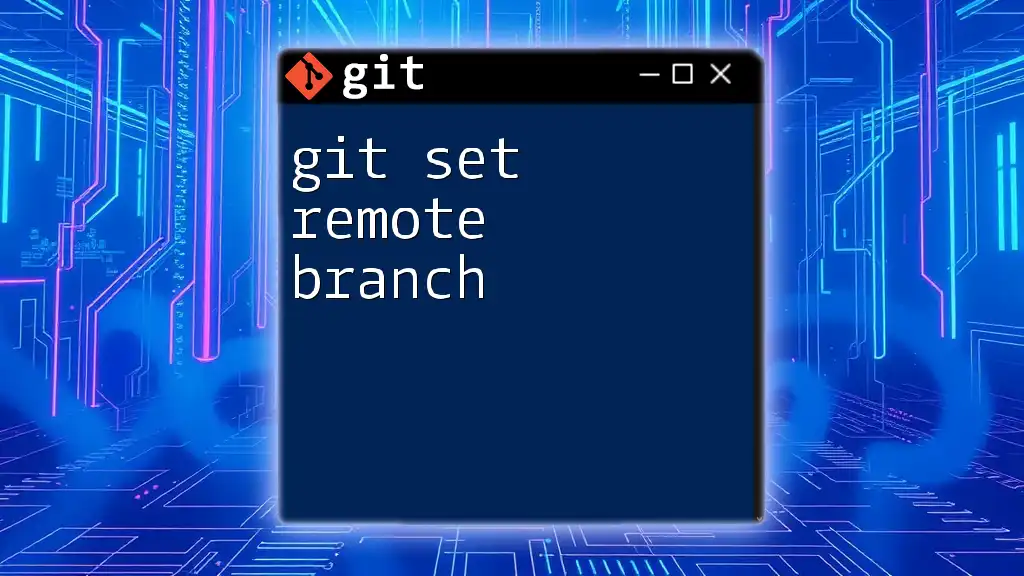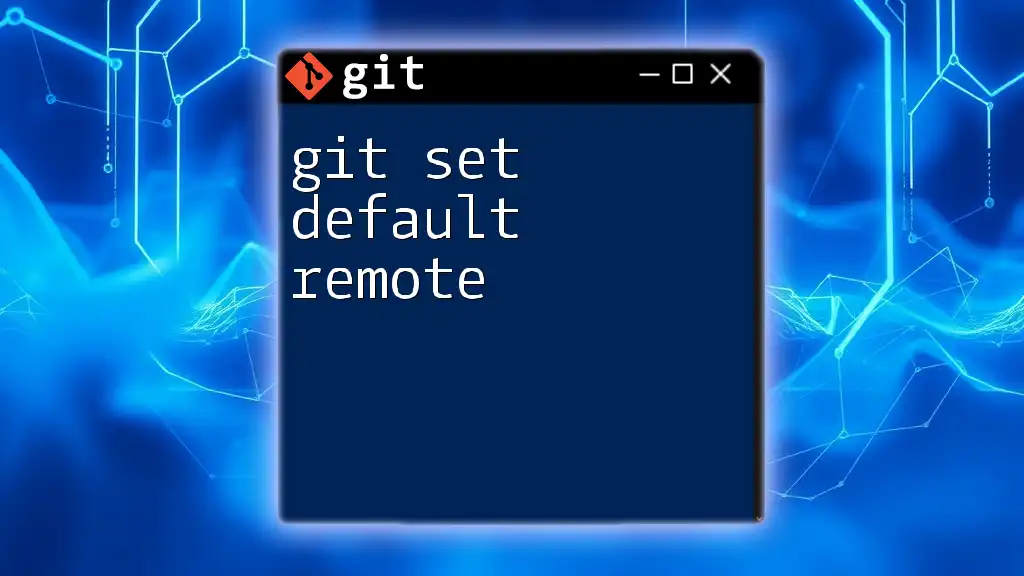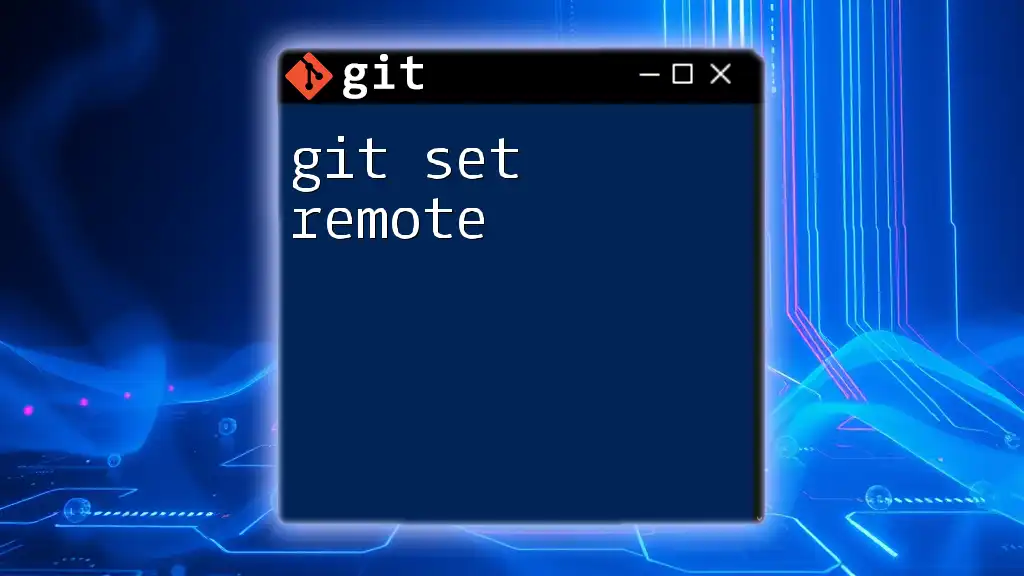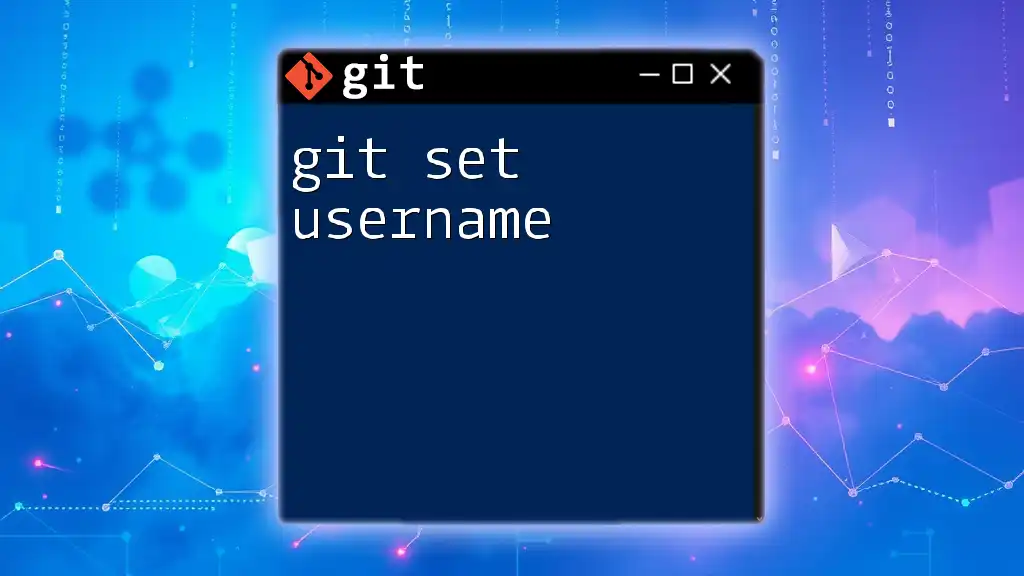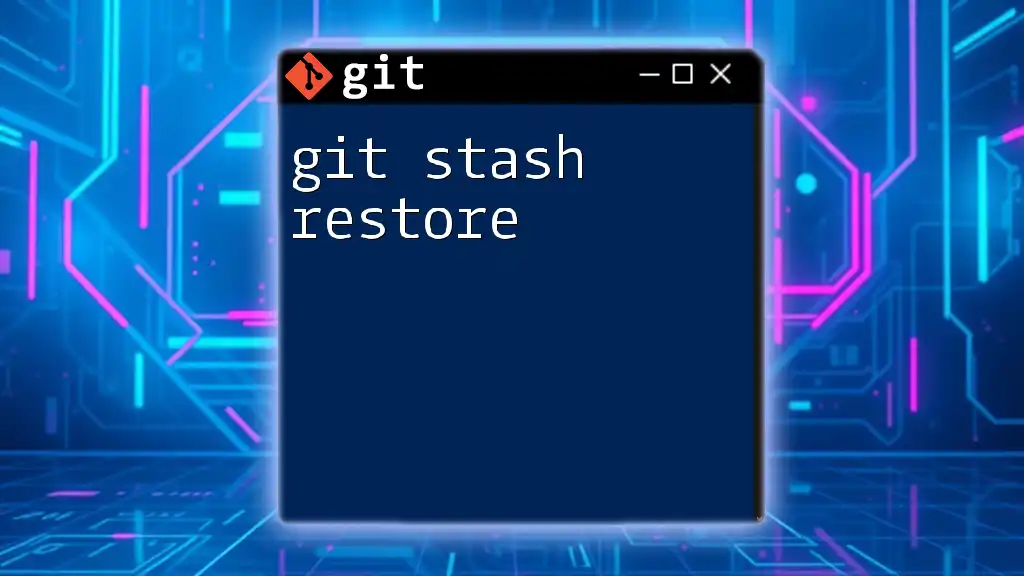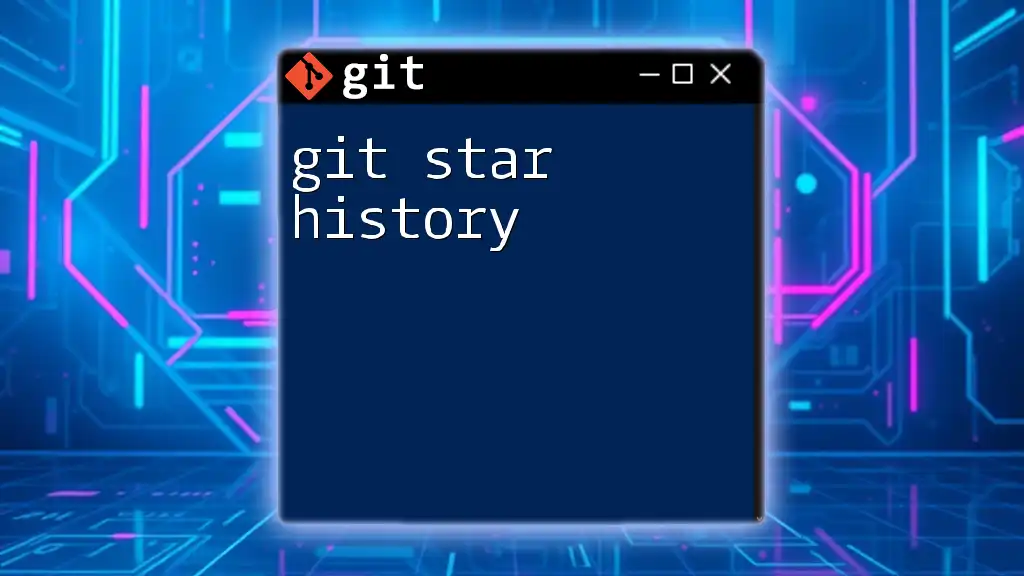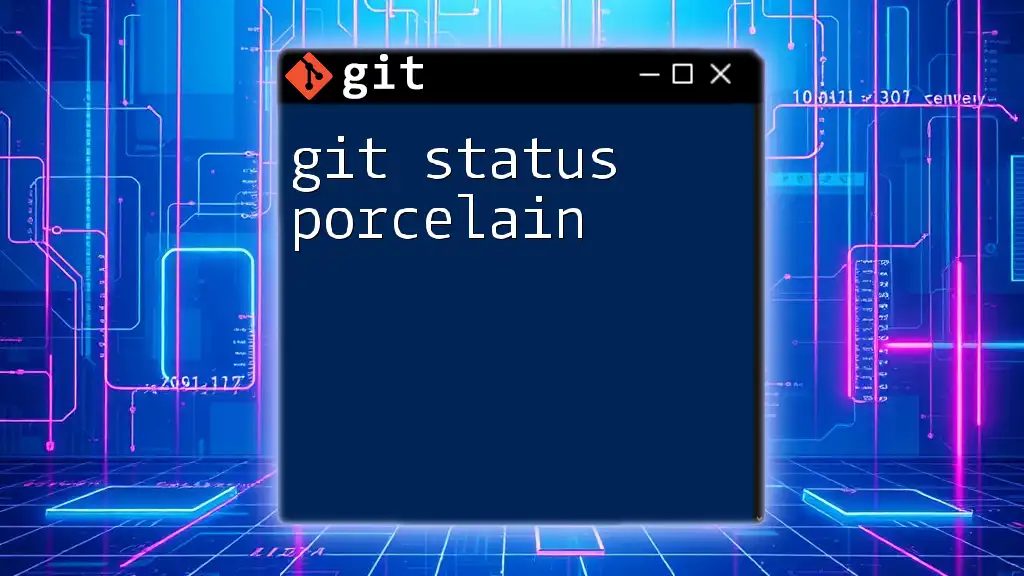To set your preferred text editor for Git commit messages, use the following command, replacing `nano` with your desired editor.
git config --global core.editor "nano"
Understanding Git's Text Editor Settings
Default Text Editor in Git
When you first install Git, it comes with a default text editor that it uses whenever you need to enter messages, like during a commit. The default editor varies depending on how Git was installed and your operating system settings. Commonly used editors include Vim, Nano, and Notepad, among others.
Understanding how Git chooses its default text editor is essential. The configuration checks global and system settings, and defaults to what is installed on your system or in your environment variables.
Changing the Default Text Editor
You may find that the default text editor is not the one you're comfortable using. In this case, changing the Git text editor is straightforward and can greatly enhance your productivity. Working with an editor that you are familiar with improves the quality of your commit messages and overall efficiency.
For instance, if you're more comfortable with Nano because it is intuitive and simple, you can easily set it as your default editor in Git.
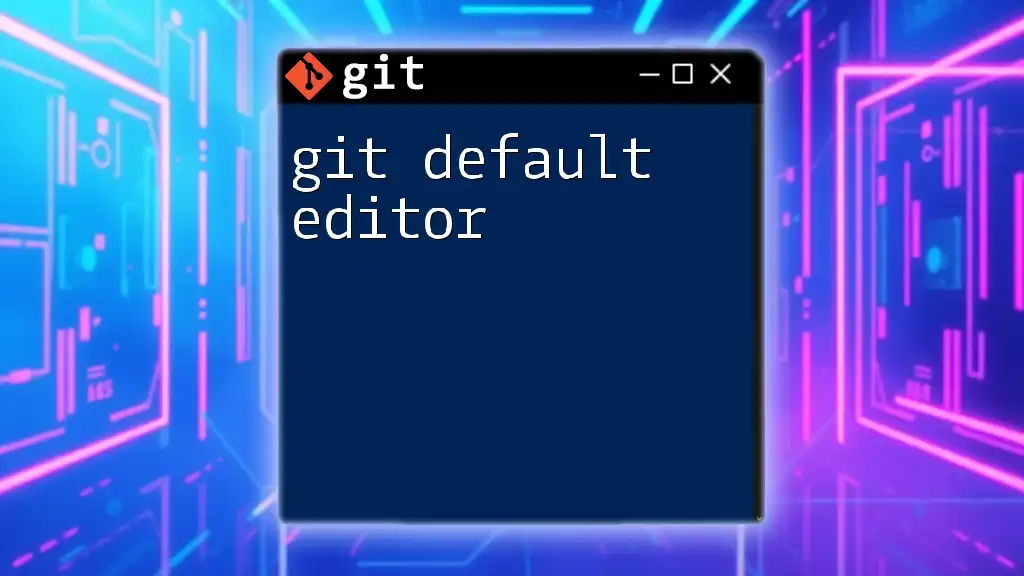
Setting Up Your Text Editor in Git
Using Command Line to Set the Text Editor
To specify your preferred text editor, you can use the command line. The basic command structure is as follows:
git config --global core.editor <editor_command>
Here are examples for some commonly used editors:
-
For Vim:
git config --global core.editor "vim" -
For Nano:
git config --global core.editor "nano" -
For Visual Studio Code: Make sure to include the `--wait` flag, which tells VS Code to wait until the file is closed before returning control to Git:
git config --global core.editor "code --wait"
Adding Custom Editor Options
You can customize how your chosen text editor operates by passing additional arguments or flags to the command. For example, if you're using Vim and want to set a specific file type, you can use:
git config --global core.editor "vim -c 'set ft=markdown'"
This command sets Vim to recognize the file as a Markdown file, which can be useful if you're writing commit messages that adhere to Markdown formatting.
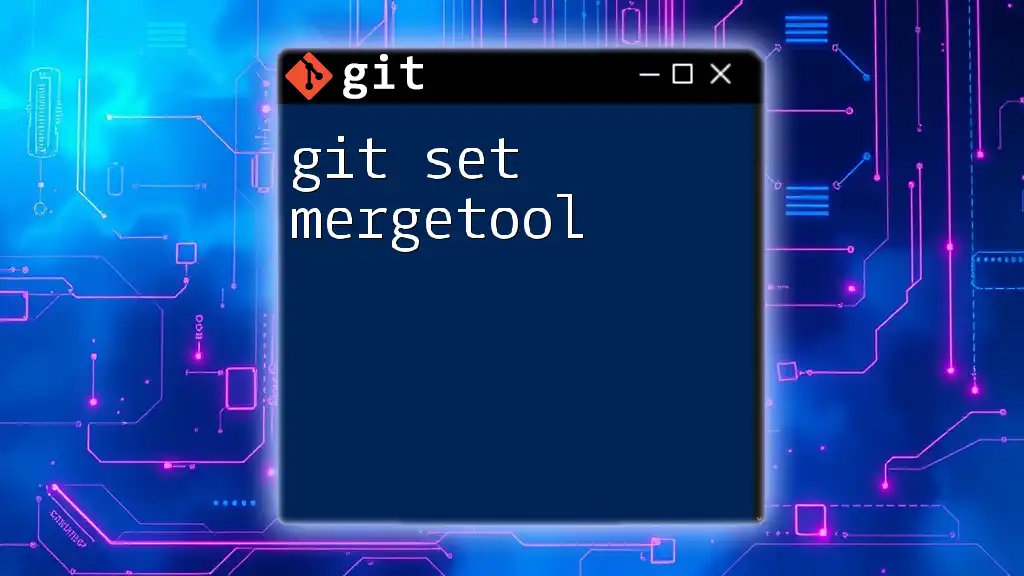
Verifying Your Editor Configuration
After setting your preferred text editor, it’s wise to confirm that the changes took effect. You can check your current Git configuration by executing the following command:
git config --global --get core.editor
This will display the text editor currently configured for Git commands.
Troubleshooting Common Issues
If you encounter problems where the editor doesn’t open as you expect, consider checking for path issues or permissions related to the text editor. Ensure the command you provided is valid and that the editor is correctly installed on your system.
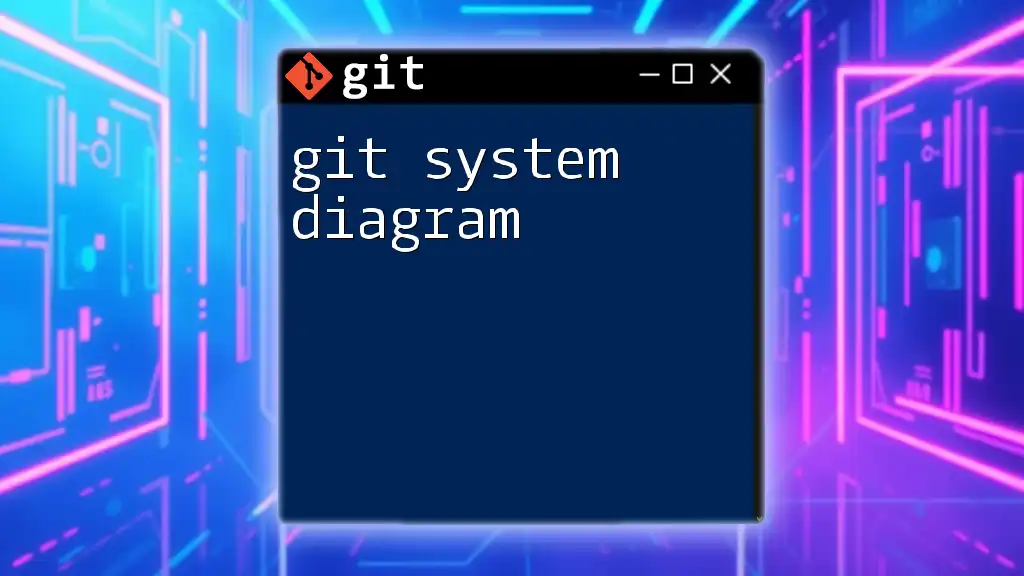
How to Use the Text Editor with Git
Editing Commit Messages
The default text editor is triggered during a commit when you run the command:
git commit
If no commit message is provided inline (using the `-m` flag), Git will open your configured text editor, allowing you to write the commit message there.
A well-crafted commit message typically includes a brief summary of changes followed by a detailed explanation. Remember, clear commit messages improve project collaboration and tracking.
Resolving Merge Conflicts
When working with branches in Git, you may encounter merge conflicts that require your intervention. Your configured text editor comes into play during this process. Upon a merge conflict, Git prompts you to open your text editor, enabling you to review and resolve conflicts.
Typically, Git will place `<<<<<<`, `======`, and `>>>>>>` markers in the conflicted file to illustrate the differing changes. You can edit the file within your text editor to resolve these conflicts effectively.
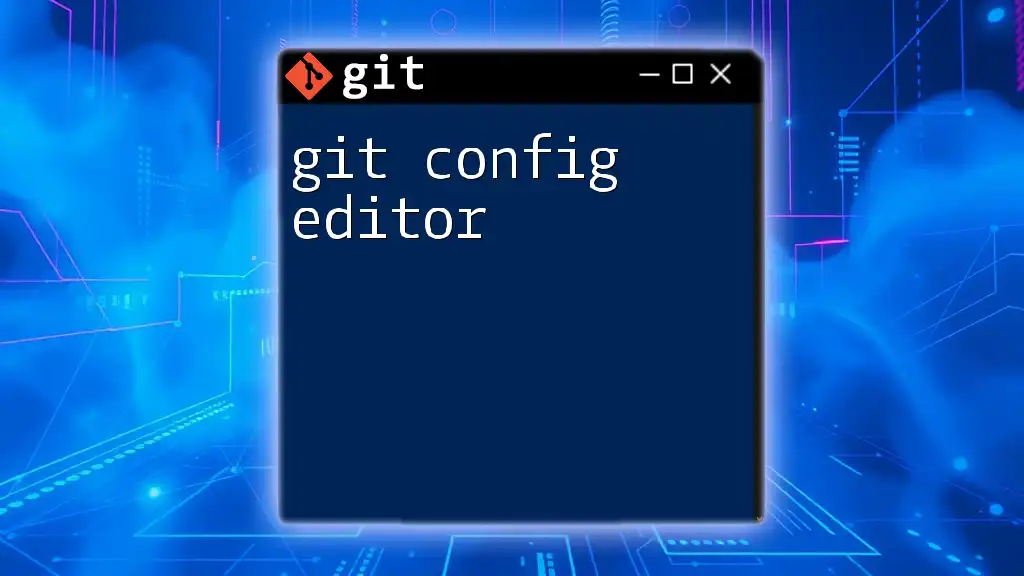
Editor-Specific Tips and Tricks
Configuring Vim
For users employing Vim, it's essential to familiarize yourself with its unique commands. Beginners should know how to switch to insert mode by pressing `i`, save changes with `:w`, and exit using `:q`. Vim also allows editing through various plugins that can enhance the experience when working with Git.
Configuring Nano
If you've opted for Nano, its user-friendly interface provides a range of shortcuts that enhance your experience. Important shortcuts include `Ctrl + O` to save, `Ctrl + X` to exit, and `Ctrl + K` to cut text. Utilizing these shortcuts can significantly improve your efficiency while working with Git.
Configuring Visual Studio Code
Visual Studio Code offers many advantages, particularly with its extensions that enhance Git functionality. It's advisable to explore extensions that cater to your workflows, such as GitLens, which offers insights and visualizations.
To effectively use Visual Studio Code with Git, ensure user preferences are set to accommodate your coding style and workflow.
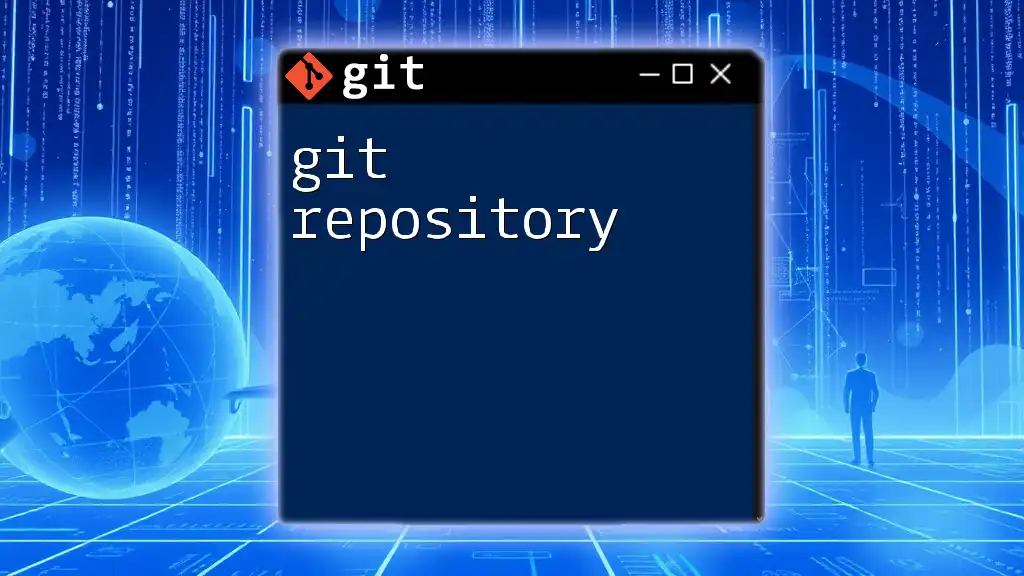
Conclusion
Having a suitable text editor configured in Git is paramount for an efficient and pleasant workflow. The right settings can streamline your commit processes, allow for easier conflict resolution, and enhance the overall Git experience. By understanding how to set your text editor and get the most out of its features, you can facilitate better collaboration and maintain a healthy codebase.
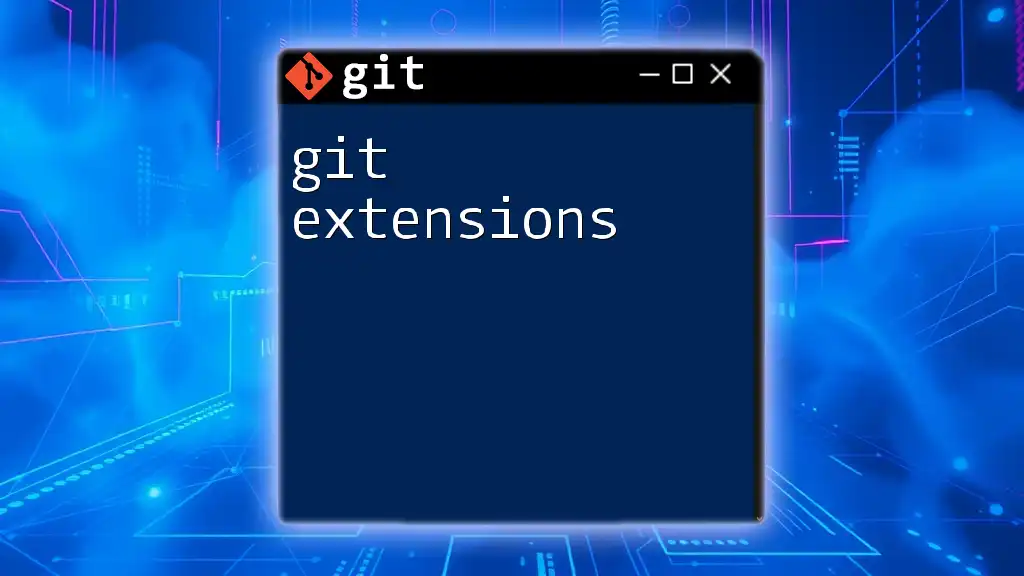
FAQs
What if I want to use a different editor temporarily?
If you need to override the global setting for just a single command, you can run:
GIT_EDITOR=<editor_command> git commit
This command allows you to specify a different editor just for that commit.
Can I set different editors for different repositories?
Yes, you can set a local configuration for specific repositories by omitting the `--global` flag:
git config core.editor <editor_command>
Is it necessary to set a text editor for Git?
While not strictly necessary, having a text editor configured enhances your Git experience dramatically. Without one, you'll miss out on the ability to craft detailed commit messages and resolve conflicts effectively, potentially slowing down your development process.