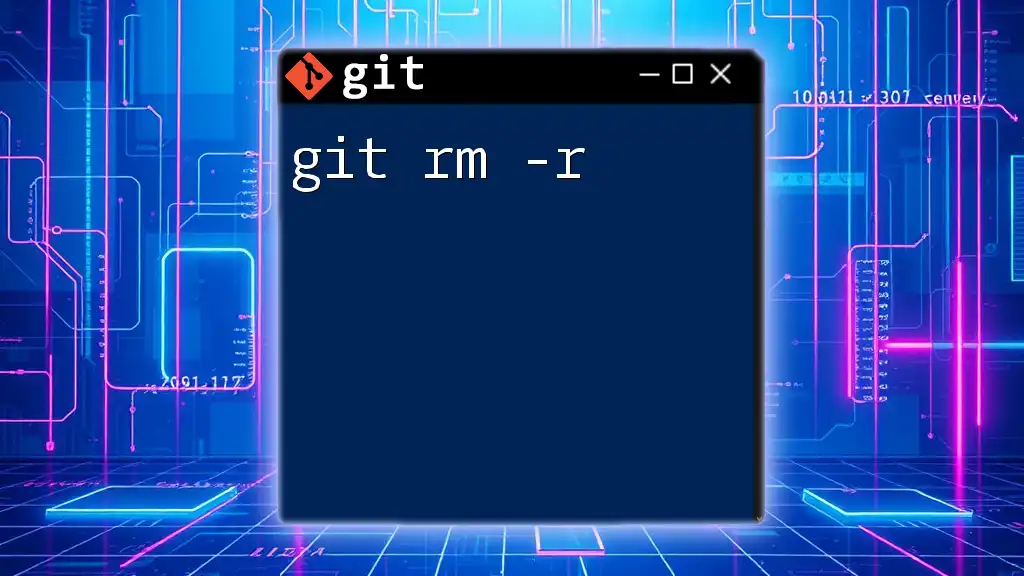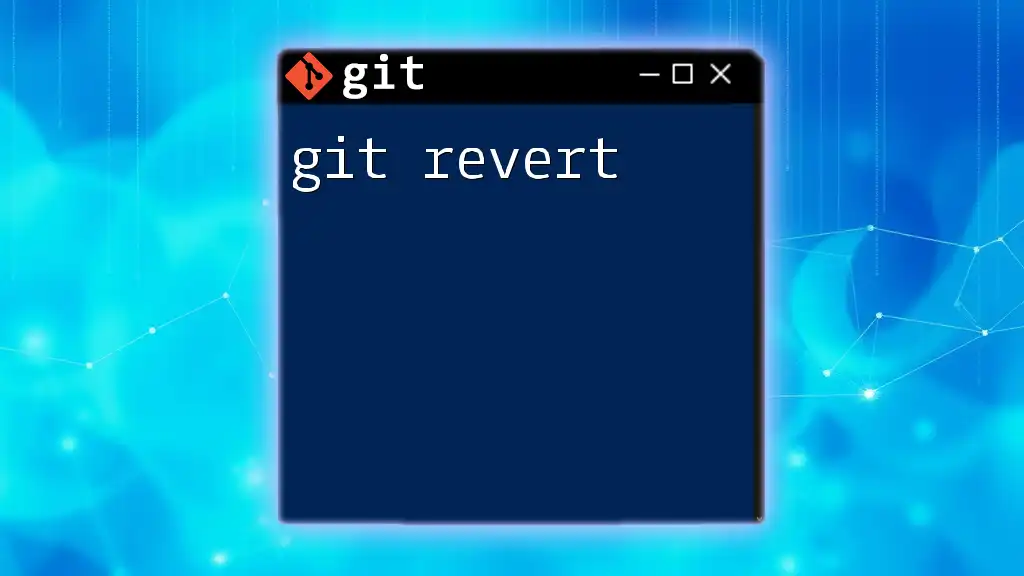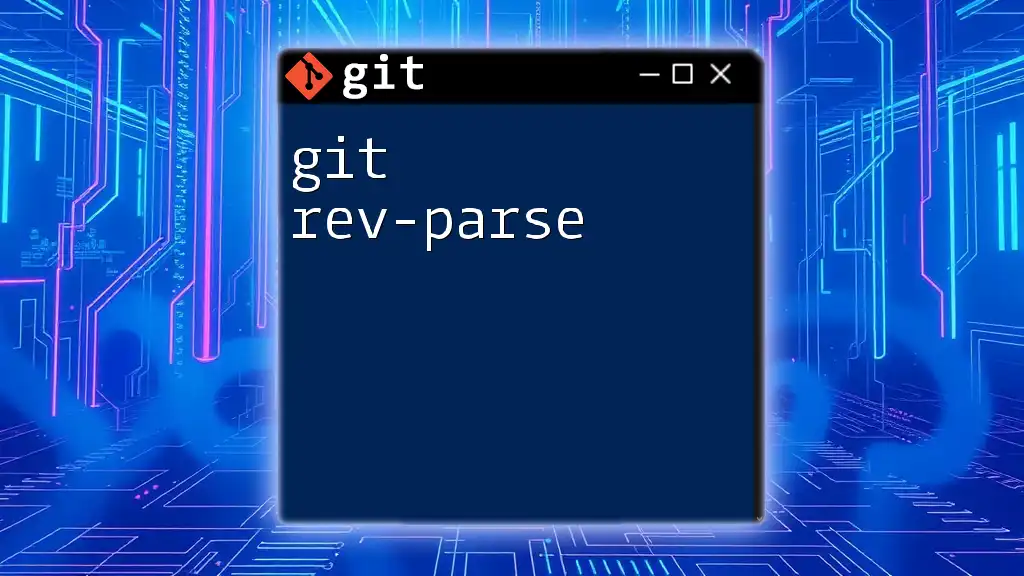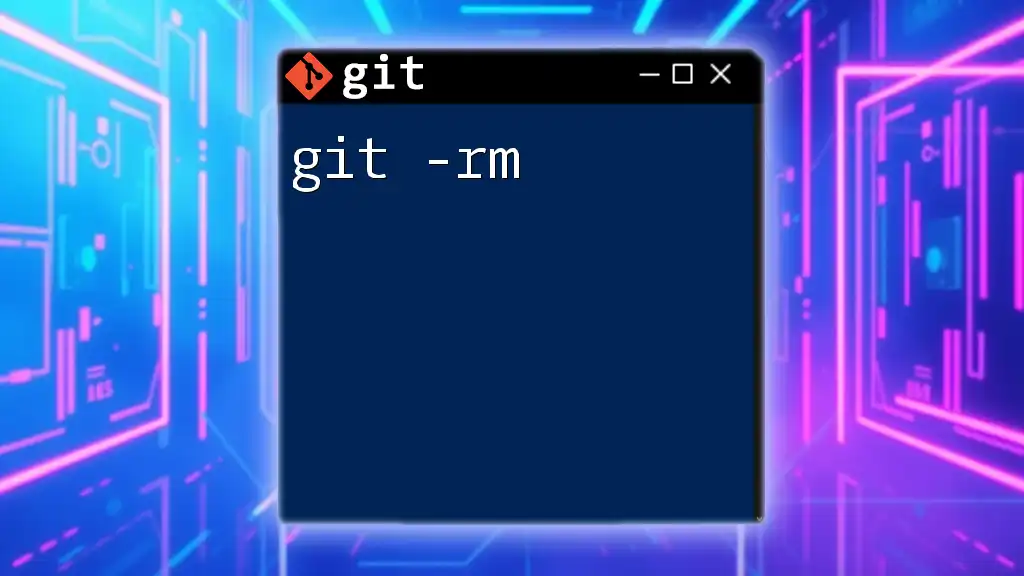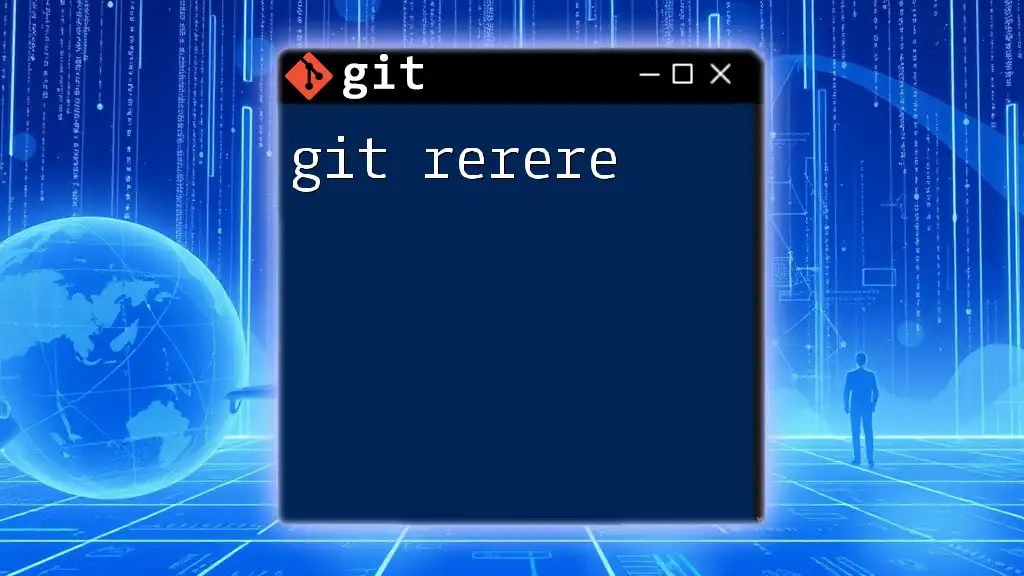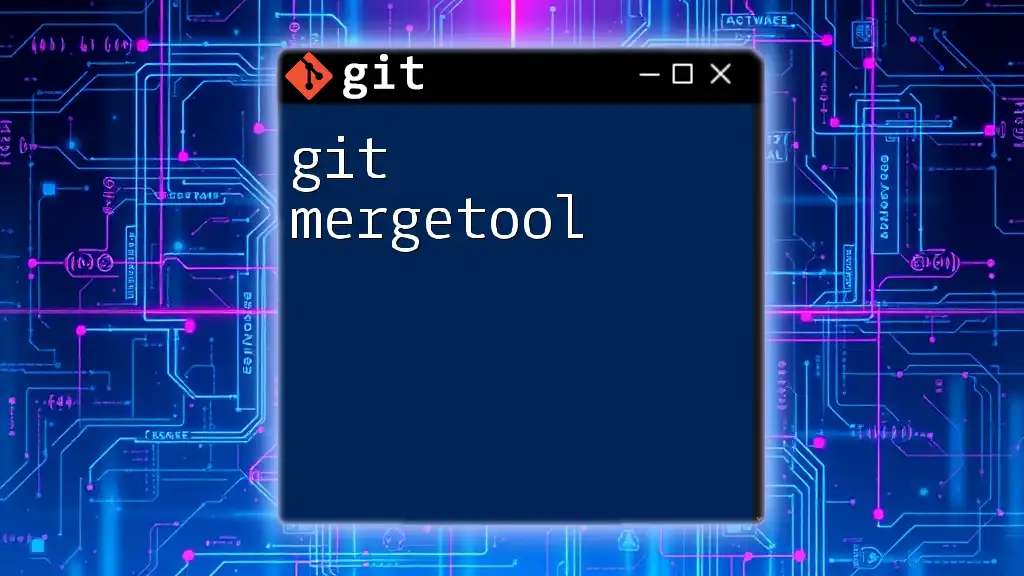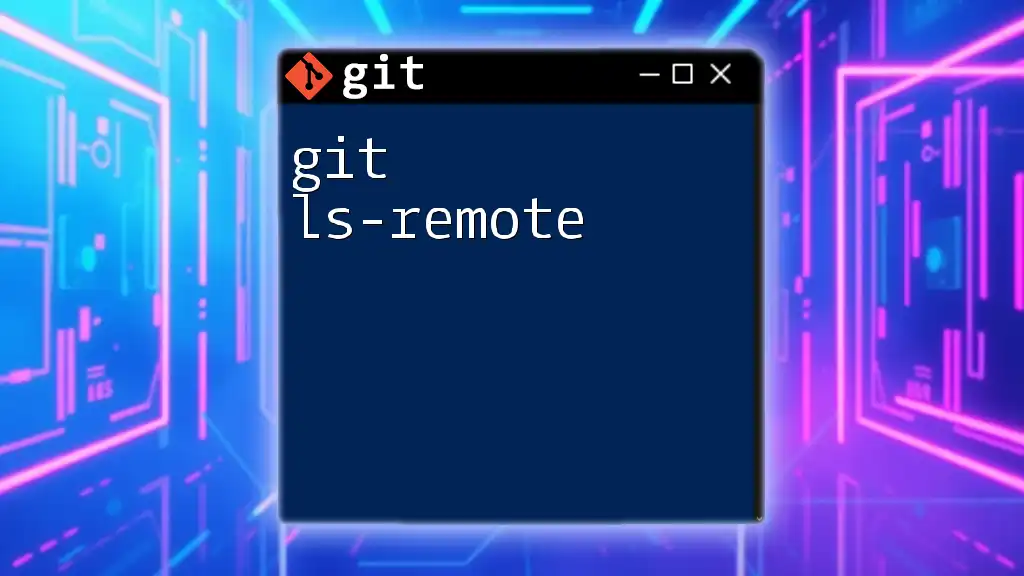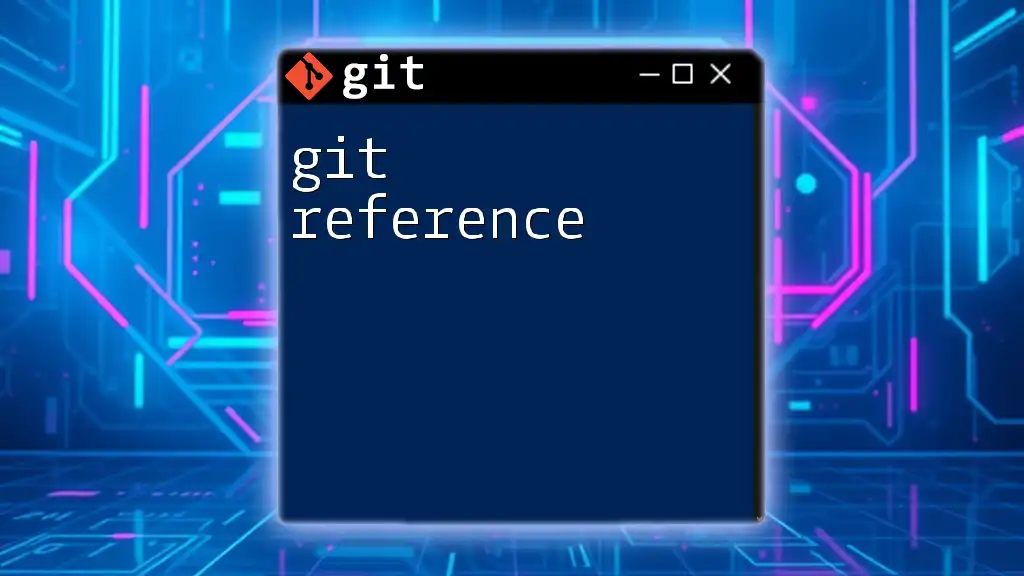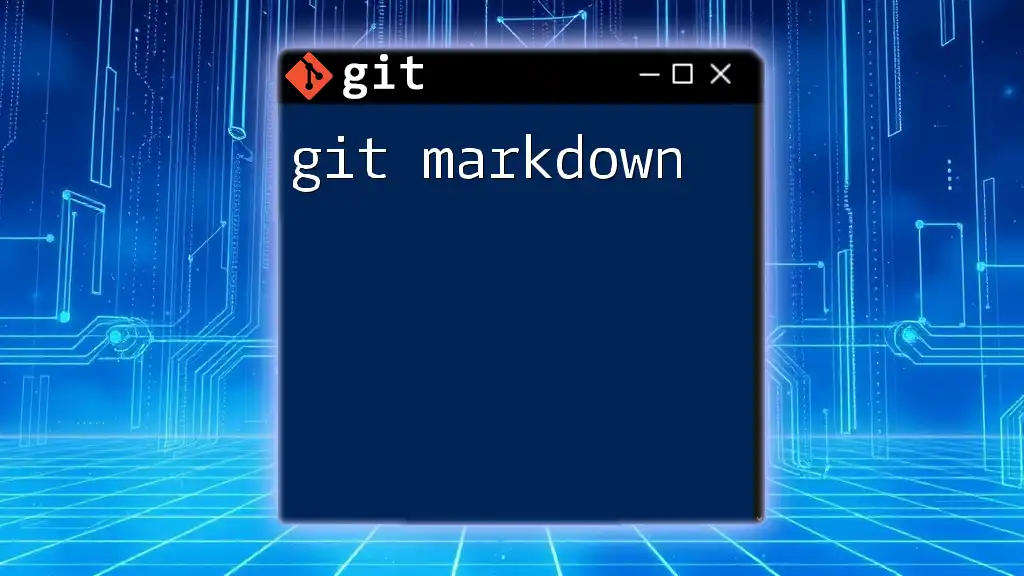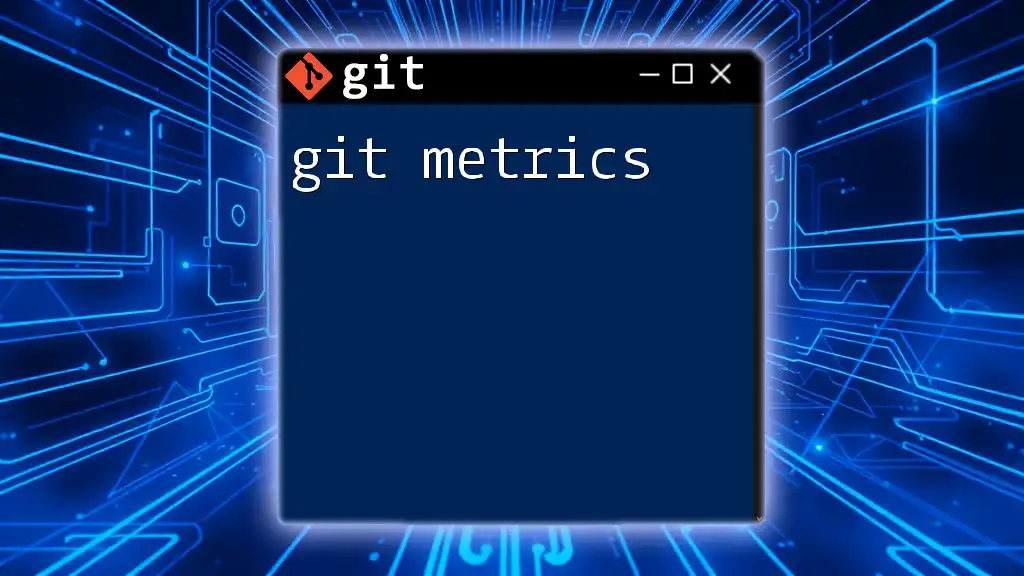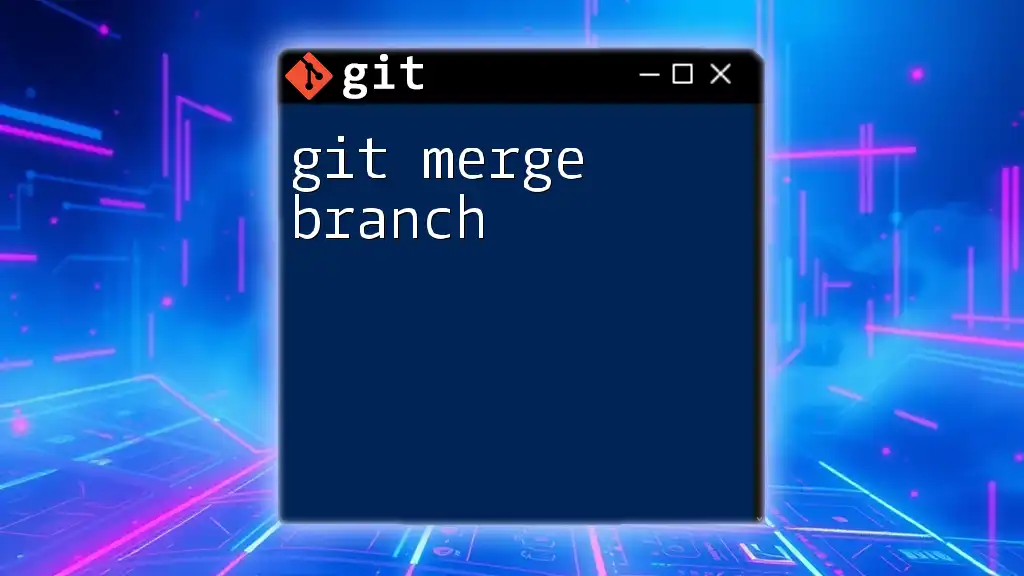The `git rm -r` command is used to recursively remove files or directories from both the working directory and the staging area in a Git repository.
git rm -r path/to/directory
Understanding the `git rm` Command
What is `git rm`?
The `git rm` command is a powerful Git utility that allows users to remove files from both the staging area and the working directory. Unlike the standard Unix command `rm`, which merely deletes files from the filesystem, `git rm` integrates with Git’s version control tracking, marking deleted files for the next commit. This ensures that any changes in the file's state will be captured in your repository's history.
Use Cases for `git rm`
There are several reasons you might want to use `git rm`:
- Cleaning up a repository: As projects evolve, old or obsolete files may linger, cluttering the project. Using `git rm` helps you maintain a tidy repository.
- Correcting mistakes: If a file was mistakenly added or committed, `git rm` can help you rectify that without having to manually remove it from the staging area and working directory.
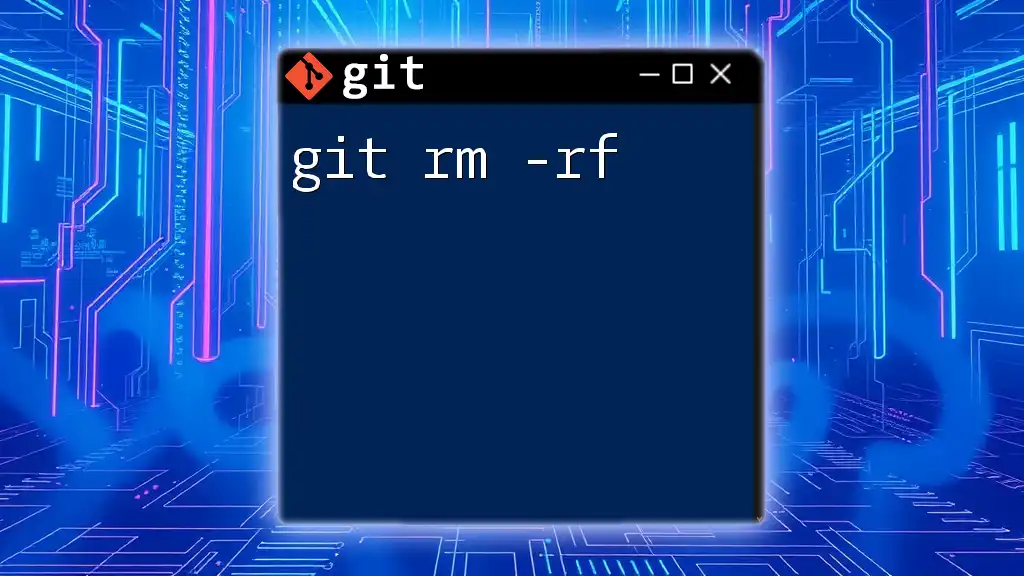
The `-r` Option Explained
What Does `-r` Do?
The `-r` flag stands for recursive and is pivotal when you want to delete a directory along with its contents. When you invoke `git rm -r`, Git will traverse through the specified directory and delete all files and subdirectories within, making it an essential option for directory management.
Scenarios for Using `git rm -r`
You’ll typically use `git rm -r` when:
- You need to delete an entire directory instead of individual files.
- You want to ensure that everything within that directory—no matter how deep it is embedded within subdirectories—is removed.
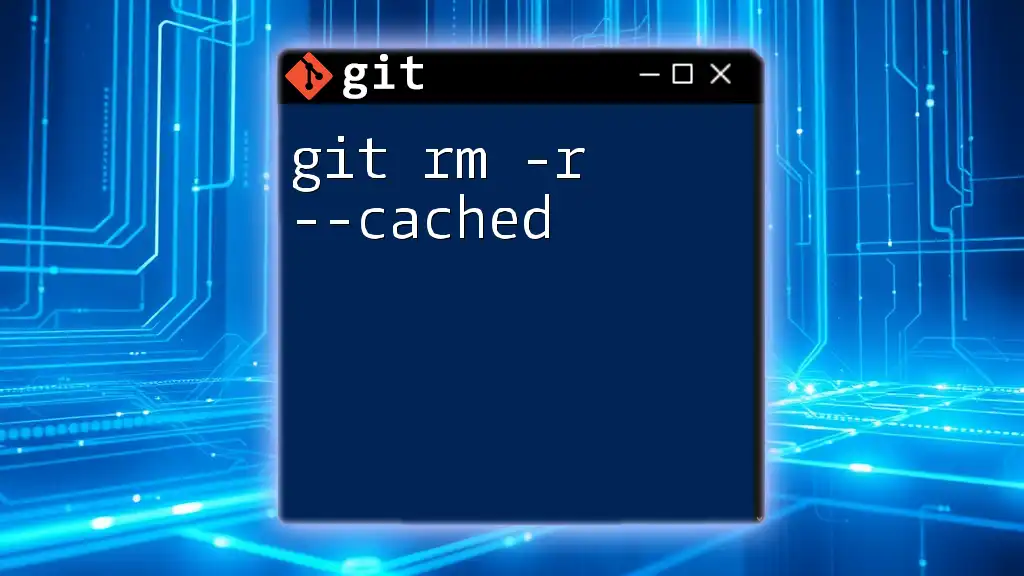
Syntax and Options
Basic Syntax of `git rm -r`
The general format for using `git rm -r` is as follows:
git rm -r <pathspec>
Where `<pathspec>` is the path to the directory or file you want to remove.
Common Options to Use with `git rm -r`
-
`--cached`: This option lets you remove files from the staging area while preserving them in your working directory. This is useful if you want to stop tracking files but keep them locally.
Example:
git rm -r --cached directory_name/ -
`--force`: If you're working with stubborn files that resist removal due to uncommitted changes, the `--force` option allows you to bypass the confirmation prompt. Be cautious with this option to avoid losing important data unintentionally.
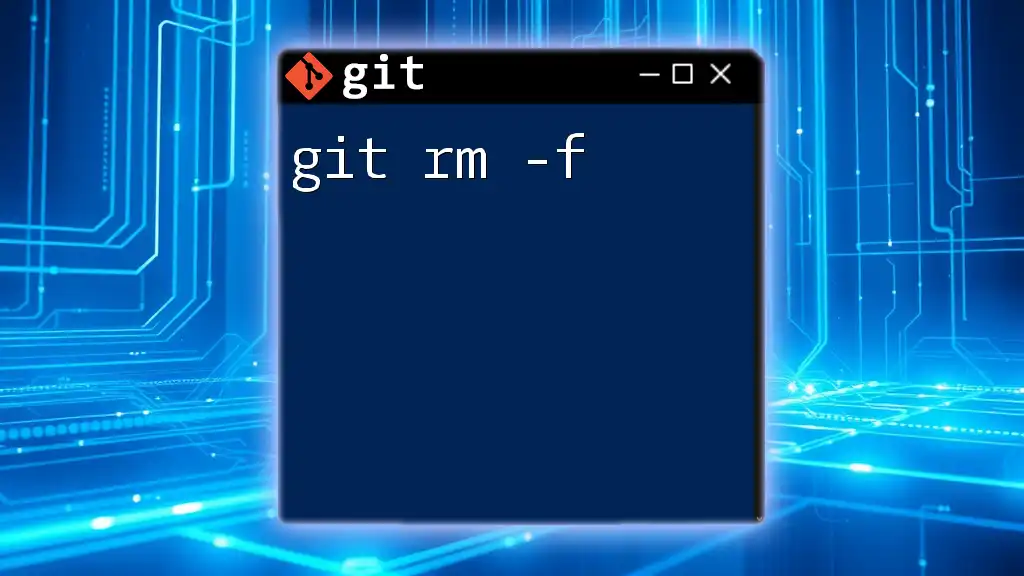
Step-by-Step Guide to Using `git rm -r`
Step 1: Check Your Git Status
Before making any changes, it's essential to assess the current state of your repository. This ensures that you know which files are tracked and what changes will be applied. Use the following command:
git status
This command will provide a list of untracked and staged files, giving you a clearer idea of what will happen once you apply the `git rm -r` command.
Step 2: Removing a Directory with `git rm -r`
When you're ready to remove an entire directory, simply execute the command:
git rm -r my_directory/
This command will mark the directory `my_directory` and all of its contents for deletion from the staging area and working directory. After running the command, you’ll notice that Git signals what has been deleted when you run `git status`, displaying the removed content.
Step 3: Confirming the Changes
To verify that the directory has been removed, execute:
git status
You should see messages indicating that `my_directory` and its contents have been removed from your repository. At this stage, the next step would be to commit the changes to finalize the deletion.
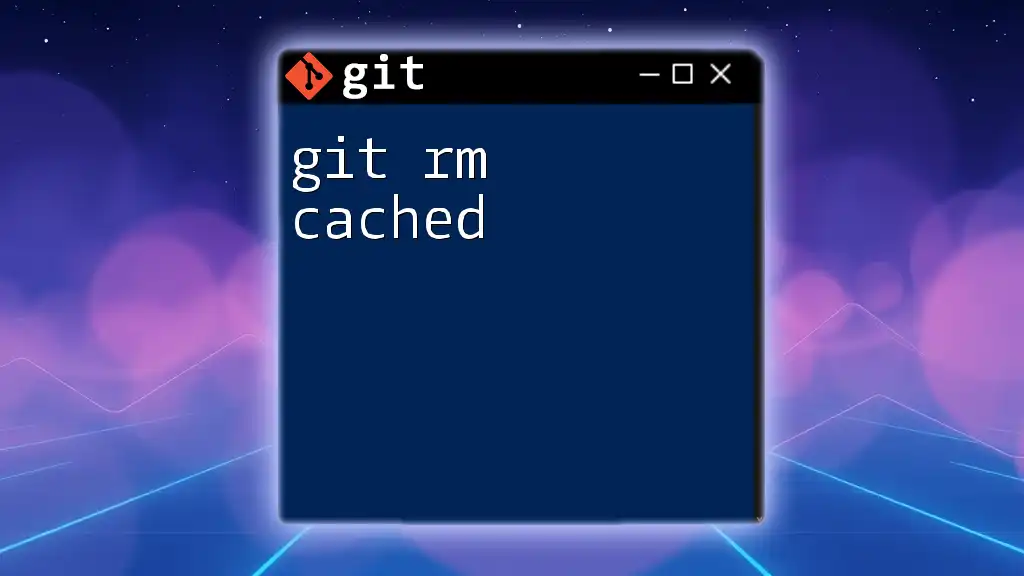
Examples of Using `git rm -r`
Example 1: Removing an Entire Directory
Imagine you have a directory named `old_files` that you no longer need. You would run:
git rm -r old_files/
After executing this command, the `old_files` directory, along with all its files, will be removed from both your working directory and staging area. Use `git status` to confirm its successful removal.
Example 2: Removing a Directory from Staging Only
If you want to stop tracking a directory but keep its files intact in the filesystem, you can use the `--cached` option:
git rm -r --cached untracked_directory/
This command will untrack the contents of `untracked_directory` and remove it from staging, but the files themselves will remain on your local machine.
Example 3: Force Removal of a Directory
If you encounter a situation where files are refusing to be deleted due to changes, and you still want them gone, utilize the `--force` option:
git rm -r --force stubborn_directory/
This powerful command will remove everything within `stubborn_directory`, regardless of any uncommitted changes. However, be cautious, as this may lead to permanent data loss.
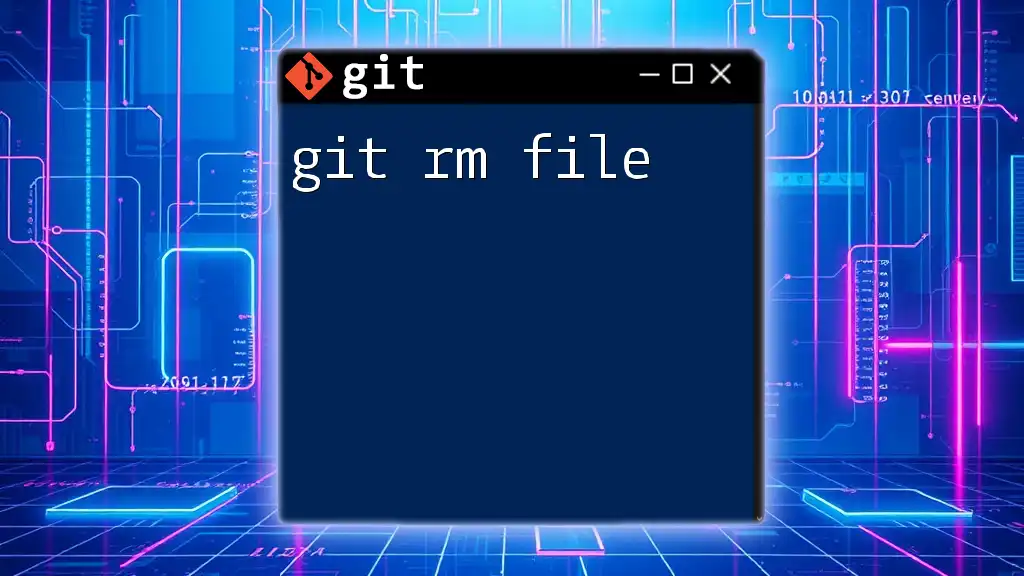
Best Practices for Using `git rm -r`
When to Use `git rm -r`
Use `git rm -r` when you're dealing with entire directories that need to be deleted, especially when you want to ensure that all subfiles are also removed. This command is invaluable for project maintenance.
Precautions Before Using `git rm -r`
Always take a moment to back up your data. Before using `git rm -r`, confirm that you truly wish to remove the specified directory, as recovering deleted files can be cumbersome.
Avoiding Common Mistakes
Common pitfalls include forgetting to check the directory you are in or targeting the wrong directory/files. Always double-check your code before executing the command to avoid unintended consequences.
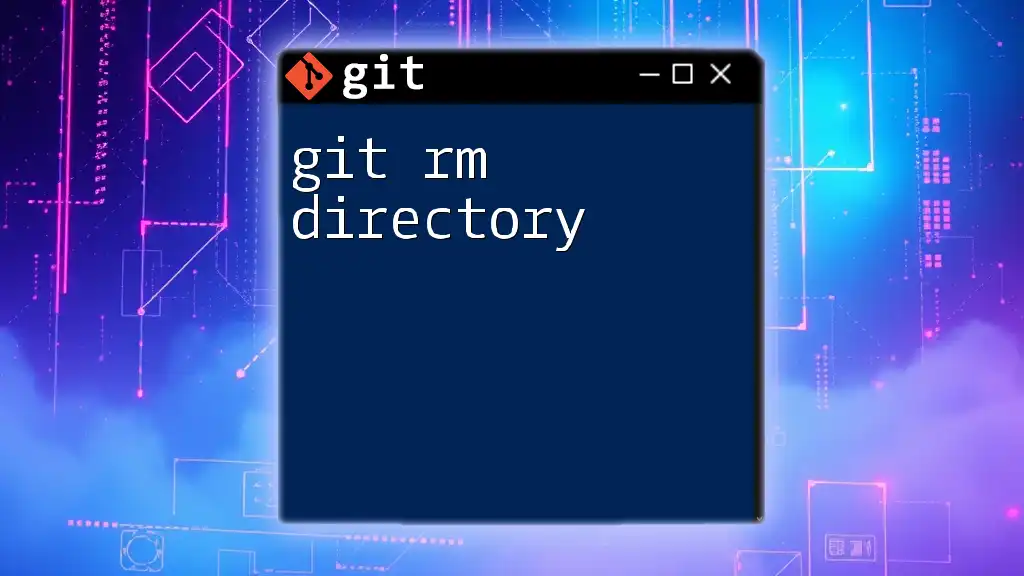
Conclusion
The `git rm -r` command is a vital tool for efficient repository management. By integrating this command into your workflow, you can maintain a clean and organized project. With a deep understanding of its functionality, you can deftly navigate through file management within Git, ensuring that your project remains focused and relevant.
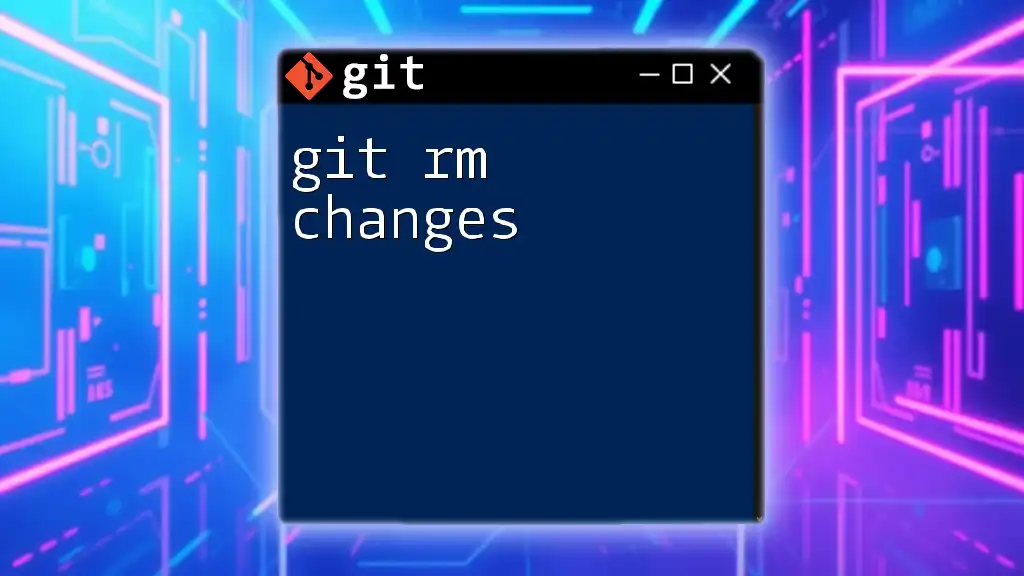
Additional Resources
For further exploration of the `git rm` command and its options, refer to the official Git documentation. There you can find comprehensive guides and additional commands that may serve you in your Git journey.
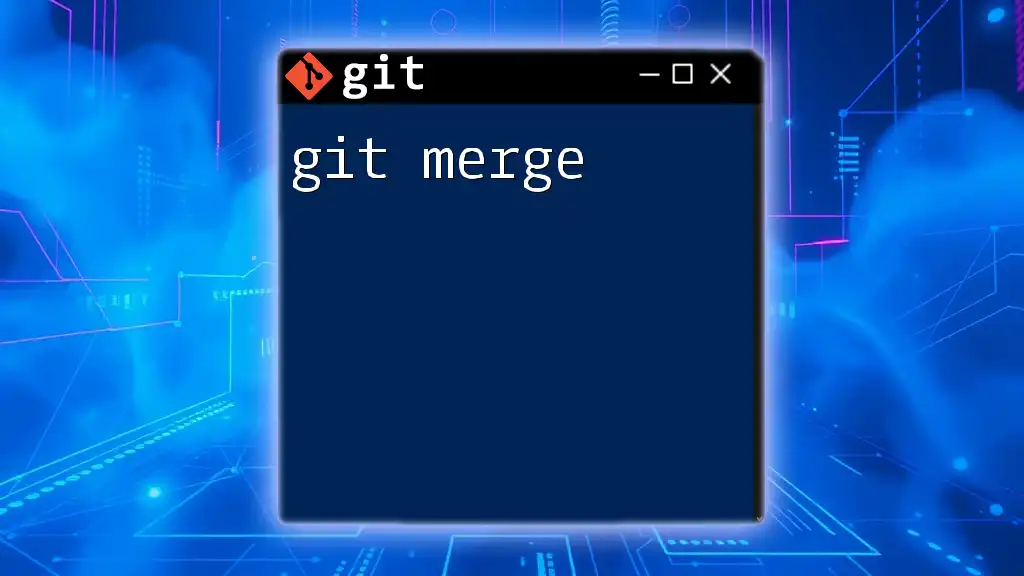
Call to Action
If you found this guide helpful, consider subscribing to our blog for more concise tutorials and tips on mastering Git commands. We encourage you to leave comments or questions about `git rm`, or share your experiences using this command in your projects!