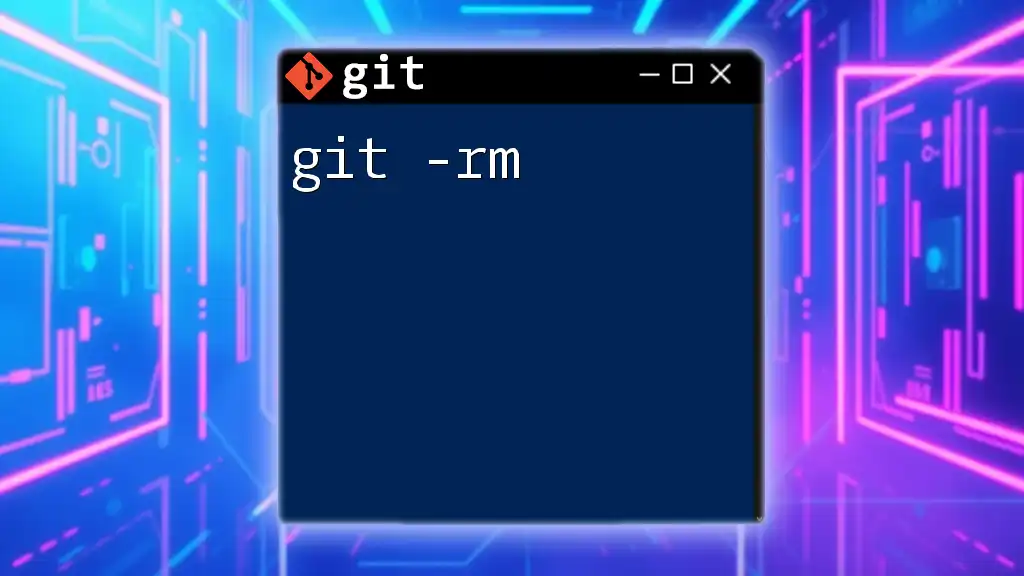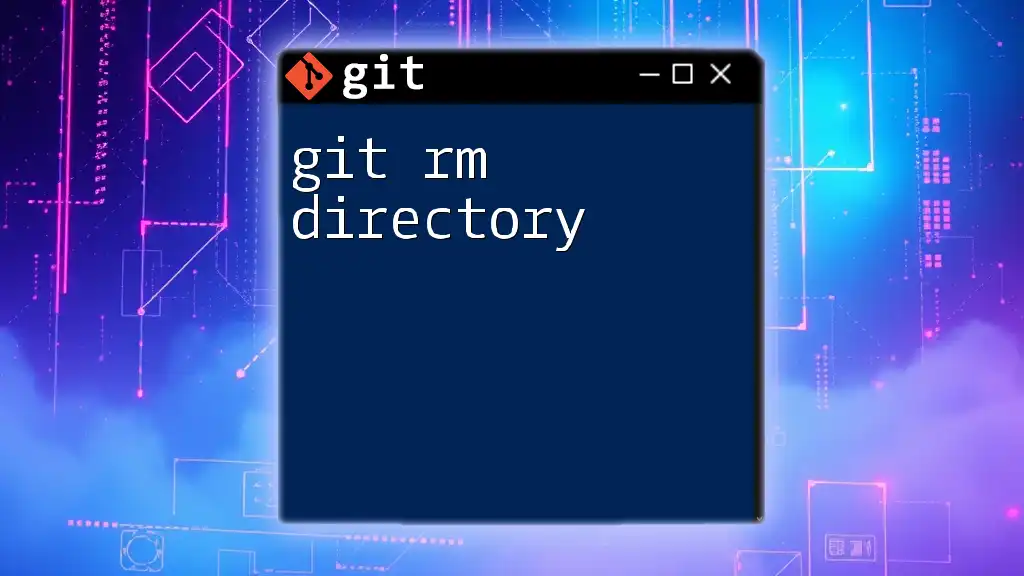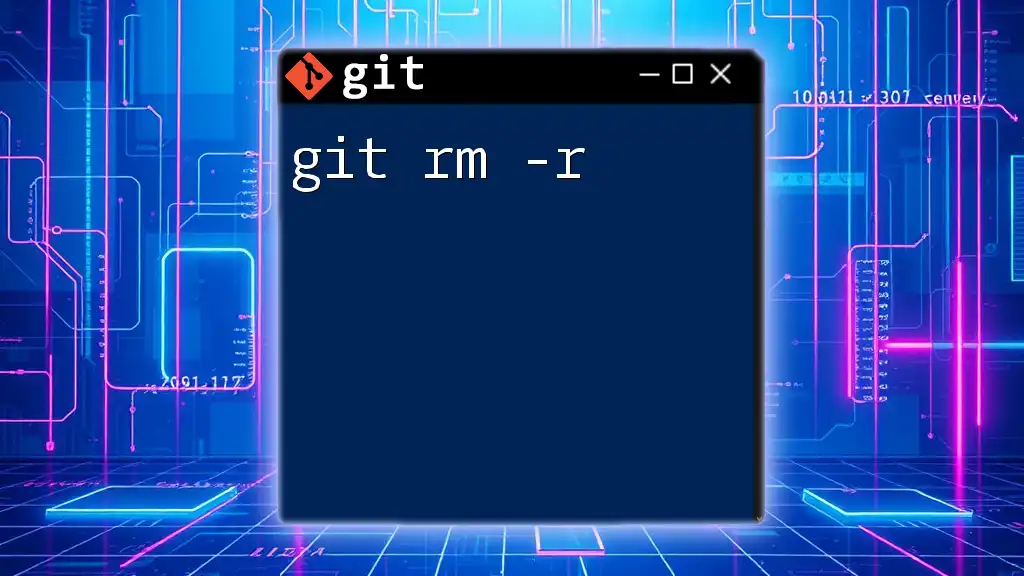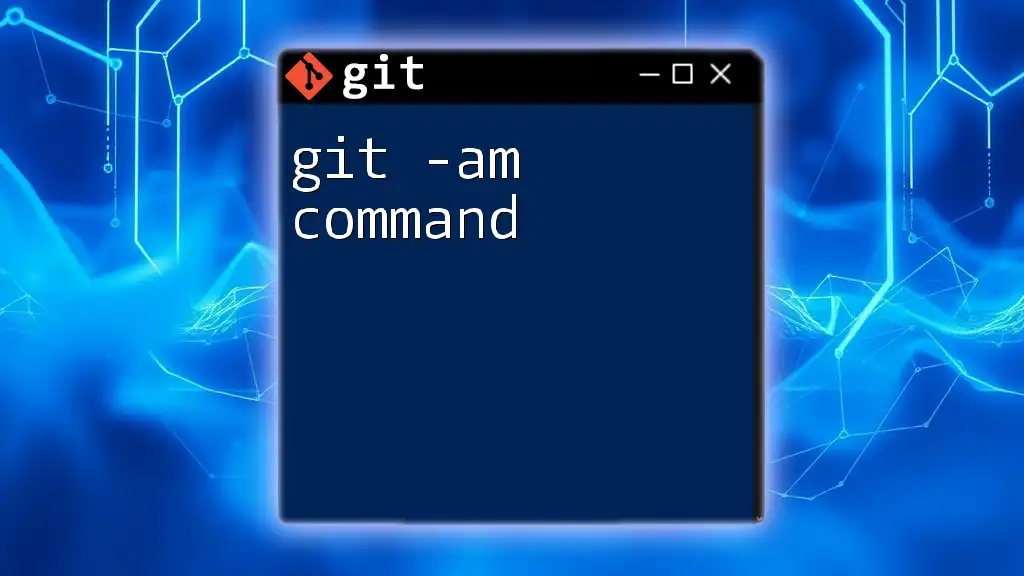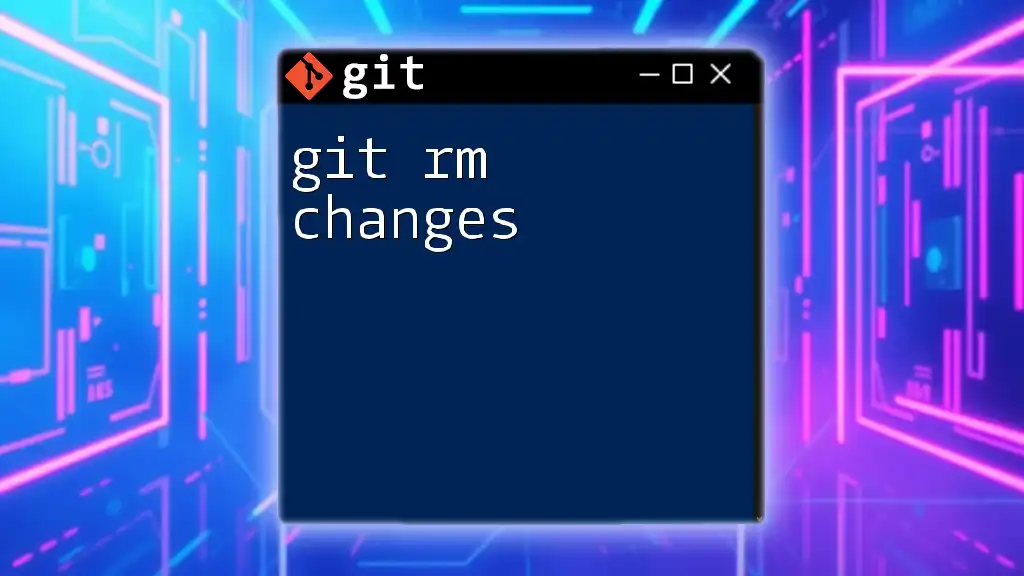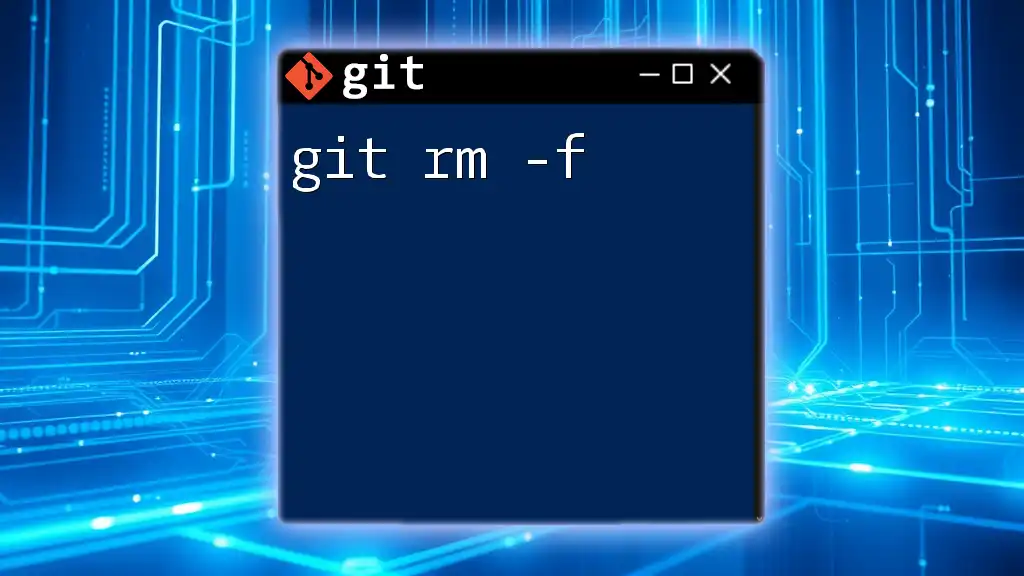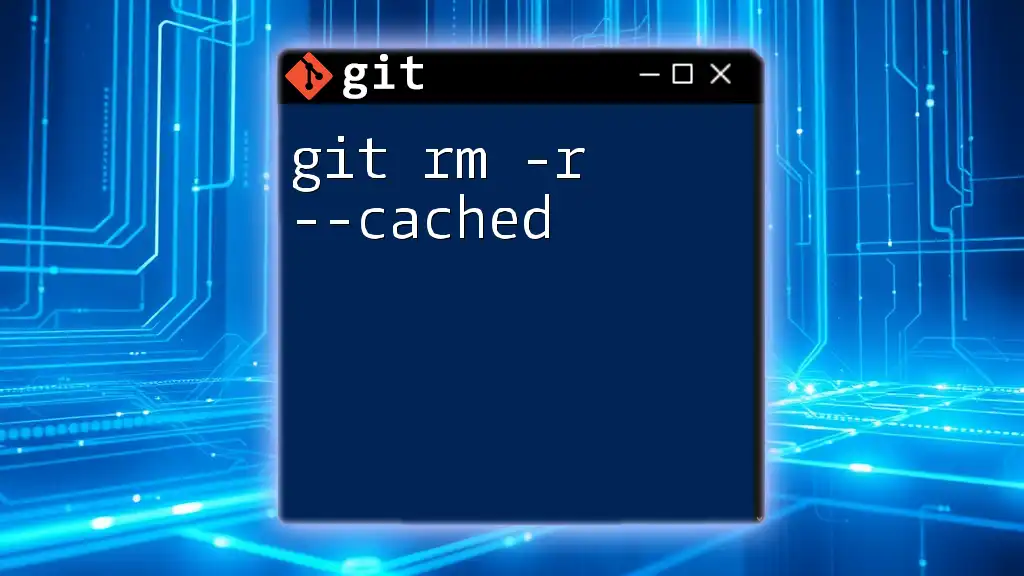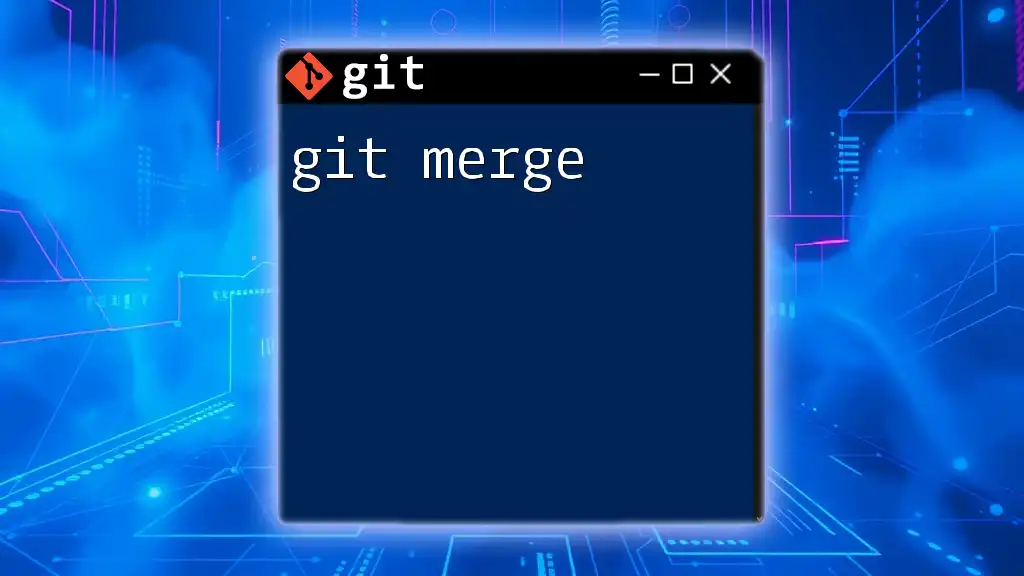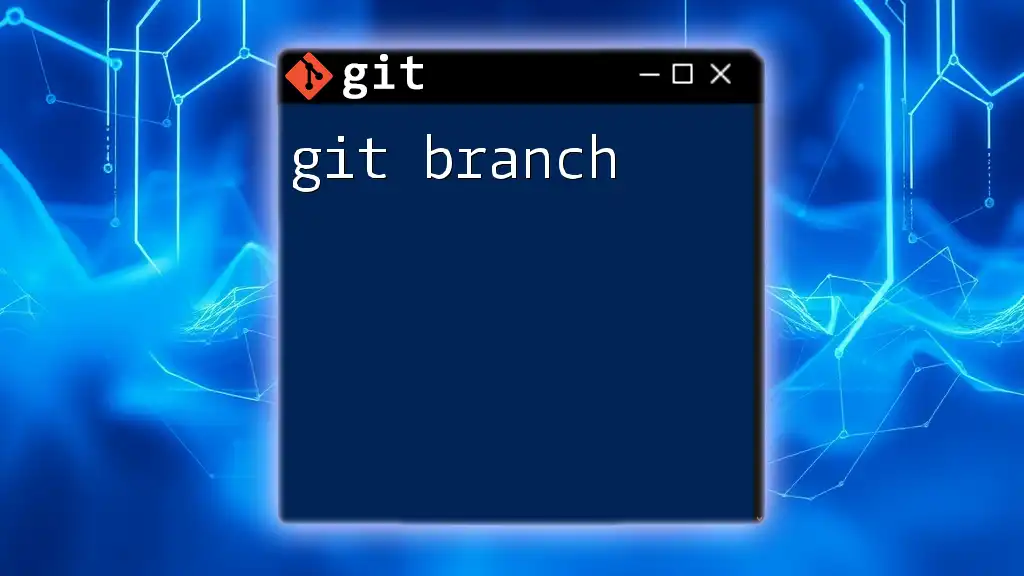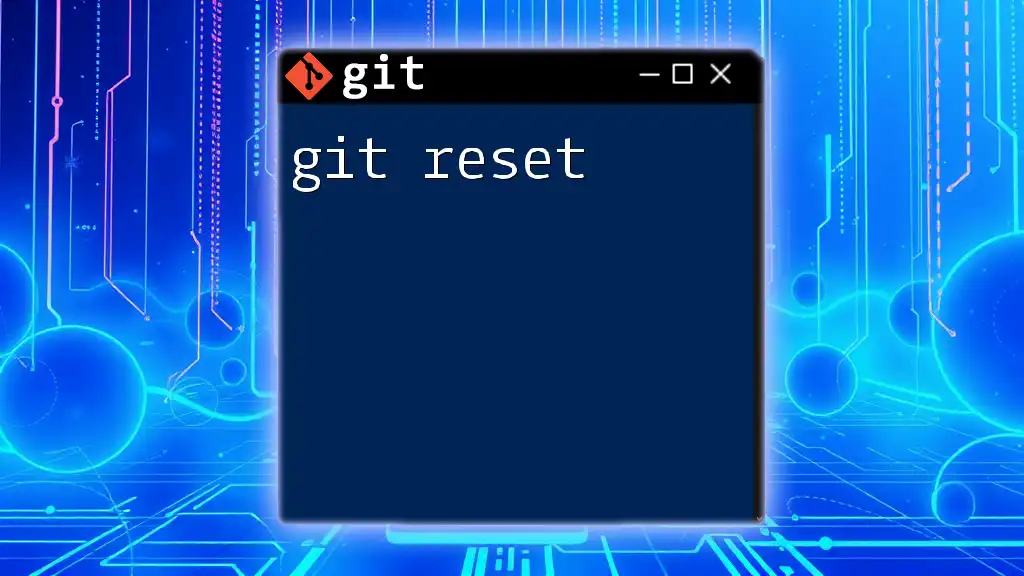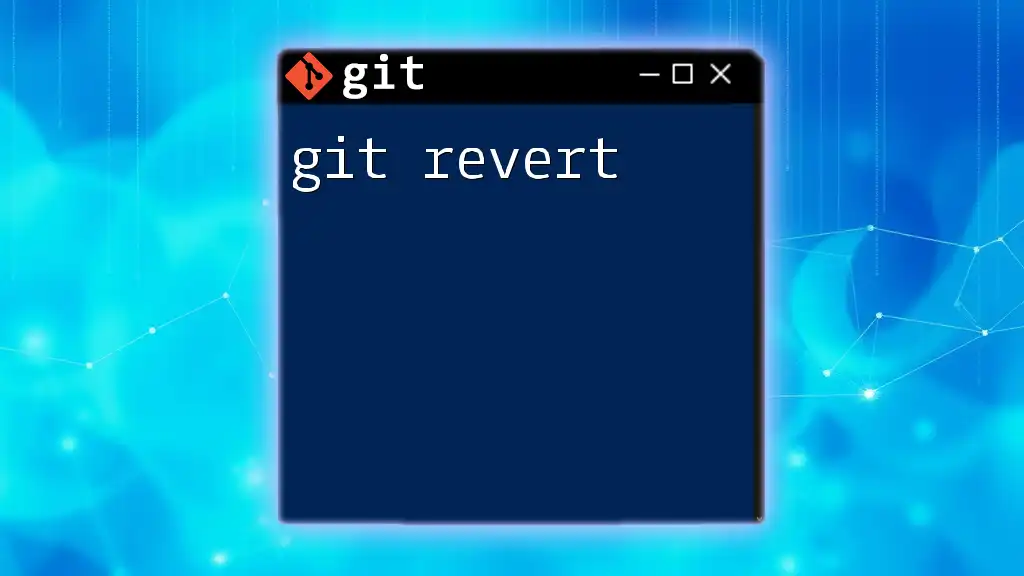The `git rm` command is used to remove files from the working directory and also stage the removal for the next commit.
git rm filename.txt
Understanding `git rm`
What is `git rm`?
The command `git rm` is essential for managing files in a Git repository. It is specifically designed to remove files from both the working directory and the Git index (staging area). Unlike simply deleting a file through your operating system, using `git rm` ensures that the deletion is tracked within Git, allowing you to maintain a clean version history.
Why Use `git rm`?
When files are deleted using the `git rm` command, Git tracks that change so that it can be recorded in the next commit. This is particularly important in collaborative environments where multiple team members may be working on the same project. By using `git rm`, you ensure that deletions are part of the project's history, allowing others to see what has been removed and why. This approach promotes better project integrity and transparency.
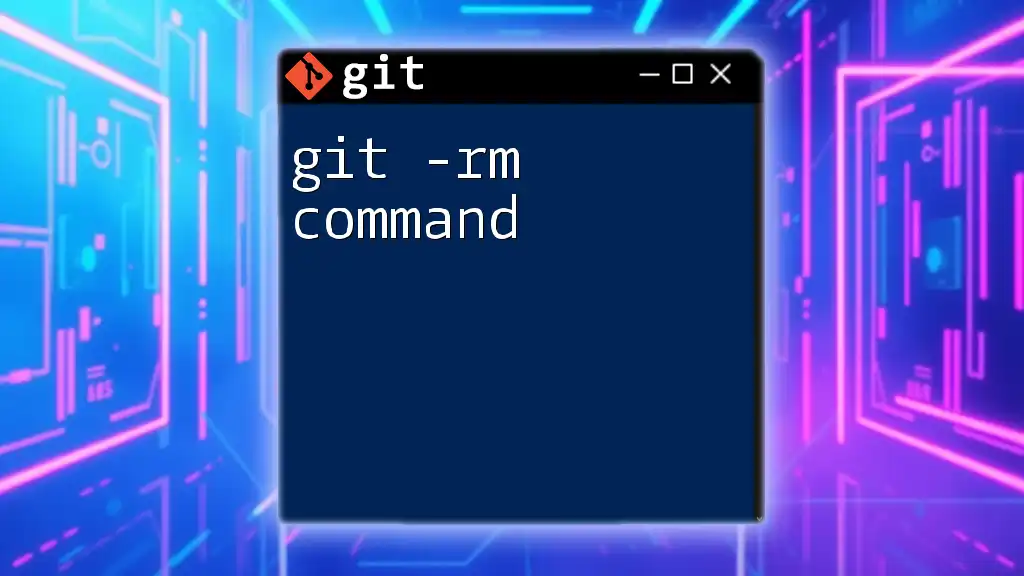
Basic Syntax of `git rm`
General Structure
The general syntax for using `git rm` is as follows:
git rm [options] <file>
Common Options
-
`-f` (force): This option forces the removal of a file, even if it is not updated or has changes that have not been staged. This is useful in cases where you want to override Git's safeguards.
-
`--cached`: This flag allows you to remove a file from the staging area while leaving it intact in your working directory. It can be helpful when you accidentally staged a file that should not be included in the next commit.
-
`-r`: Using this option enables you to recursively remove directories and their contents. It is an efficient way to clean up entire folders at once.
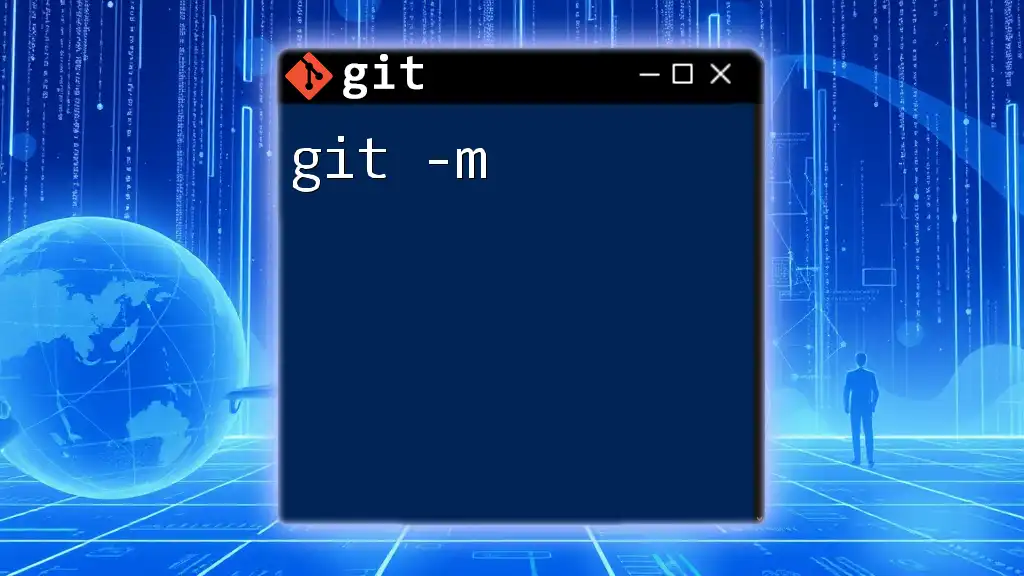
Practical Applications of `git rm`
Removing a Single File
To remove a single file from both the working directory and the staging area, you would use:
git rm example.txt
This command deletes `example.txt` from your working directory and stages the removal for the next commit. This way, anyone who pulls the repository later will see that this file has been removed.
Removing Multiple Files
If you need to remove several files at once, you can list them all in the command:
git rm file1.txt file2.txt image.png
This command allows you to optimize your workflow by removing multiple files in one go, saving you time and reducing the complexity of your commit history.
Forcing a Removal
If you encounter a file that Git refuses to remove due to it being modified or untracked, you can force its removal using the `-f` option:
git rm -f stubborn_file.txt
This command takes care of files that may pose a challenge due to their current state, ensuring that you have complete control over the files in your repository.
Removing Files from Staging Area Only
Sometimes, you might find yourself needing to unstage a file without deleting it. For this purpose, use the `--cached` flag:
git rm --cached unwanted_file.txt
This command removes `unwanted_file.txt` from the staging area but keeps it in your working directory. It is particularly useful when you accidentally added a file that should not be tracked by Git.
Recursively Removing Directories
When you want to remove an entire directory along with its contents, employ the `-r` option:
git rm -r old_directory/
This command quickly clears out the old directory and all its files, which can be helpful during project cleanup or restructuring.
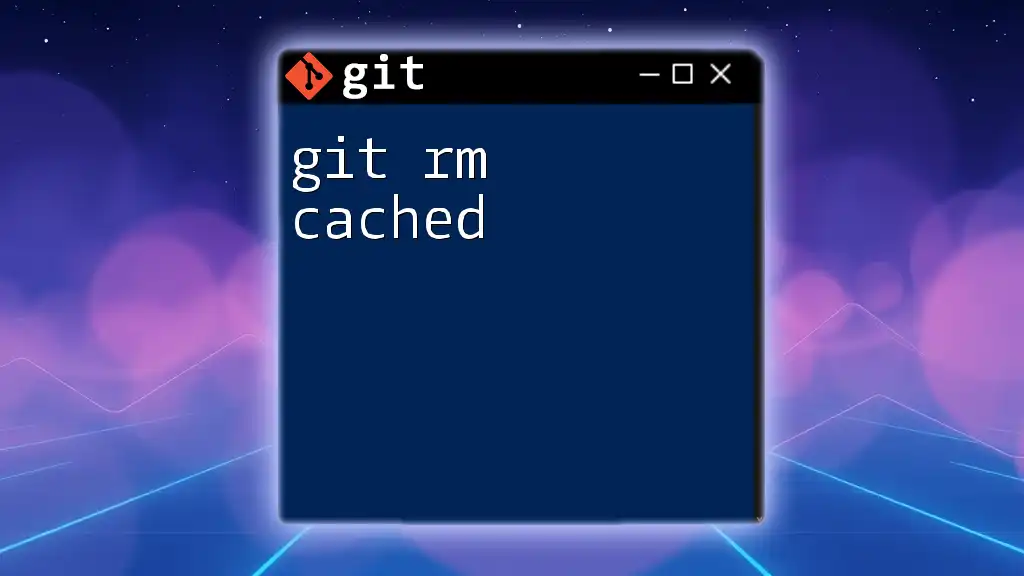
Handling Errors and Issues
Common Errors with `git rm`
While using `git rm`, you might encounter a few errors:
- Attempting to remove a file that is currently not in the index results in an error message indicating that Git can't find the file.
- If you try to remove a file that is in a read-only directory, Git will also return an error.
Resolving Issues
To resolve these typical problems, ensure that the file names are correct and that you have the proper permissions to modify the directory. You can also add the `-f` option if you need to overwrite certain safeguards.
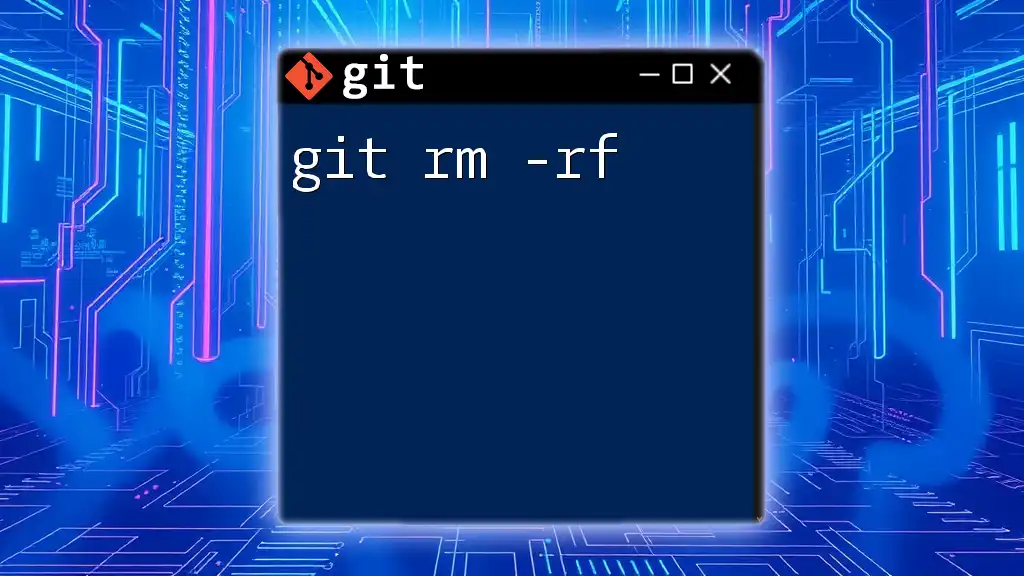
After Using `git rm`
Making a Commit
Once you've removed files using `git rm`, it's crucial to record these changes by making a commit:
git commit -m "Removed unnecessary files"
This step ensures that the deletion is saved in the project's commit history and becomes a part of the overall project versioning.
Undoing `git rm`
If you've staged a file for removal but then realize that you actually need it, you can easily reverse the** `git rm`** command:
git restore --staged example.txt
This command allows you to restore any files that were intended for deletion, offering flexibility in managing your repository.
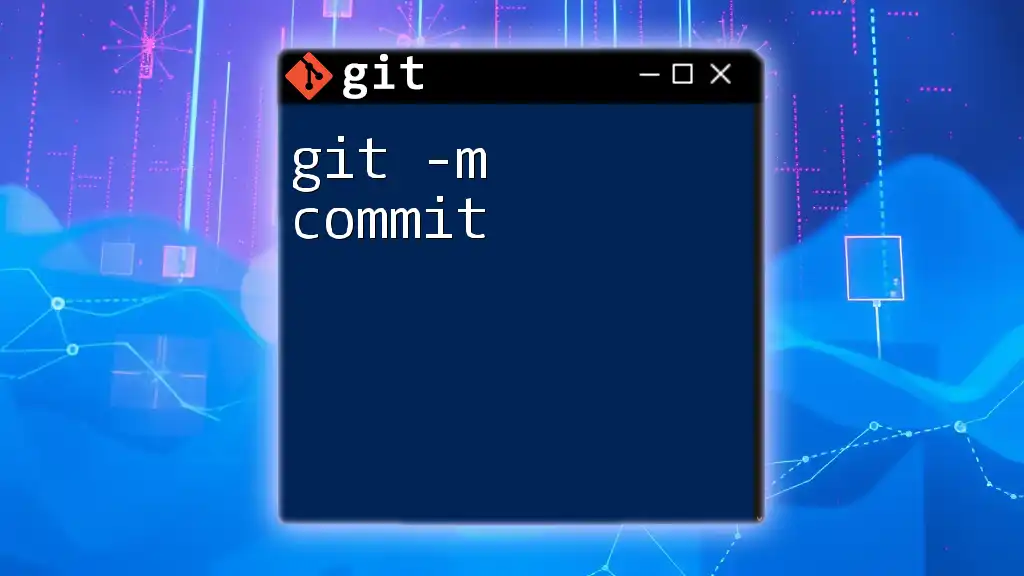
Best Practices for Using `git rm`
When to Use `git rm` vs. Manual Deletion
It’s generally advisable to use `git rm` instead of manually deleting files through the file system. This ensures that your Git history remains consistent and that deletions are tracked appropriately. Manual deletion does not inform Git about the removal, which can lead to confusion and discrepancies in your version control.
Version Control Considerations
Maintaining a clean history in a collaborative setting is vital for productivity and understanding. By consistently using `git rm` for file deletions, project members can refer back to commit histories to understand what changes were made and to resolve any potential issues in the future.
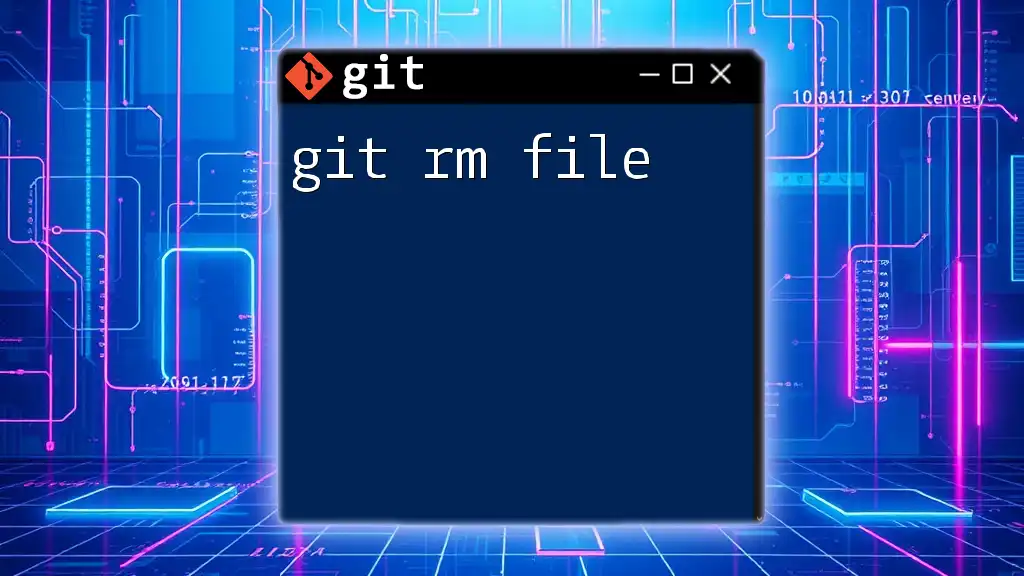
Conclusion
Effectively using `git rm` is a crucial skill in managing your Git repositories. It assists in maintaining the integrity of your project history and helps you work efficiently within teams. Practicing the use of `git rm` in different scenarios will help cement your understanding and improve your workflow, making you a more proficient Git user.