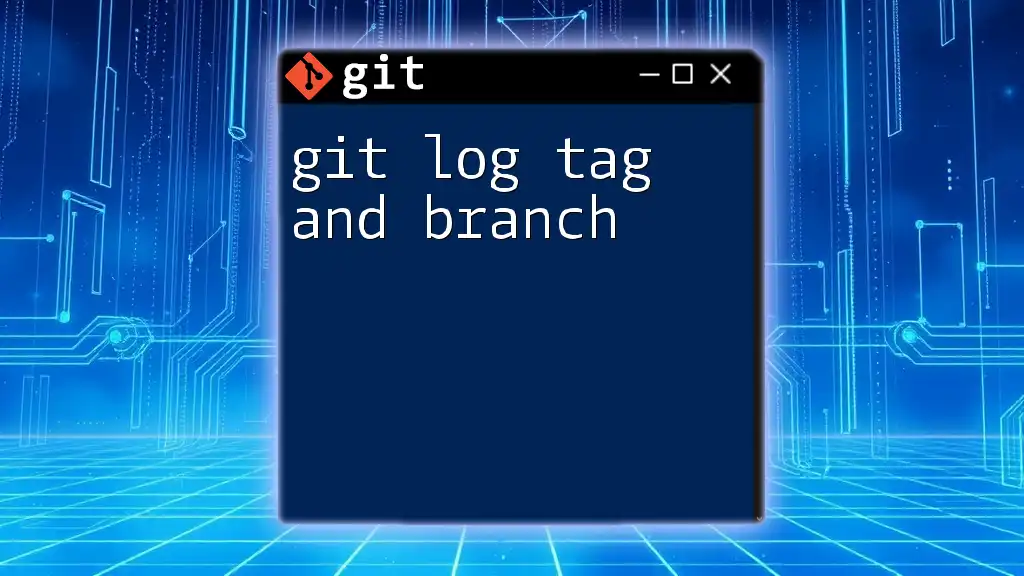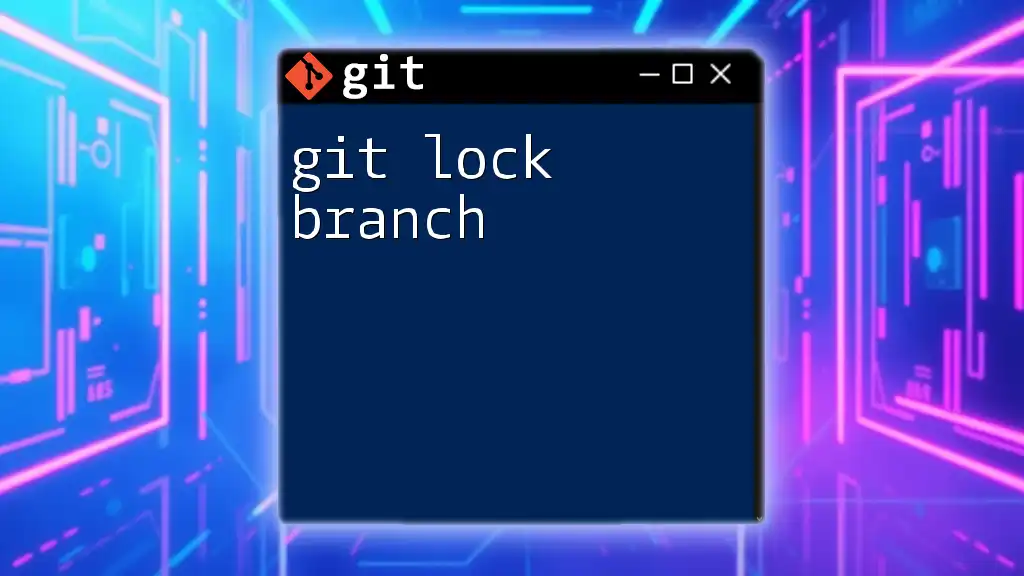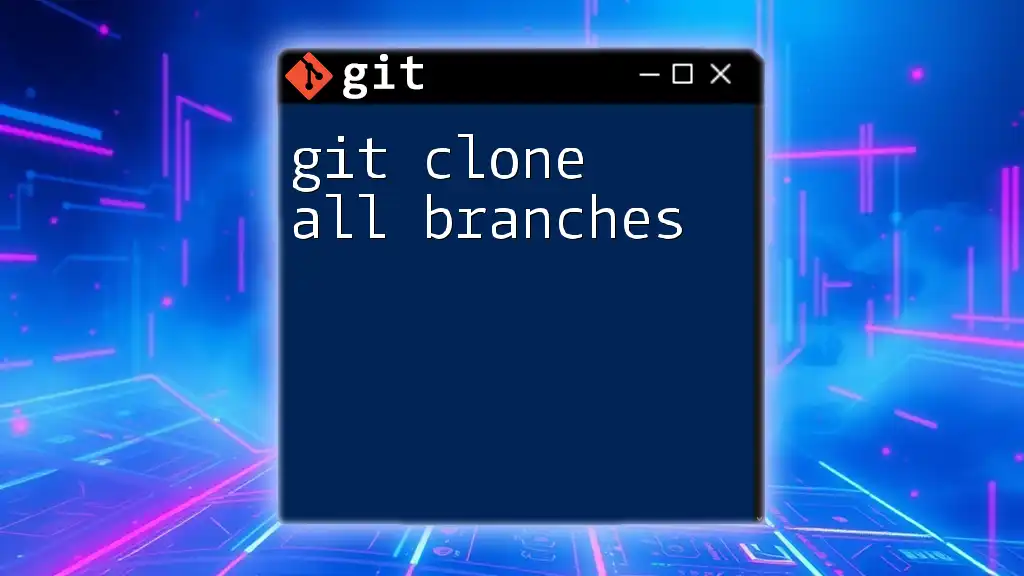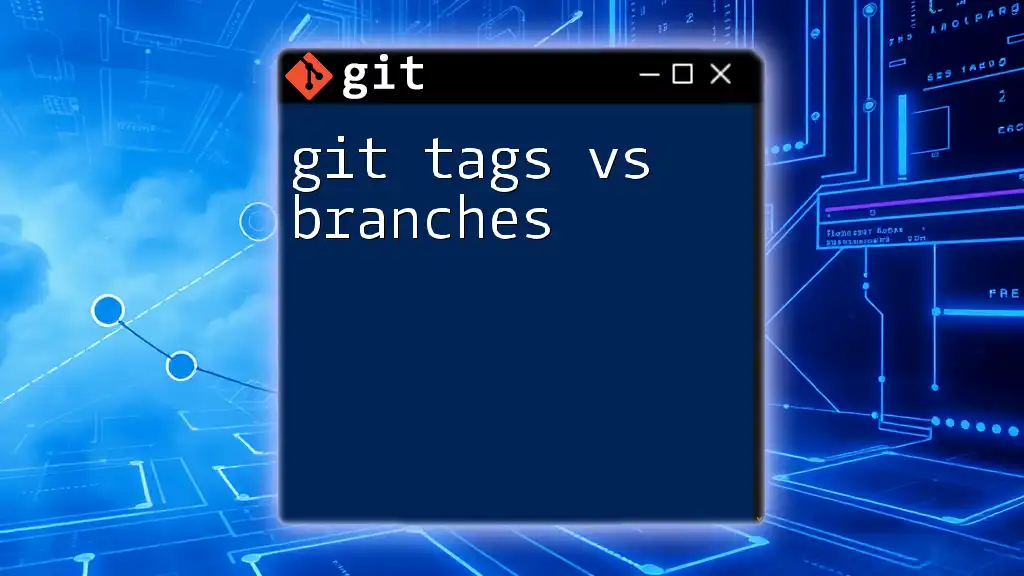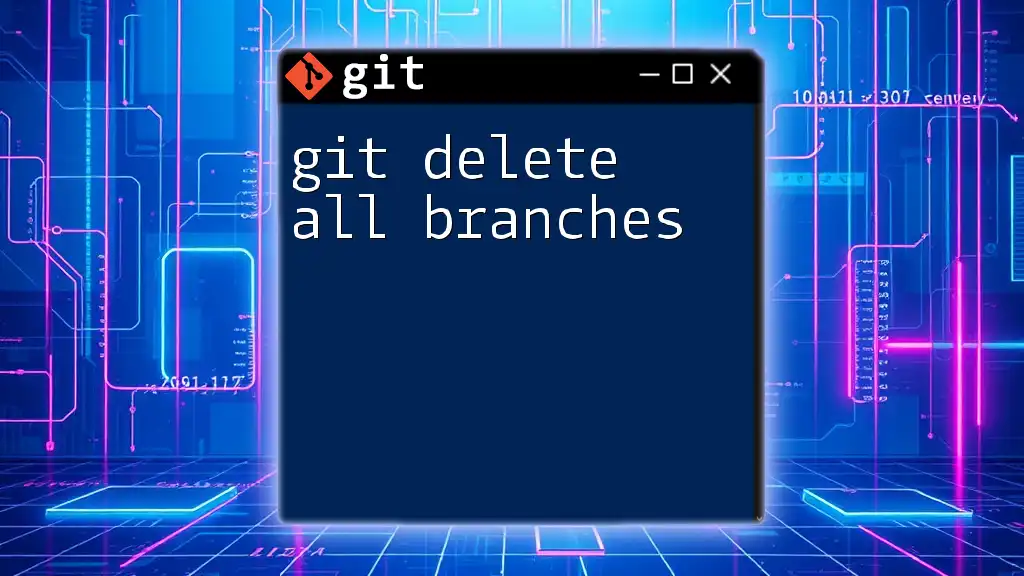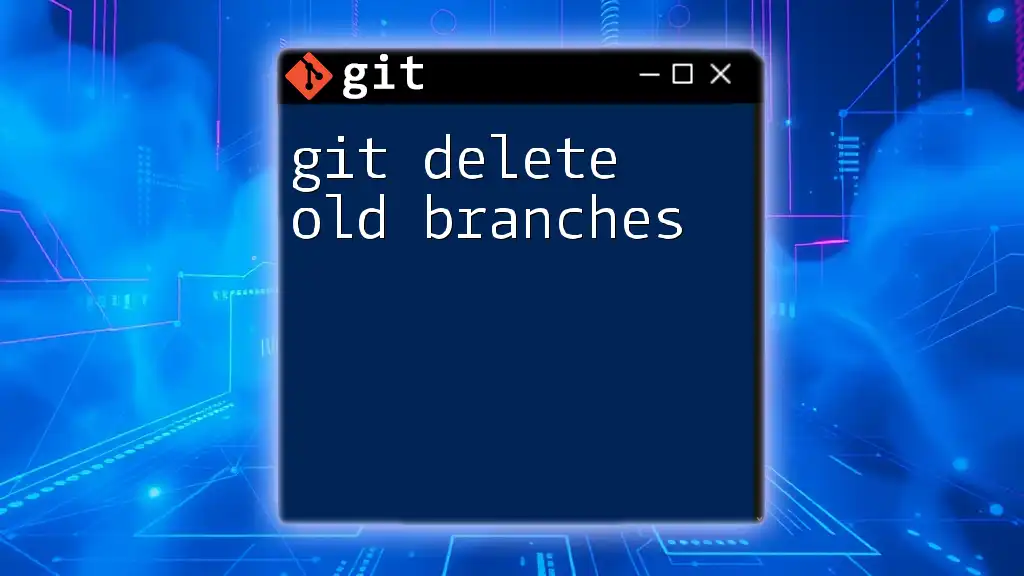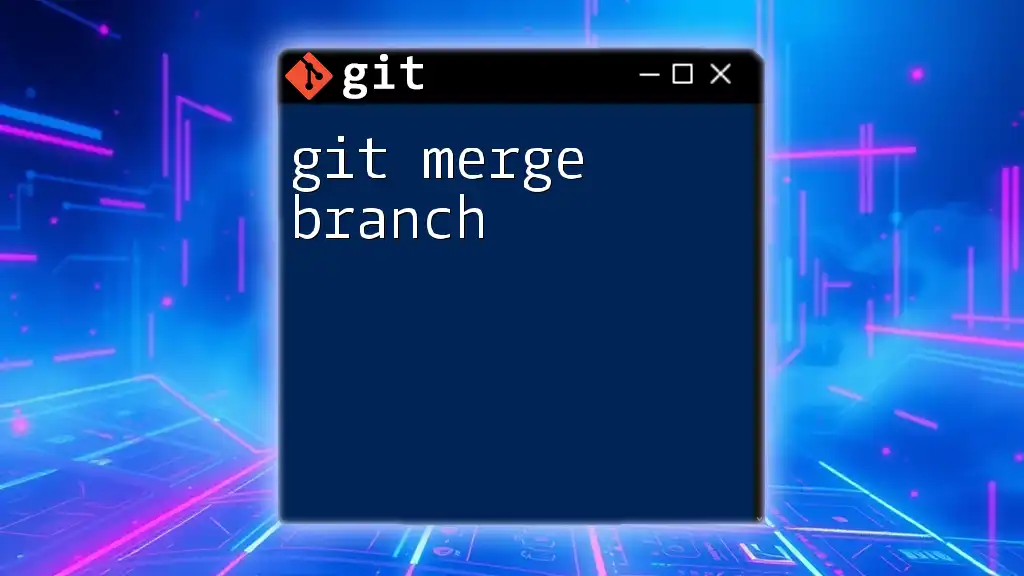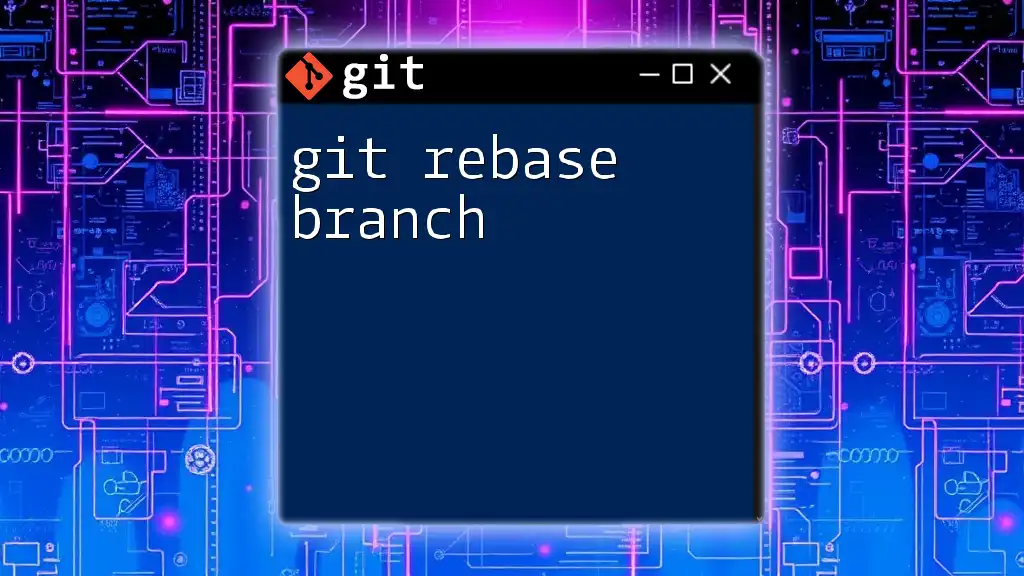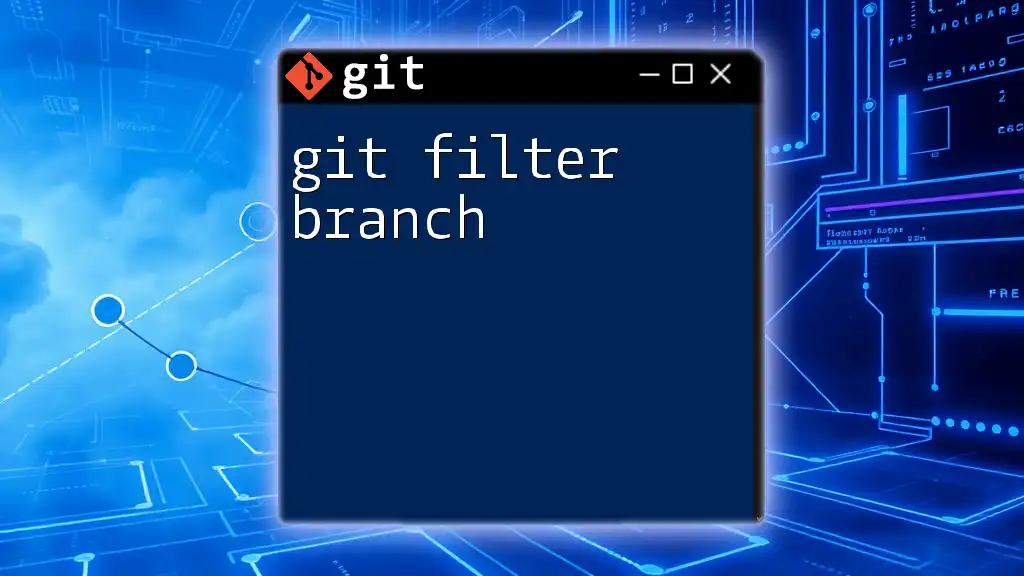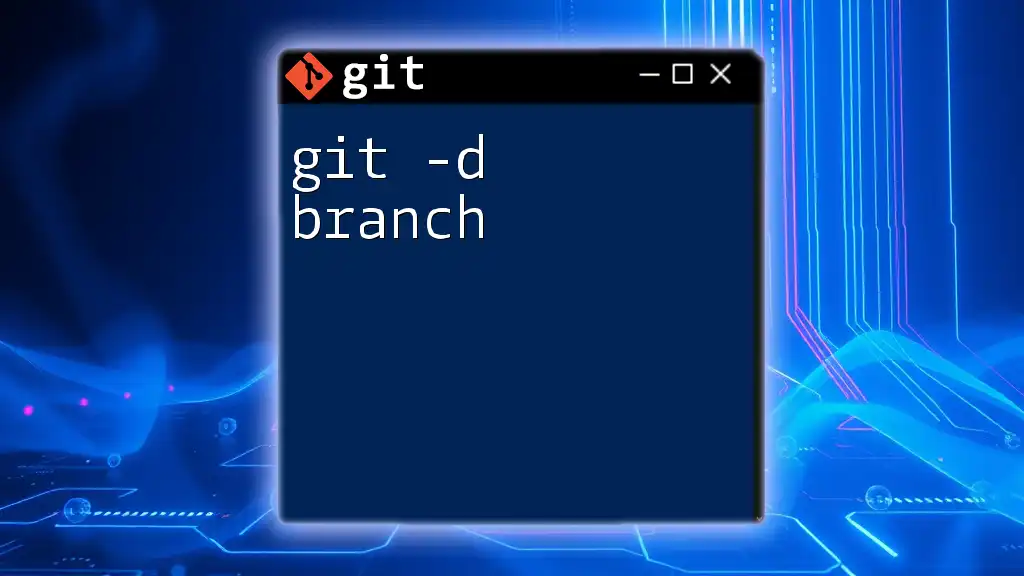The `git log` command allows you to view the commit history, while using `--decorate` shows tags and branches associated with each commit, providing a comprehensive overview of the repository's history.
git log --oneline --decorate
What is `git log`?
Understanding the Command
`git log` is a powerful command within Git that allows users to view the commit history of a repository. It serves as an essential tool for developers to track changes, understand project progress, and navigate through the evolution of code. When you execute `git log`, you will see information about each commit, including the commit hash, author, date, and commit message.
Basic Usage of `git log`
To get started, you can simply type the following command in your terminal:
git log
Upon execution, you will see an output consisting of a list of commits organized from the latest to the oldest. Each entry displays the commit hash (a long string of numbers and letters), author information, the date of the commit, and a brief message describing the changes. Understanding these components is crucial for effectively using `git log` to manage your code.
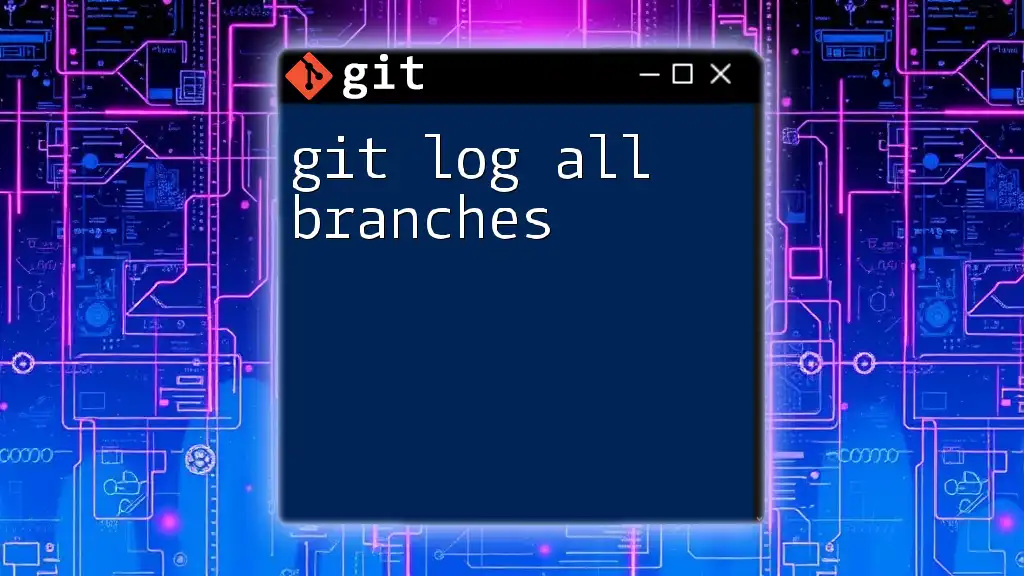
Incorporating Tags in `git log`
What are Tags?
Tags are specific points in your Git history that are typically used to mark significant milestones, such as release versions. There are two types of tags in Git: lightweight tags, which are simply a pointer to a commit, and annotated tags, which include additional information like the tagger's name, email, and date. Understanding the difference between these types is vital for effectively managing releases.
Viewing Tags with `git log`
To view tags alongside your commit history, you can use the `--decorate` option. This shows not just the commits but also the associated branches and tags for easy reference:
git log --decorate
This command enhances your log view by including tag names and branch designations next to their respective commits, allowing you to quickly see the context of your code changes.
Filtering by Tags
If you want to focus on the commits associated with a specific tag, you can execute the following command:
git log v1.0
Replace `v1.0` with the actual name of the tag you want to inspect. The output will show only the commits that are part of that tag's history, providing you with a concise overview of changes related to that milestone.
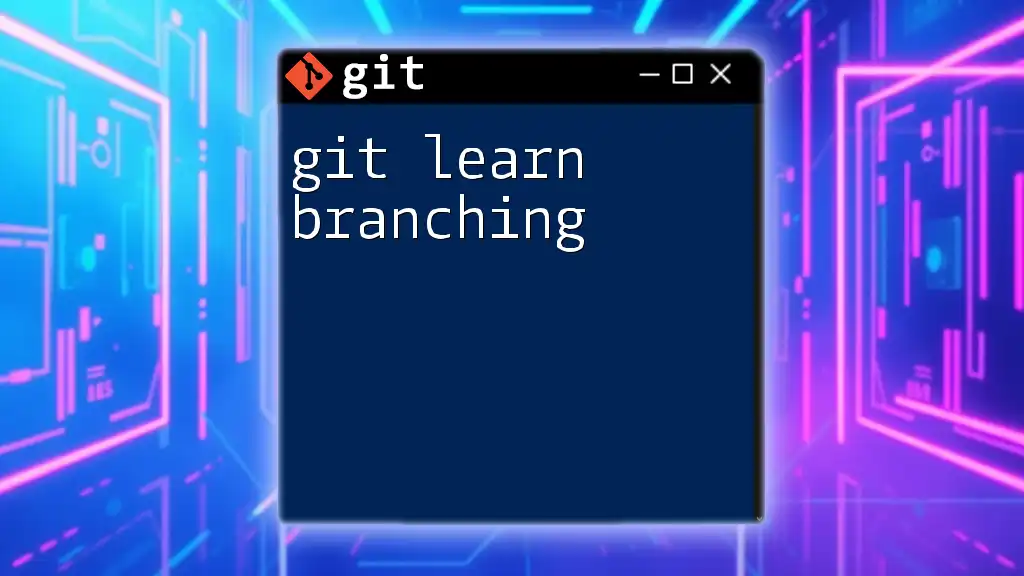
Understanding Branches in `git log`
What are Branches?
Branches in Git serve as a way to diverge from the main line of development, allowing for parallel development efforts. They facilitate code isolation and experimentation, making it easier for teams to work on different features or fixes without affecting the main codebase.
Viewing Branch Information with `git log`
If you're looking to view the commit history for a specific branch, you can easily do so by specifying the branch name:
git log branch-name
This command filters the log to display commits that originated only from the specified branch. Understanding this log output helps you grasp the unique developments that occurred on that branch.
Comparing Branches using `git log`
To compare the commit histories between two branches, the following command can be very effective:
git log branchA..branchB
This command shows all commits that are present in `branchB` but not in `branchA`. By examining this output, you can understand what changes have been made in `branchB` since its divergence from `branchA`.
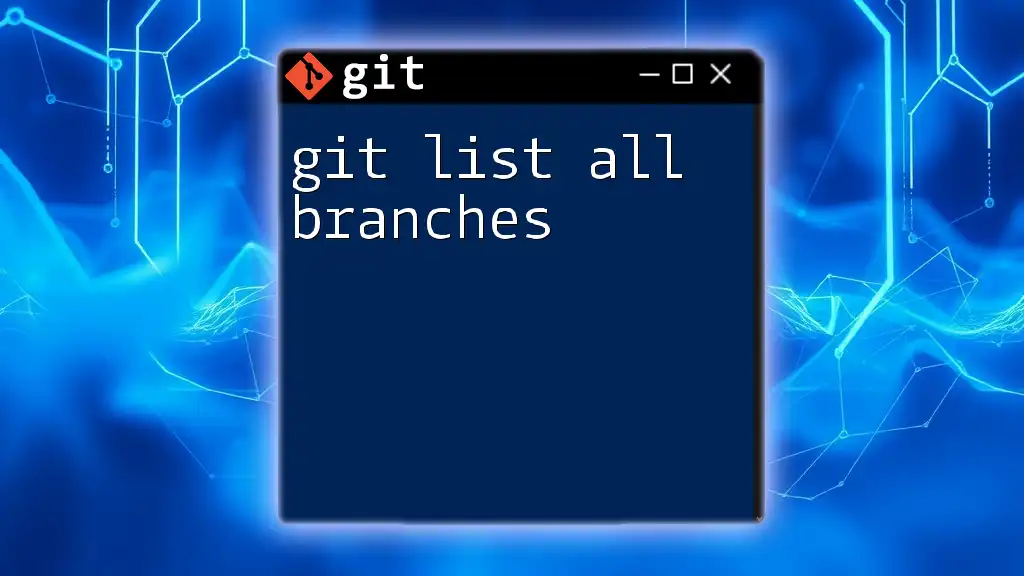
Advanced Log Options for Branches and Tags
Customizing the Log Output
To visualize the relationship between commits and branches, consider using the `--graph` option alongside `--oneline` and `--decorate`:
git log --graph --oneline --decorate
This command generates a visual representation of your commit history, making it easy to spot merges, branches, and the overall structure of your project. The graphical output can provide quick insights into how your codebase has evolved.
Formatting and Filtering Logs
Git also offers many options for filtering logs to match your specific needs. For instance, if you wish to view commits made by a specific author, you can use:
git log --author="Your Name"
You can also filter commits by date ranges using `--since` and `--until`. For example, to see commits made in the last week, you might type:
git log --since="1 week ago"
These options empower you to retrieve focused information, enhancing your workflow and insights.
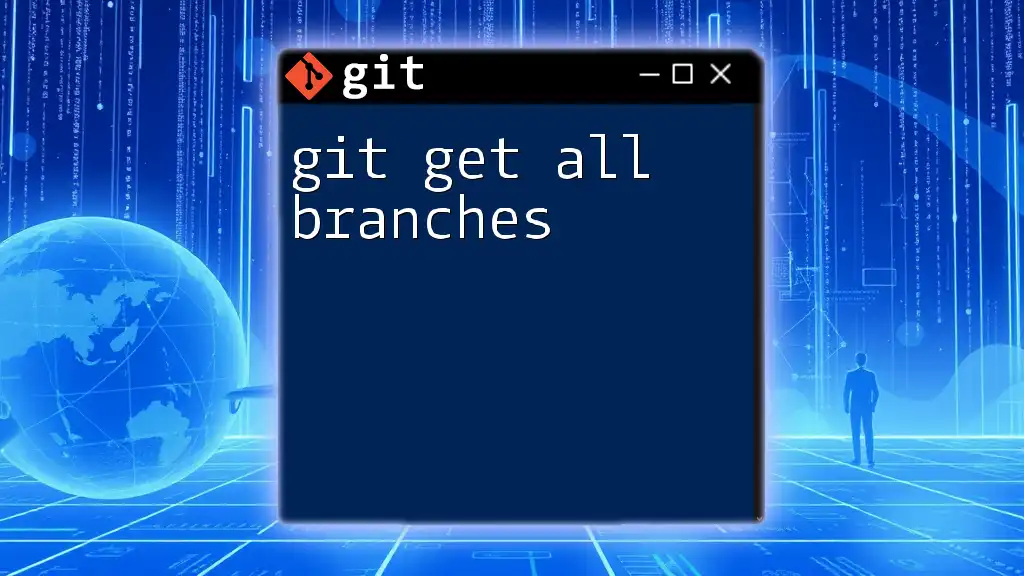
Practical Applications and Scenarios
Project Management
Effective version control is central to successful project management. Using `git log` allows developers and teams to keep track of their progress, understand what changes have been made, and communicate better regarding version history.
For instance, a team might use `git log` to generate release notes or track the implementation of new features over time. By reviewing the log, they can see not only what was done but also by whom and when, thus fostering accountability and clarity within the team.
Debugging and History Review
In the unfortunate event of encountering a bug, `git log` becomes an invaluable tool for debugging. By reviewing recent commits, you can identify changes that may have introduced the issue. Using commands like:
git log -p
You can display patch differences for each commit, enabling you to pinpoint problematic changes more swiftly.
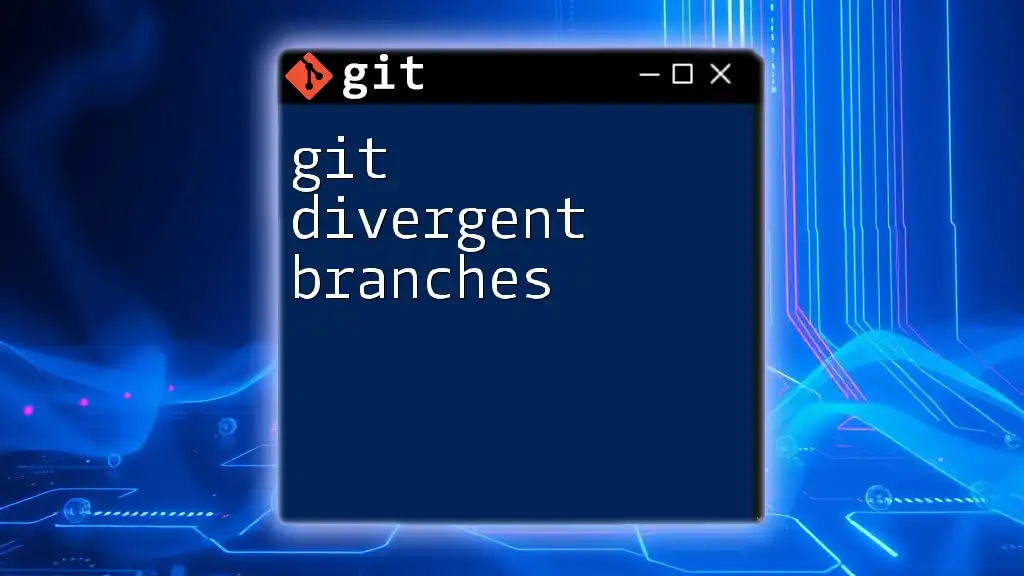
Summary
The `git log` command, particularly with its options for tags and branches, is an essential part of mastering Git. By understanding and leveraging the features of `git log`, developers can significantly enhance their workflow and project management capabilities. Sifting through the history of a repository can provide insights that help in coordinating work and collaborating more effectively.
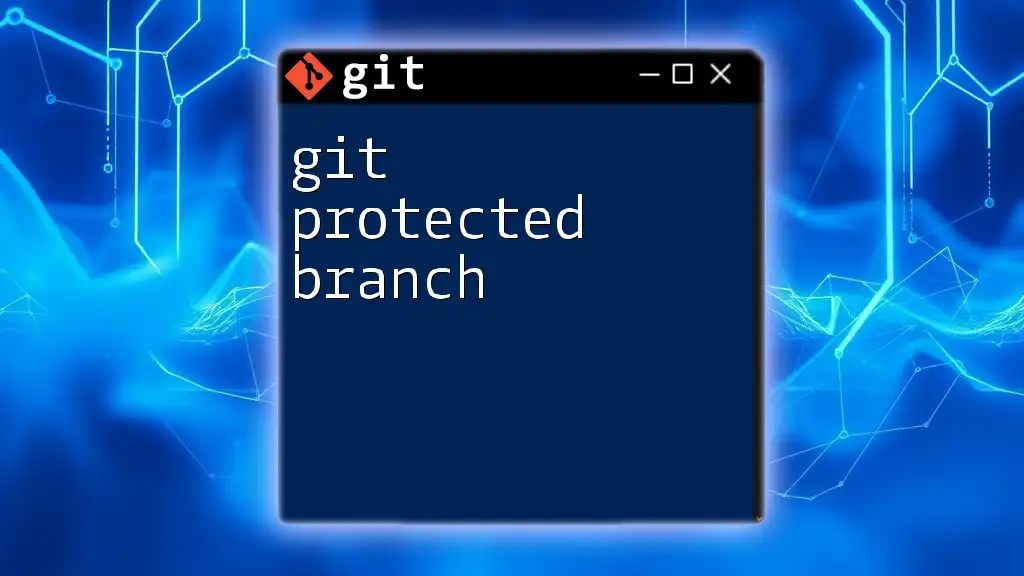
Further Reading and Resources
- For more detailed information, consider visiting the [official Git documentation](https://git-scm.com/doc).
- Look for tutorials or resources that delve into Git workflows strategy.
- Engage with community forums like Stack Overflow or GitHub Discussions for additional support and tips.
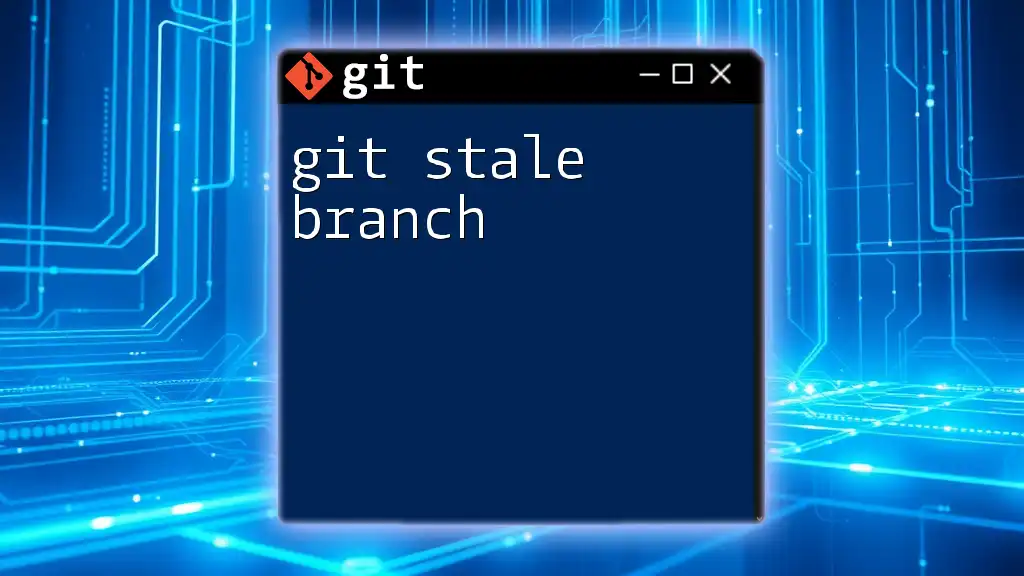
Conclusion
Mastering the `git log` command is crucial for anyone working with Git. By exploring tags and branches through this command, you can improve your understanding of project histories and make more informed decisions about your code management strategies. Start experimenting with these commands today and unlock the full potential of Git.