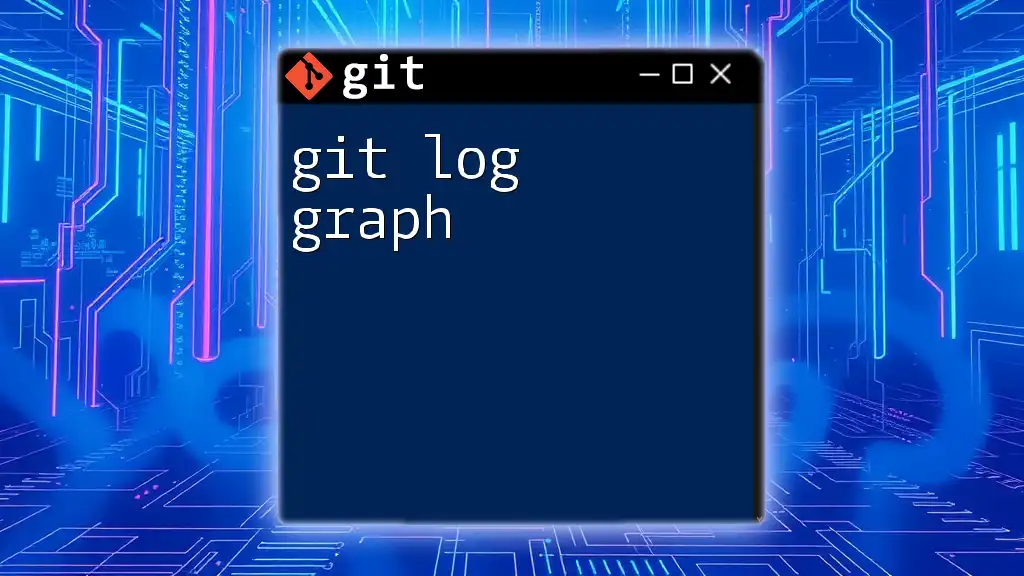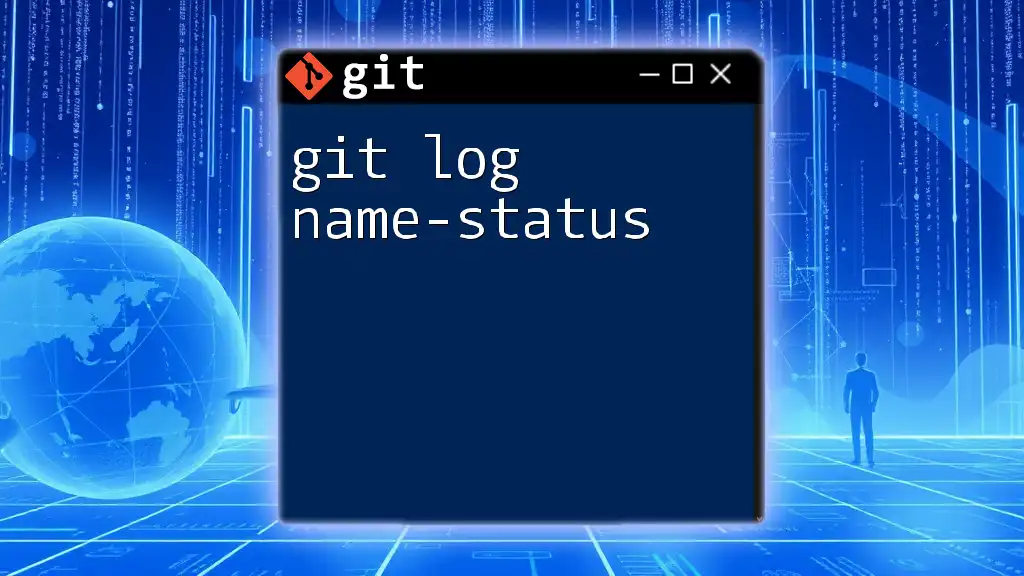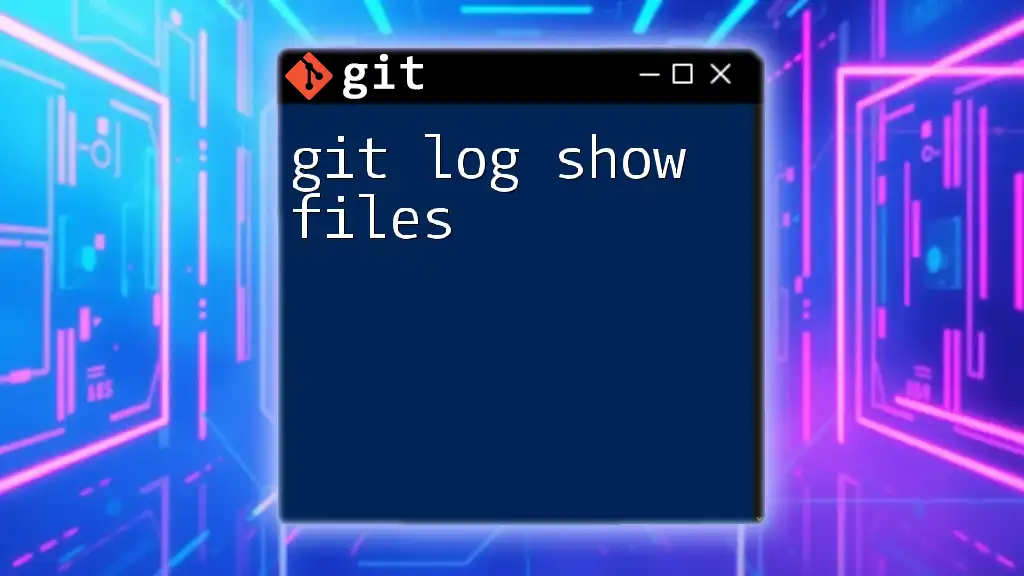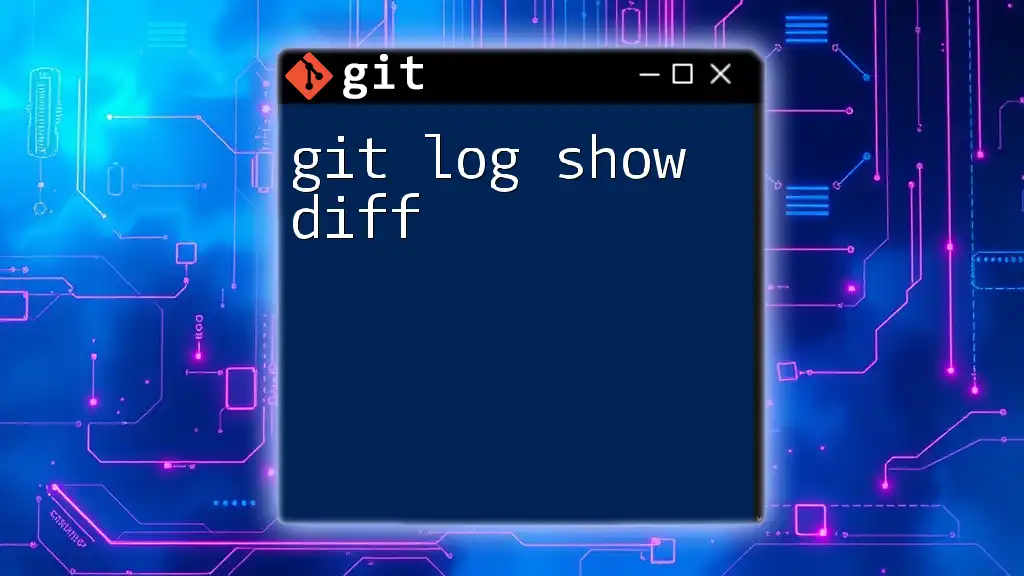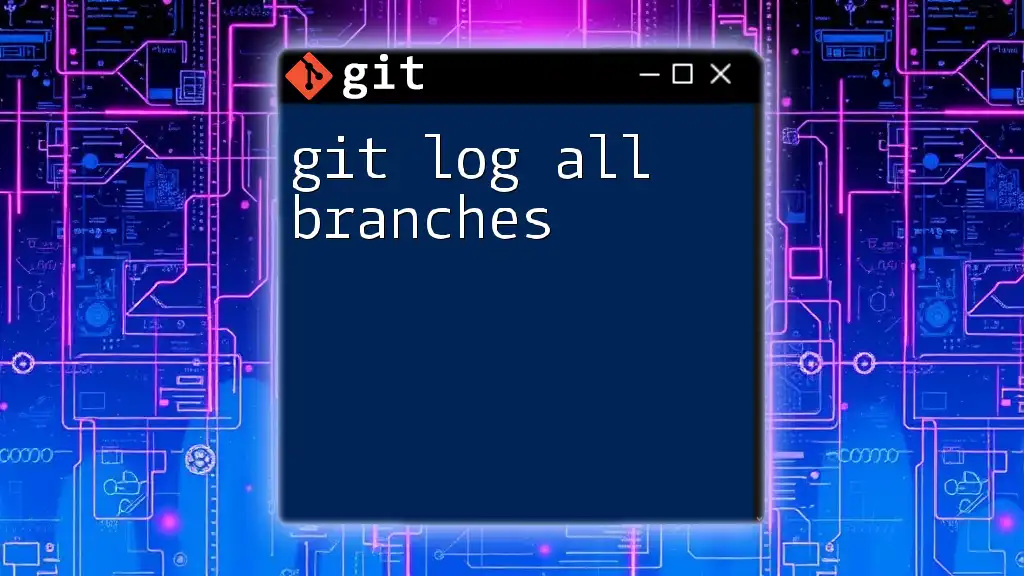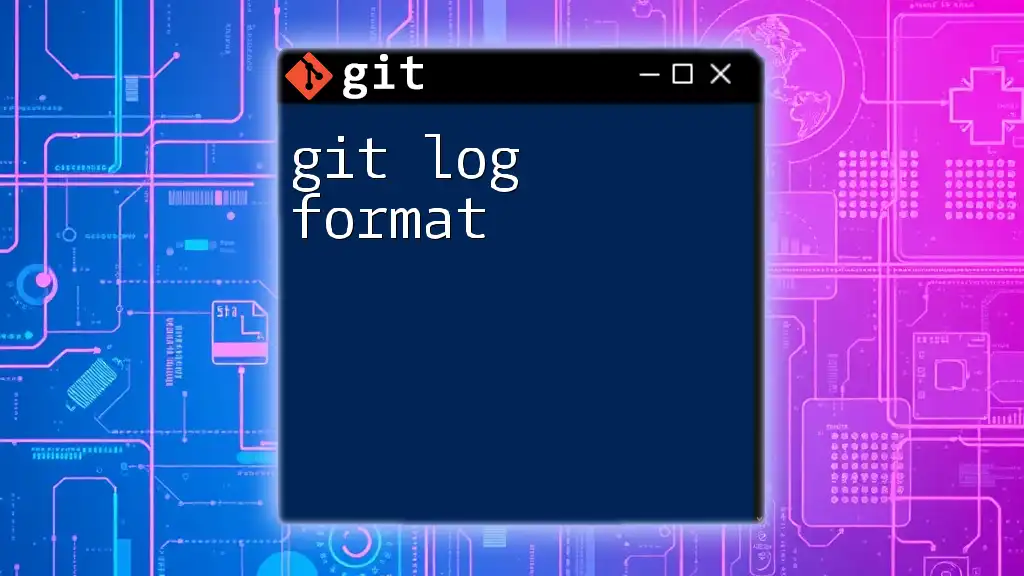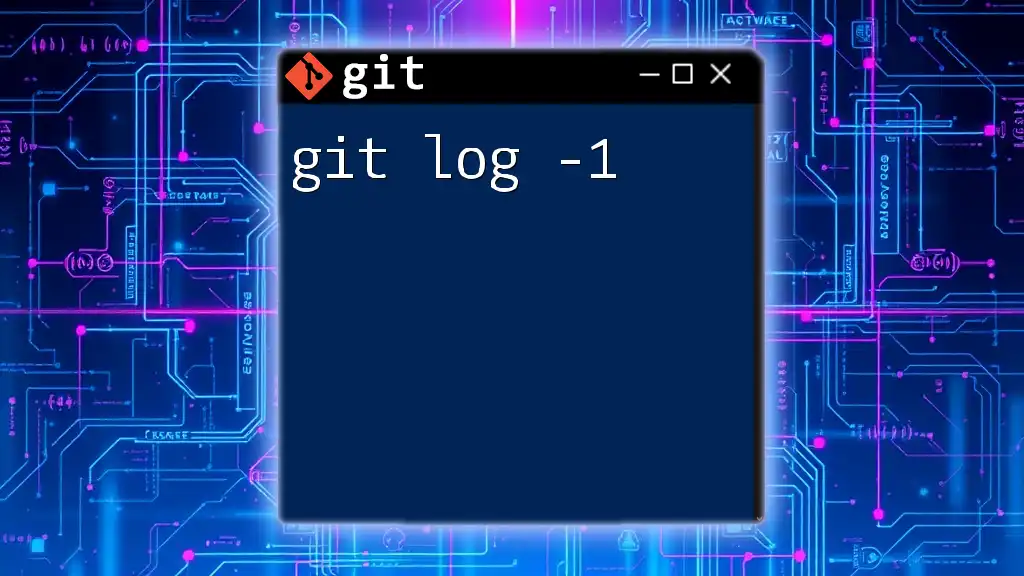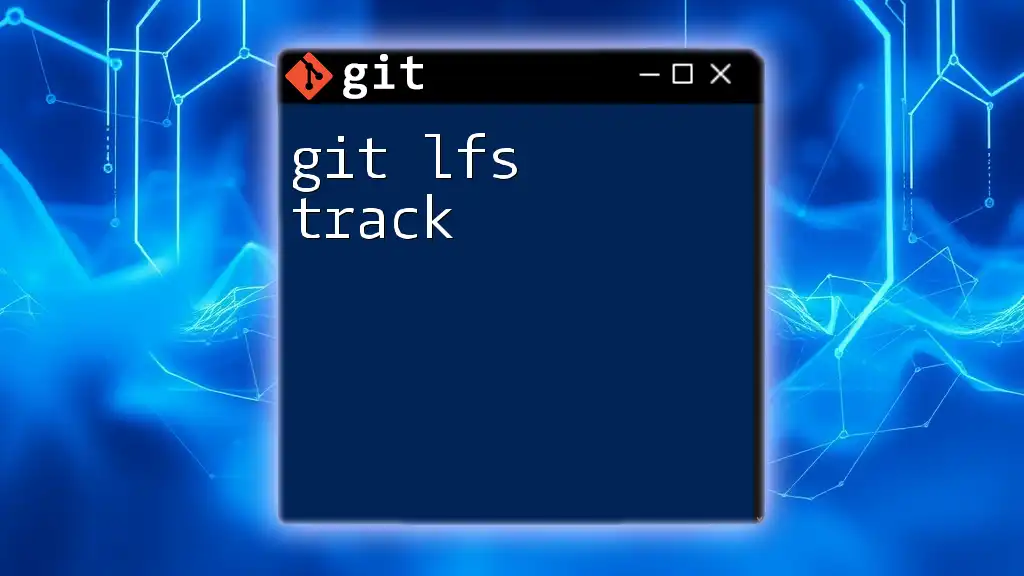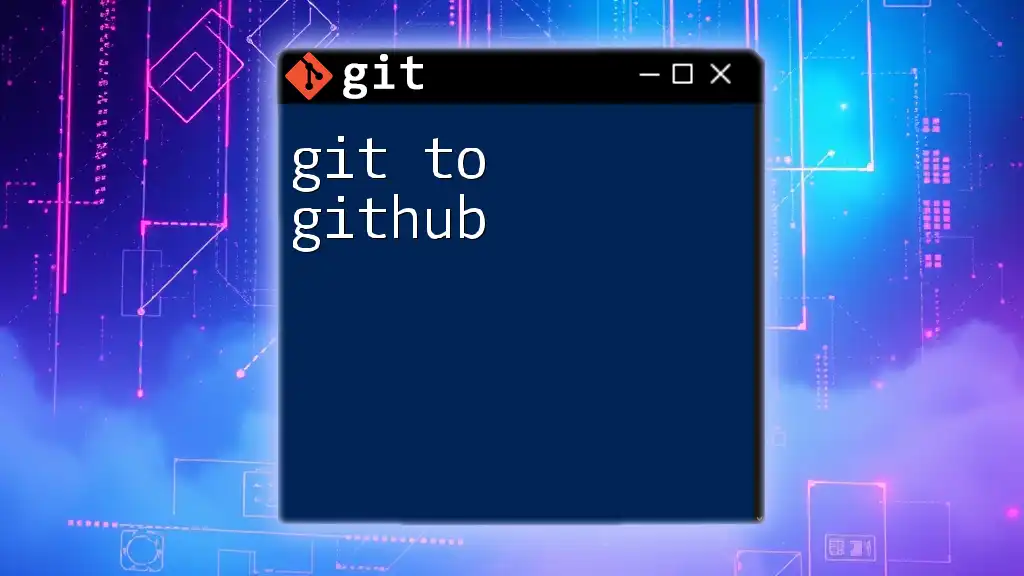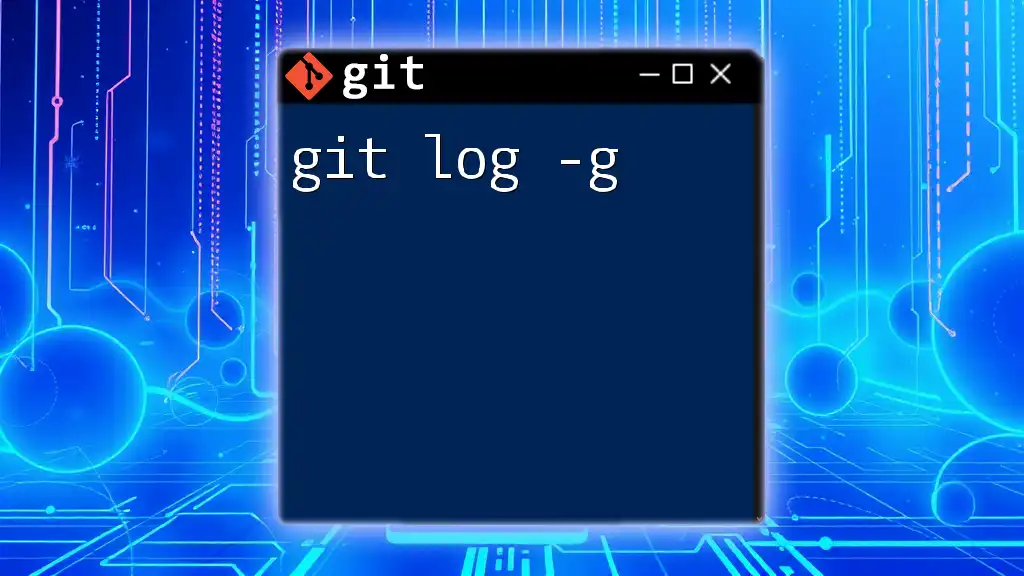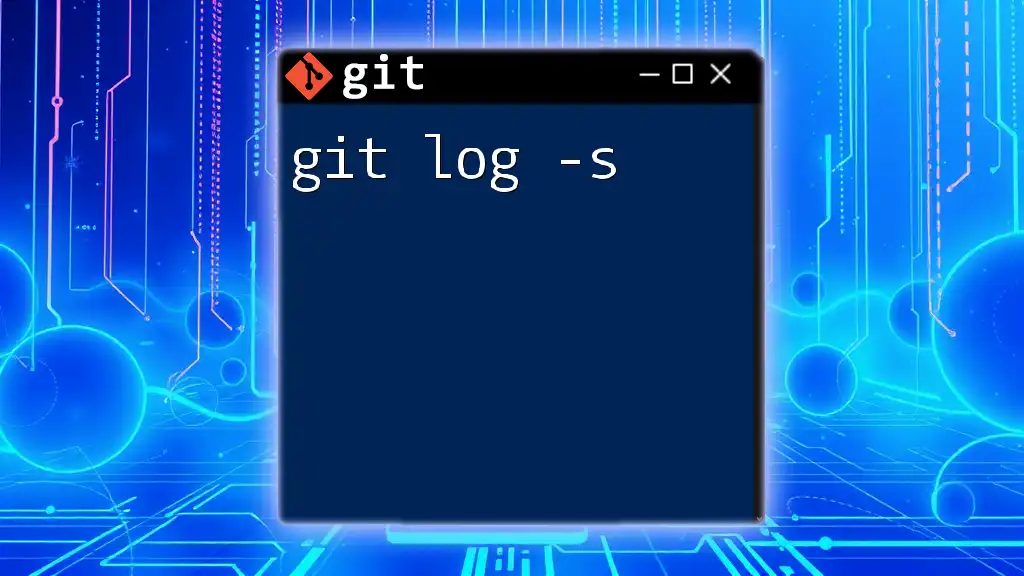The `git log --graph` command visually represents the commit history in a branch, showing the relationship between commits in a graphical format.
git log --graph --oneline --all
What is `git log graph`?
`git log` is a fundamental command for seeing the commit history of your repository, providing a view into previous work done on the codebase. One of its most useful options is the graph. This option allows developers to visualize the branching and merging in the commit history, producing a clear and insightful representation of project development.
The difference between `git log` and `git log --graph` is significant. While `git log` provides a linear view of commits, `git log --graph` adds a visual dimension, enabling you to see how branches diverge and merge back together. This is crucial for understanding the relationships between different parts of your project.
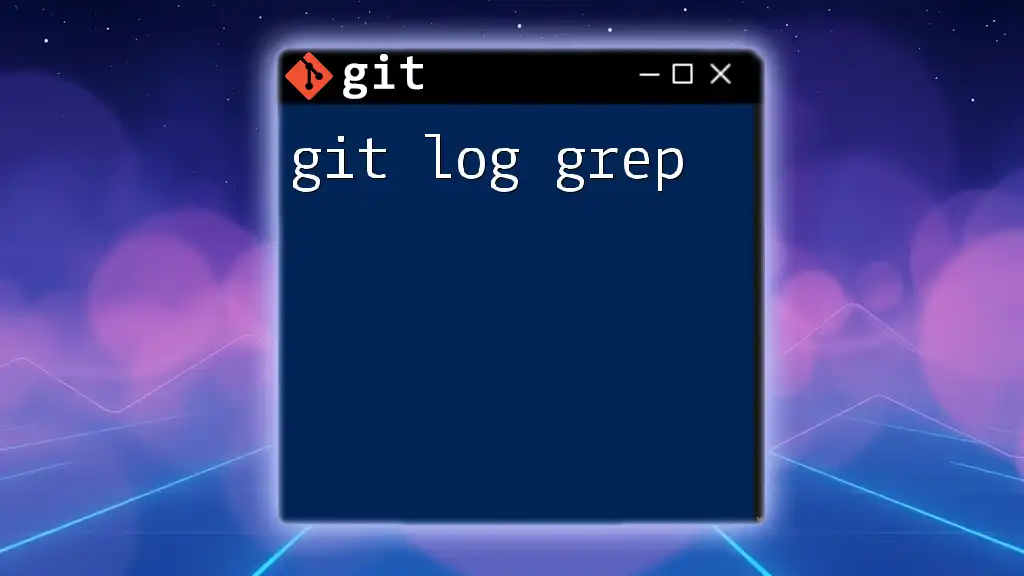
Understanding the Graphical Representation
Visualizing Commit History
The graphical representation created by `git log --graph` illustrates how commits are interconnected. Each commit appears as a node on the graph, often represented with an asterisk (`*`). Lines connect these nodes, indicating the flow of changes over time. For example, a merge commit connects two or more branches, often depicted as diverging and converging lines.
Example of a Simple Git Log Graph
Here’s what a simple command and its output might look like:
* commit1 (HEAD -> main)
| Author: Jane Doe
| Date: Fri Oct 20 12:00:00 2023 -0400
|
| Initial commit
|
* commit2
| Author: Jane Doe
| Date: Fri Oct 20 12:05:00 2023 -0400
|
| Added README
In this example, you can see the most recent commit at the top, with the author and date indicating the context of the changes. A clear narrative of the project's development unfolds as you look through the graph.
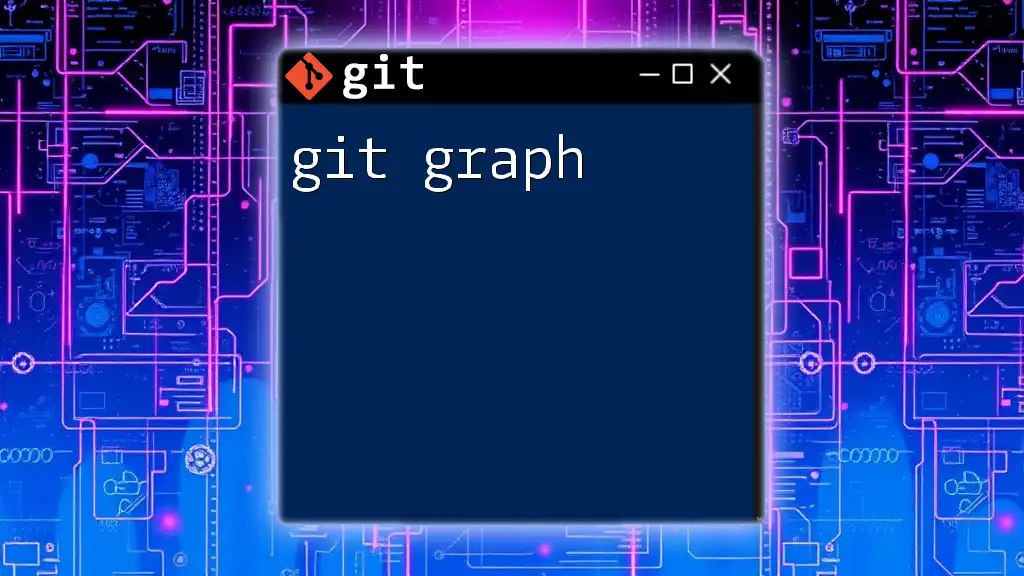
Using Git Log Graph: Basic Commands
Basic Usage of `git log --graph`
To use the graph feature, simply run the following command:
git log --graph
By default, this will provide a visual representation of the commit history, including any branches and merges.
Common Options to Enhance Output
Option: `--oneline`
The `--oneline` option condenses each commit into one line, making it easier to see a summary of changes:
git log --graph --oneline
This results in a clean, compact view ideal for quickly scanning commit history while still retaining the graph's visual context.
Option: `--decorate`
When you add `--decorate` to your command, it displays branch names, tags, and other symbolic references next to the respective commits. This can enrich your understanding of the commit history:
git log --graph --decorate
Combining Options for Clarity
For a clearer overview, you can combine options. For instance, using `--oneline` and `--decorate` together provides a concise yet informative output:
git log --graph --oneline --decorate
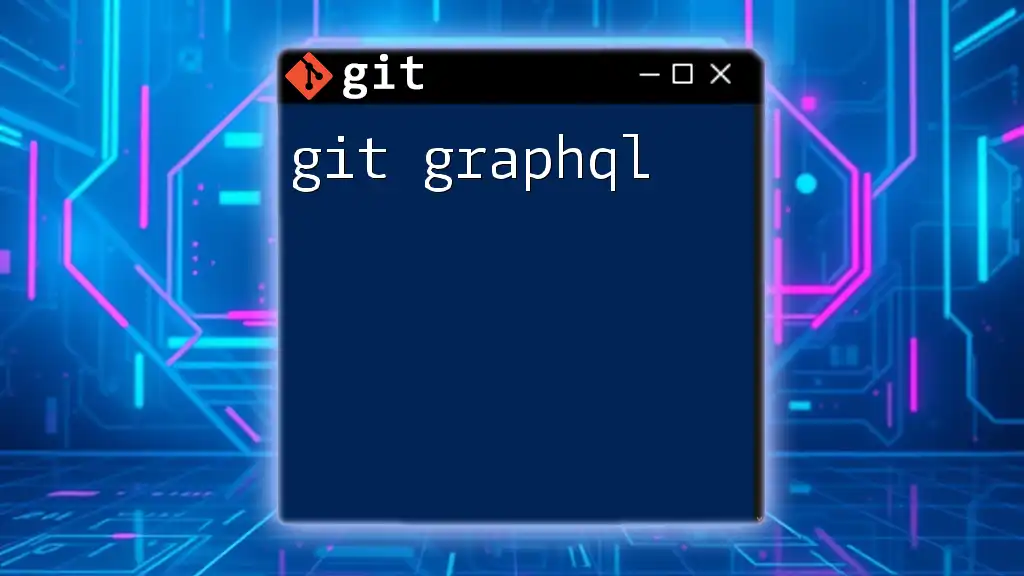
Filtering the Git Log Graph
Filtering by Author
If you're interested in commits made by a specific author, you can filter the log by author name:
git log --graph --author="Jane Doe"
This command is particularly beneficial in collaborative projects where multiple contributors’ efforts need clarity.
Filtering by Date
To hone in on changes made during a specific timeframe, use the `--since` and `--until` options:
git log --graph --since="2023-10-01" --until="2023-10-20"
This allows you to visualize commits that fall within the specified dates, making it easier to track progress over defined spans.
Filtering by File Changes
To see the commit history for a specific file, leveraging the file name can be quite helpful:
git log --graph -- filename.txt
This command will display only the commits that involved changes to `filename.txt`, helping to narrow down your focus.
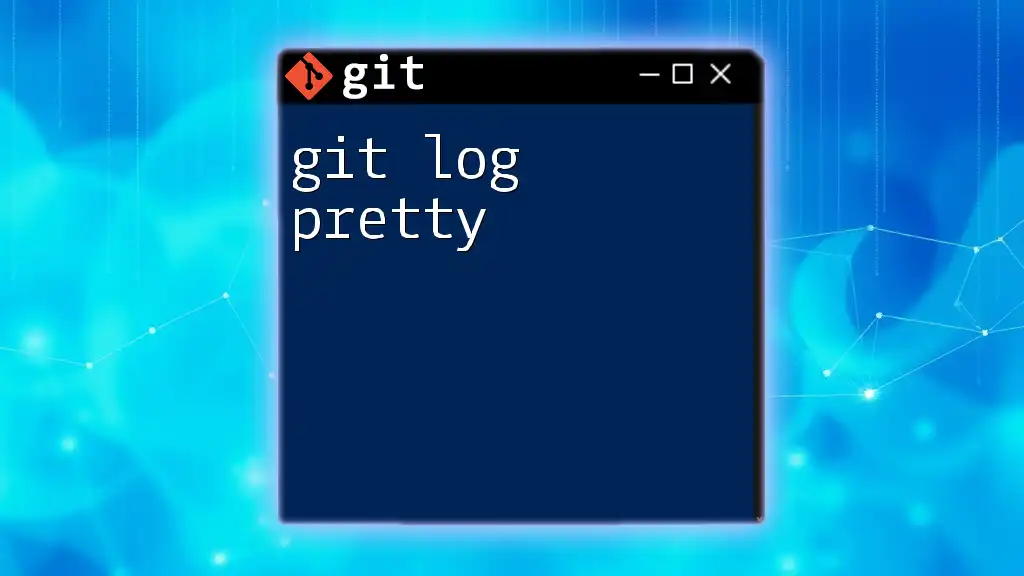
Custom Formatting of Git Log Graph
Using `--pretty` for Custom Output
The `--pretty` option enhances customization of the displayed output. For instance, if you want to format the log output to show specific commit details, you can do so as follows:
git log --graph --pretty=format:"%h - %an, %ar : %s"
This command specifies how each commit should be shown, including the short hash, author name, relative date, and the commit message, thus tailoring your view to fit your needs.
Color Your Output
Making your output more visually appealing can also enhance its readability. You can enable color by configuring your `.gitconfig` file:
[color]
ui = auto
This will help make different types of commits and branches stand out, making it easier to analyze your project’s history.
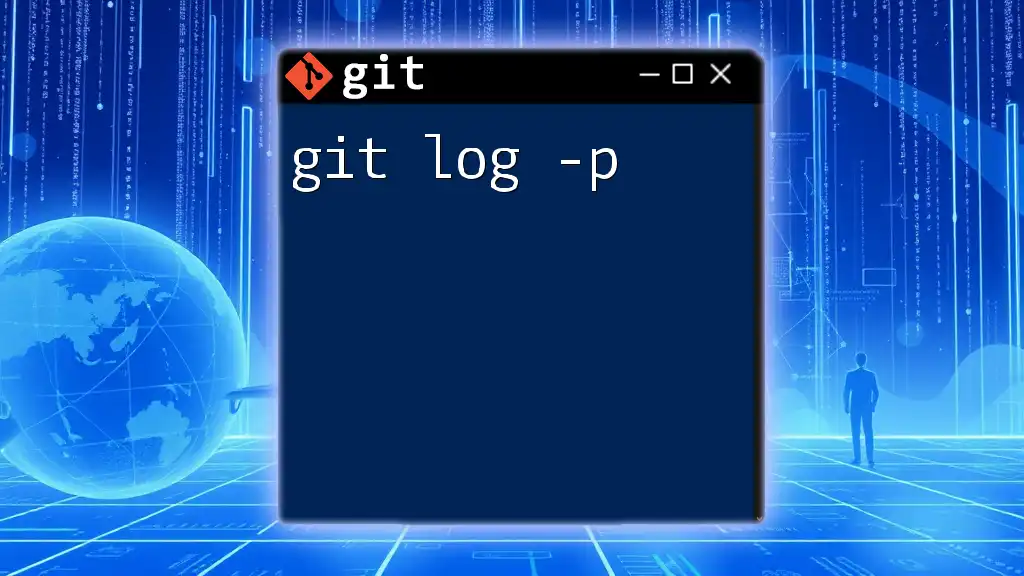
Practical Use Cases of Git Log Graph
Tracking Feature Development
Utilizing `git log --graph` is crucial for visualizing feature branches and their development paths. For example, if you have multiple feature branches, the graph will showcase how and when these branches diverged from the `main` branch, along with their merge points back into the primary line of development.
Debugging with Git History
When bugs arise, reviewing the commit history visually can help trace the origins of the problem. By observing the graph, developers can identify where similar changes were introduced, allowing teams to process and resolve issues more rapidly.
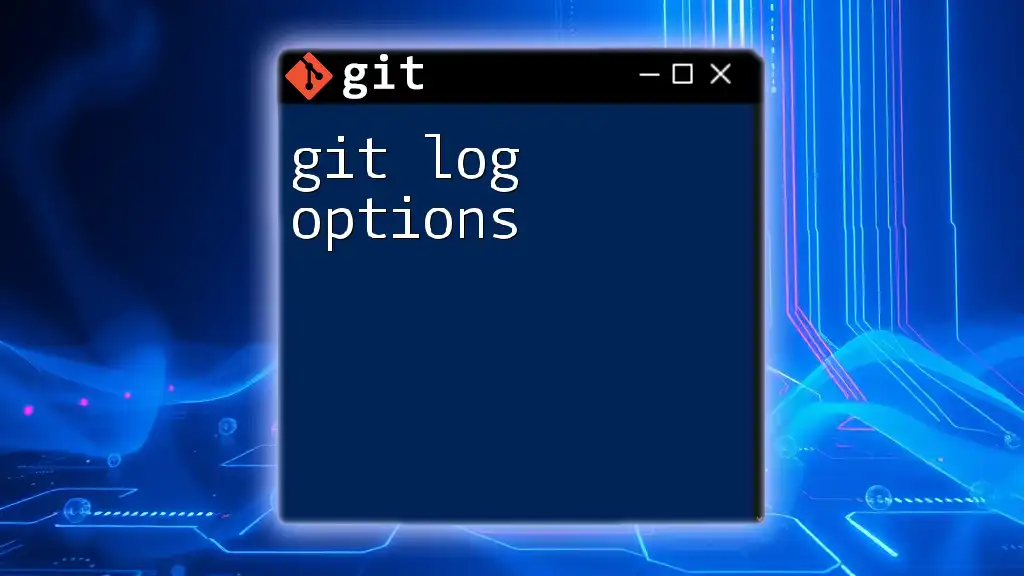
Troubleshooting Common Issues
Confusion with Branches and Merges
Users new to Git can sometimes find it difficult to interpret complex graphs, especially those with many branches and merges. It’s essential to familiarize yourself with Git's branching model to better understand how merges affect the graph’s representation.
Missing Commits in the Graph
In some cases, you may notice that commits do not appear in your graph. This can happen due to filtering or because commits belong to a branch that is currently not checked out. Always ensure you're viewing the correct branch and that no filtering options are excluding relevant commits.
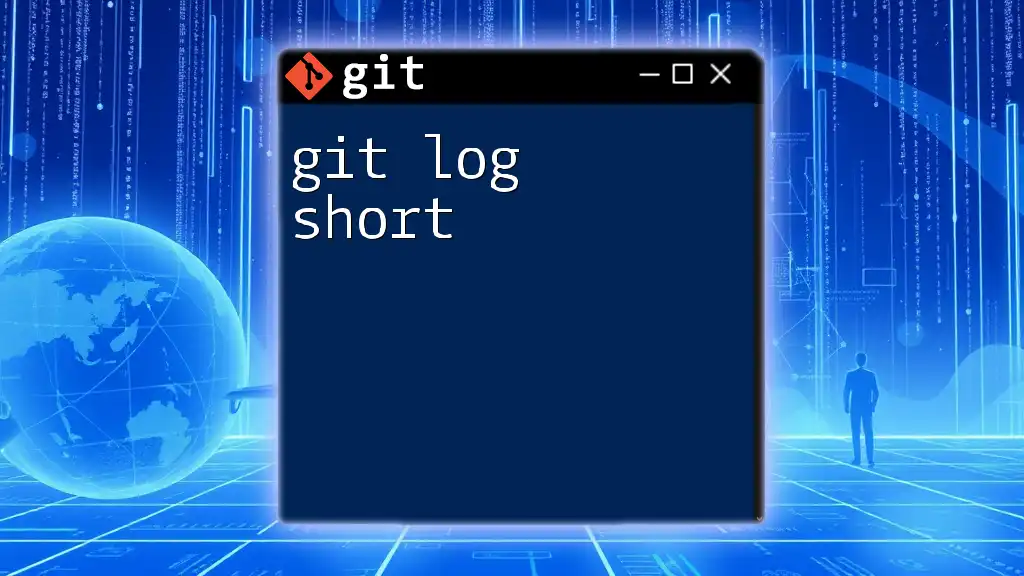
Conclusion
Understanding how to effectively utilize `git log graph` is a game-changer for developers looking to track their project's history clearly and efficiently. By honing your skills with this command, you can navigate your commit history with greater ease, making it an invaluable tool in your Git arsenal.
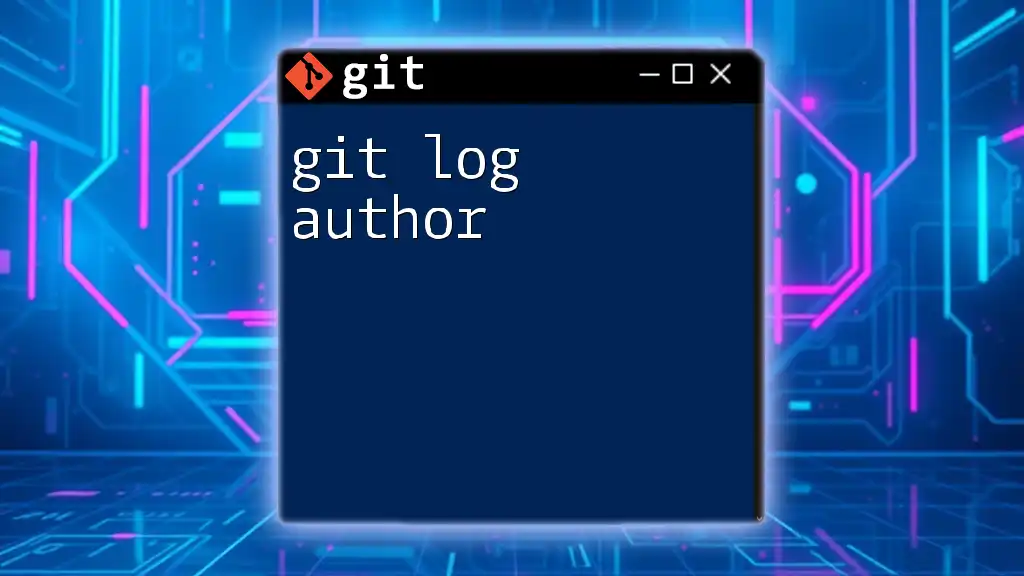
Resources for Further Learning
To deepen your knowledge, consider exploring various resources such as Pro Git, online courses, and the official Git documentation. Each of these resources contains valuable insights that can help you master Git commands and best practices in version control.
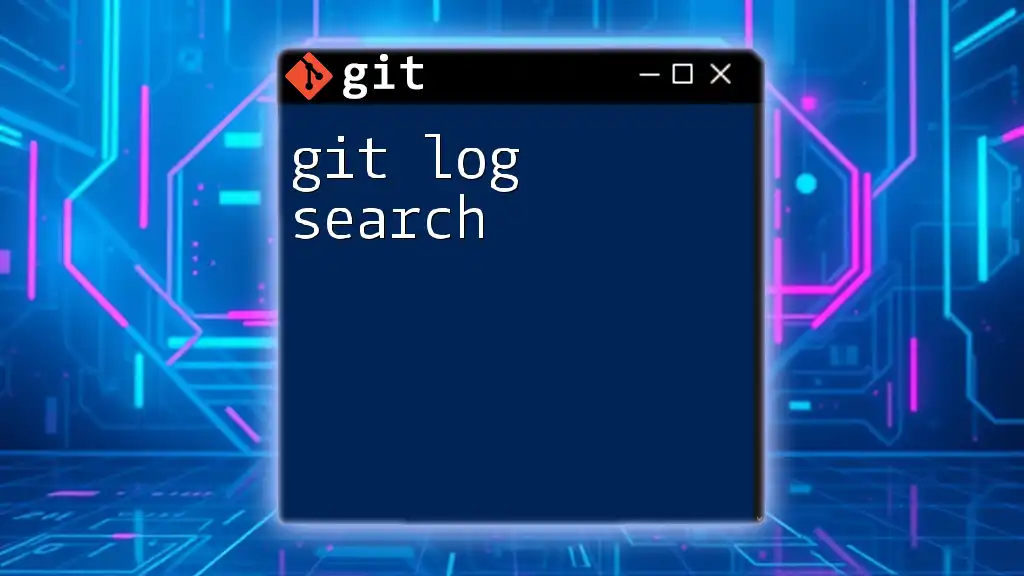
FAQs
What does `HEAD` mean in the graph output?
`HEAD` refers to the current commit pointer, which indicates your present position in the Git history. It typically points to the latest commit on the current branch.
How can I see a graph of all branches?
To visualize commits from all branches, use the command:
git log --graph --all
This allows you to see how different branches interact over time.
With this guide, you’re well-equipped to leverage `git log graph` in ways that enhance your understanding and management of project development. Happy coding!