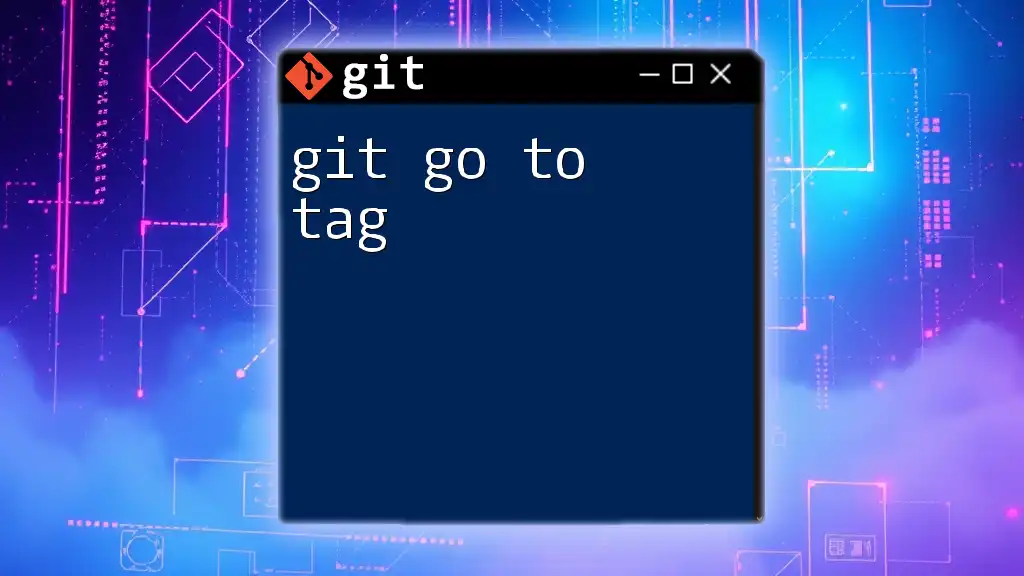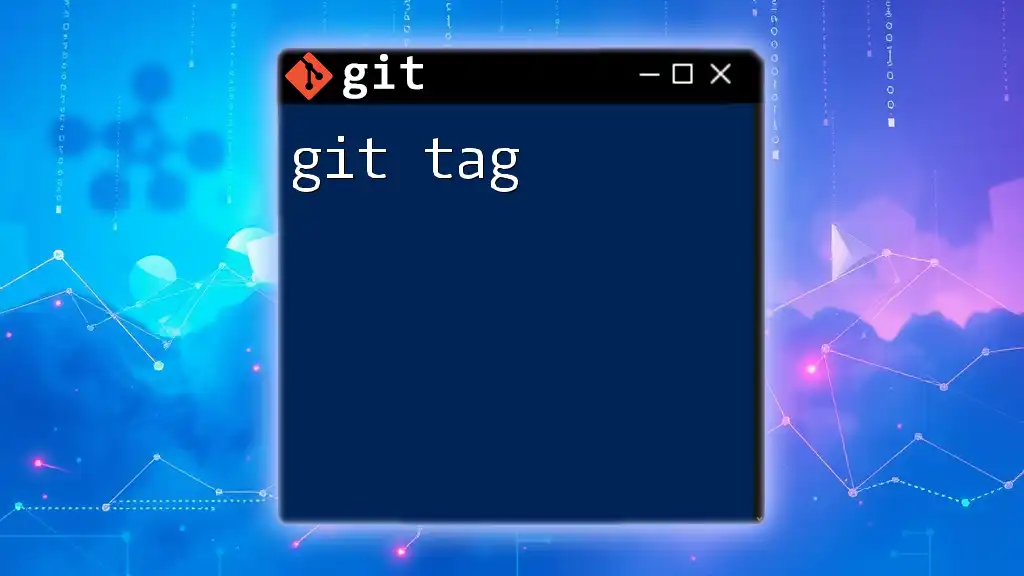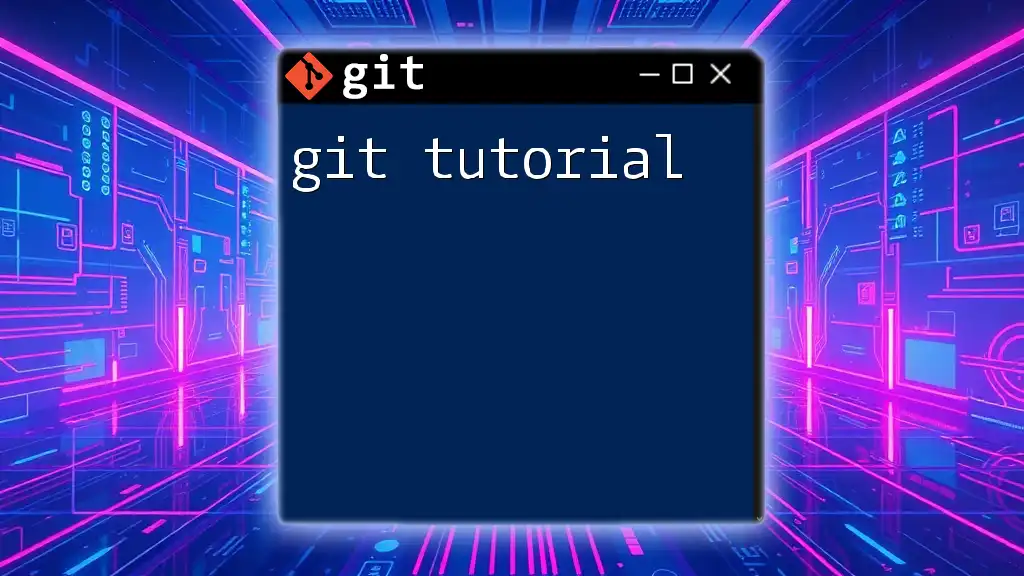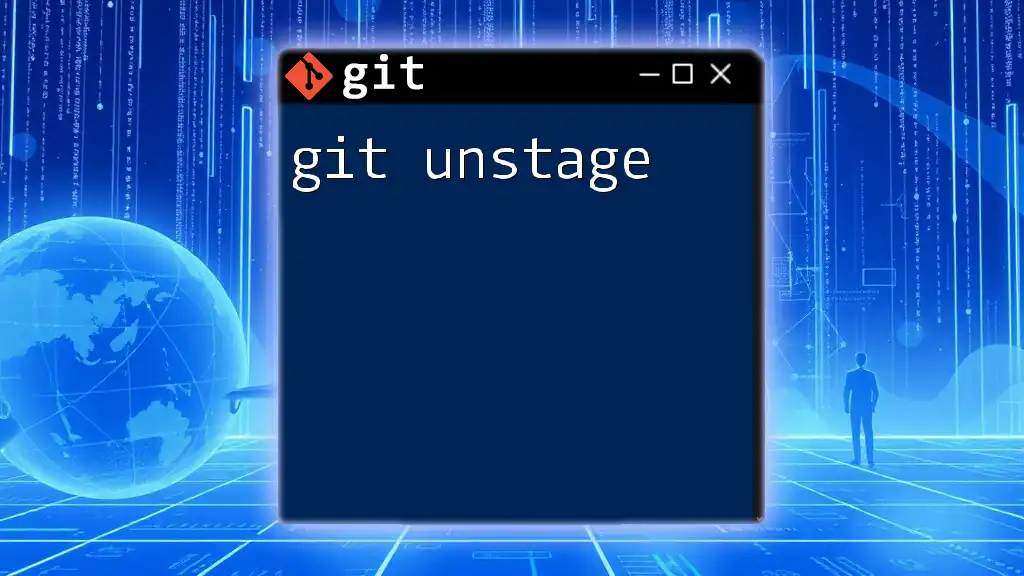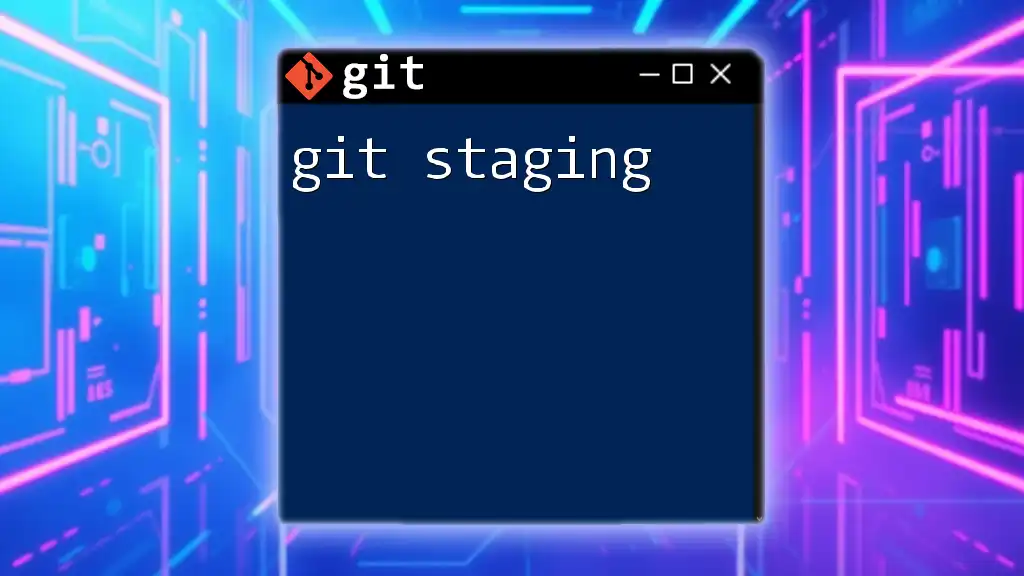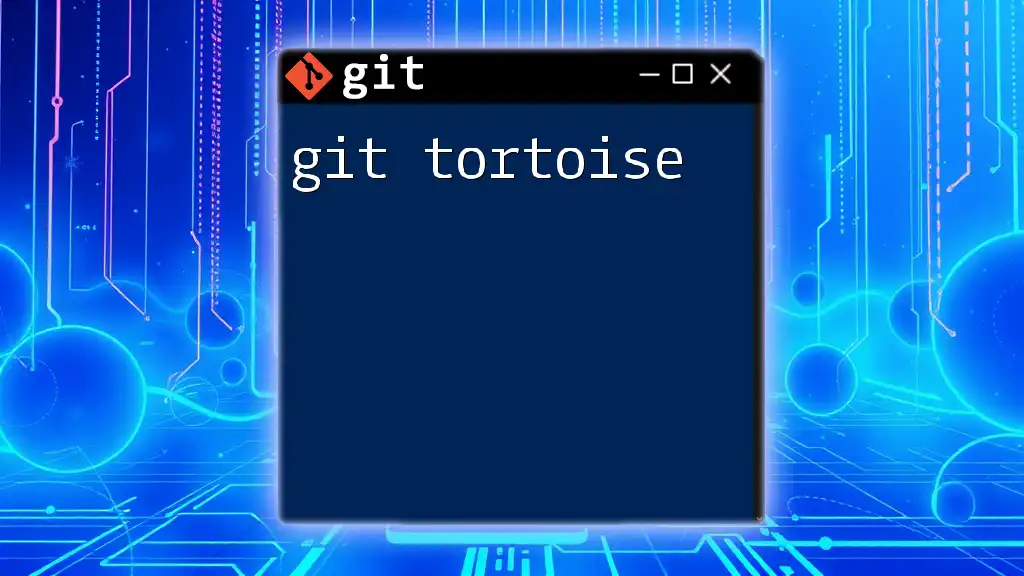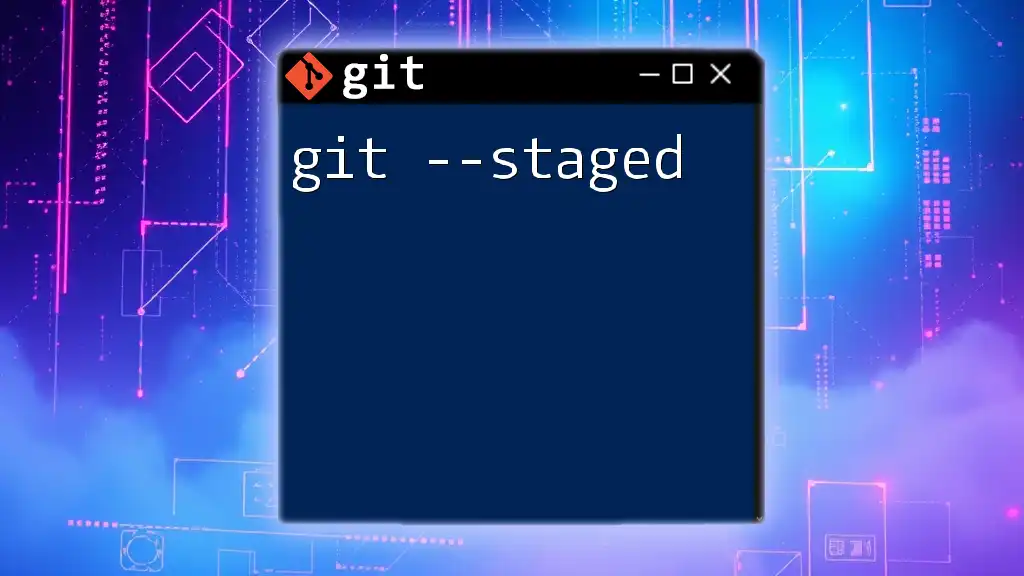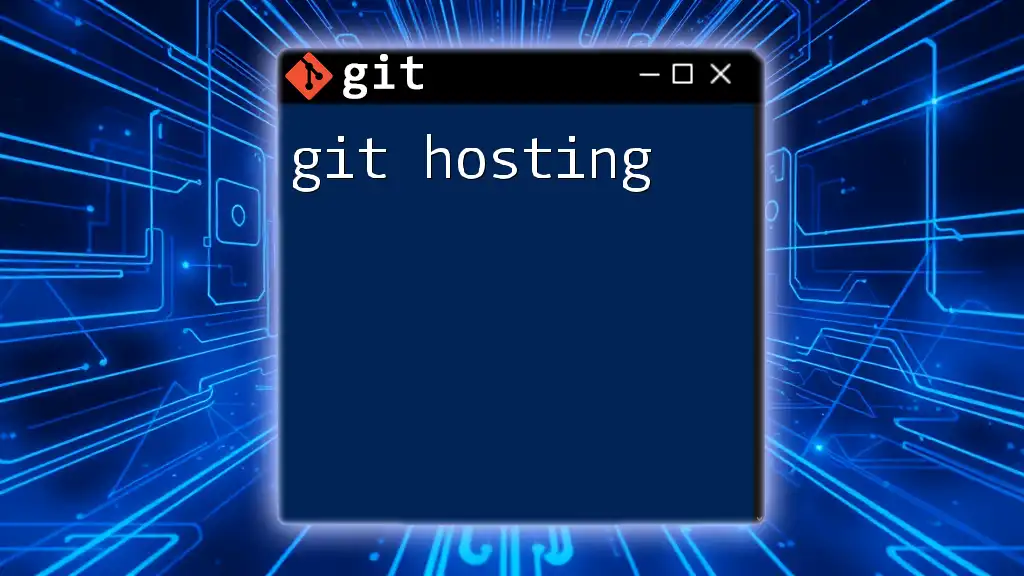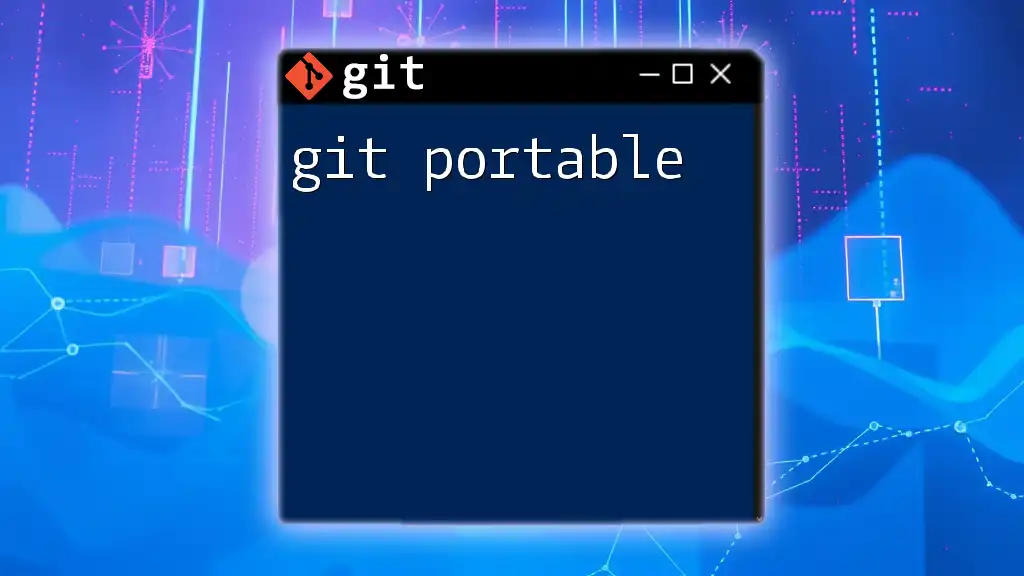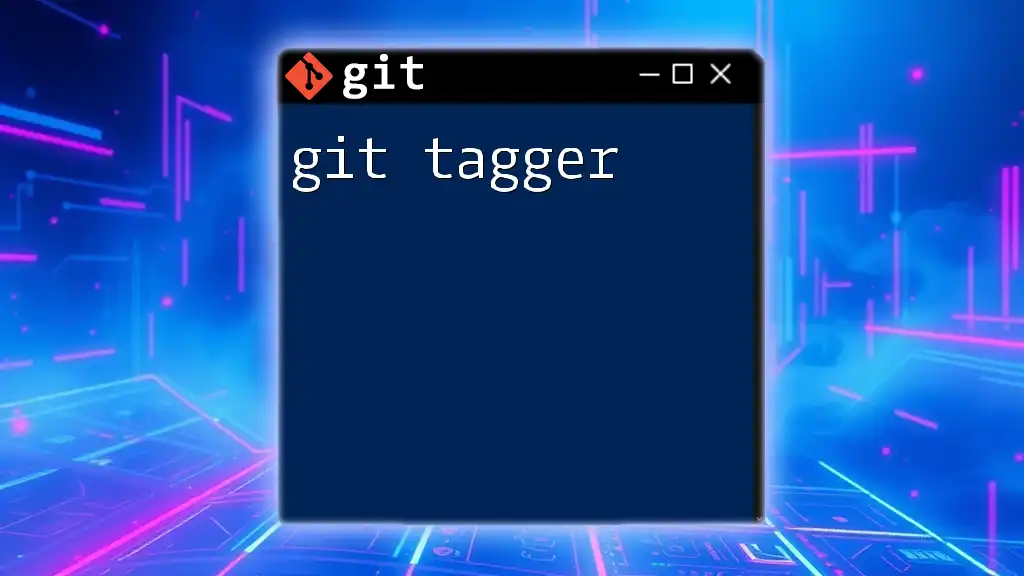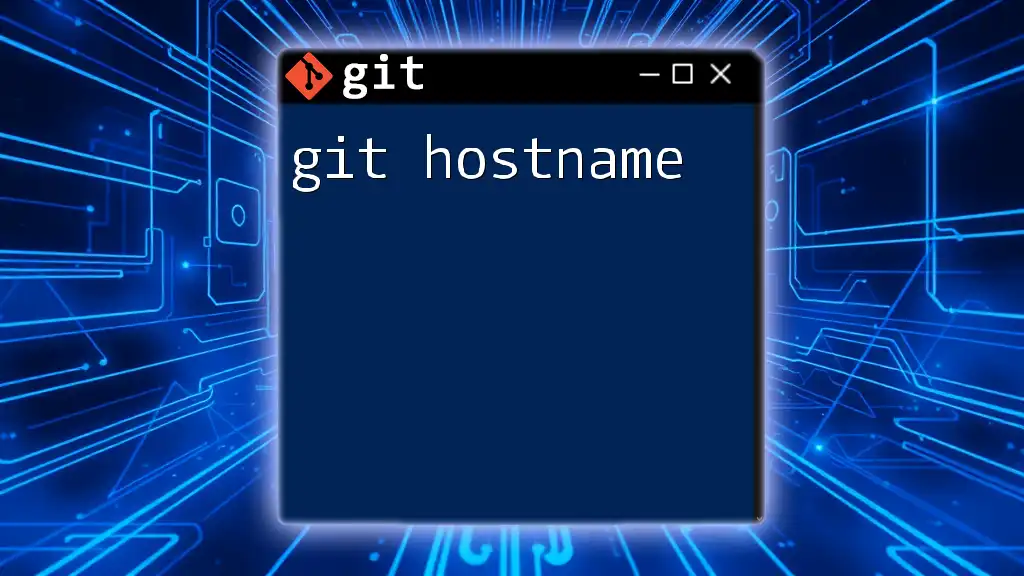To quickly navigate to a specific tag in your Git repository, use the following command:
git checkout <tag-name>
Replace `<tag-name>` with the actual name of the tag you want to switch to.
What is a Git Tag?
Git tags are a fundamental part of version control that allow developers to mark specific points in their project's history. Unlike branches, which are mutable, tags serve as fixed snapshots of your project at a particular moment in time. They are typically used for marking release versions, making it easier to identify and reference stable states of your codebase.
Types of Tags
There are two primary types of Git tags: lightweight tags and annotated tags.
-
Lightweight Tags: These tags serve as simple pointers to commits. They do not store any additional information beyond the commit hash, making them lightweight and easy to create. They are useful for quick references but lack metadata.
-
Annotated Tags: Annotated tags are more robust. They contain metadata such as the tagger's name, email, and date, and are stored as full objects in the Git database. Annotated tags are recommended for version releases, as they provide a historical reference.
Understanding these types of tags is crucial for effective version control management.
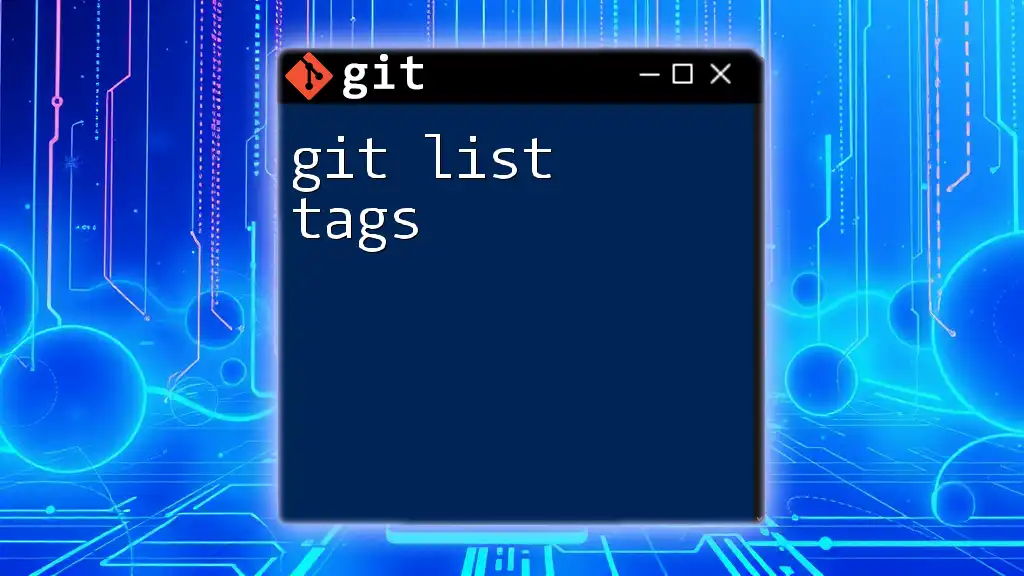
Understanding the 'git checkout' Command
The `git checkout` command is a powerful tool used to switch between branches, and importantly, to go to tags. It allows you to navigate your repository's history efficiently, making it essential for any workflow involving Git.
How to Use 'git checkout'
The basic syntax for using the `git checkout` command is as follows:
git checkout <branch_name>
When you want to switch to a tag, the syntax is similar but replaces the branch name with a tag:
git checkout <tag_name>
For example, if you want to switch to a specific version tagged as `v1.0.0`, you would use:
git checkout v1.0.0
Upon executing this command, your working directory will reflect the state of the project as it was at the time of that tag.
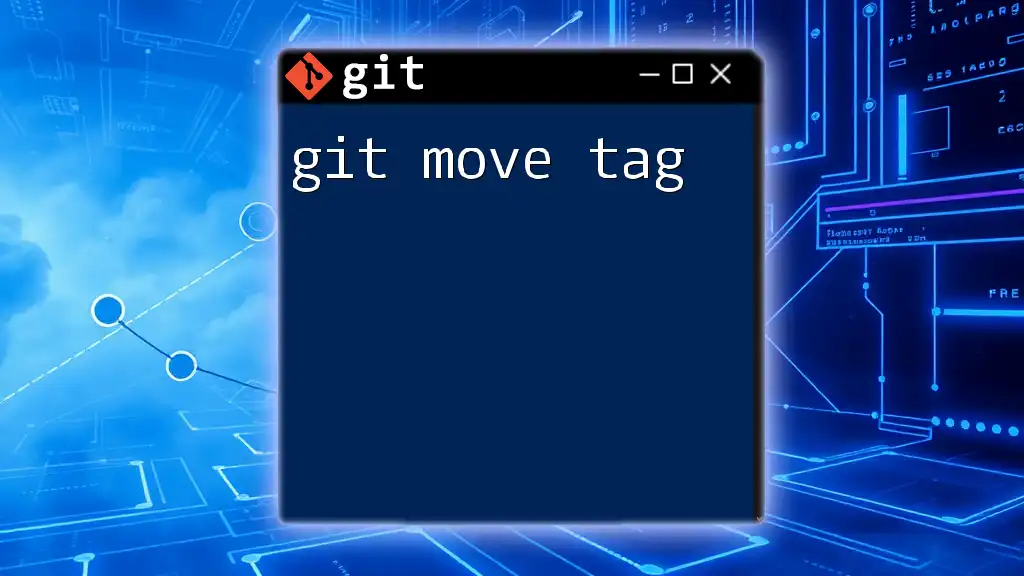
What Does "git go to tag" Mean?
The colloquial phrase “git go to tag” refers to navigating or switching your Git repository's current context to a specific tag. Tags represent milestones or releases in a project’s evolution, and being able to go directly to those tags aids in examining past versions and debugging earlier code.
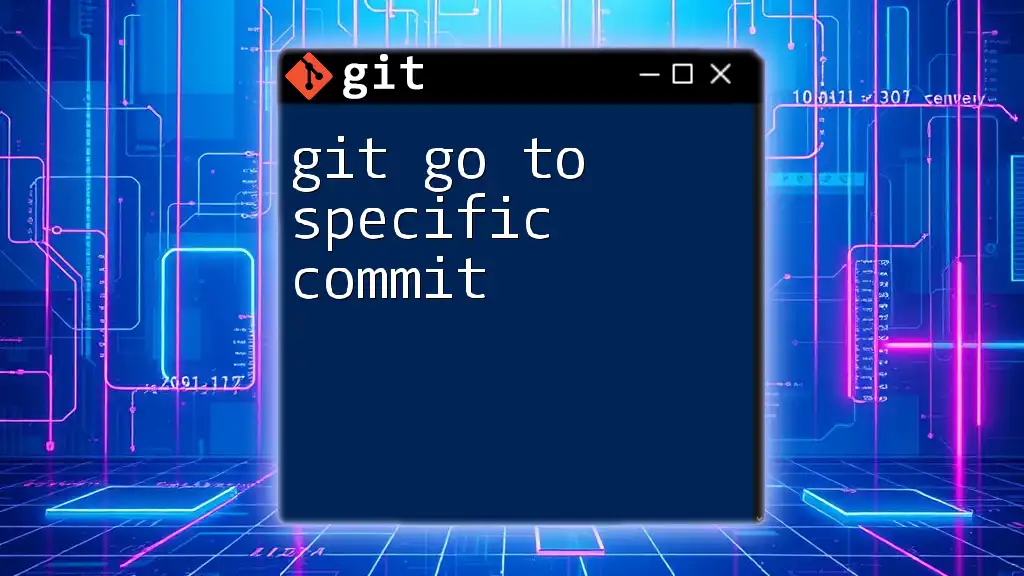
How to Go to a Tag in Git
Using 'git checkout' to Go to a Tag
To go to a tag using the `git checkout` command, simply provide the tag name:
git checkout <tag_name>
For instance:
git checkout v1.0.0
This command quickly takes you to the snapshot of your repository as recorded in the `v1.0.0` tag.
Viewing Existing Tags
Before you can navigate to a tag, it is essential first to know what tags exist in your repository. To list all tags, execute:
git tag
This command will output a list of tags currently available. By reviewing this list, you can identify the exact tag to which you want to navigate.
Alternative Way: Using 'git switch' for Tag Navigation
With newer versions of Git, the `git switch` command is introduced for simplified branch navigation. You can also use this command to go to a tag:
git switch v1.0.0
This alternative provides a more explicit way of switching contexts in your repository.
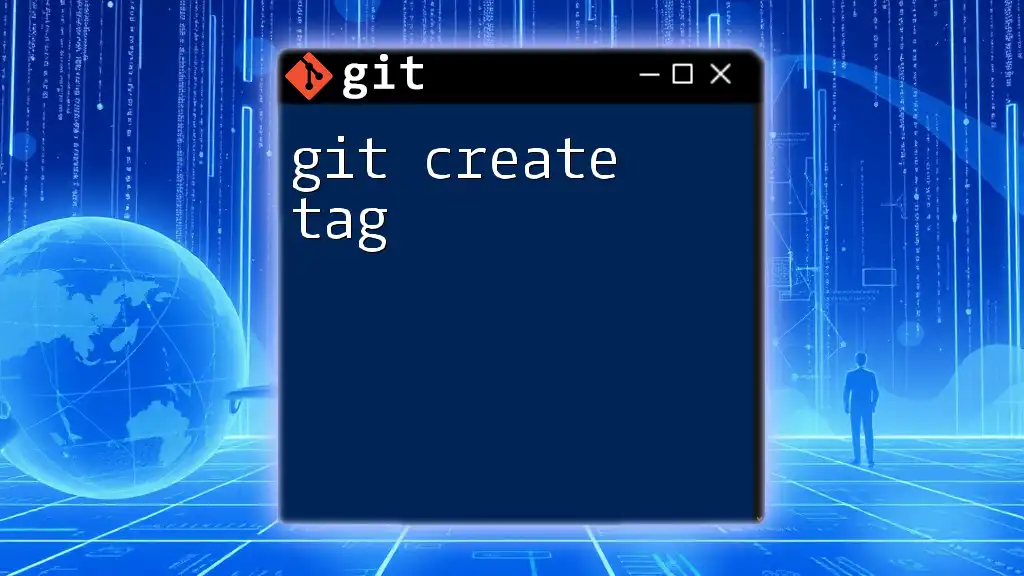
Understanding Detached HEAD State
What is a Detached HEAD?
When you check out a tag, Git places you in a detached HEAD state. This means that instead of pointing to a named branch, your HEAD is now pointing directly to a specific commit—the commit associated with the tag.
Working in Detached HEAD State
Working in a detached HEAD state allows you to explore the state of the repository at a specific tag, but keep in mind that if you make changes and commit in this state, those changes will not belong to any branch. To keep track of your new work after making changes, it's best to create a new branch:
git checkout -b new-branch-name
This command will create a new branch from your current detached state, allowing you to save changes effectively.
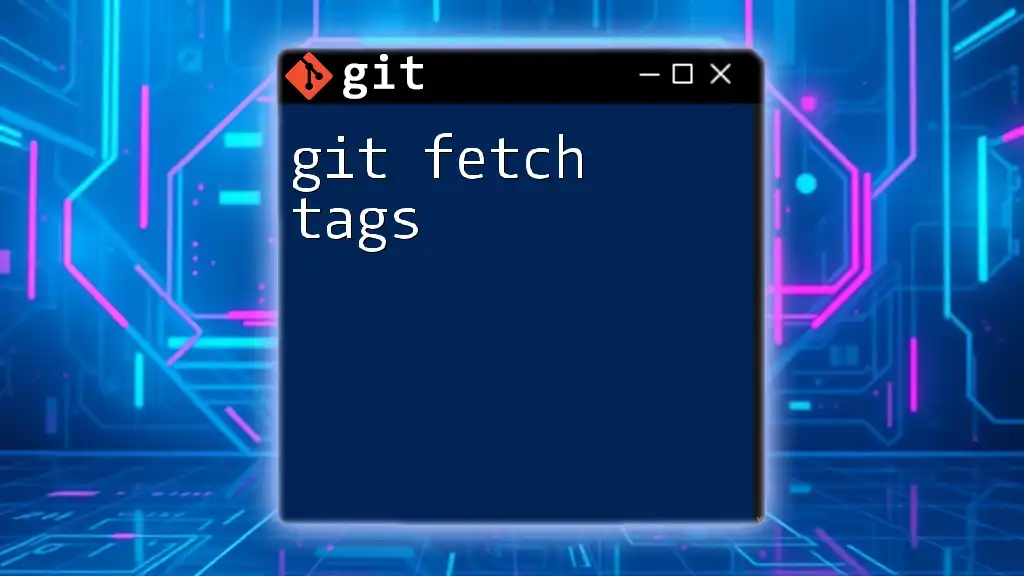
Common Errors when Navigating to Tags
Error: “fatal: reference is not a tree”
If you encounter the error “fatal: reference is not a tree,” it often indicates that you are trying to check out a tag that isn’t available in your repository. This can happen if the tag name is misspelled or if the tag hasn’t been fetched yet. To troubleshoot, double-check your tags with:
git tag
This will help you confirm that you are referencing an existing tag.
Error: “fatal: 'tag_name' is not a commit”
Another common error is “fatal: 'tag_name' is not a commit.” This error signifies that the tag does not exist in your current repository context. Ensure that the tag you want to check out has been created and is visible in your repository.
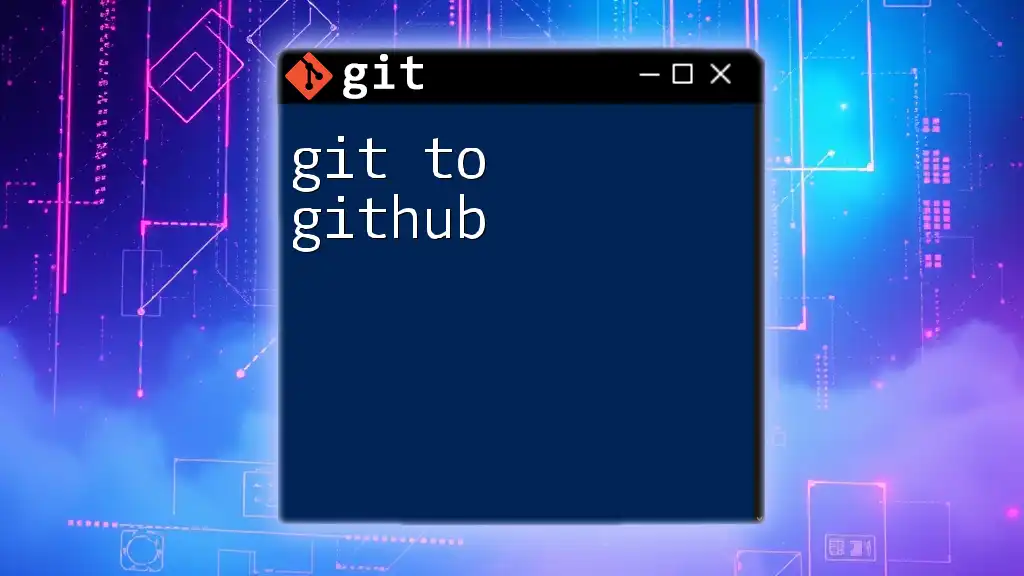
Best Practices for Using Tags in Git
Creating Tags Effectively
When creating tags, it’s essential to establish clear naming conventions that reflect the versioning of your project. Good names like `v1.0.0` or `release-2023-10-01` provide clarity at a glance.
Use lightweight tags for temporary markers and annotated tags for formal releases that require documentation.
Using Tags in Release Management
Tags play a crucial role in release management. They give you a reliable way to reference stable versions of your code. Specifying versioned tags alongside commit messages helps other developers understand changes over time and improves collaboration in multi-developer environments.
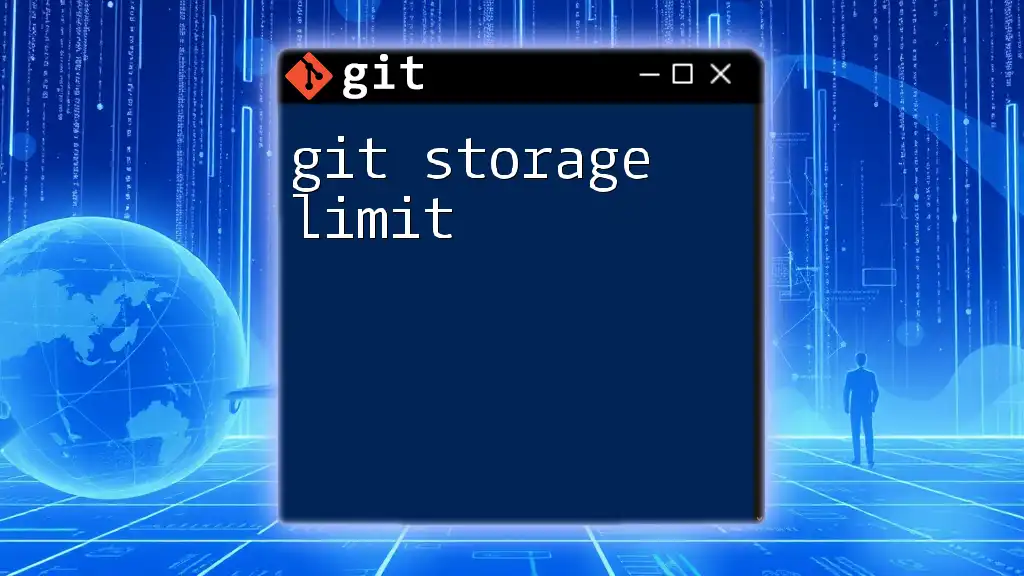
Conclusion
In conclusion, mastering the concept of “git go to tag” is key to navigating the history of your projects effectively. Utilizing Git tags not only facilitates better version control but also enhances your overall development workflow. By understanding tags, how to switch to them, and the implications of working in a detached HEAD state, you will significantly improve your efficiency and efficacy in managing code changes.
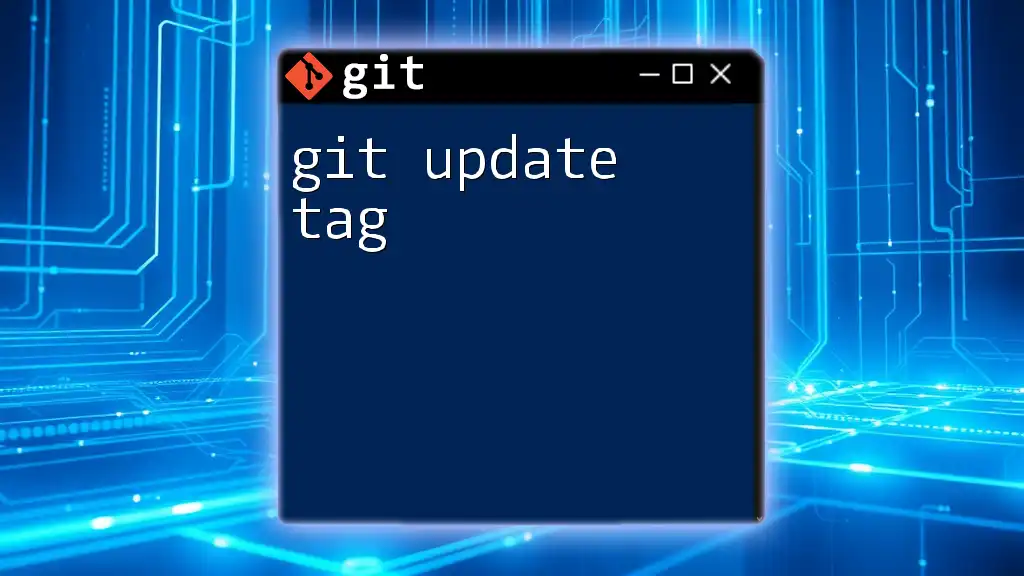
Additional Resources
For further reading, the official Git documentation is an excellent resource for deepening your understanding of tags and version control. Additionally, there are many video tutorials available that provide hands-on demonstrations of Git tagging, which can consolidate your learning experience.