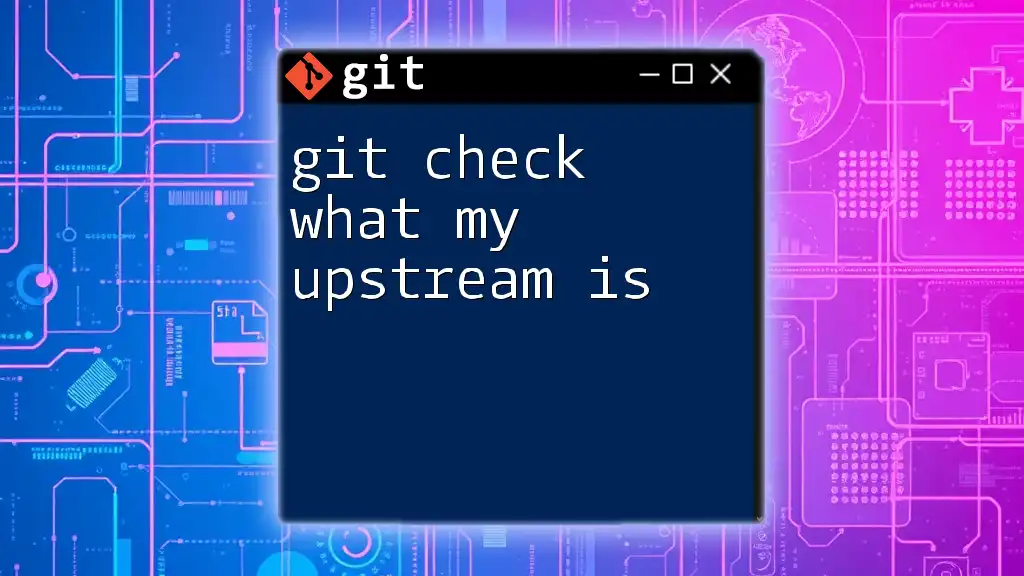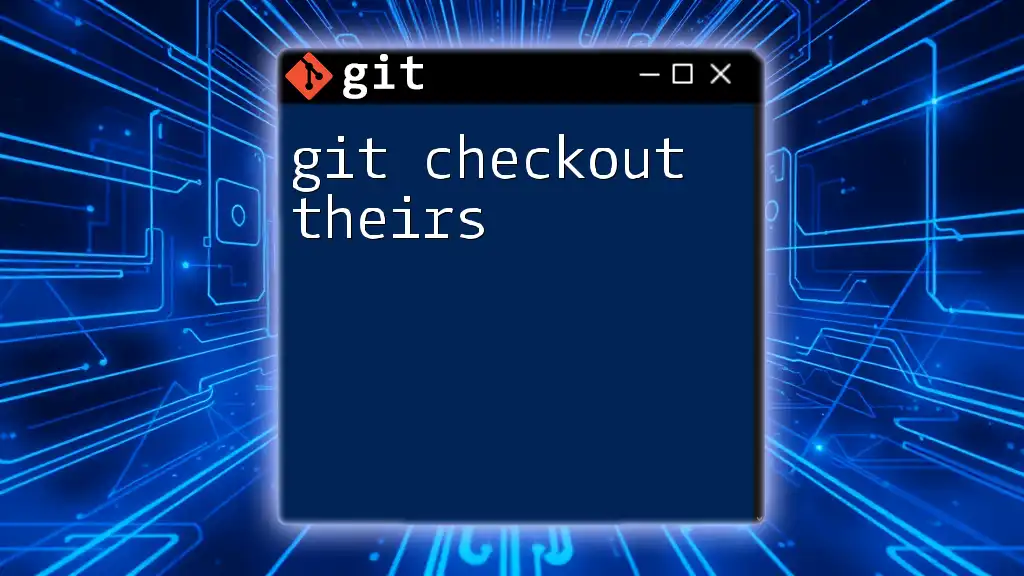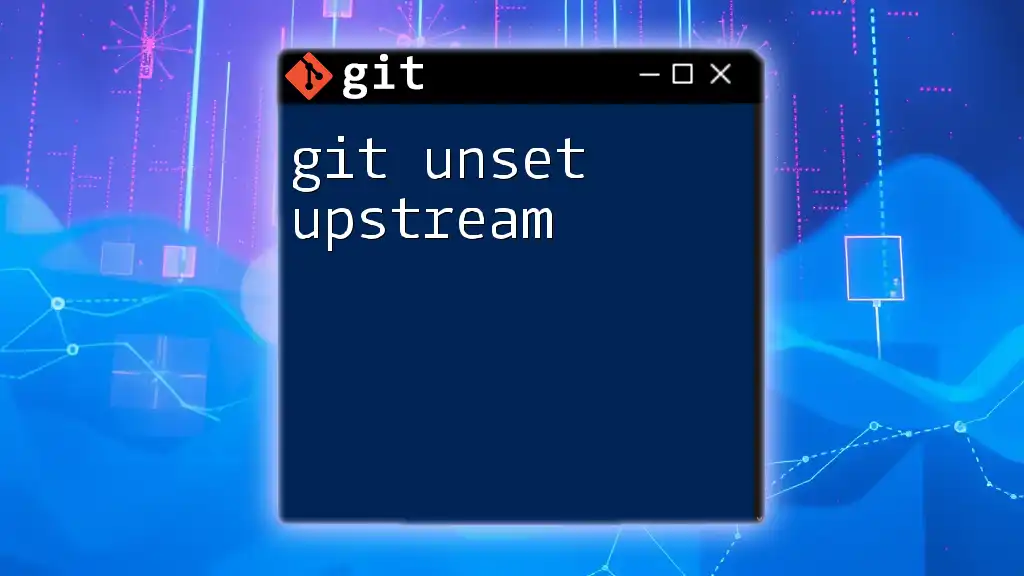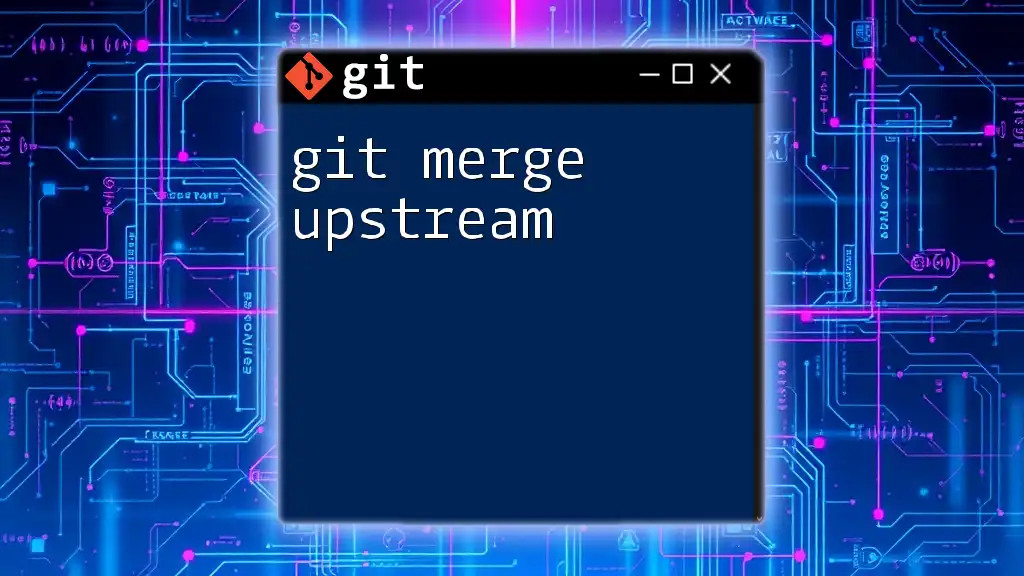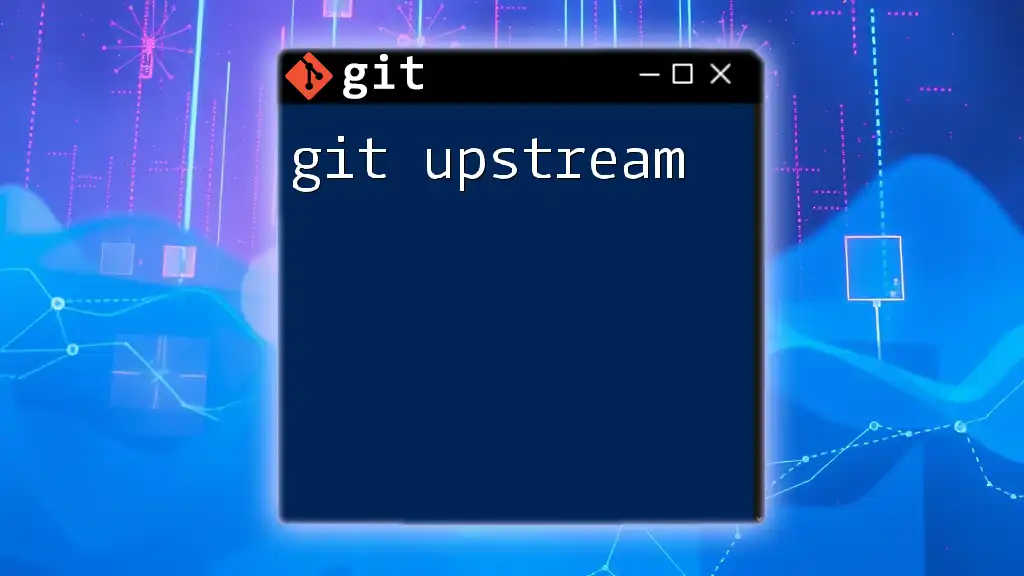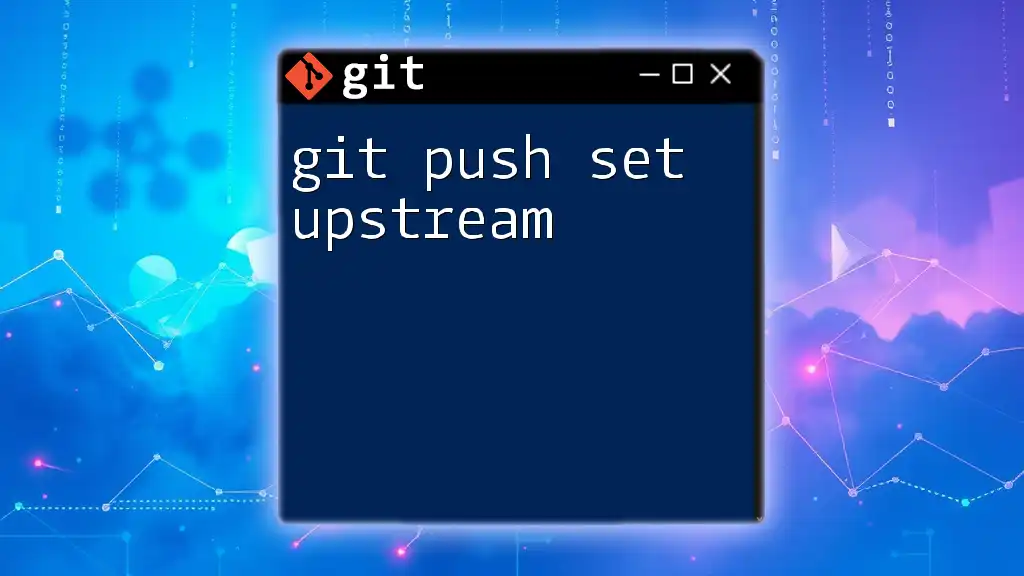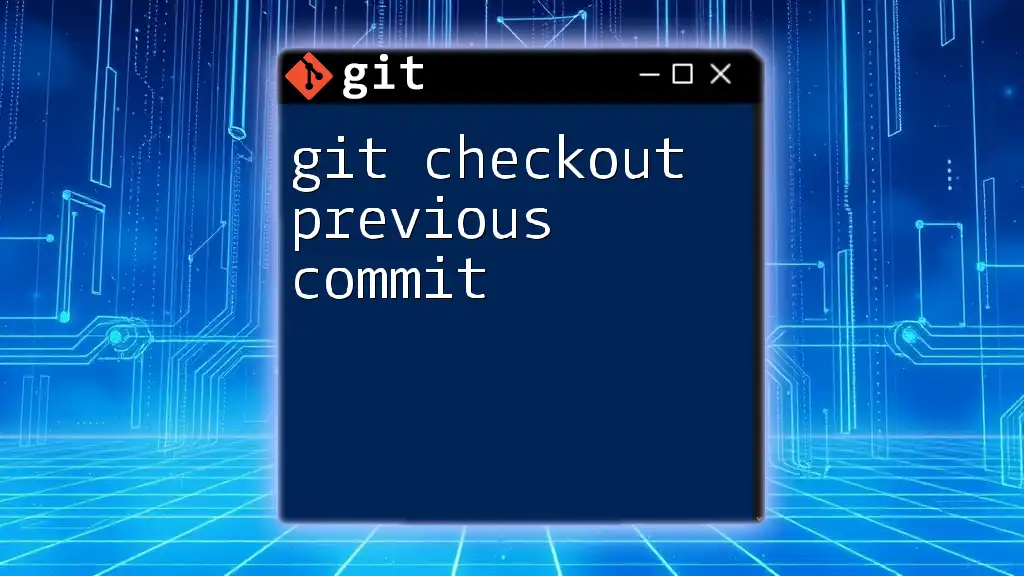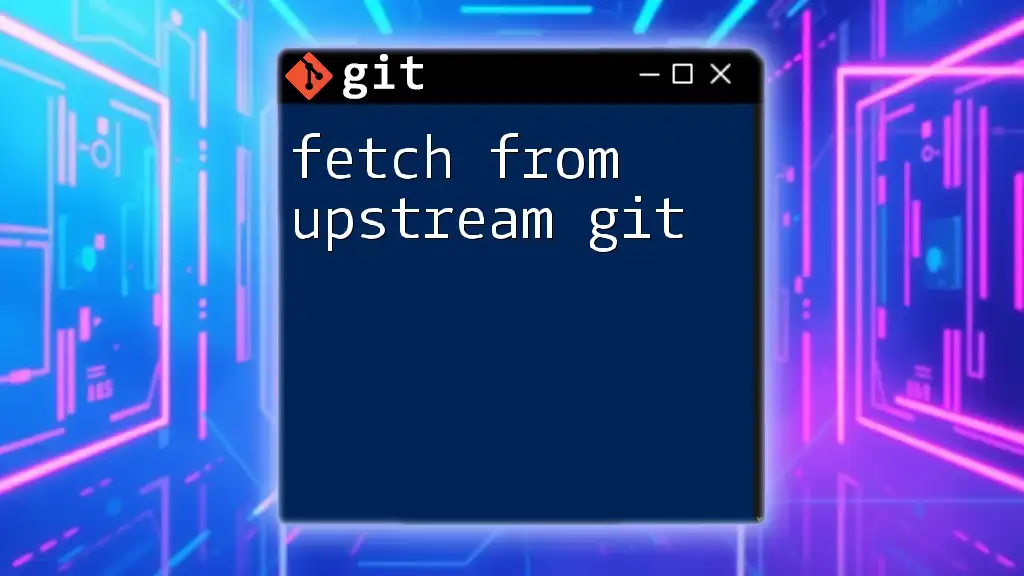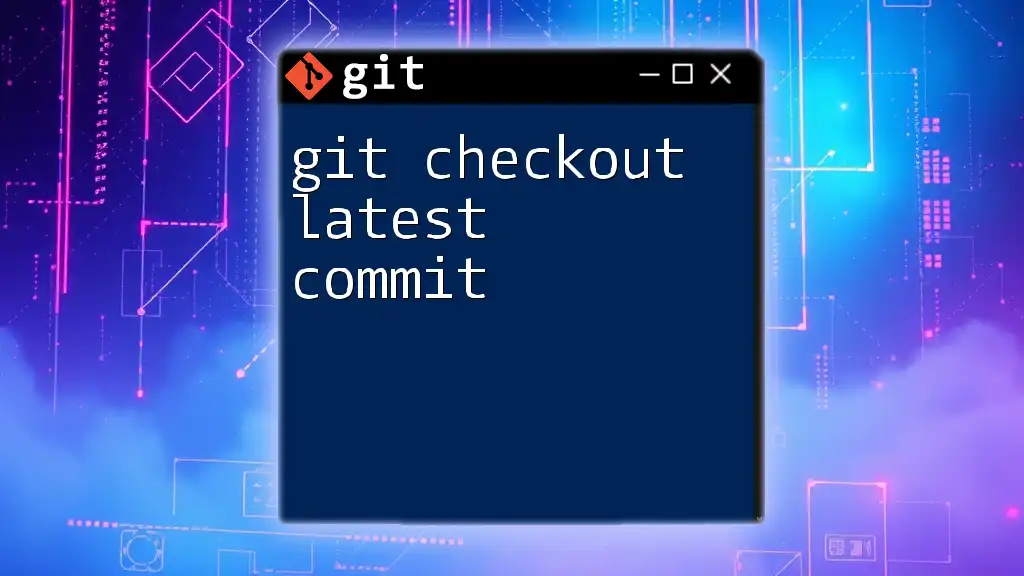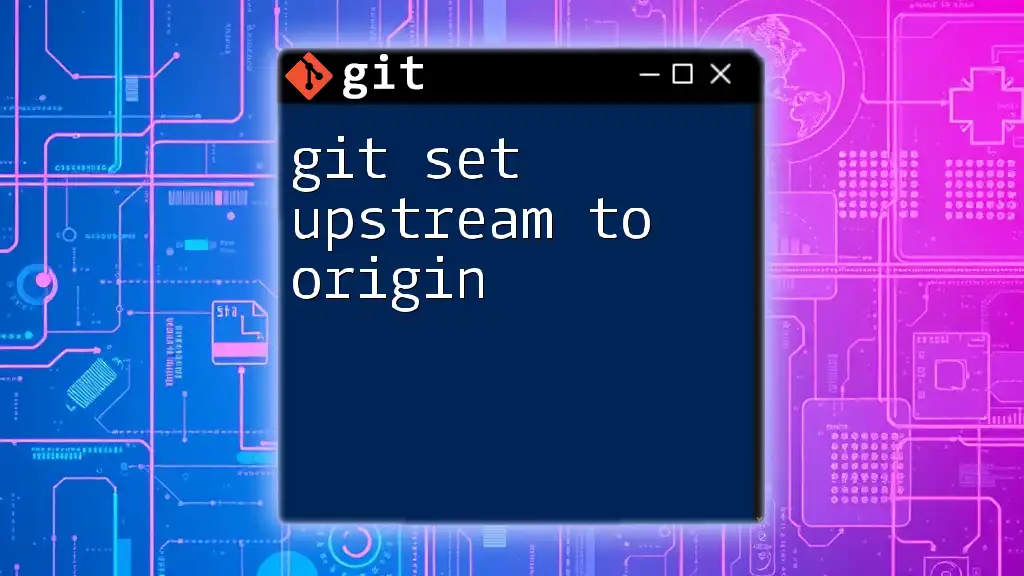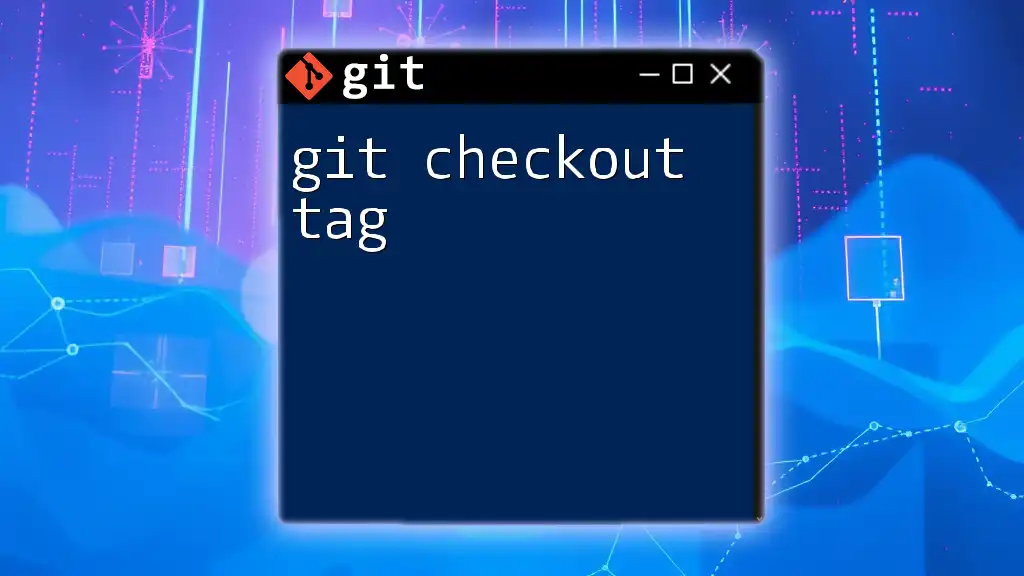To check what your upstream branch is in Git, you can use the following command:
git rev-parse --abbrev-ref --symbolic-full-name @{u}
Understanding Upstream Branches
What is an Upstream Branch?
An upstream branch in Git refers to the remote branch that a local branch is configured to track. This relationship allows you to synchronize your local work with the changes made by others in a collaborative environment. When you're working on a feature or bug fix, your upstream branch typically points to a corresponding branch on a remote repository, such as GitHub or GitLab.
Why Knowing Your Upstream Matters
Knowing what your upstream is crucial for effective collaboration. Here are a few reasons why:
- Pulling Changes: When you want to fetch the latest updates from the remote repository, Git relies on the upstream reference to know where to pull the changes from.
- Tracking Remote Changes: Understanding the upstream branch allows you to see what changes have been pushed by collaborators to the remote branch.
- Collaboration with Others: Ensuring that your local branch is in sync with the upstream lets you integrate your work smoothly with others, preventing conflicts and miscommunication.
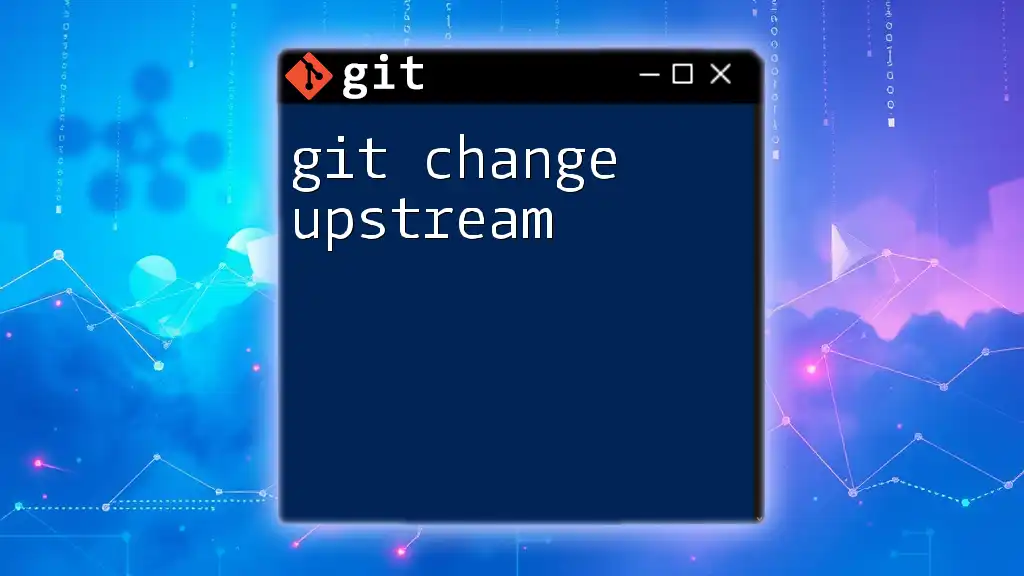
Checking Your Current Branch and Upstream
Using `git branch -vv`
To quickly check which upstream branch your current branch is tracking, you can use the command:
git branch -vv
This command provides a verbose list of all your local branches alongside their upstream counterparts. In the output, you’ll see each branch's current commit hash and the upstream branch tracking information in brackets. For example:
* main 1a2b3c4 [origin/main] Your last commit message here
In this output:
- `*`: Indicates your current branch.
- `origin/main`: Shows the upstream branch that your local `main` is tracking.
Using `git status`
Another simple way to check your upstream is by using the `git status` command:
git status
If your branch has a set upstream, this command will tell you about it right away. For example, you might see a message indicating that your branch is ahead or behind its upstream branch, providing you with actionable insights on what might be necessary.
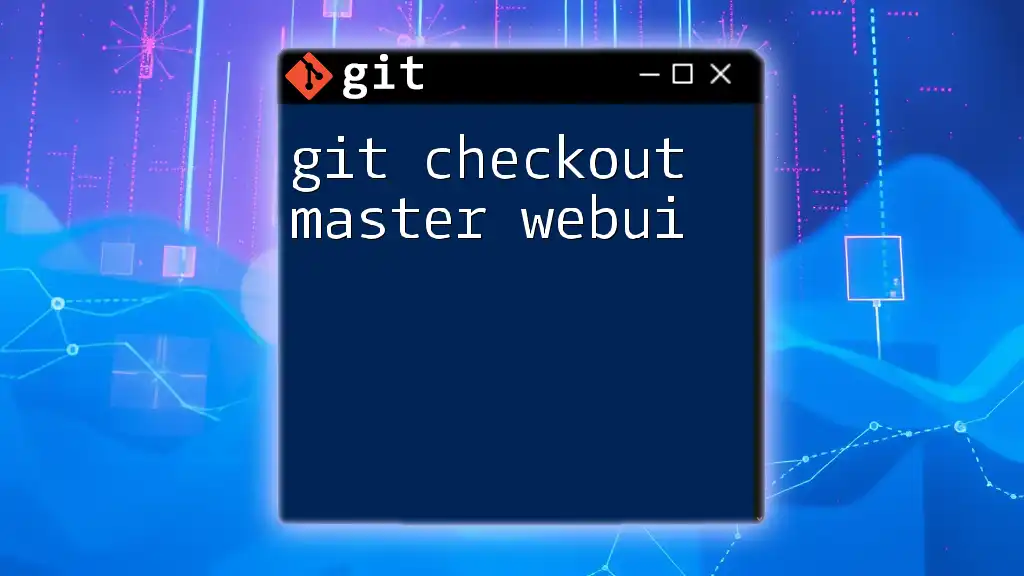
Finding the Upstream of a Specific Branch
Specifying Branch with Git Commands
If you need to find the upstream branch for a specific branch other than the one you are currently on, use the following command:
git rev-parse --abbrev-ref <branch-name>@{upstream}
Replace `<branch-name>` with the name of the branch you want to check. This command will return the name of the upstream branch or an error if no upstream is set. For instance:
git rev-parse --abbrev-ref feature-branch@{upstream}
This will output something like `origin/feature-branch`, indicating the upstream branch that your local `feature-branch` is tracking.
Command Breakdown
Let’s break down the components of this command:
- `git rev-parse`: This command is used to convert Git objects into a more human-readable format or output references.
- `--abbrev-ref`: This flag tells Git to give you a short, abbreviated reference instead of the full one, making it easier to read.
- `@{upstream}`: This syntax accesses the upstream reference for the specified branch.
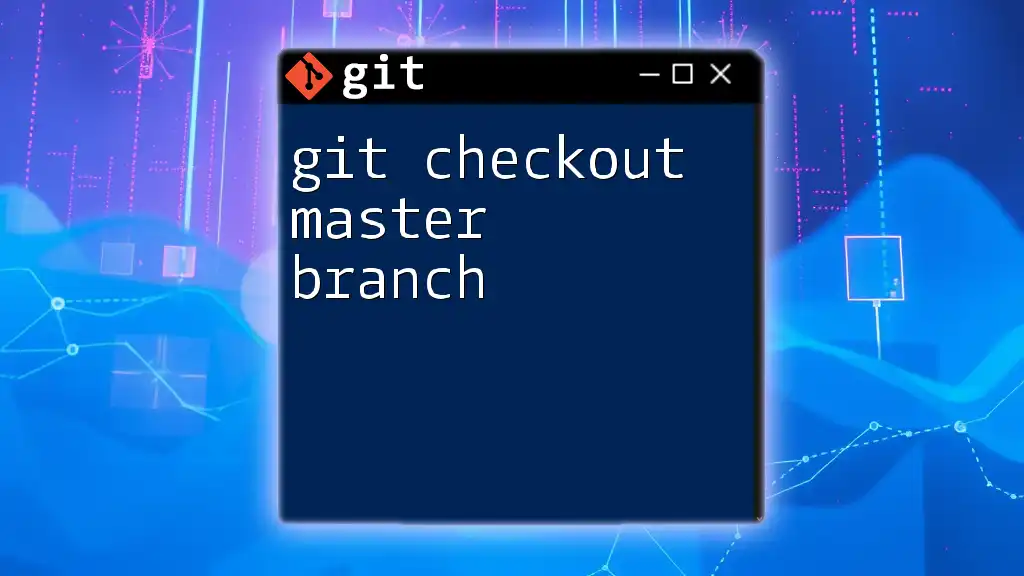
Setting or Changing the Upstream Branch
Configuring Upstream Branches
In certain scenarios, you may find it necessary to set or change the upstream branch for your local branch. This can be done using:
git branch --set-upstream-to=<remote>/<branch> <local-branch>
In this command, you specify both the remote branch and the local branch you wish to link. For example, if you want to set your local `feature-branch` to track `origin/new-feature`, you would run:
git branch --set-upstream-to=origin/new-feature feature-branch
Command Explanation
Configuring upstream branches is essential for maintaining smooth workflows. It ensures that your local branch is aligned with the correct remote branch for synchronization.
The components of this command include:
- `git branch`: This part of the command allows you to manage branches.
- `--set-upstream-to`: This option is used to define a new upstream relationship.
- `<remote>/<branch>`: The reference to the remote branch you wish to track.
- `<local-branch>`: The local branch that will be configured to track the upstream branch.
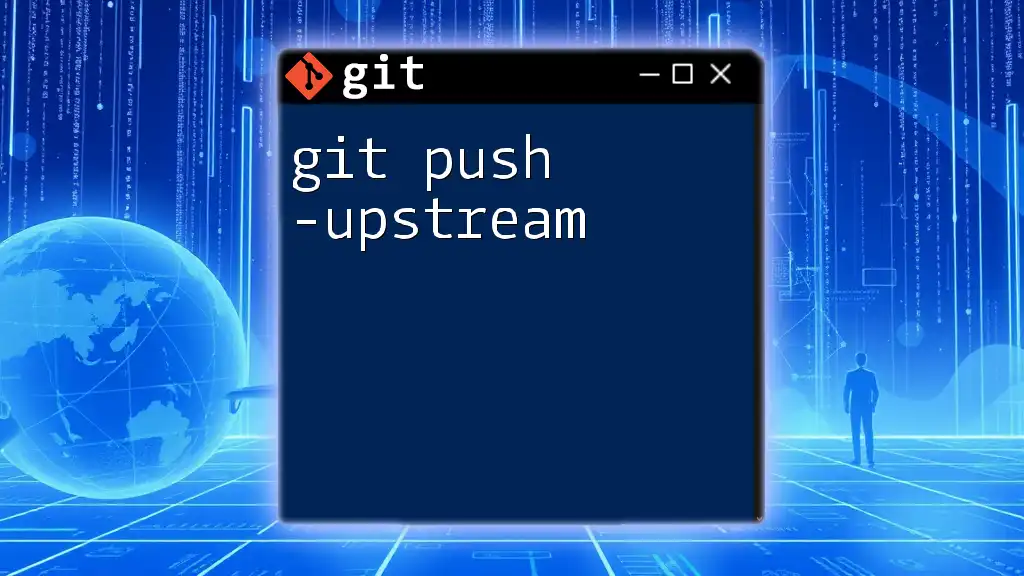
Checking Upstream for All Local Branches
Using `git for-each-ref`
If you want to check the upstream branches for all your local branches at once, you can employ this command:
git for-each-ref --format='%(refname:short) %(upstream:short)' refs/heads/
This command will list each local branch along with its upstream branch, making it easier to visualize the relationships. The output will look something like this:
main origin/main
feature-branch origin/feature-branch
Output Explanation
In the results, each line corresponds to a local branch and its upstream. If the upstream branch is not set, it will appear as blank, indicating that no upstream exists for that particular local branch.
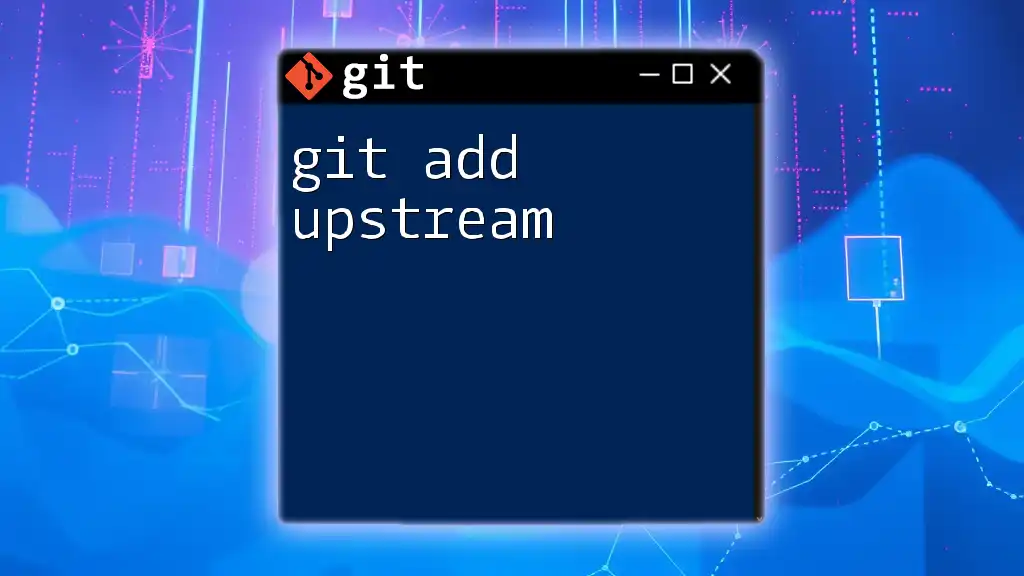
Troubleshooting Common Issues
No Upstream Set Error
If you encounter the error indicating that no upstream is set, it means your local branch is not tracking any remote branch. To resolve this, you can set the upstream by using:
git branch --set-upstream-to=<remote>/<branch>
This will establish a connection between your local branch and the desired upstream branch, allowing you to pull and push changes effectively.
Synching Upstream Changes
Once you have established your upstream, synchronizing with changes made in the upstream branch is vital. To fetch updates from your upstream and integrate them into your local branch, use:
git pull --rebase
This command will pull the latest changes, applying them cleanly to your work, which helps in maintaining a linear project history.
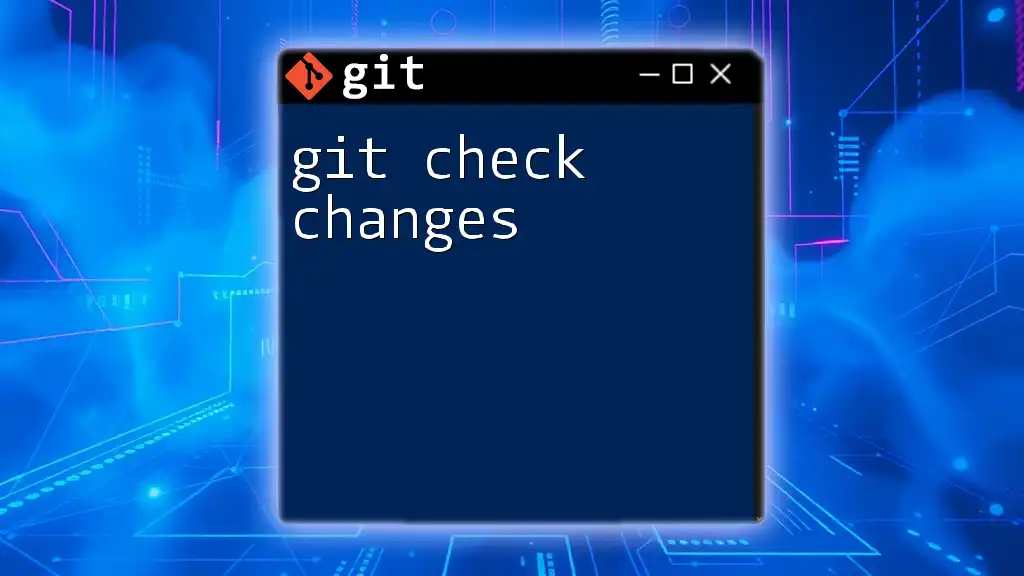
Conclusion
Knowing how to git check what my upstream is is essential for effective collaboration in a Git-based workflow. By utilizing commands like `git branch -vv`, `git status`, and understanding how to set or change upstream branches, you'll streamline your development process and improve your ability to work with others.
As you dive deeper into Git, mastering your upstream branches will simplify synchronizing changes and collaborating effectively with your team. Be sure to practice these commands in your Git projects, and you'll find navigating Git a smoother experience.
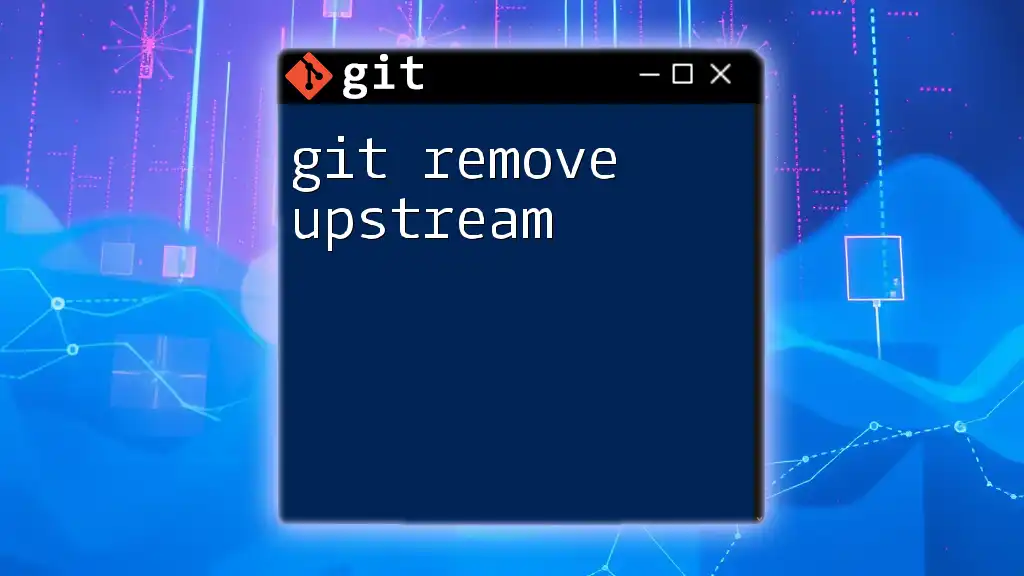
Call to Action
For those looking to expand their knowledge of Git, consider exploring more advanced topics such as stashing changes or handling merge conflicts. Don’t forget to subscribe to our blog for future tutorials that will help you master Git commands and best practices!