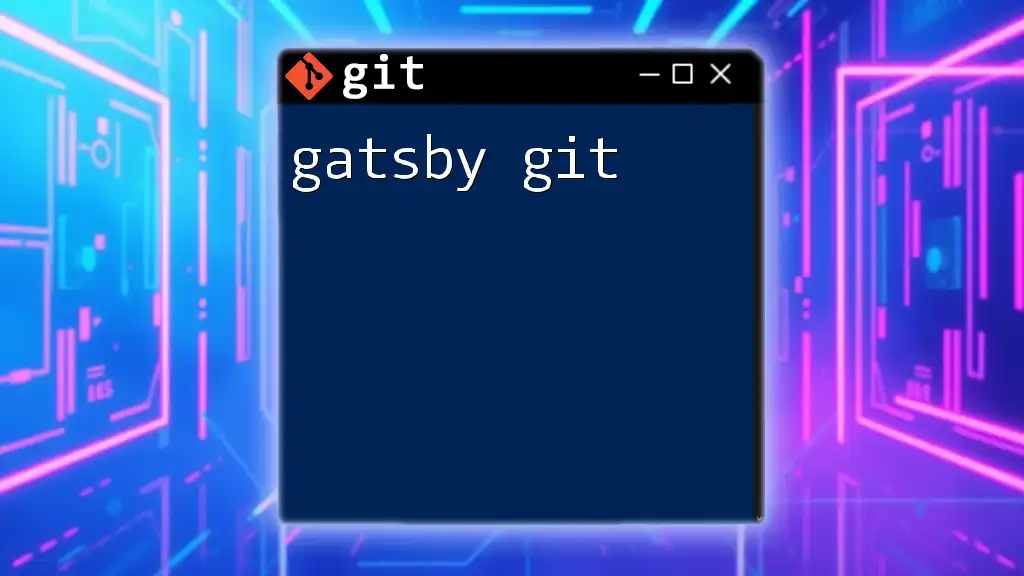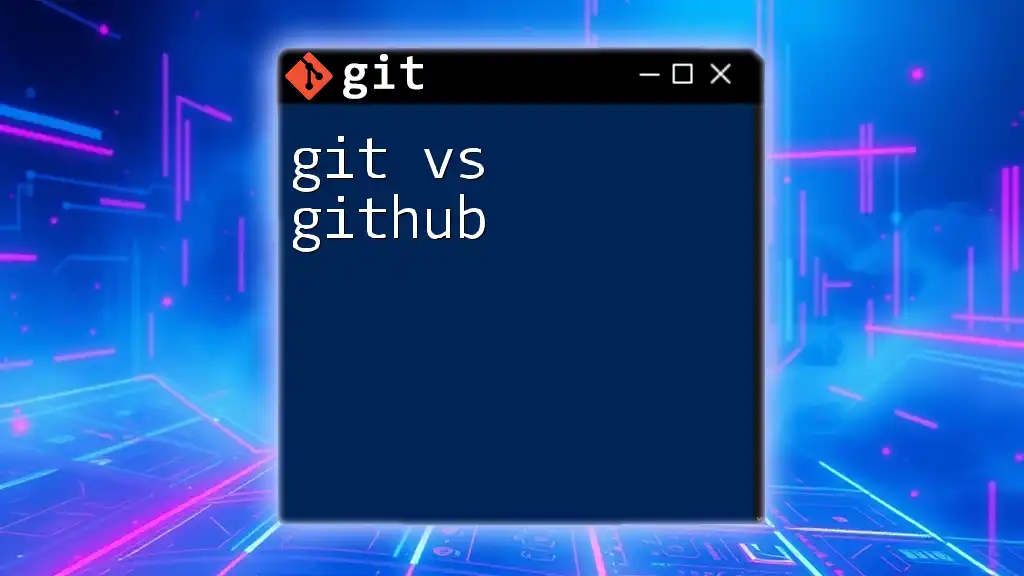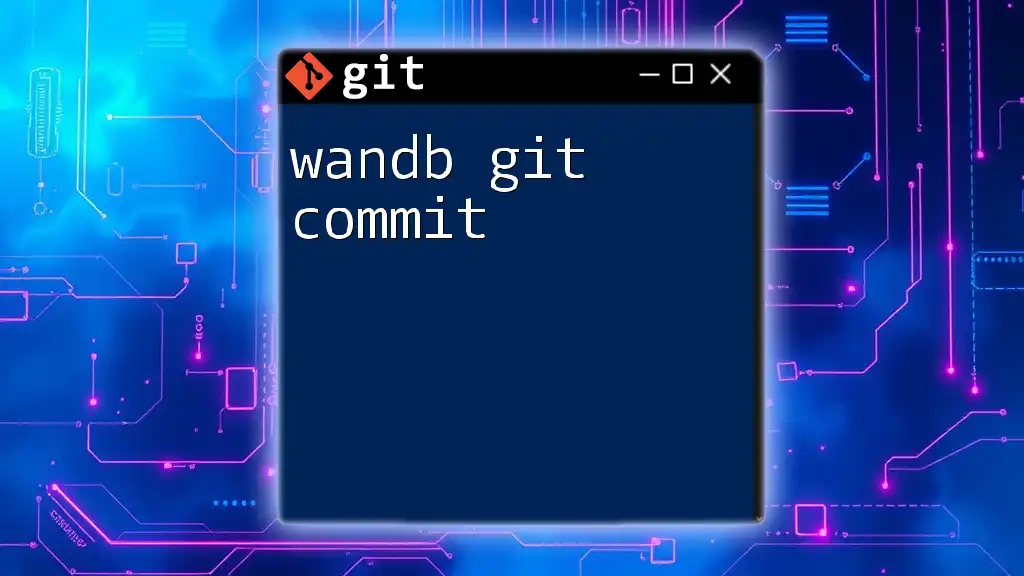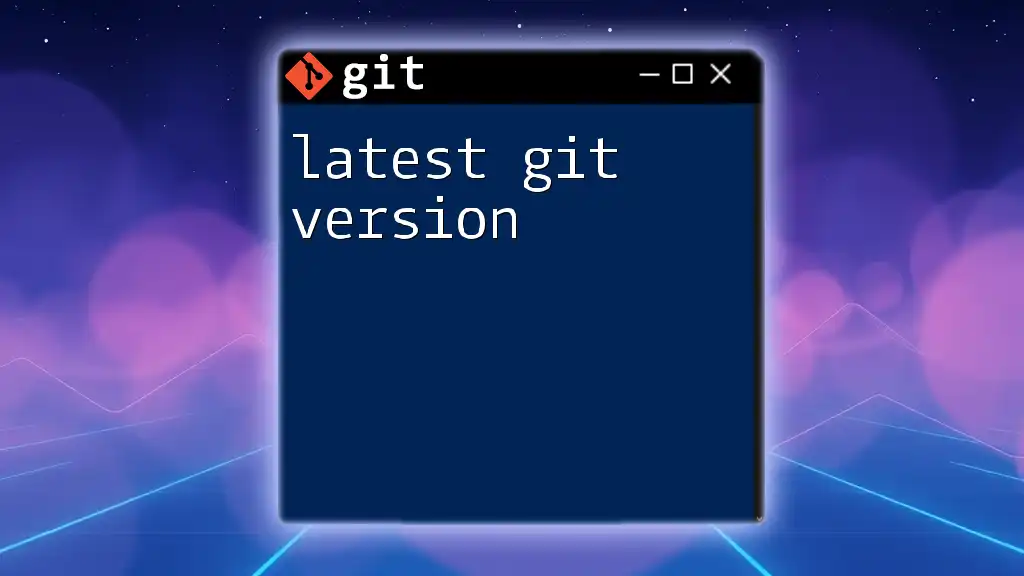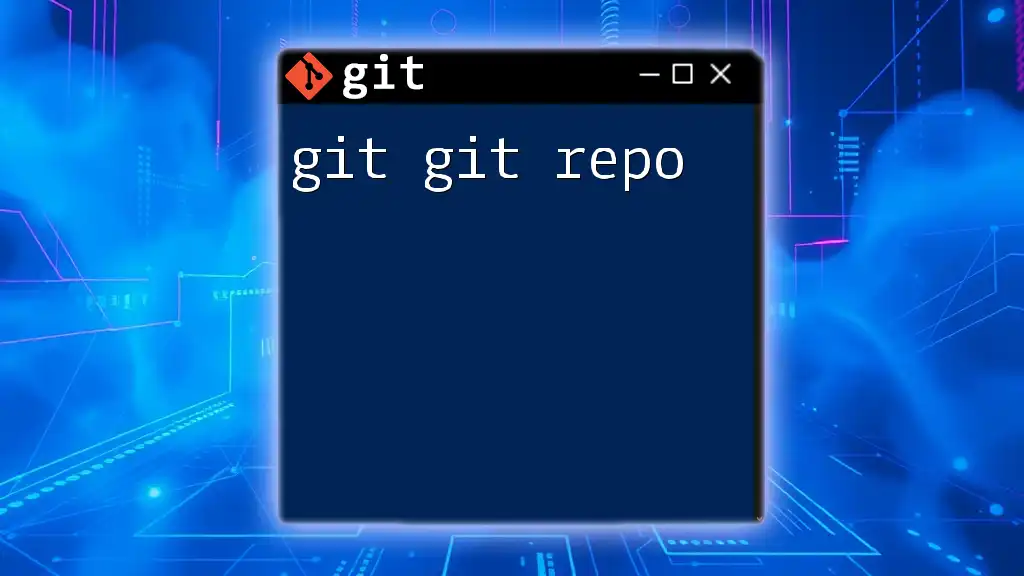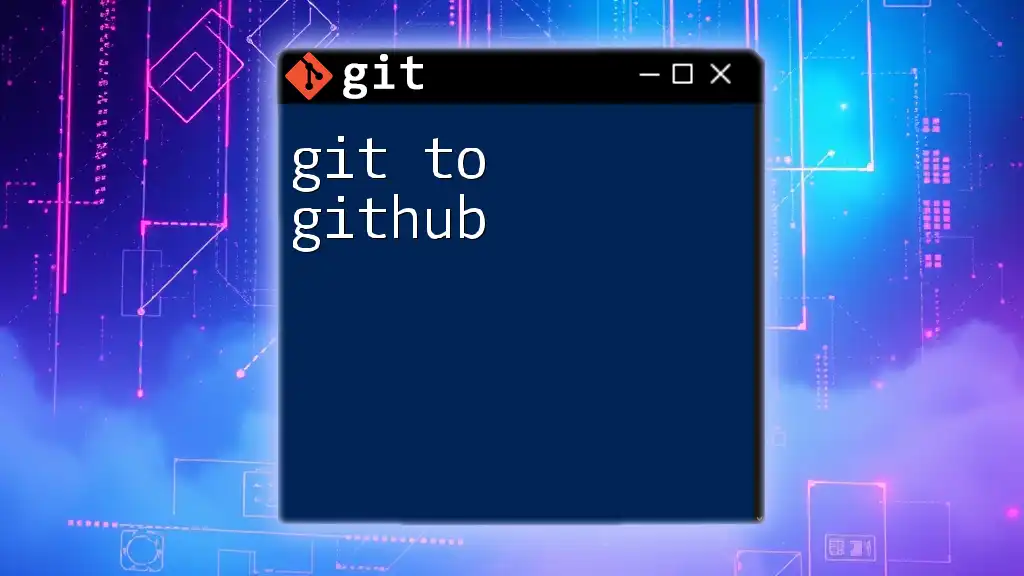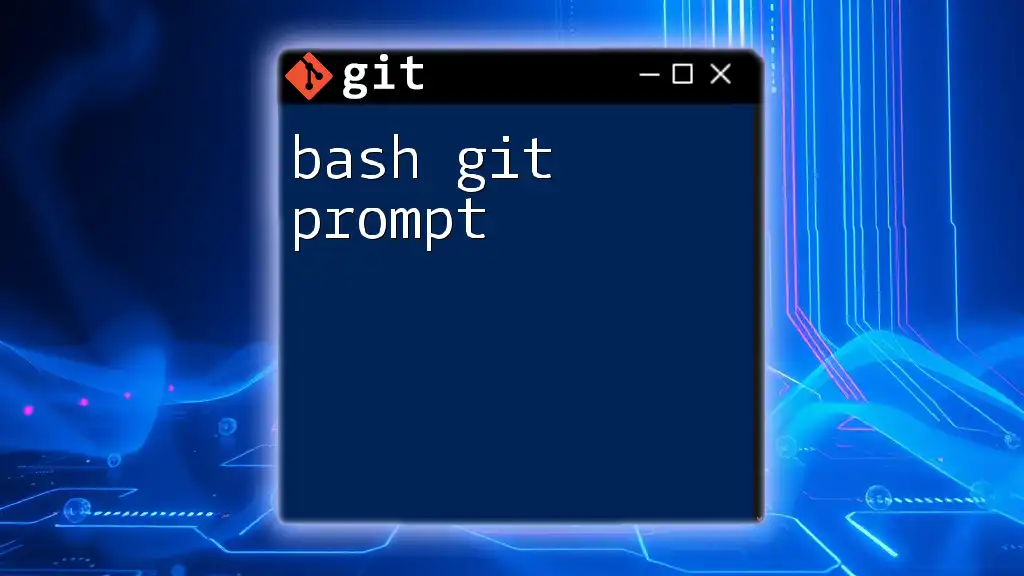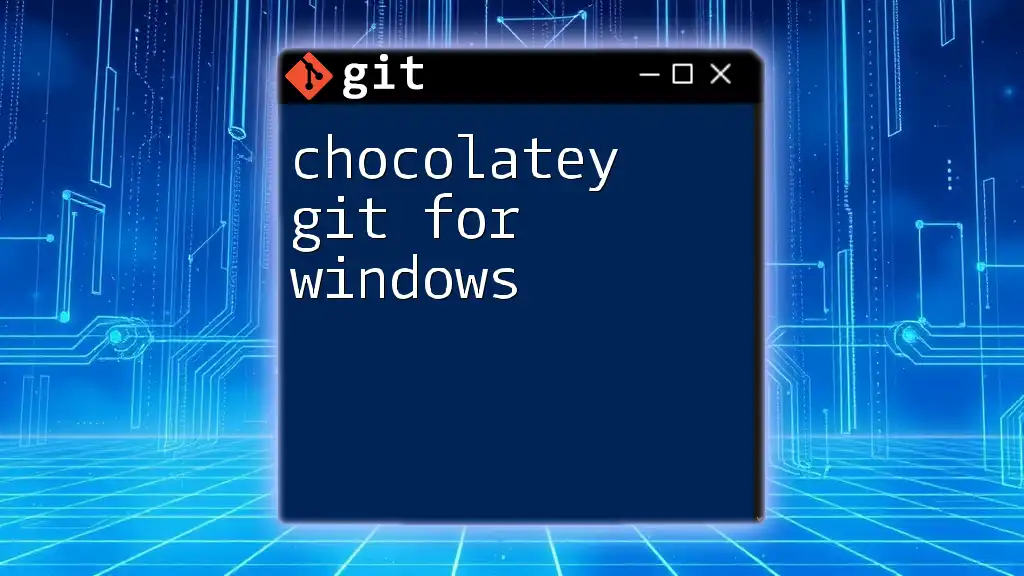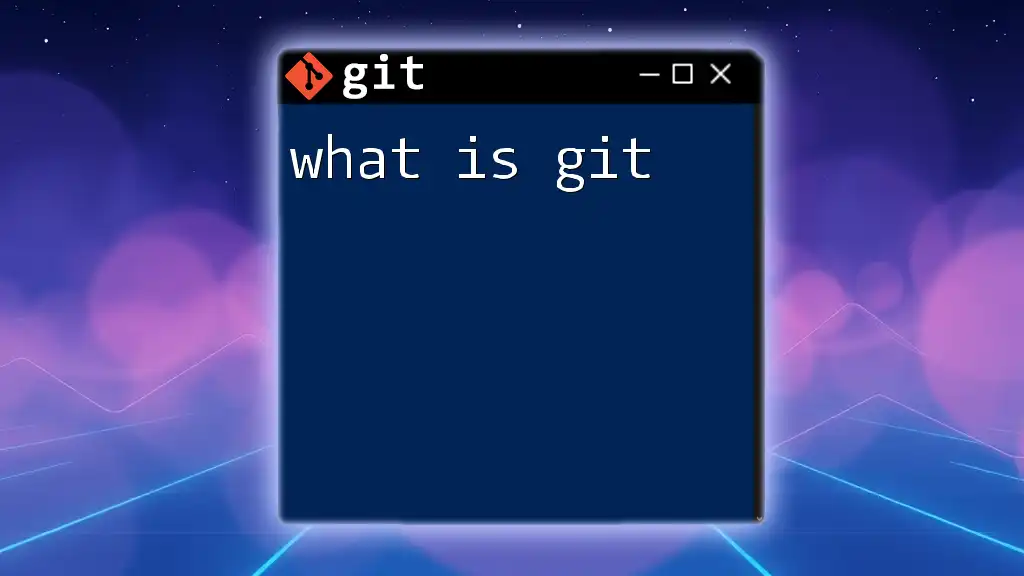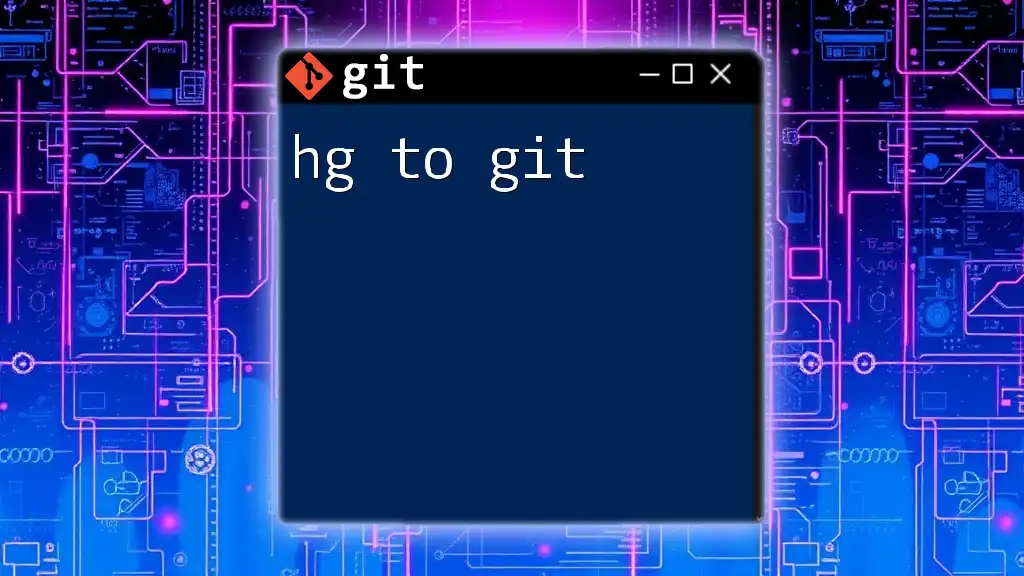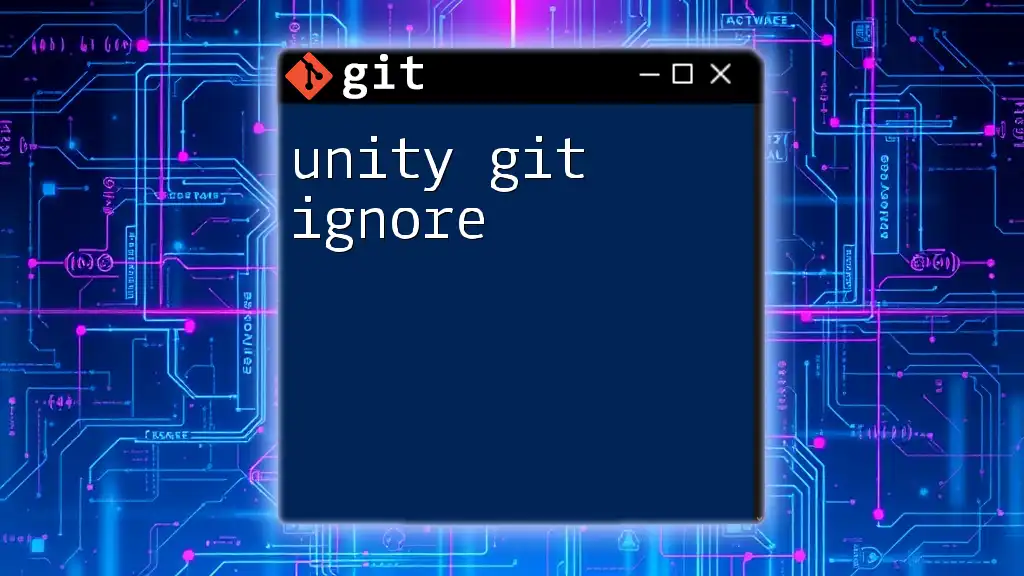"Gatsby Git" refers to the practice of using Git version control within a Gatsby project to efficiently manage changes and collaborate on site development.
Here’s a basic Git command to initialize a new Gatsby project:
gatsby new my-gatsby-site
cd my-gatsby-site
git init
git add .
git commit -m "Initial commit for Gatsby site"
Gatsby and Git
What is Gatsby?
Gatsby is a powerful framework built on top of React, designed for creating fast and optimized websites. It allows developers to build static sites that leverage the benefits of modern web technologies such as React, GraphQL, and plugin ecosystems. Gatsby’s exceptional speed comes from its ability to pre-render pages at build time, leading to quick load times and improved SEO. With a focus on performance, Gatsby is an ideal choice for anyone looking to develop websites that are both user-friendly and efficient.
What is Git?
Git is a distributed version control system that helps developers manage their code efficiently. By keeping track of versions and changes made to files, it enables you to collaborate with others, revert to previous versions, and track the history of changes. The use of Git is essential in modern software development, as it provides a structured way to manage updates, fixes, and new features without chaos.
The Importance of Using Git with Gatsby
Employing Git while working on Gatsby projects opens doors to numerous advantages. Version control ensures you can track when changes were made and by whom, which is especially useful in team settings. It allows multiple developers to work on the same project simultaneously without overwriting each other's changes. Moreover, if an error occurs, the ability to roll back to a previous commit or compare changes helps to streamline the debugging process.
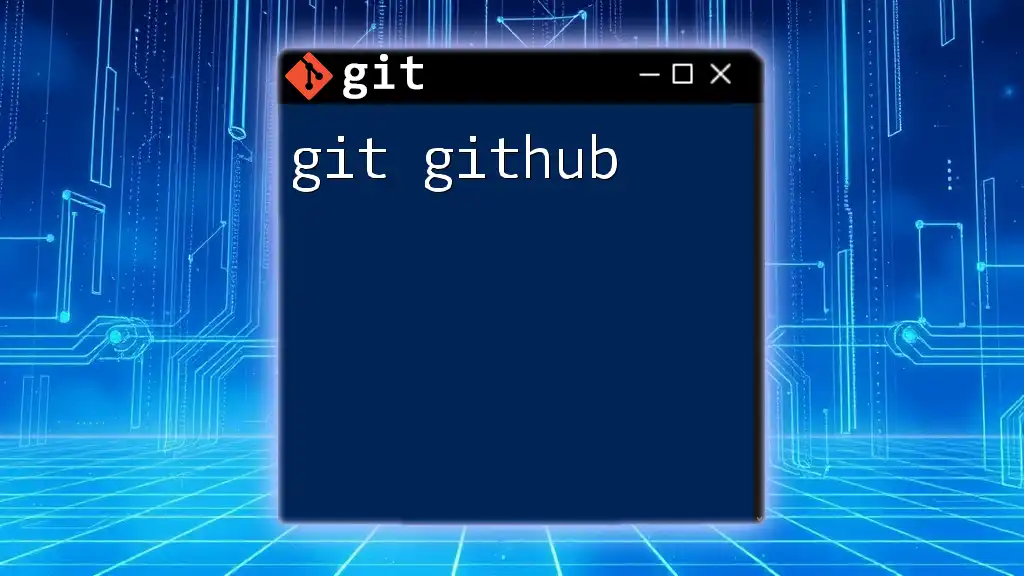
Setting Up Your Gatsby Project
Creating a New Gatsby Project
To begin creating your Gatsby site, you can swiftly initiate a project using the Gatsby CLI. This allows you to scaffold a new project with all the required dependencies:
gatsby new my-gatsby-site
cd my-gatsby-site
This command will create a new directory named `my-gatsby-site`, complete with the essential files and folders necessary to start developing your site immediately.
Initializing a Git Repository
Once your Gatsby project is set up, the next step is to initialize a Git repository. By running the command:
git init
you create a hidden `.git` directory that Git uses to track changes over time. This repository can later be connected to a remote repository for team collaboration or backup purposes.
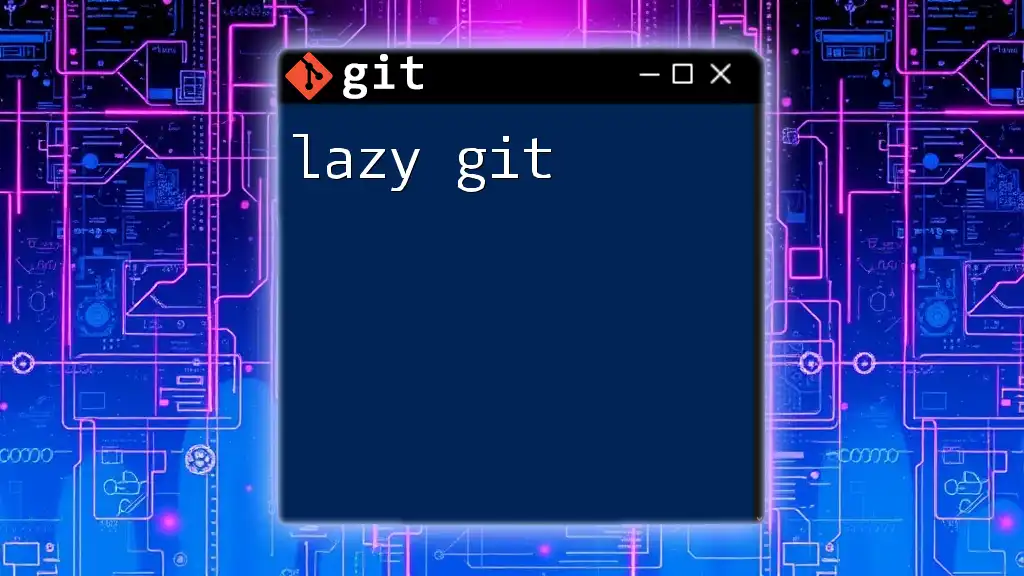
Essential Git Commands for Gatsby Development
Checking the Status of Your Repository
Before you start committing changes, it’s good practice to check the state of your repository. The command:
git status
provides insights into which files have been modified, which are staged for commit, and which are untracked. Understanding this output allows you to manage your changes effectively, ensuring you don’t miss any modifications.
Tracking Changes with Git
- Adding Files to the Staging Area
To include changes in your next commit, you need to stage the affected files. Use the following command:
git add .
Here, the period (`.`) signifies that you want to stage all changes within the current directory. Staging files is crucial, as only staged files will be included in your next commit.
- Committing Changes
After staging your changes, it’s time to commit them to your repository. Utilize a descriptive commit message that summarizes the changes you are about to save:
git commit -m "Initial Gatsby setup"
This command creates a snapshot of your current project state. Following best practices in writing commit messages can greatly aid in understanding your project's timeline and changes over time.
Viewing Your Commit History
As your project evolves, knowing how to review your commit history is necessary. The command:
git log
will display a list of all the commits you've made, along with their unique hashes, authors, and commit messages. This provides a timeline of your project's development, allowing you to understand its progression and any changes made.
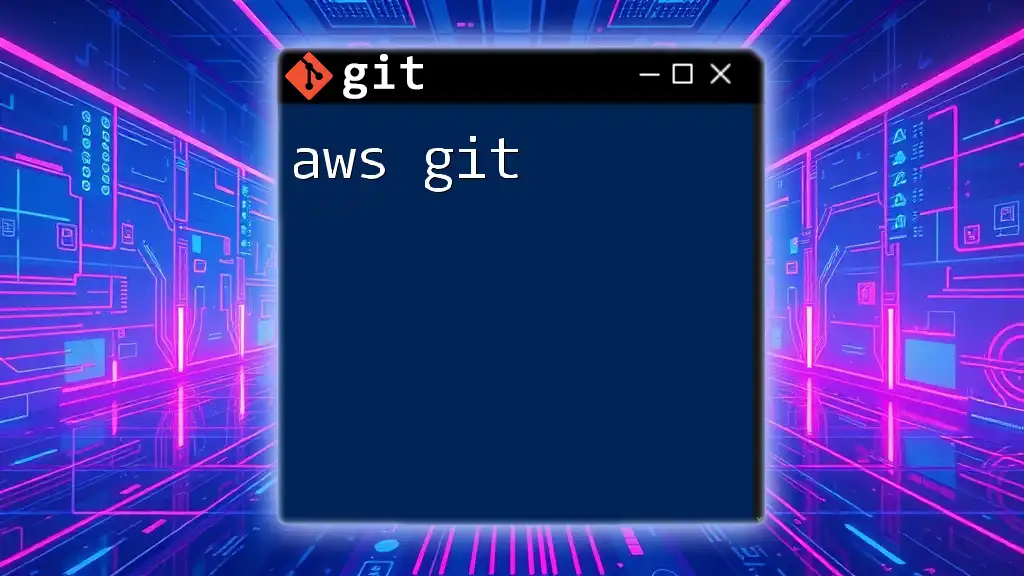
Branching and Merging with Gatsby
Understanding Branching
Branching allows developers to diverge their code from the mainline of development. This means that you can create isolated environments for new features or fixes without affecting the stable codebase.
Creating a New Branch
Creating a branch is as simple as executing:
git checkout -b feature/my-new-feature
This command creates a new branch named `feature/my-new-feature` and immediately switches you to that branch, allowing you to start development without interrupting the primary branch.
Switching Between Branches
To switch back to the main branch or any other branch, you can use:
git checkout main
This flexibility aids in testing different features and fixes without merging them prematurely into your main codebase.
Merging Branches
Once you have completed work on a feature branch and are ready to integrate it into your main project, you can merge it using:
git merge feature/my-new-feature
During this process, if there are overlapping changes between branches, Git will notify you of conflicts that must be resolved manually. Familiarizing yourself with resolving merge conflicts is essential for smooth collaboration within your team.
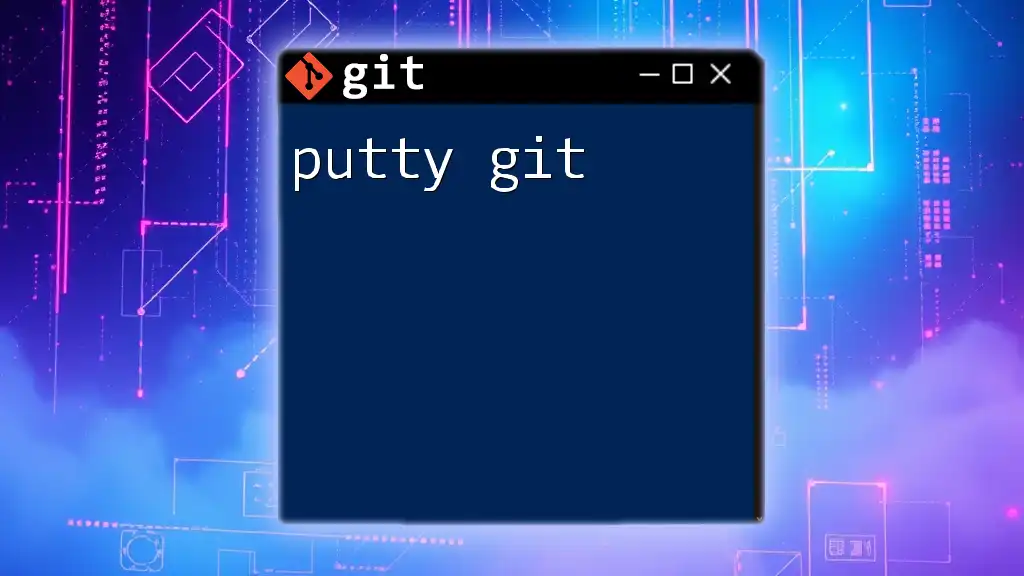
Collaborating on a Gatsby Project with Git
Setting Up a Remote Repository
Collaboration often occurs on remote repositories such as GitHub or GitLab. To connect your local repository to a remote one, run:
git remote add origin https://github.com/user/my-gatsby-site.git
This command sets up a link to the specified remote repository, enabling you to push and pull changes.
Pushing Changes to the Remote Repository
Once your changes are committed locally, they can be pushed to the remote repository with:
git push origin main
This command updates the remote branch with your local commits, making them accessible to your team.
Pulling Changes from the Remote Repository
To ensure your local repository remains updated with the latest changes from your collaborators, use:
git pull origin main
This command fetches and merges remote changes into your current branch, helping to keep everyone on the same page.
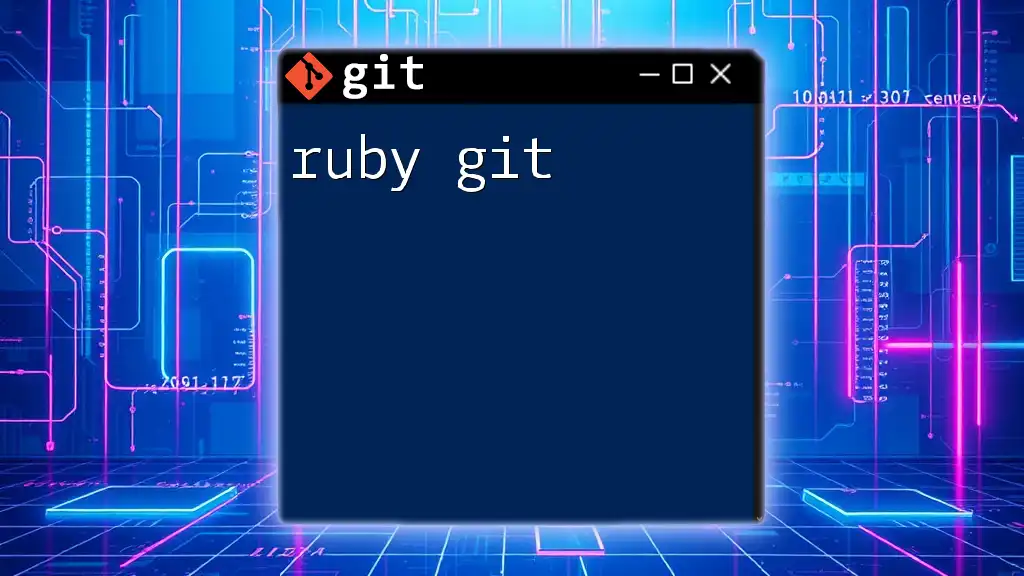
Handling Common Git Issues in Gatsby Projects
Resolving Merge Conflicts
Merge conflicts occur when changes from different branches overlap. Git will mark these conflicts within the files, and you'll need to edit the files manually to resolve the issues before completing the merge.
Undoing Changes
- Reverting a Commit
If you need to undo a commit, you can use:
git revert <commit_hash>
This command will create a new commit that reverses the changes made by the specified commit.
- Resetting Files
To discard changes and revert a file to the last committed state, you can use:
git checkout -- <filename>
Alternatively, to reset the entire repository to the last commit, the command:
git reset --hard HEAD
will wipe all uncommitted changes, so use this cautiously.
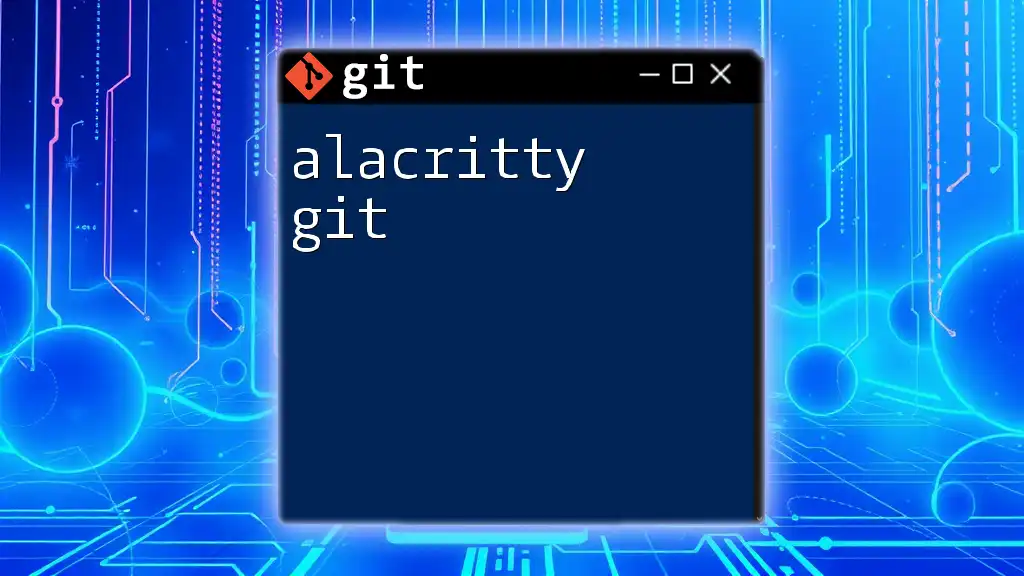
Best Practices for Using Git in Gatsby Projects
Consistent Commit Messages
Writing clear and descriptive commit messages is vital for project clarity. Use imperative language, and summarize the 'what' and 'why' of the changes being made. This practice enhances collaboration and facilitates easier navigation through the project history.
Frequent Commits
Regular committing helps break changes into manageable pieces, making it easier to track progress and identify issues. Aim to commit after completing logical units of work, even if it’s just one small change.
Using Branches Strategically
Adopt a branching strategy that suits your collaboration style. For instance, using feature branches for new developments or bug-fix branches for immediate issues can keep the main branch clean and stable.
Regularly Sync with Remote
Frequently syncing with the remote repository by pulling changes ensures that everyone is aligned on the project status. This habit reduces the risk of merge conflicts and enhances communication among team members.
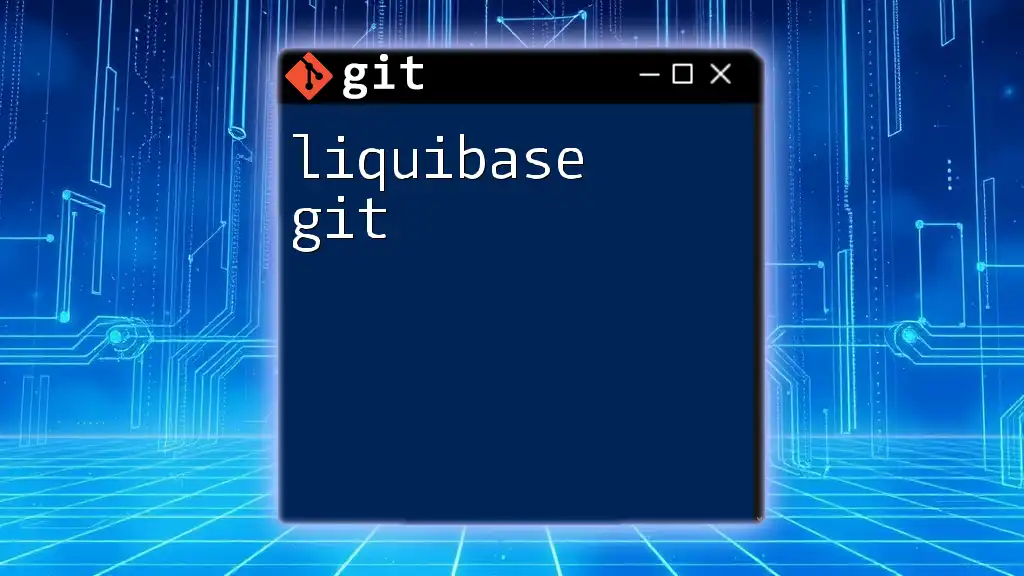
Conclusion
Leveraging Gatsby and Git together enhances your development process by providing structure and clarity. By applying the commands and practices outlined, you can create a robust workflow in your Gatsby projects that encourages collaboration, facilitates version control, and ultimately leads to successful project outcomes.
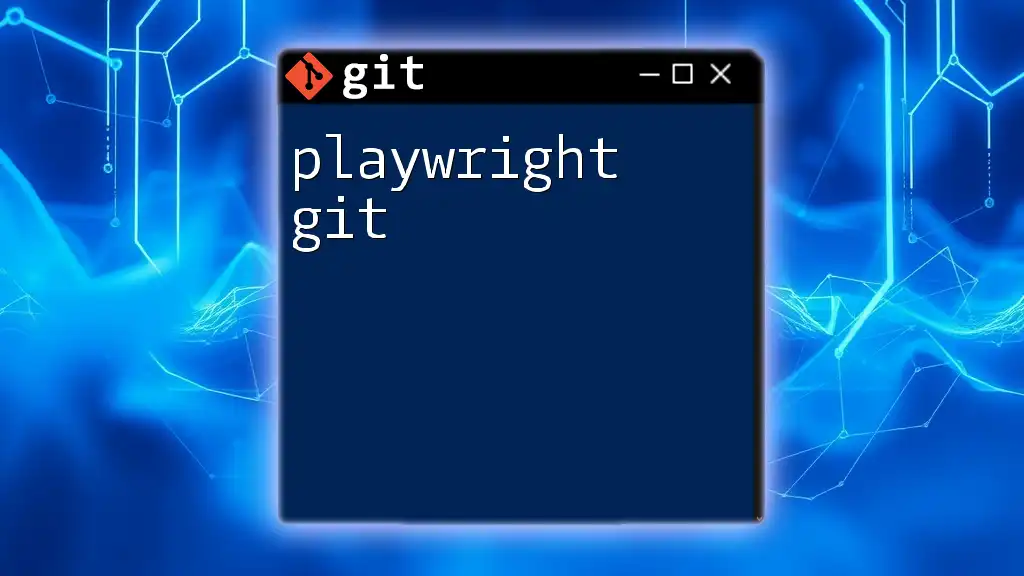
Additional Resources
For further learning, consider exploring official documentation and community resources related to Gatsby and Git. Videos, tutorials, and articles provide additional insights and enhance your understanding of these powerful tools.