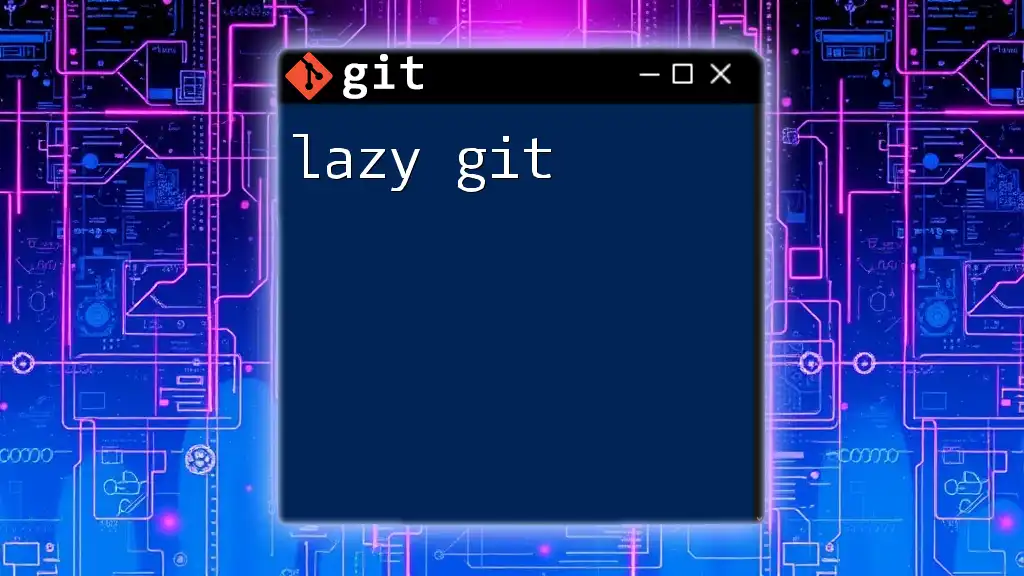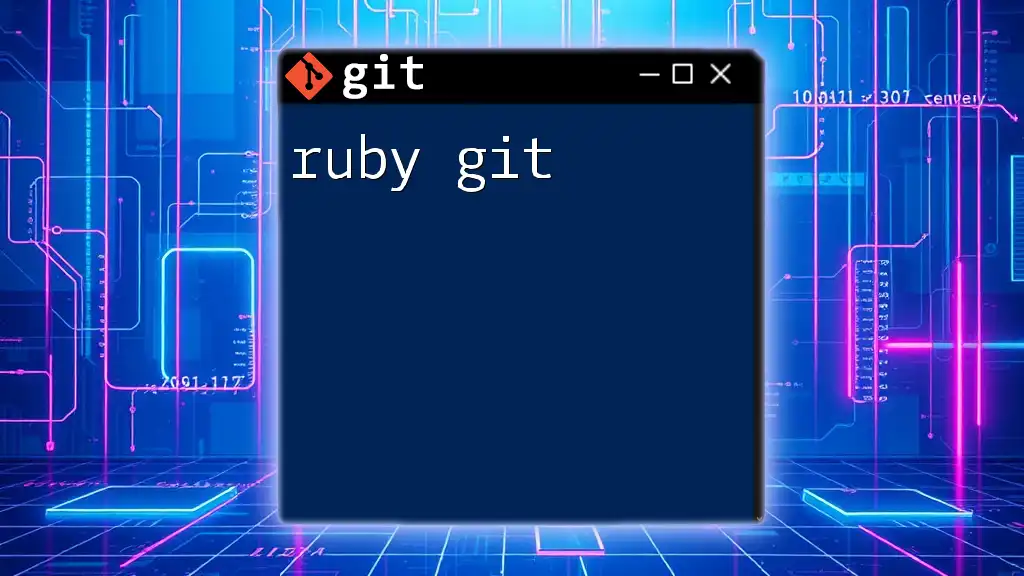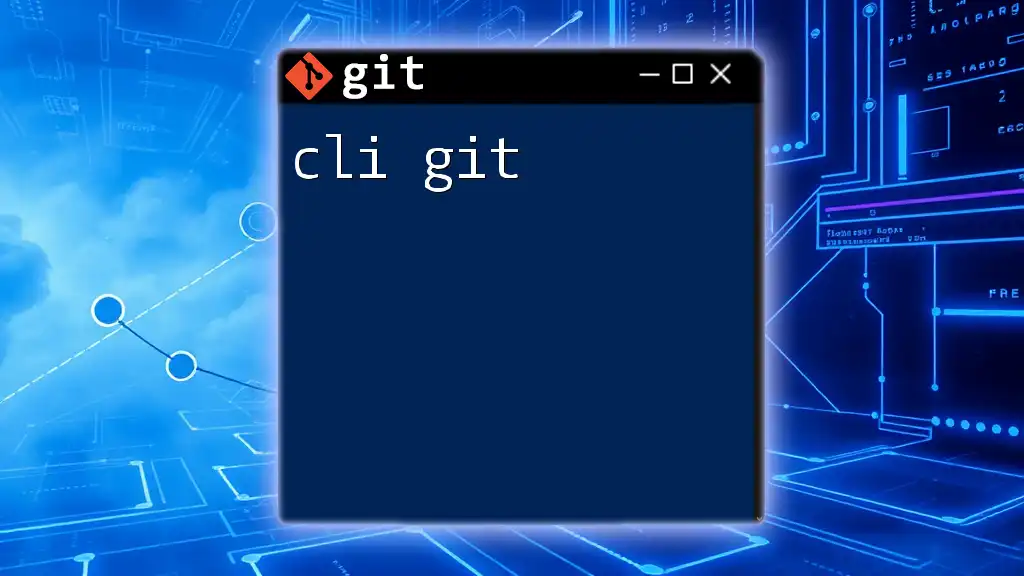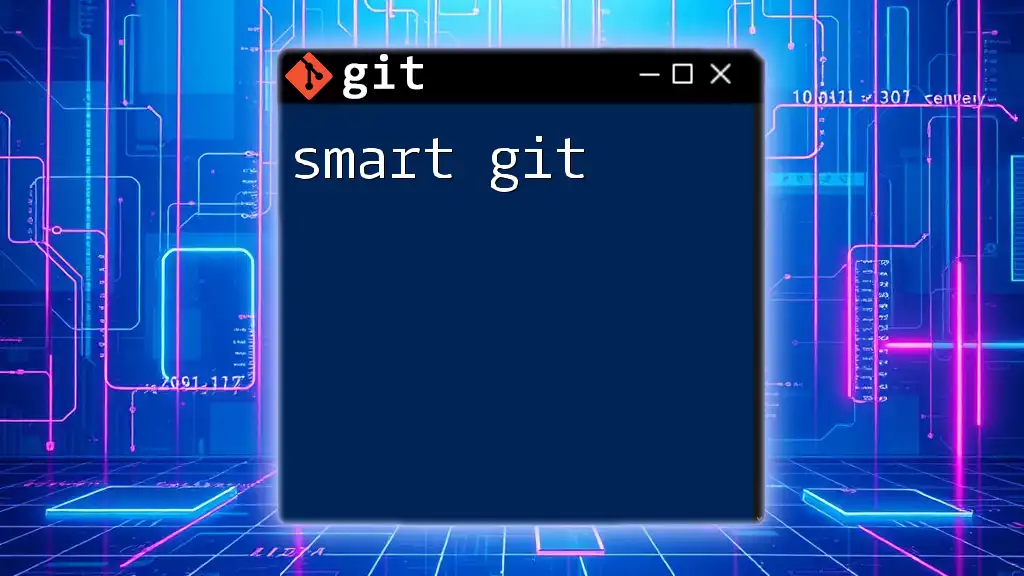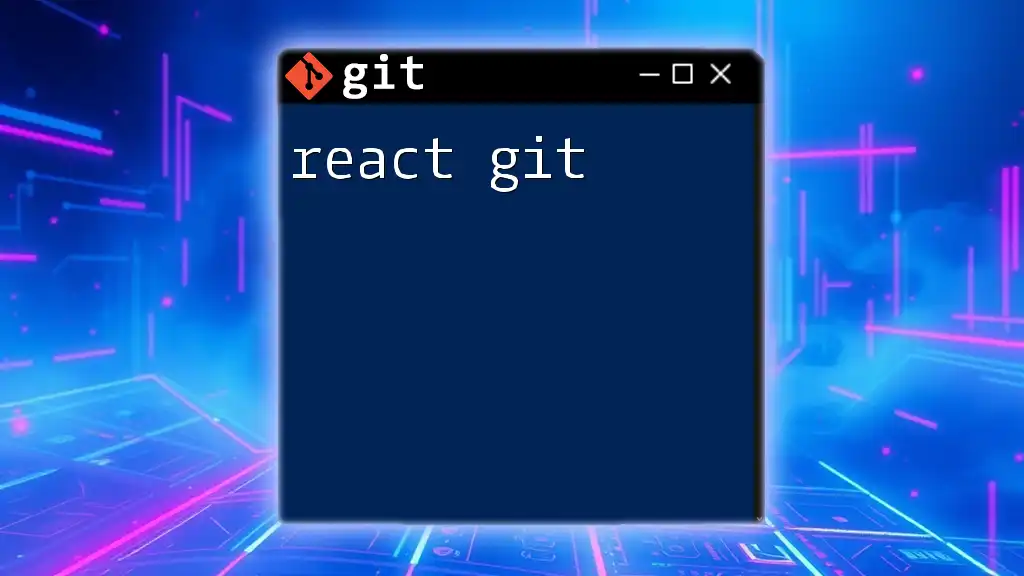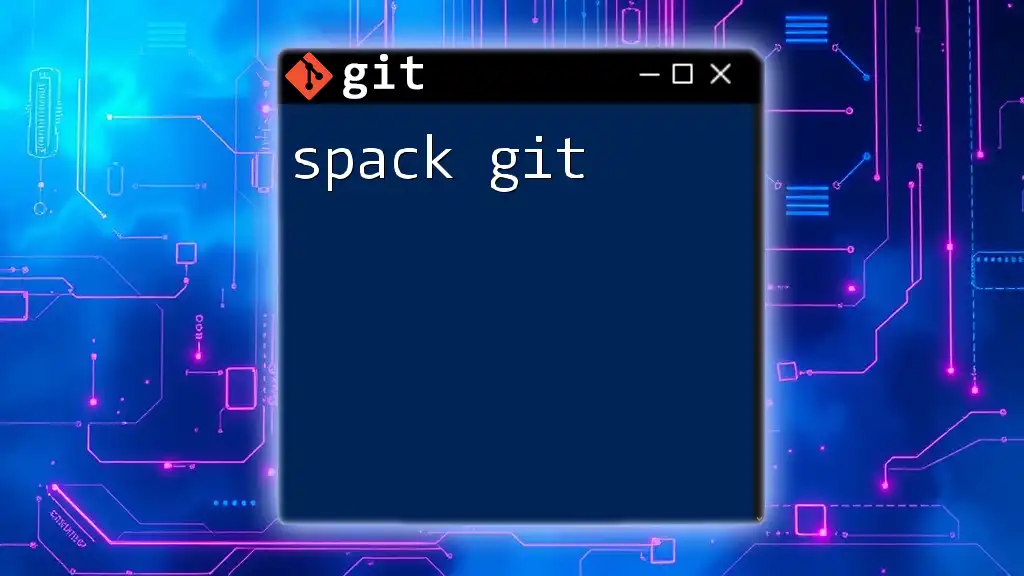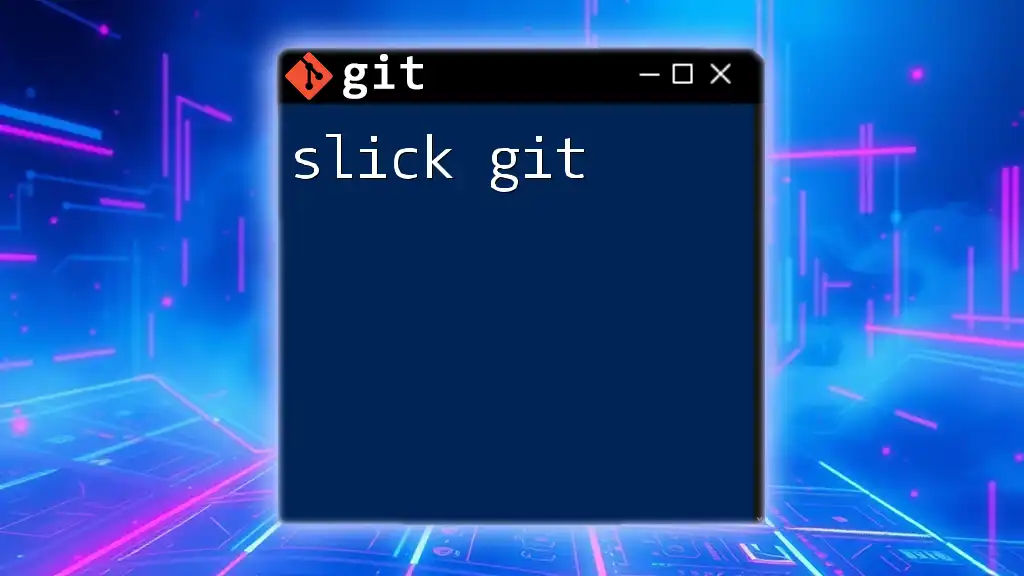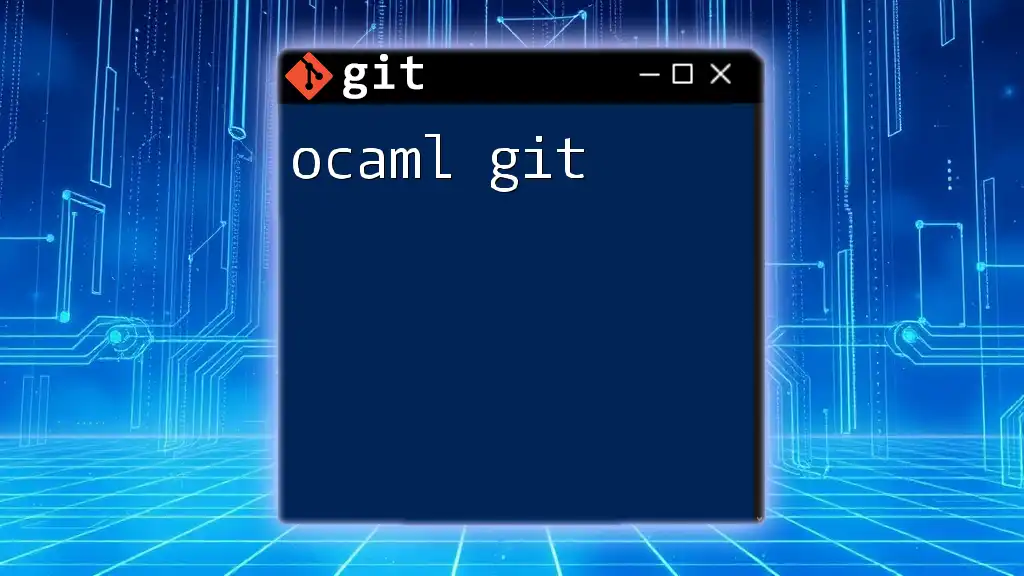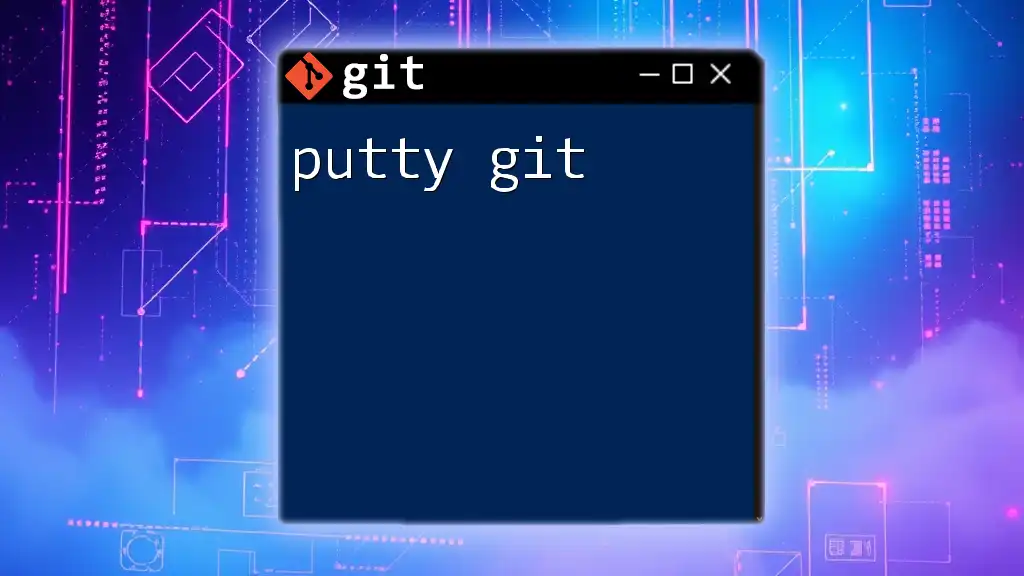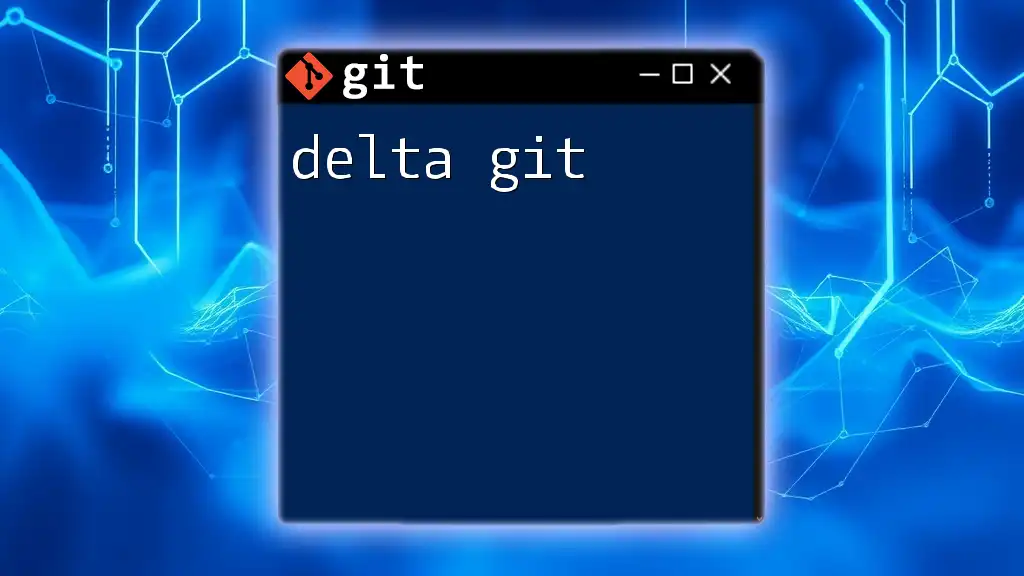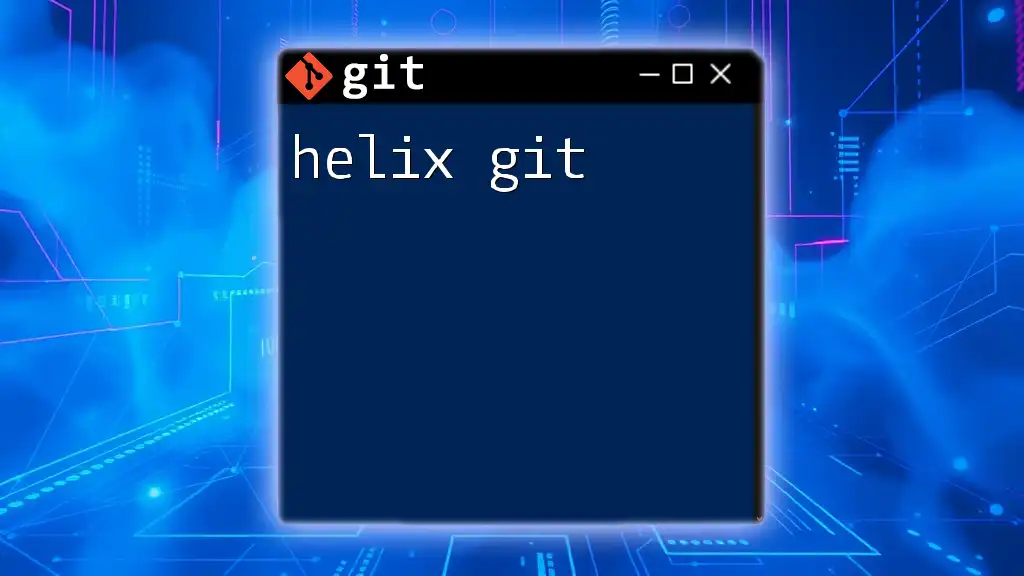"Lazy Git" refers to the efficient use of Git commands that allow users to quickly perform common tasks without needing to remember complex syntax, enabling a more streamlined workflow.
Here’s a handy snippet to quickly check the status of your repository:
git status
What is Lazy Git?
Lazy Git is a terminal UI that provides an efficient way to manage Git repositories. It is designed to streamline the Git workflow by enabling users to perform complex Git actions with ease. Unlike traditional command-line usage, where users may need to type out long commands, Lazy Git emphasizes speed and simplicity. This tool not only enhances productivity but also makes Git more accessible for users of all skill levels.
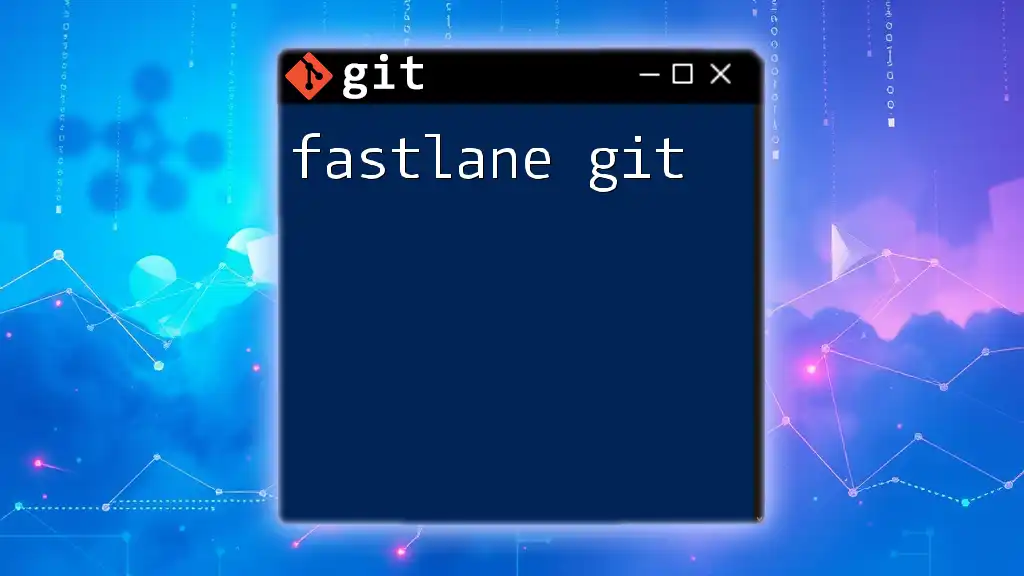
Getting Started with Lazy Git
Installation of Lazy Git
To begin your journey with Lazy Git, you'll first need to install it. The installation process may vary depending on your operating system:
-
Windows Download the binary from the official Lazy Git releases page and follow the installation instructions provided.
-
macOS If you're a Homebrew user, you can install Lazy Git with the following command:
brew install lazygit -
Linux Lazy Git can typically be installed through your distribution's package manager. For instance, on Ubuntu, you can execute:
sudo apt install lazygit
After installation, verify that Lazy Git is set up correctly by running:
lazygit
If the interface opens, congratulations! You’ve successfully installed Lazy Git.
Initial Configuration
To optimize your experience with Lazy Git, it's crucial to set up your Git environment appropriately. Start by configuring your Git user details with:
git config --global user.name "Your Name"
git config --global user.email "your.email@example.com"
Next, integrate Lazy Git with your existing repositories. Simply navigate to your repository's directory in the terminal and run:
lazygit
Lazy Git will present you with an overview of your current repository and its status.
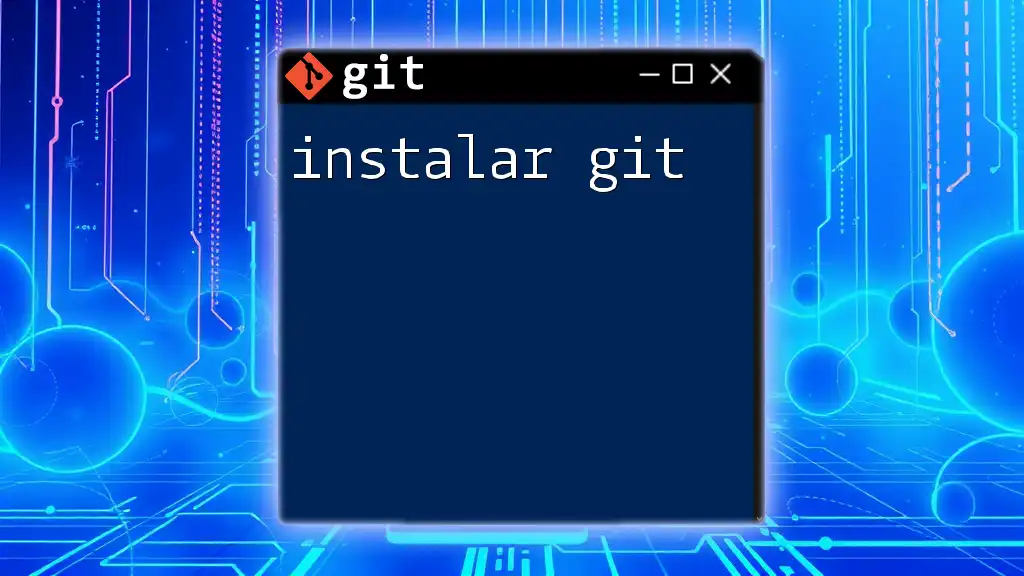
Navigating the Lazy Git Interface
Understanding the User Interface
Once you've launched Lazy Git, you'll notice a clean, intuitive interface that comprises several panels. The main components include:
-
File Panel: Displays all changes in the working directory, including modified, staged, and new files.
-
Commit Panel: Allows you to create commits by selecting files and writing commit messages.
-
Branch Panel: Offers visibility of your branches, along with the ability to create, switch, and merge branches.
Each component is designed to enhance your workflow, with clear visuals that represent the state of your files and branches.
Basic Navigation Commands
Navigating the Lazy Git interface is straightforward. You can use the arrow keys to move between panels. Filtering files to focus on specific changes is done easily with the search bar at the top. This feature is particularly beneficial in larger repositories where you only want to see changes relevant to a specific area of your codebase.
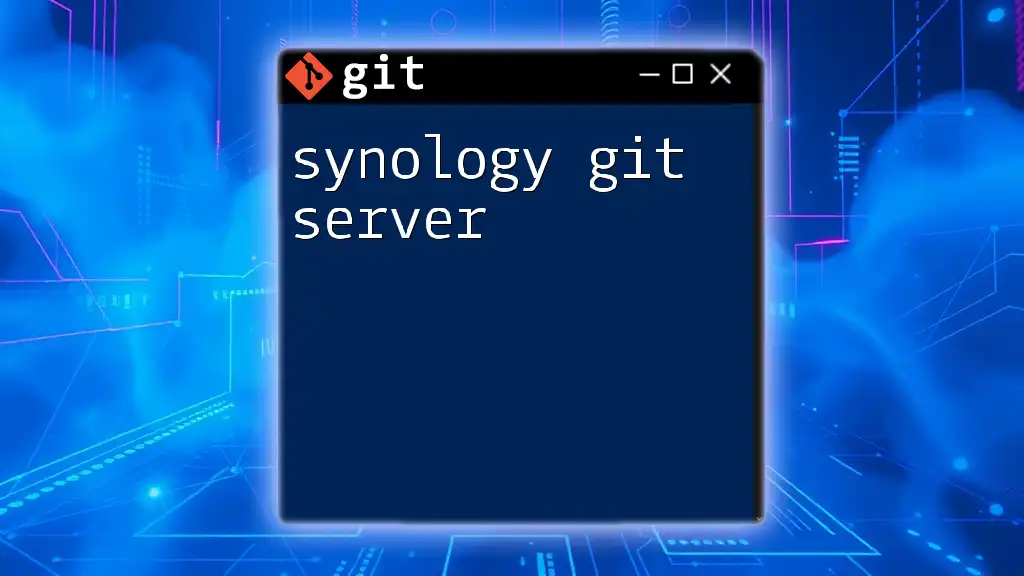
Performing Common Git Operations with Lazy Git
Staging Changes
Staging files is a crucial part of the Git workflow, and with Lazy Git, you can do it seamlessly. To stage changes, simply navigate to the File Panel, select the files you’d like to stage, and press the spacebar. This action is equivalent to executing:
git add <filename>
By using Lazy Git, you can quickly stage specific files or all changes with a simple press, making it an efficient alternative to the command line.
Committing Changes
Creating commits becomes much simpler with Lazy Git. First, stage your desired files as mentioned above. Then, navigate to the Commit Panel, where you can write a descriptive commit message about the changes you've made. Once you're ready, hit the Enter key to commit. This process is similar to running:
git commit -m "Your commit message"
Utilizing concise commit messages not only helps you maintain a clean project history but also enhances collaboration with other developers.
Unstaging and Reverting Changes
Mistakes are part of the development process, and Lazy Git makes it easy to correct them. If you need to unstage a file, simply highlight the staged file and press the shift + spacebar. This command is akin to:
git reset <filename>
Additionally, if you want to revert uncommitted changes, select the modified file and choose the revert option in Lazy Git's interface, which corresponds to:
git checkout -- <filename>
These capabilities allow you to manage your changes without the intricacies of the command line commands.
Branching and Merging
Branching is fundamental to a smooth Git workflow. With Lazy Git, creating and switching branches is effortless. To create a new branch, navigate to the Branch Panel, press n for new, and follow the prompts. This is a cleaner way to execute:
git checkout -b <new-branch-name>
When it comes to merging branches, simply select the target branch and confirm the merge action in Lazy Git. This process is equivalent to:
git merge <branch-name>
The visual representation allows users to better understand their branching strategy and minimize conflicts.
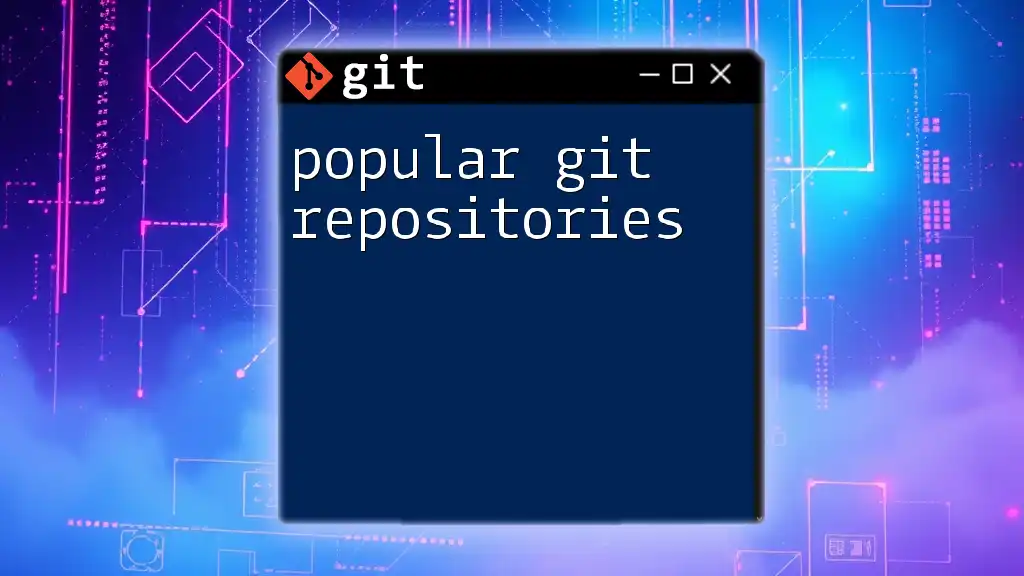
Advanced Lazy Git Features
Resolving Merge Conflicts
Merge conflicts can be daunting, but Lazy Git facilitates resolving them with its visual conflict resolution tool. When a conflict arises, Lazy Git will indicate which files are conflicted. By selecting the file, you can choose to keep the incoming changes, the current changes, or manually edit the conflict. This graphical approach helps simplify a complex process that typically involves multiple commands in the terminal:
git mergetool
Customizing Lazy Git
For a tailored experience, Lazy Git allows you to access configuration settings. You can set up keyboard shortcuts to match your workflow preferences, enhancing your efficiency. Editing the configuration file might look something like this:
lazygit config
This command allows you to modify the settings directly, ensuring that your workflow in Lazy Git feels natural and intuitive.
Integration with Other Tools
Lazy Git seamlessly integrates with various tools, enhancing your productivity further. For instance, to coordinate with issue trackers like JIRA, you can link commit messages to specific tickets, which helps automate referencing tasks. Integration with CI/CD tools is also possible, allowing you to trigger builds or deployment processes directly from Lazy Git.

Best Practices for Using Lazy Git
To maximize your productivity with Lazy Git, consider implementing a few best practices. Familiarize yourself with the keyboard shortcuts to reduce reliance on the mouse, speeding up your workflow. Transitioning from command-line Git to Lazy Git may require some adjustment, but with practice, you'll find that your productivity increases significantly.
Avoid common pitfalls, such as mismanaging branches or forgetting to commit frequently, by leveraging Lazy Git’s visual prompts and notifications. This mindfulness will help maintain a clean and organized codebase.
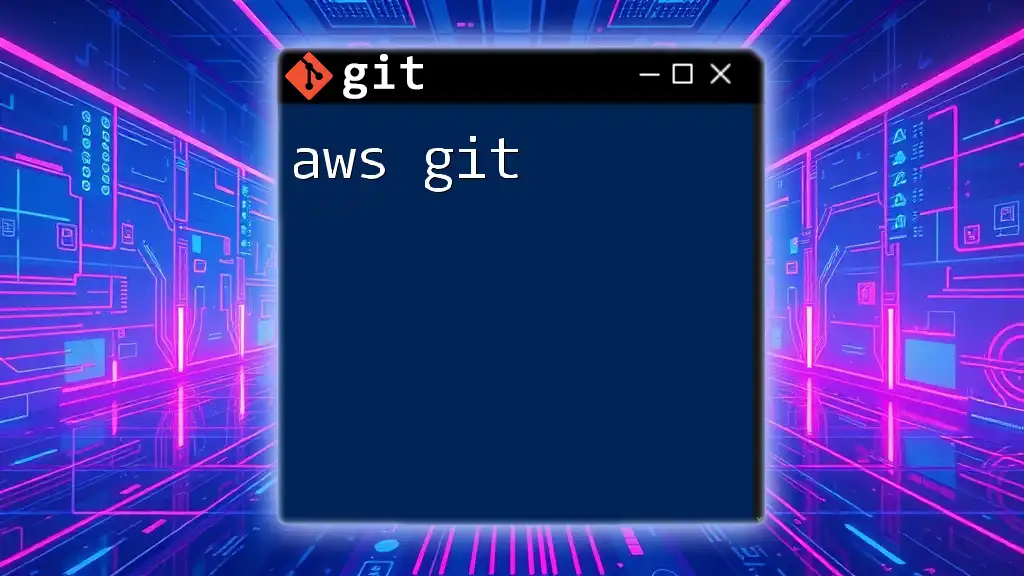
Conclusion
Using Lazy Git offers numerous advantages for managing your Git workflow efficiently. By simplifying traditional commands and presenting a user-friendly interface, Lazy Git can greatly enhance your development experience. Embrace Lazy Git by practicing common commands, customizing your settings, and integrating with other tools to make the most of this powerful application.
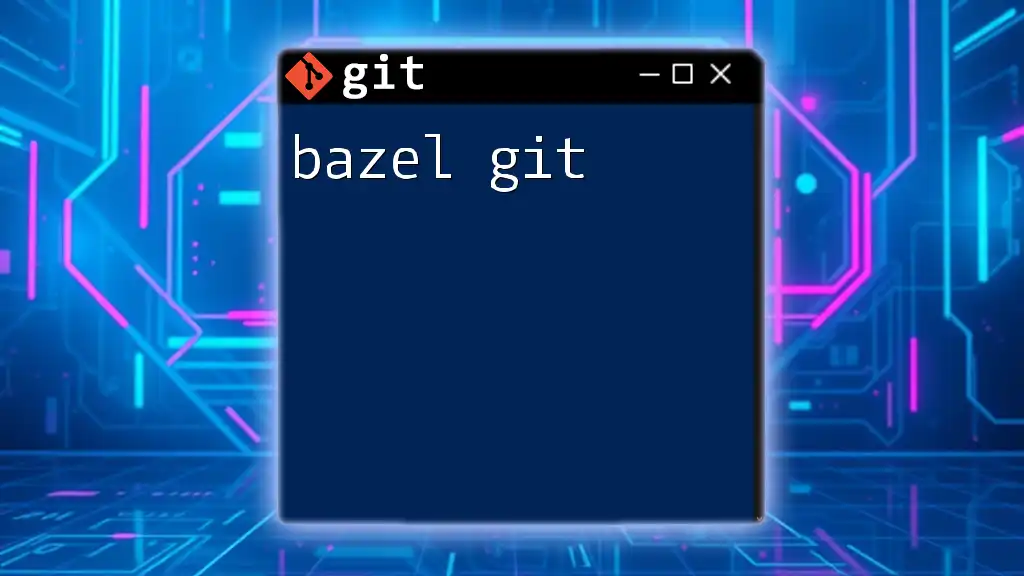
Additional Resources
To further your understanding and mastery of Lazy Git, explore recommended reading materials, tutorials, and community forums where you can seek support and share experiences. Engaging with others who use Lazy Git can provide valuable insights and help you refine your skills. Don't forget to check the Frequently Asked Questions (FAQs) about Lazy Git for quick troubleshooting tips and tricks!