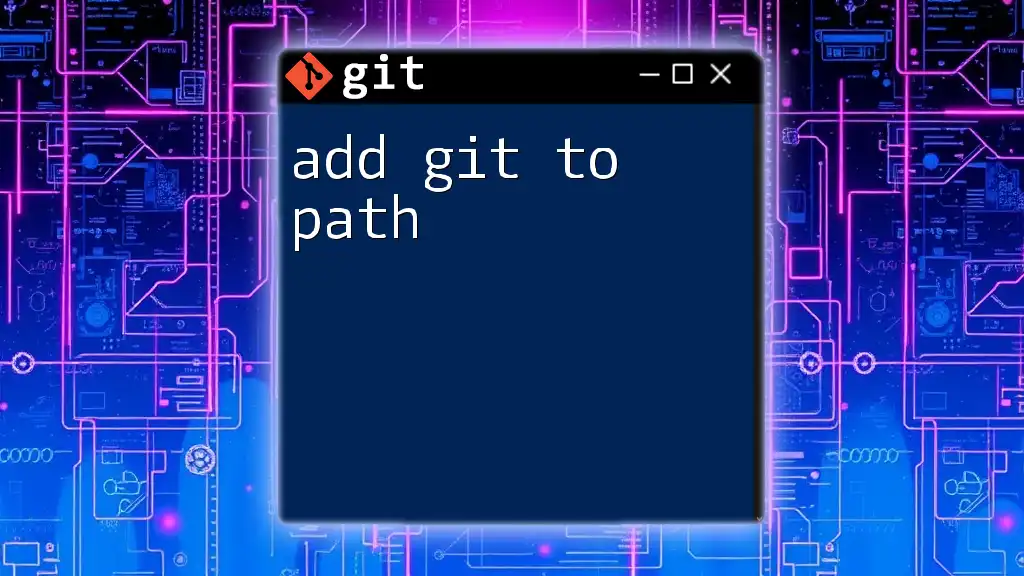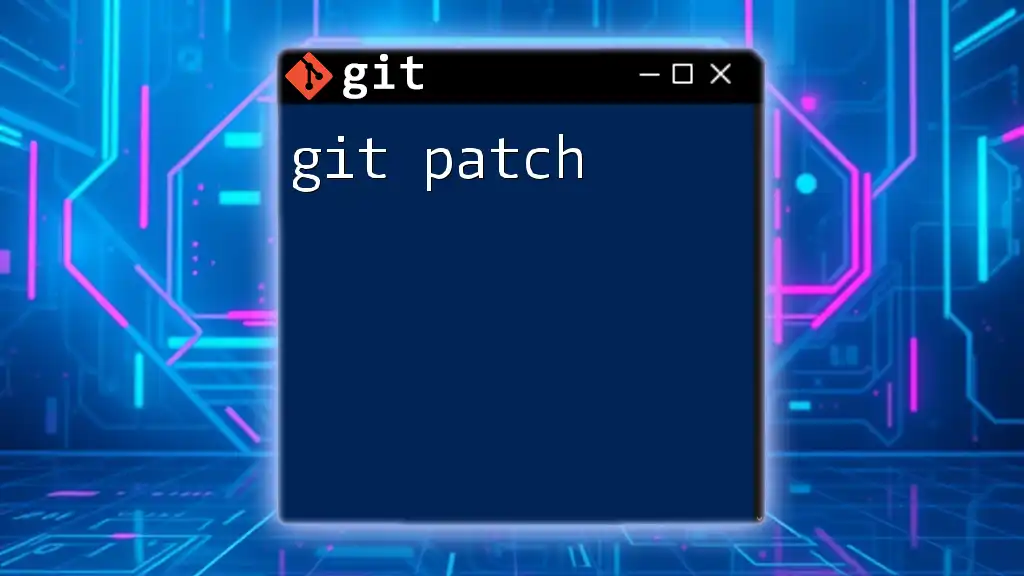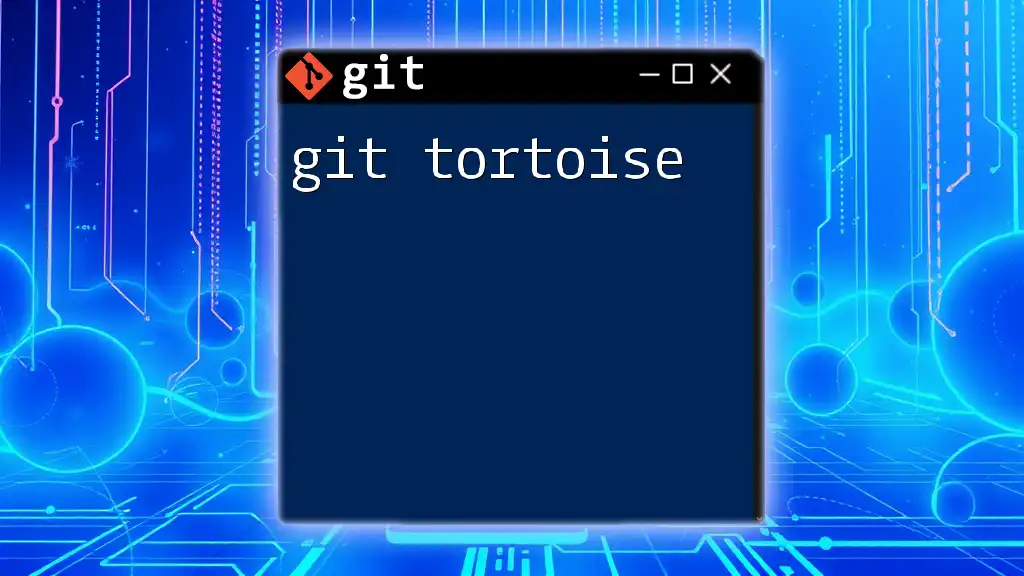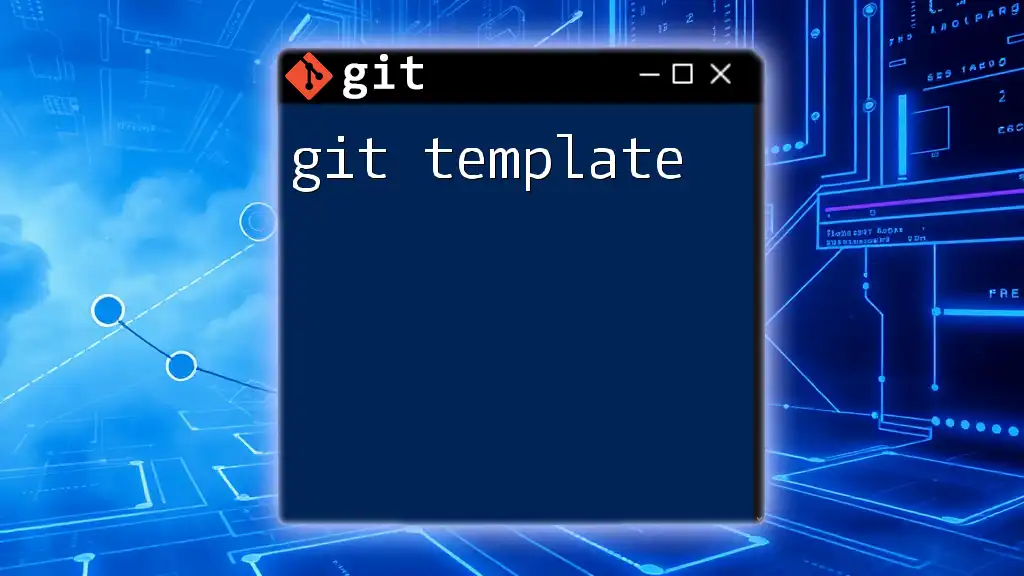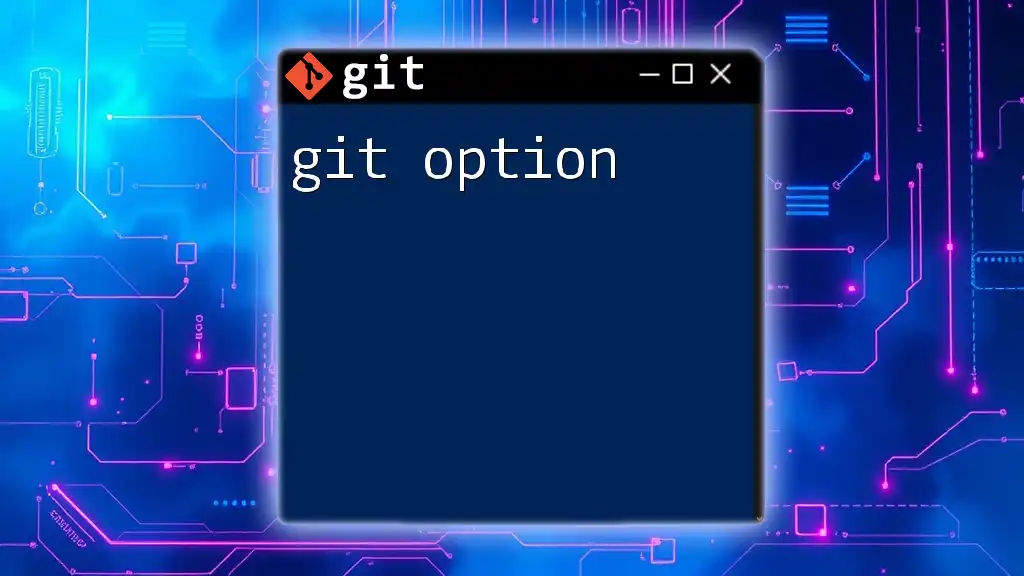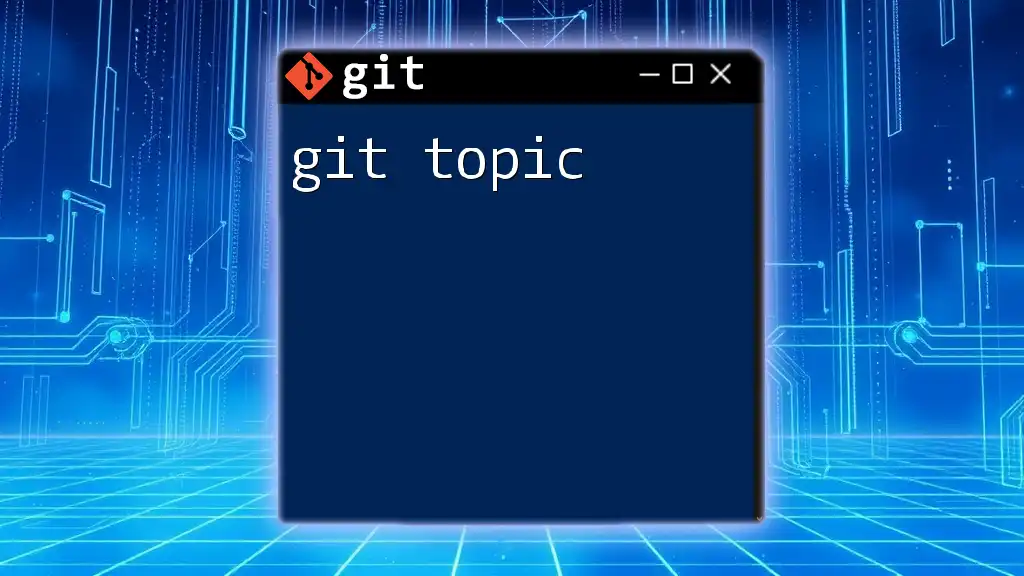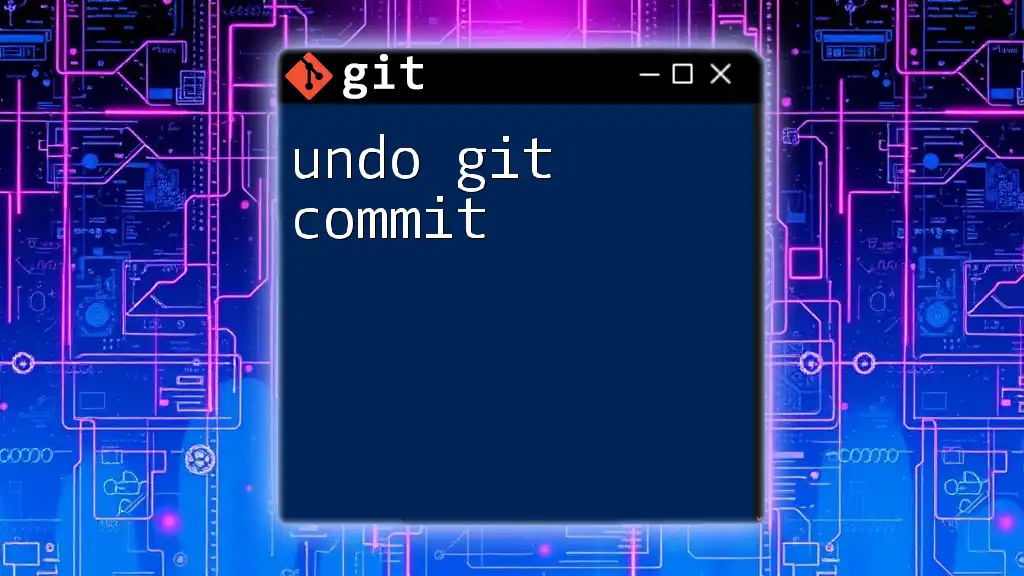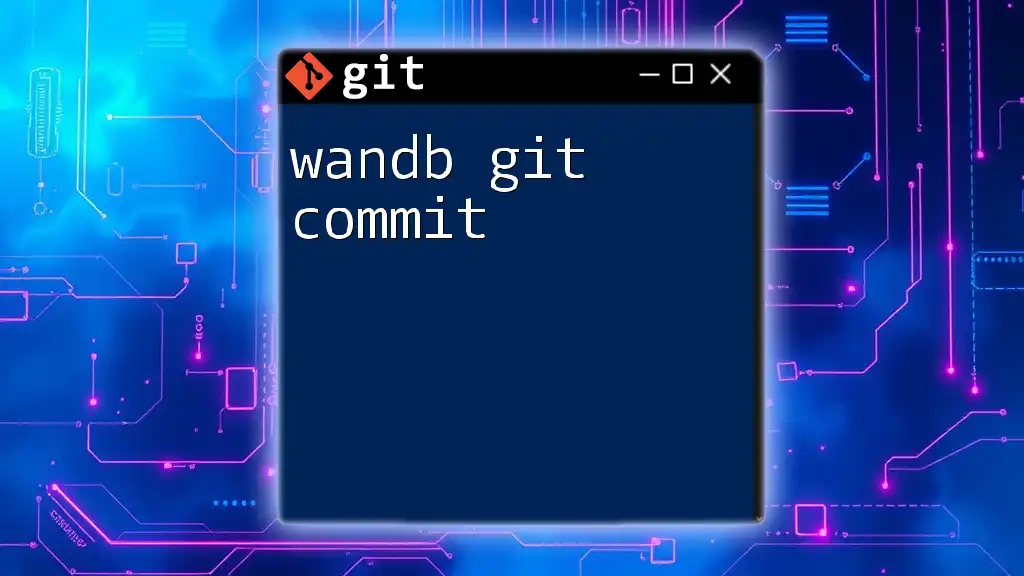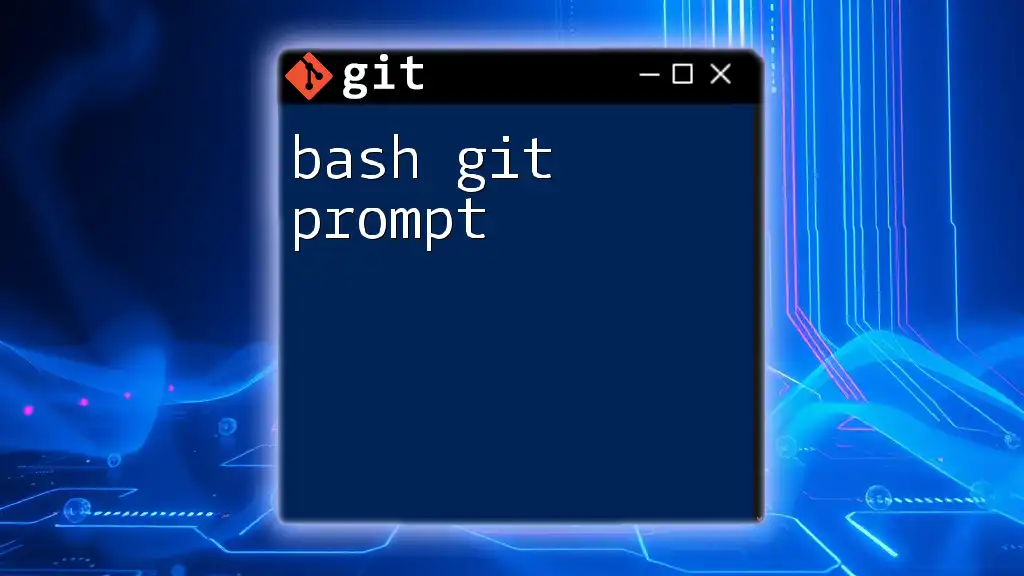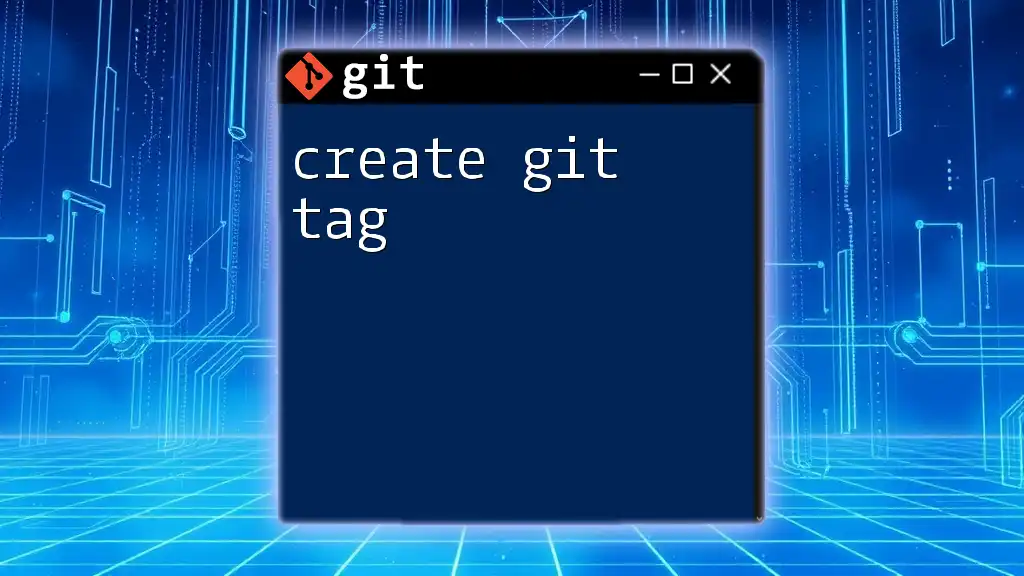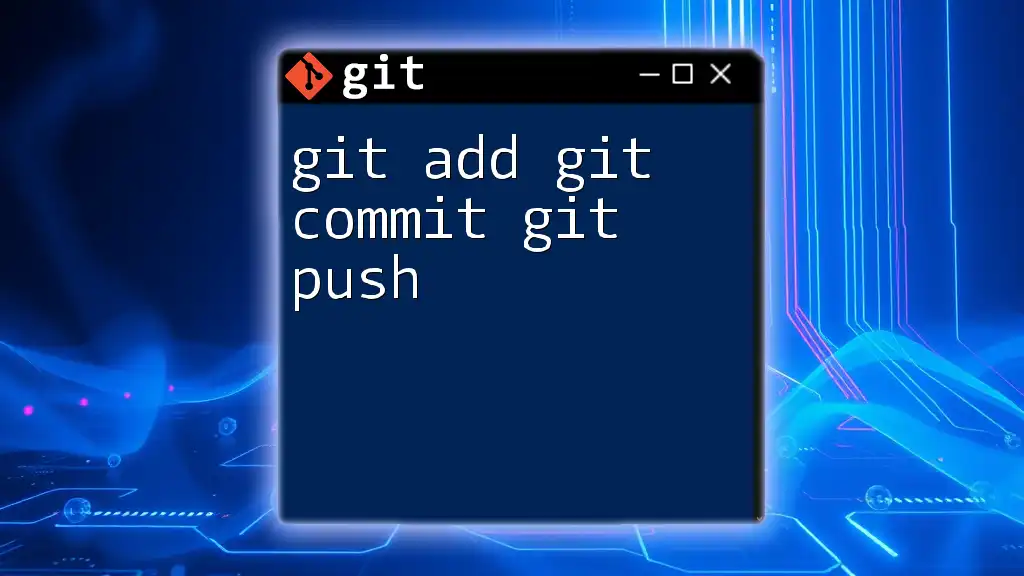To add Git to your system's PATH variable, allowing you to access Git commands from any command line interface, you can use the following command depending on your operating system.
For Windows
setx PATH "%PATH%;C:\Program Files\Git\bin"
For macOS/Linux
echo 'export PATH=$PATH:/usr/local/git/bin' >> ~/.bash_profile && source ~/.bash_profile
What is PATH?
The PATH environment variable is a crucial component of operating systems used to locate executable files. Essentially, when you type a command in the terminal, the operating system searches through the directories listed in PATH to find the executable that corresponds to that command.
How PATH Works
When you enter a command, like `git`, the shell checks each directory listed in the PATH variable until it finds an executable file that matches the command. If the command is found, it executes; if not, you'll receive an error indicating that the command is not recognized. By adding Git to your PATH, you make it accessible from any terminal session without needing to specify its installation folder each time.
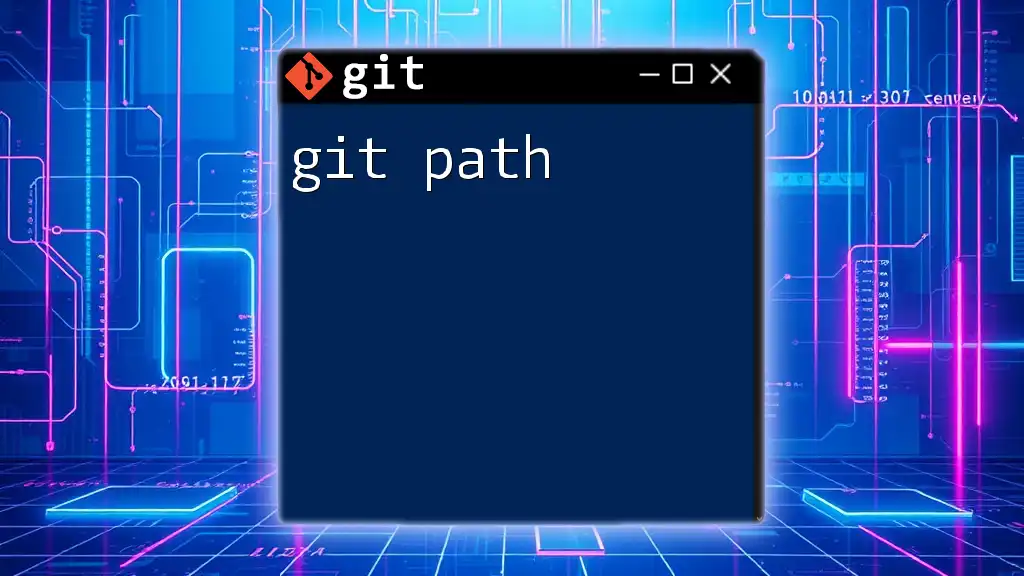
Why You Need Git in PATH
Inclusion of Git in your PATH significantly enhances your productivity as a developer. Here’s why:
Shortcuts for Productivity
With Git in PATH, you can execute Git commands from anywhere in your terminal window without navigating to Git's installation directory. This feature saves time and effort, enabling you to focus on coding rather than file management.
Simplified Workflow
Having Git readily available in your terminal creates a seamless experience for managing your version control tasks. You’ll be able to commit changes, push to remote repositories, and pull updates with just a few keystrokes.
Common Use Cases
Consider a typical development scenario where you clone a repository, create branches, and push code changes. Having quick access to Git commands ensures you can rapidly iterate through your development processes without interruption.
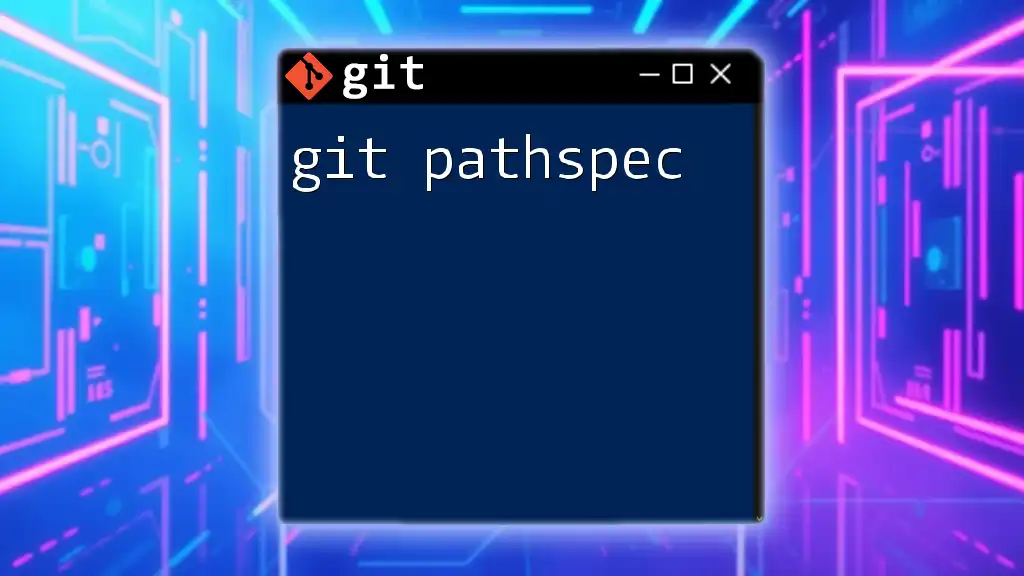
How to Add Git to PATH in Different Operating Systems
Adding Git to PATH on Windows
To configure your Windows system to add Git to PATH, follow these steps:
-
Locate Git Installation: The installation path is generally `C:\Program Files\Git`. Check if Git is installed by searching for it in the Start menu.
-
Open Environment Variables:
- Right-click on 'This PC' and choose 'Properties'.
- Click on 'Advanced system settings'.
- In the System Properties window, click on the 'Environment Variables' button.
-
Edit the PATH Variable:
- In the Environment Variables window, find the System variables section and locate the variable named `Path`.
- Select it and click 'Edit'.
- In the Edit Environment Variable window, click 'New' and add the following path:
C:\Program Files\Git\cmd -
Confirming the Setup: Open a new Command Prompt window and execute:
git --versionIf Git is correctly added to your PATH, it will display the installed version.
Adding Git to PATH on macOS
To add Git to PATH on a macOS system, follow these steps:
-
Open Terminal: You can find Terminal in Applications > Utilities or by searching with Spotlight.
-
Locate Git Installation: Typically, Git is installed at `/usr/local/git/bin`. You can verify by typing:
which git -
Edit .bash_profile or .zshrc: Depending on your shell, you’ll need to edit the appropriate configuration file. Most macOS users will use `zsh` by default.
Open the file in a text editor. If you are using `bash`, use:
nano ~/.bash_profileIf you are using `zsh`, use:
nano ~/.zshrc -
Add Git to PATH: Insert the following line at the end of the file:
export PATH=$PATH:/usr/local/git/bin -
Confirming the Setup: After saving and closing the file, refresh your terminal or execute:
source ~/.bash_profileor
source ~/.zshrcThen, confirm by typing:
git --version
Adding Git to PATH on Linux
To add Git to PATH on a Linux system, you can follow the steps outlined below:
-
Open Terminal: Access the terminal application from your application menu.
-
Locate Git Installation: You can check if Git is available and its path with:
which git -
Edit .bashrc or .profile: Open your profile configuration file. Typically, this will be `.bashrc` for most distributions.
nano ~/.bashrc -
Add Git to PATH: At the end of the file, add the following line, adjusting the path as necessary based on the output of `which git`:
export PATH=$PATH:/usr/bin/git -
Confirming the Setup: After editing the file, run:
source ~/.bashrcValidate the change by executing:
git --version
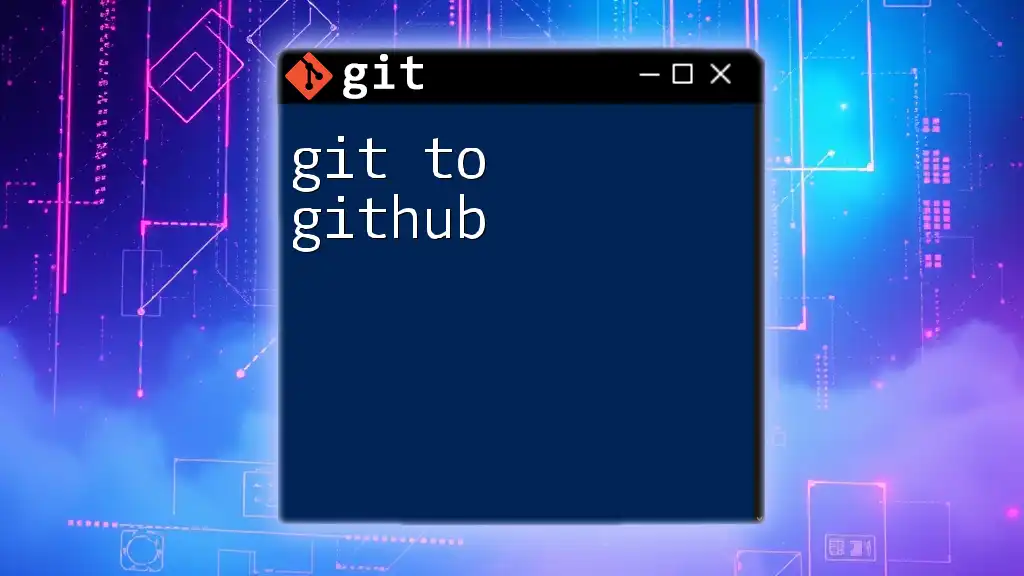
Troubleshooting Common Issues
Git Command Not Found
If you encounter a message stating that the command is not recognized, it likely indicates that Git is not correctly added to your PATH. Double-check the path you entered in the environment variable configurations.
Double-Checking PATH
To inspect your PATH settings and verify if Git is included, you can run this command on your terminal or command prompt:
echo $PATH
or on Windows:
echo %PATH%
Review the output to ensure that Git’s installation path appears.
Rebooting and Refreshing
Often, changes to PATH take effect immediately. However, in some cases, you may need to restart your terminal application or your computer to ensure the updates are recognized.
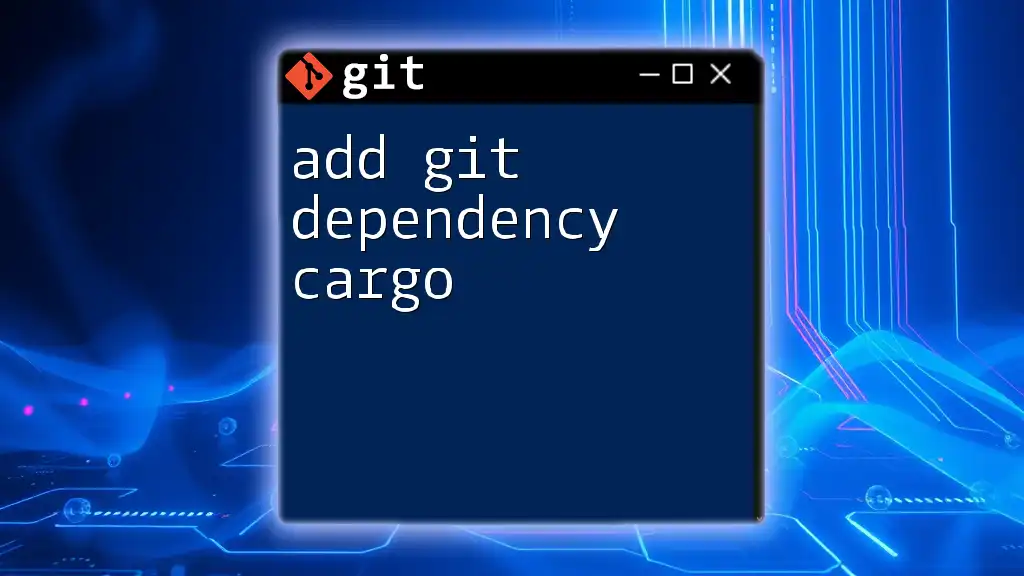
Best Practices for Managing PATH
Keeping PATH Organized
A cluttered PATH variable can lead to confusion and command conflicts. Periodically review your PATH entries and remove any that are no longer necessary or relevant to your work.
Finding the Right Order
The order of items in your PATH can affect command execution. If multiple commands share the same name (for example, different versions of Git), the one listed first in PATH will be executed. Therefore, maintain a sensible sequence by placing the paths you use most frequently at the beginning of the list.
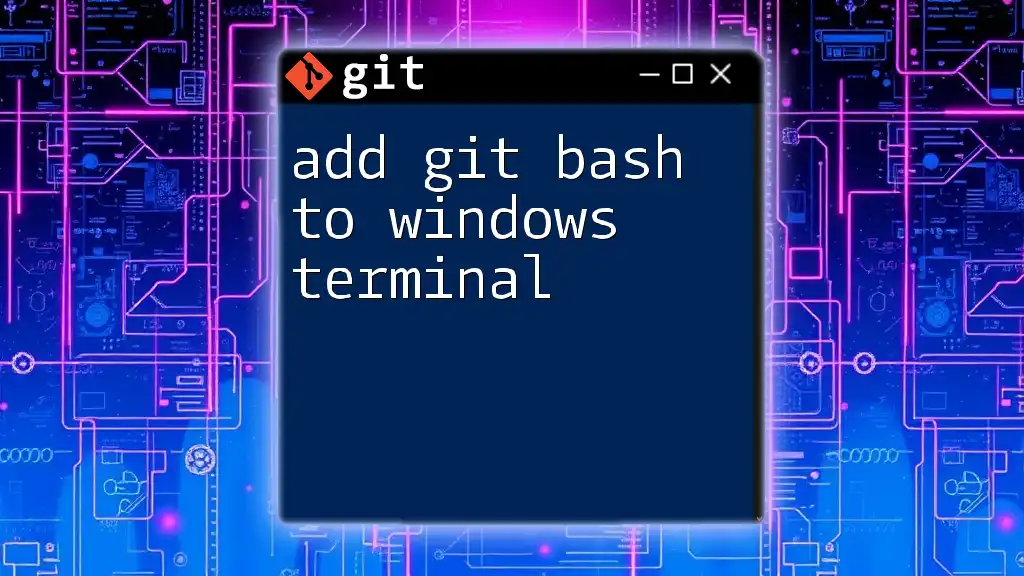
Conclusion
Adding Git to your PATH is an essential step for anyone serious about using Git as part of their development toolkit. By streamlining your access to Git commands, you can improve your efficiency and enhance your overall workflow. We encourage you to practice these steps and make Git a seamless part of your development process.
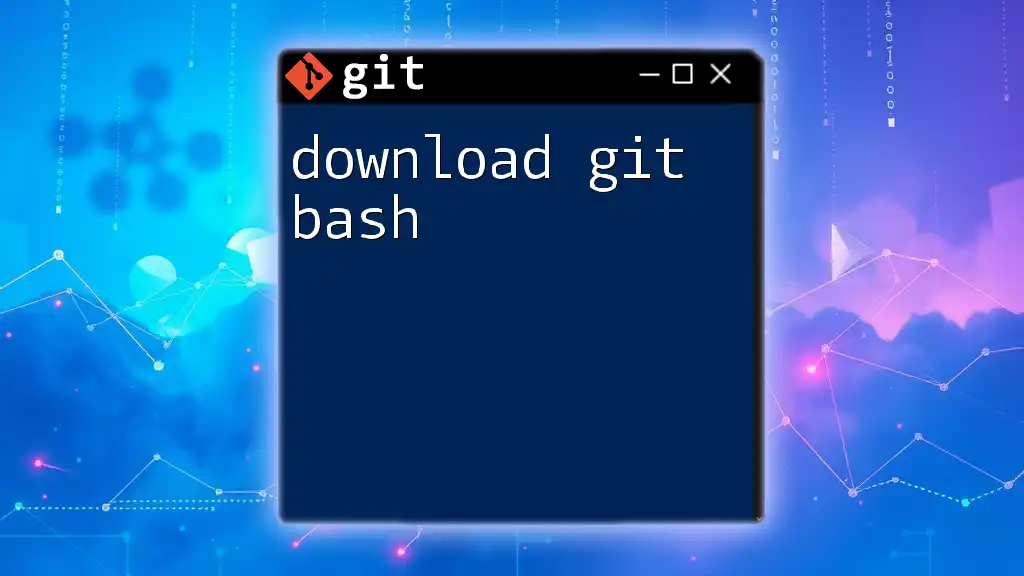
Additional Resources
For those looking to further their understanding of Git and its capabilities, consider visiting the official Git documentation or exploring online courses that offer advanced tips and techniques for mastering this powerful version control tool. Continuous learning will equip you with the knowledge to make the most of Git in your projects.