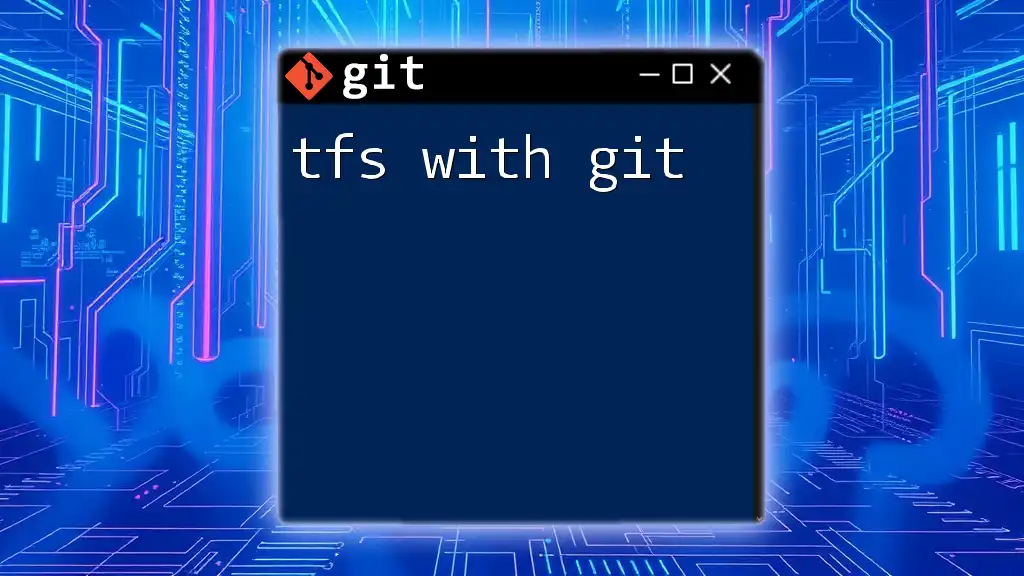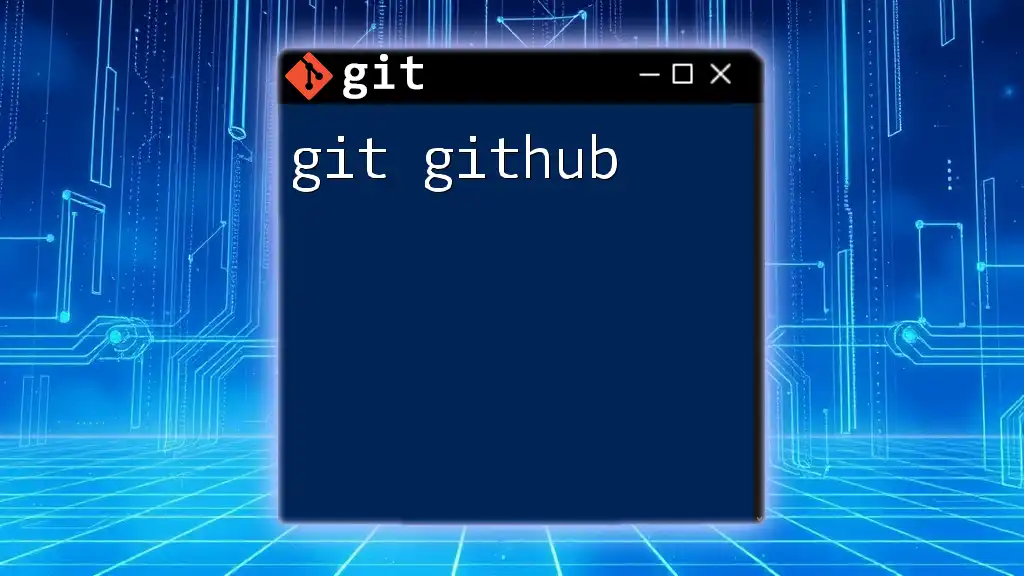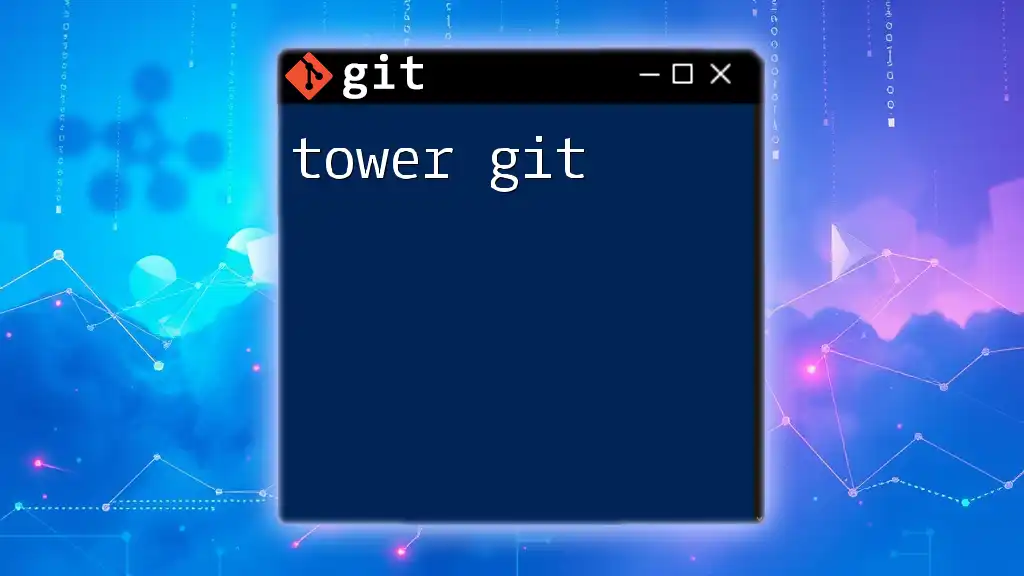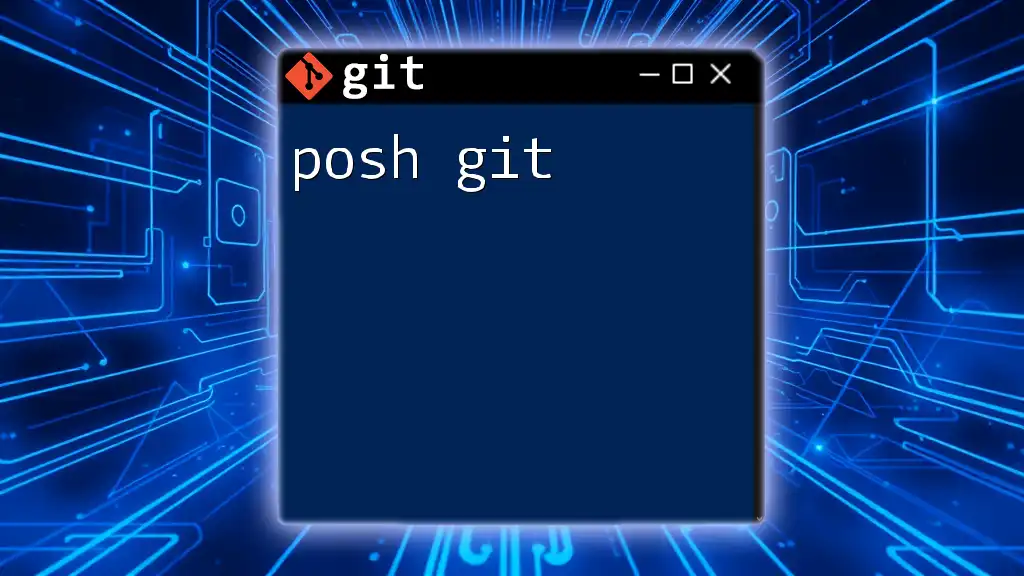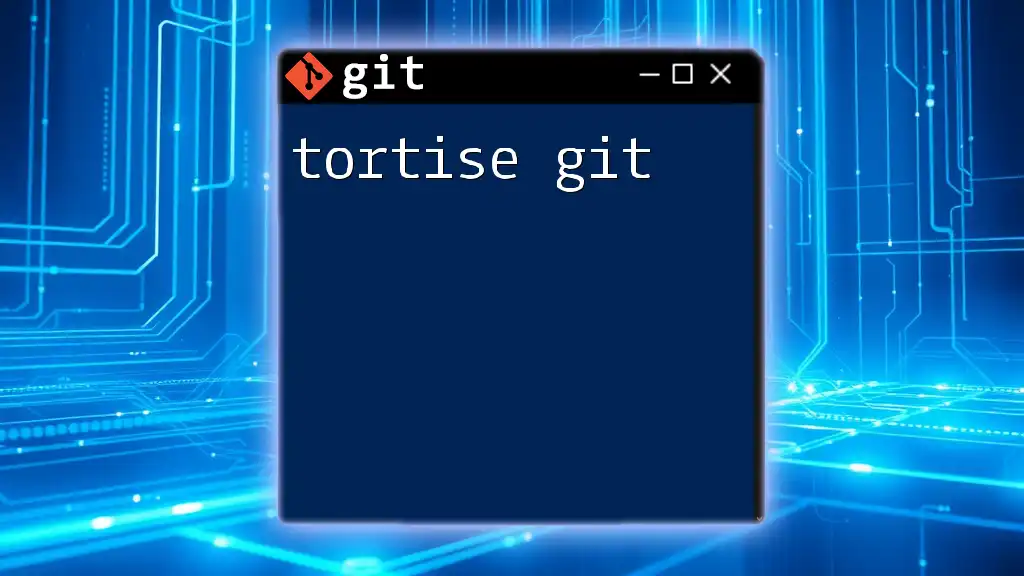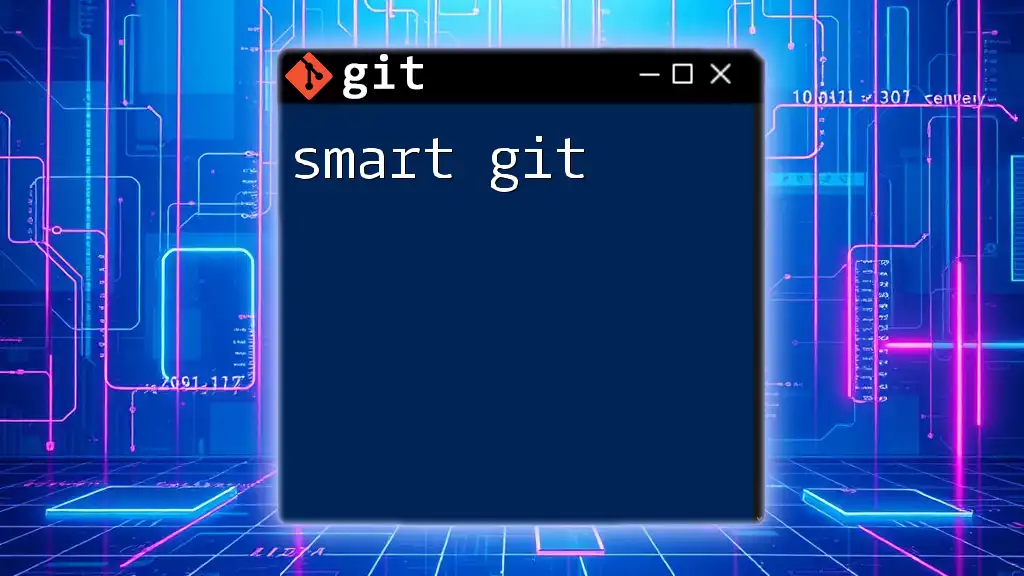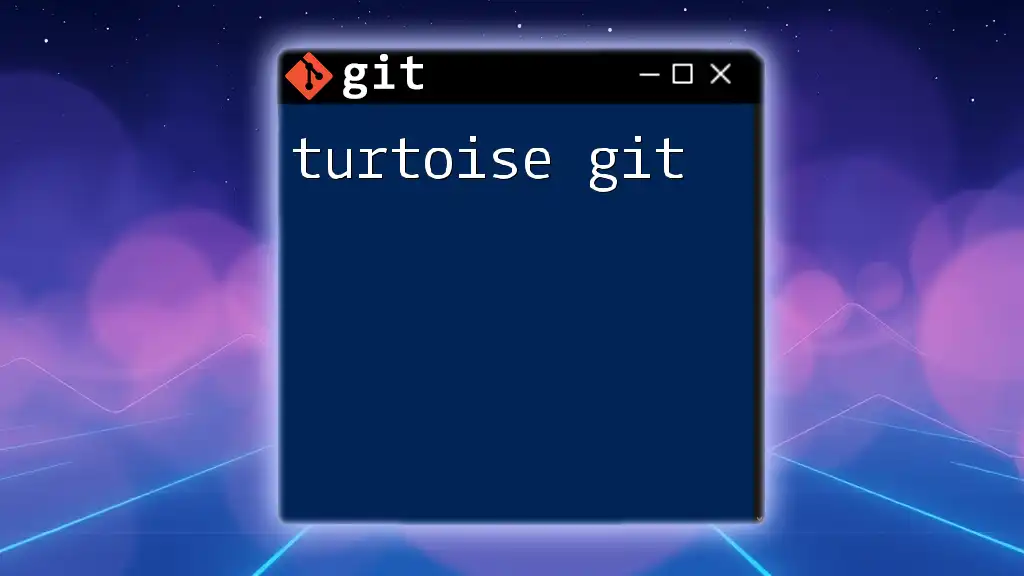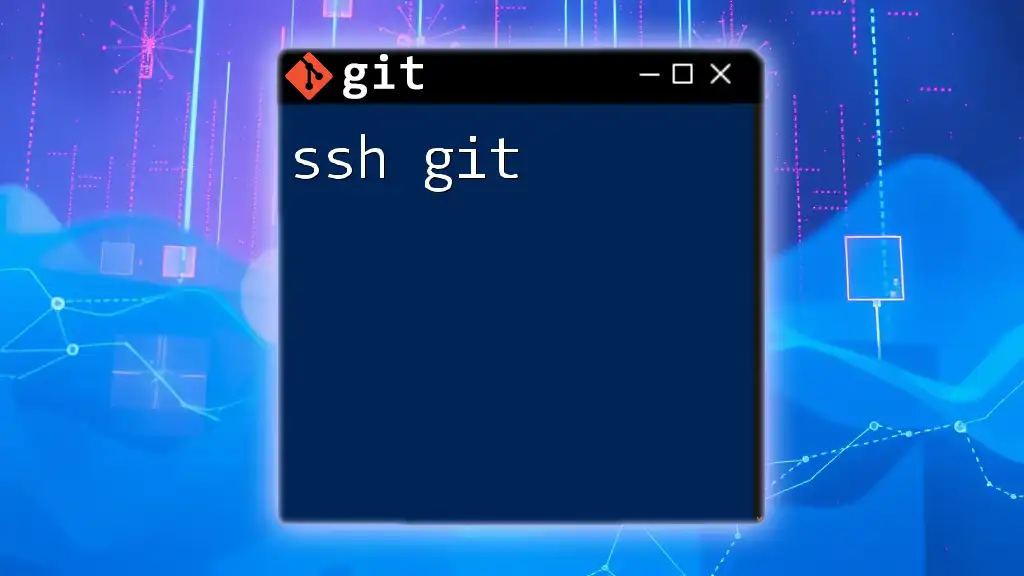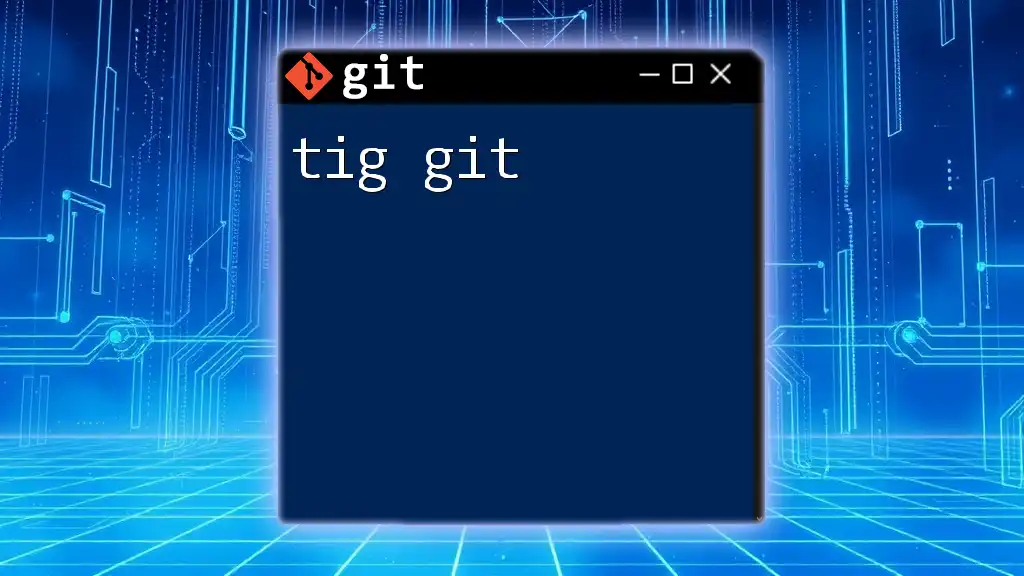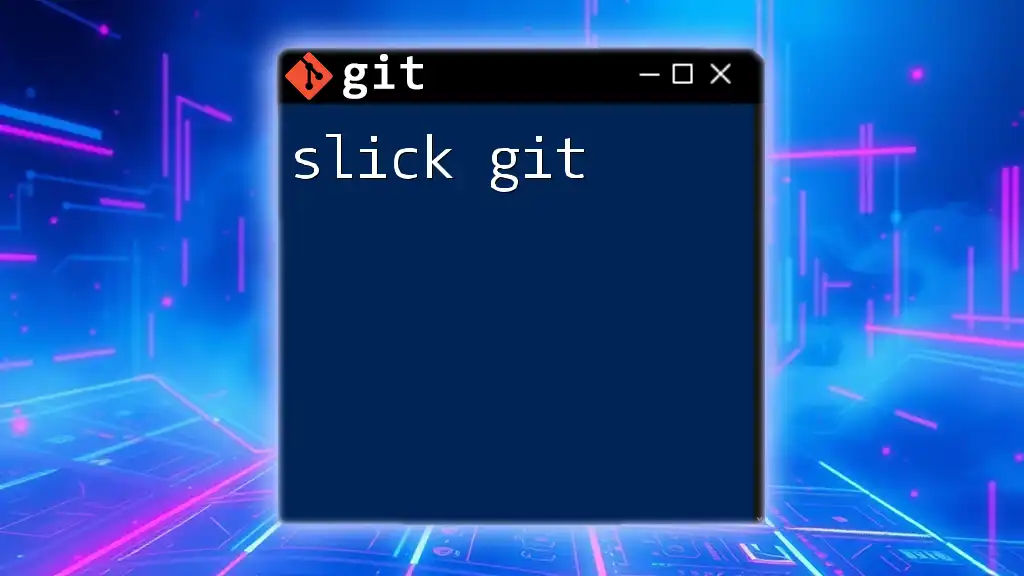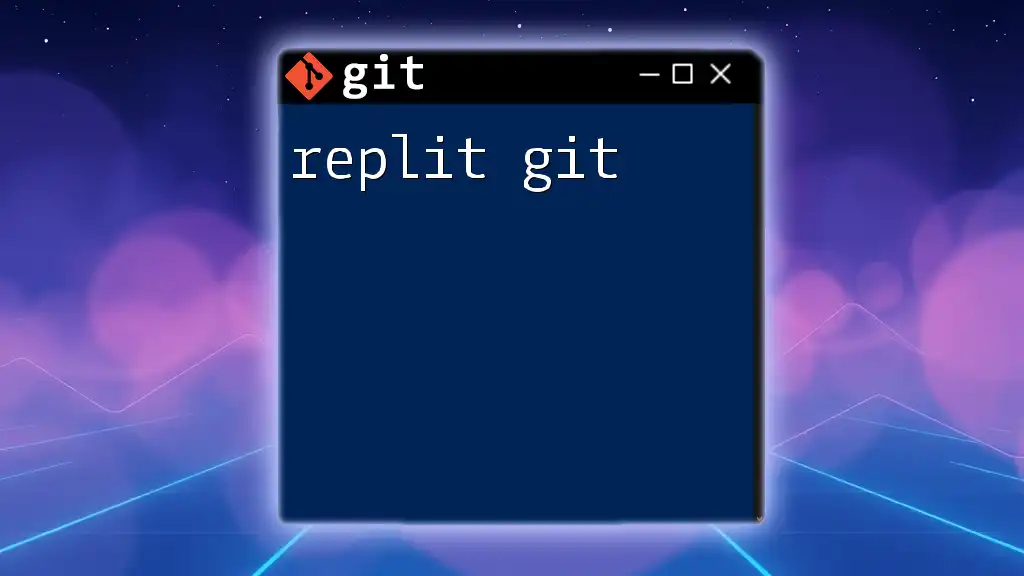TFS (Team Foundation Server) can be integrated with Git to enable version control and collaboration, allowing developers to work with Git commands while still utilizing TFS for project management and build automation.
Here’s a basic command snippet to clone a repository from TFS which uses Git:
git clone http://tfsserver:8080/tfs/DefaultCollection/_git/YourRepoName
Understanding the Basics of TFS and Git
Key Features of TFS
Version Control: Team Foundation Server (TFS) provides a robust version control system that supports both centralized and distributed approaches. TFS helps teams track and manage changes to their codebase while enabling collaboration across multiple teams and projects.
Work Item Tracking: TFS’s work item tracking feature allows users to create, manage, and link work items like user stories, tasks, and bugs to code changes. This capability is vital for agile development processes, helping teams maintain visibility and prioritize development efforts effectively.
Key Features of Git
Distributed Version Control System: Git operates on a distributed model, allowing each developer to have a full copy of the repository. This model enhances collaboration and ensures code availability even when working offline.
Branching and Merging: Git’s powerful branching model allows developers to create isolated environments for their work. Branches can be created, modified, and merged back into the main branch easily, promoting safer and more manageable workflows.
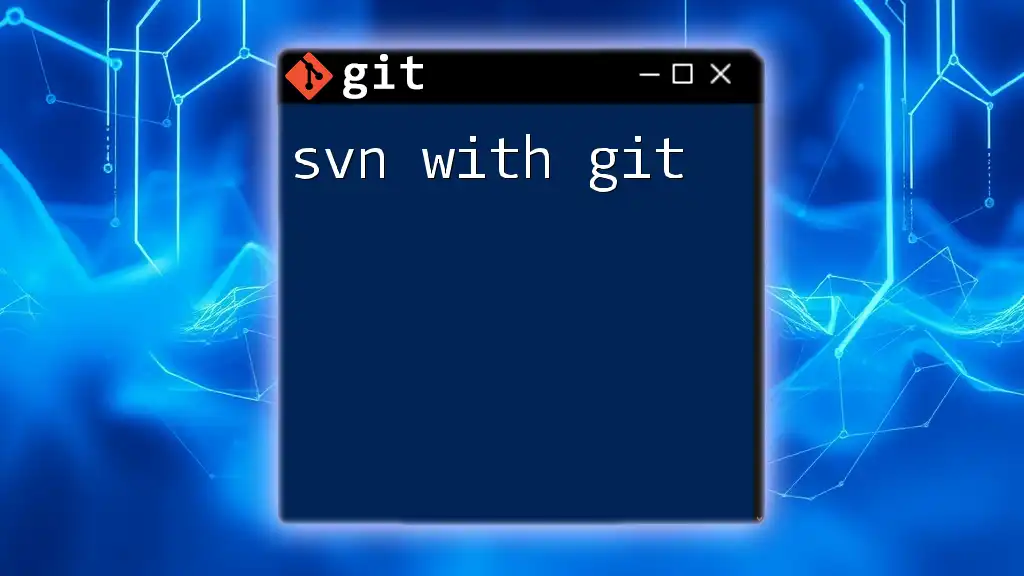
Setting Up TFS with Git
Prerequisites
Before diving into TFS with Git, ensure you have the necessary foundation. This includes a valid TFS account, access to the TFS server, and Git installed on your local computer.
Step-by-Step Installation Guide
Installing Git: Depending on your operating system, the installation process varies:
- Windows: Download the installer from [git-scm.com](https://git-scm.com/).
- macOS: Use Homebrew with the command:
brew install git - Linux: Use your package manager, for example:
sudo apt-get install git
Once installed, verify it by running:
git --version
Setting Up TFS for Git Repositories: Log into your TFS account and navigate to the project where you want to create a new Git repository. Create a Git repository and configure user access permissions to ensure that team members can collaborate effectively.
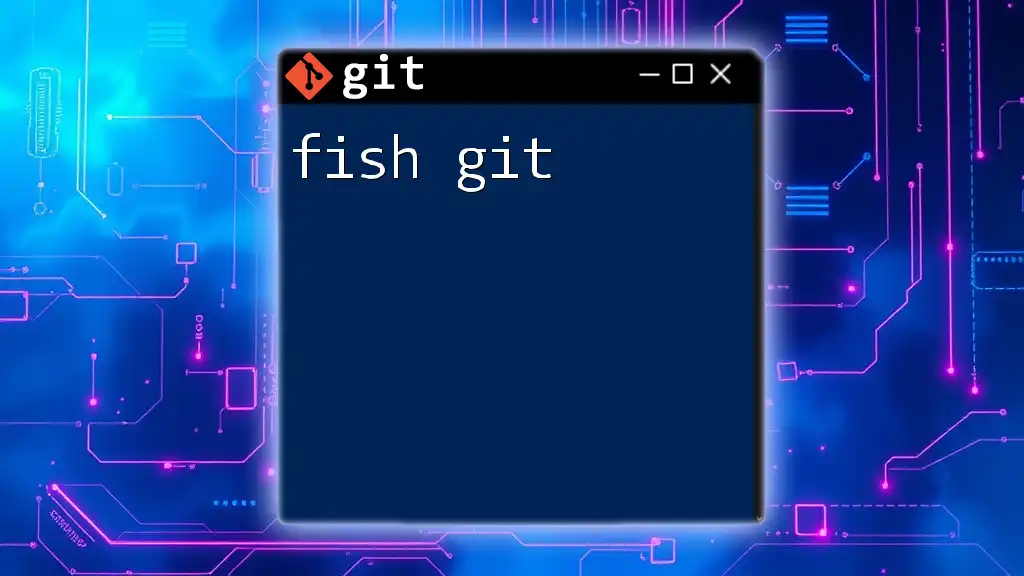
Working with TFS Projects in Git
Cloning a Repository from TFS
To work on a project, clone the TFS Git repository to your local machine. Use the following command:
git clone https://tfs.example.com/DefaultCollection/_git/MyRepo
This command retrieves the entire repository, including its history, branches, and commits.
Committing Changes to TFS
After making changes in your local repository, it’s time to commit those changes. First, stage the files you want to include in your commit:
git add .
Then, create a commit with a descriptive message:
git commit -m "Your commit message"
Finally, push your changes back to TFS:
git push origin main
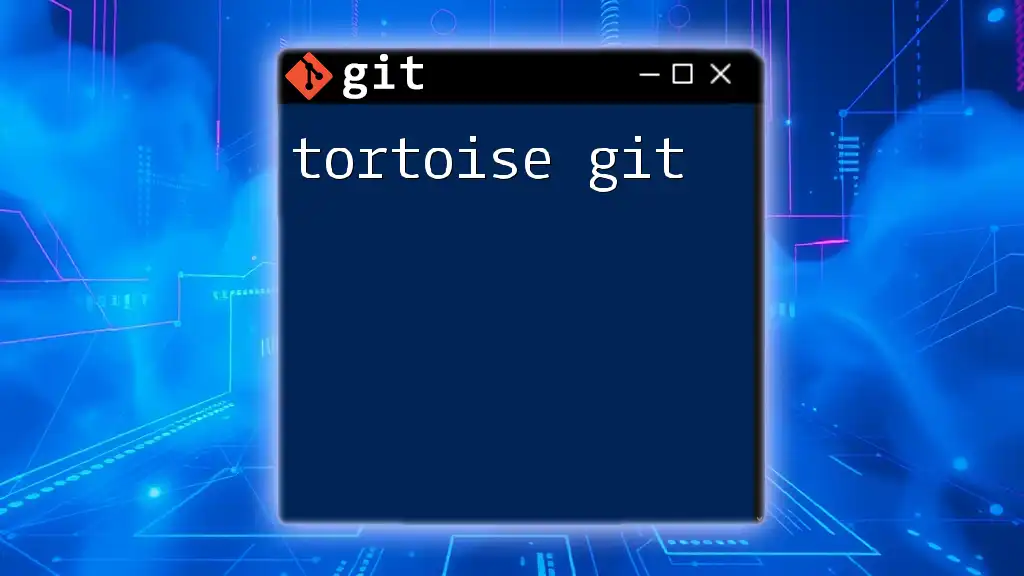
Managing Branches in TFS with Git
Creating and Switching Branches
To work on new features or fixes without disrupting the main codebase, create a new branch:
git checkout -b feature/new-feature
This command creates and switches you to a new branch named `feature/new-feature`.
To switch back to the main branch, run:
git checkout main
Merging Branches
Once your work on a feature branch is complete, you’ll want to merge it back into the main branch. First, switch to the main branch:
git checkout main
Then, merge your feature branch:
git merge feature/new-feature
This action combines the changes, and if there are no conflicts, your branch will be successfully merged.
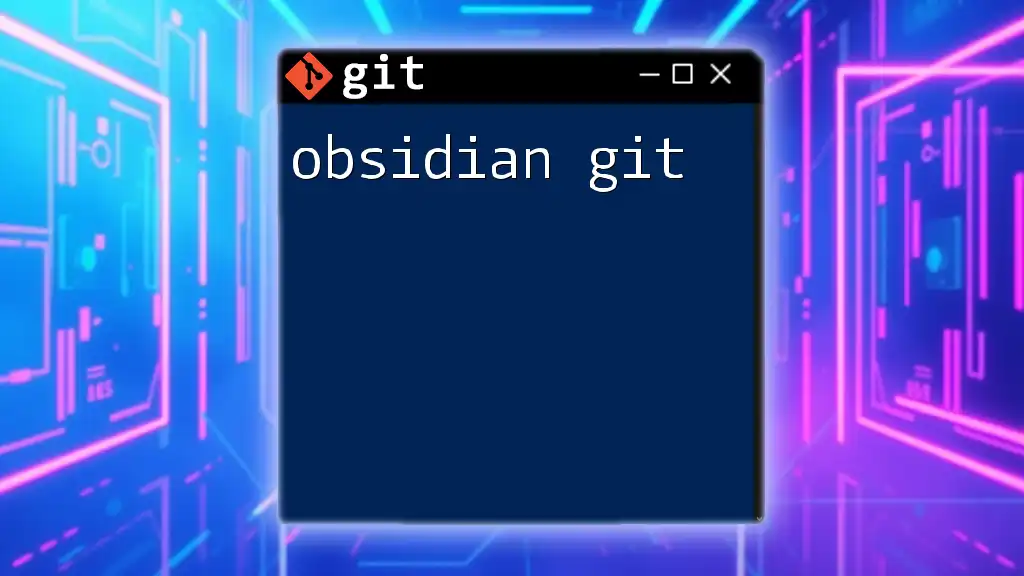
Handling Conflicts in TFS with Git
Understanding Merge Conflicts
Merge conflicts occur when changes in different branches affect the same part of a file. Understanding the scenarios that trigger conflicts can help prevent them. For instance, if two developers modify the same line of code in their separate branches, the first merge attempt will result in a conflict.
Resolving Merge Conflicts
When you encounter a merge conflict, Git will notify you. To see which files are in conflict, use:
git status
To resolve conflicts, open the conflicted files and manually edit them. Look for conflict markers (`<<<<<<<`, `=======`, and `>>>>>>>`) and determine which changes to keep. Once resolved, mark the conflicts as resolved by staging the resolved files:
git add resolved-file.txt
Finally, complete the merge with a commit:
git commit -m "Resolved merge conflicts"

Integrating with Other TFS Features
Linking Work Items with Commits
One of the powerful TFS features is linking work items to Git commits. This integration ensures traceability and accountability in your project. To link a work item while committing, utilize the following syntax in your commit message:
git commit -m "Fixes #123"
This practice directly connects your code changes to specific work items, making project management more straightforward.
Using TFS Build Pipelines with Git
If you want to implement Continuous Integration/Continuous Deployment (CI/CD), TFS allows you to set up build pipelines for your Git repositories. This setup automates the build process each time code is pushed, ensuring that the codebase remains stable.
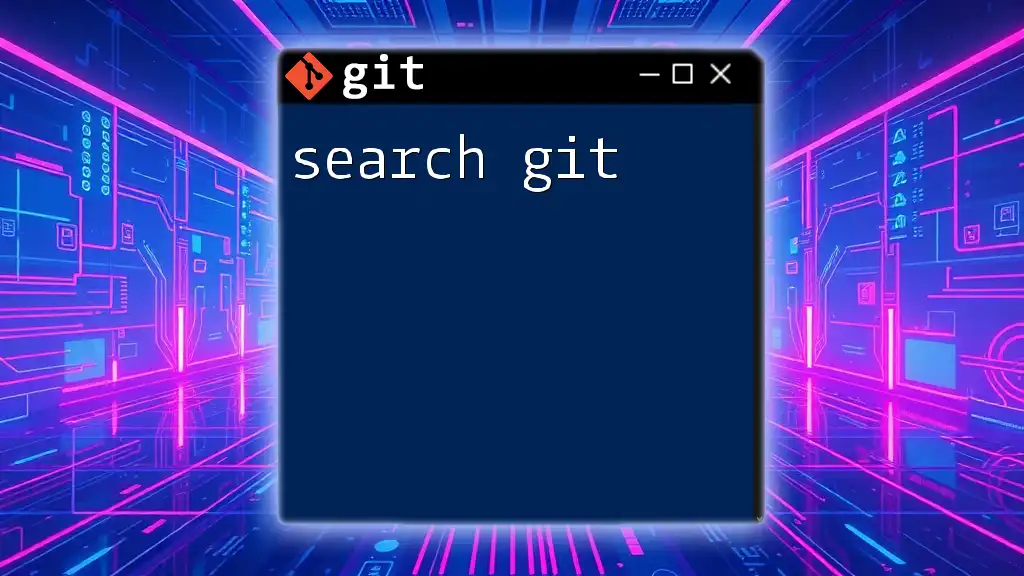
Conclusion
Integrating TFS with Git allows developers to leverage the best of both worlds. Using TFS’s project management capabilities alongside Git’s distributed version control system promotes efficiency, collaboration, and improved workflow.
To maximize your potential with TFS and Git, consider exploring further materials, participating in communities, or seeking out additional resources. You can elevate your skillset and enhance your projects through continuous learning and practice.