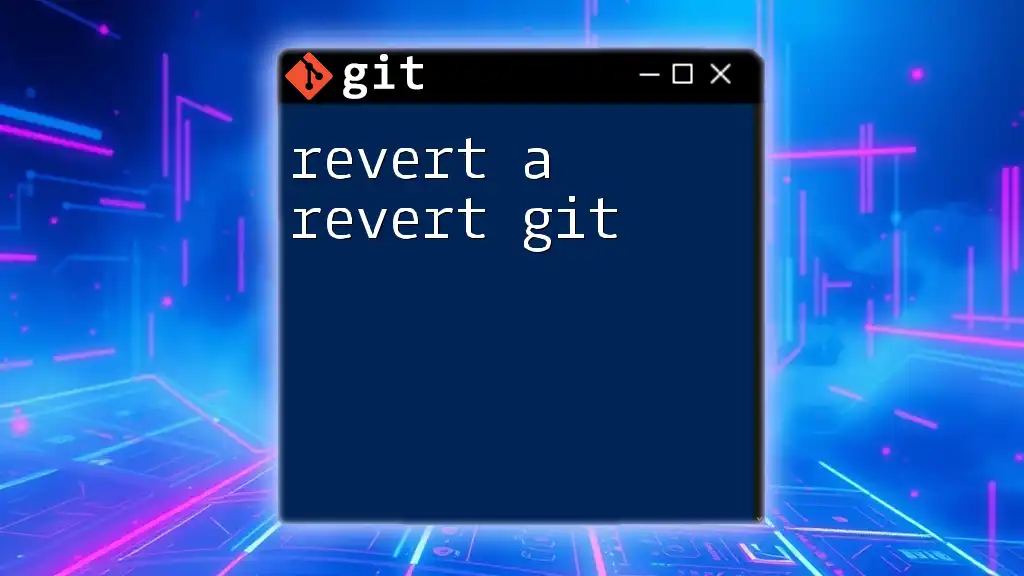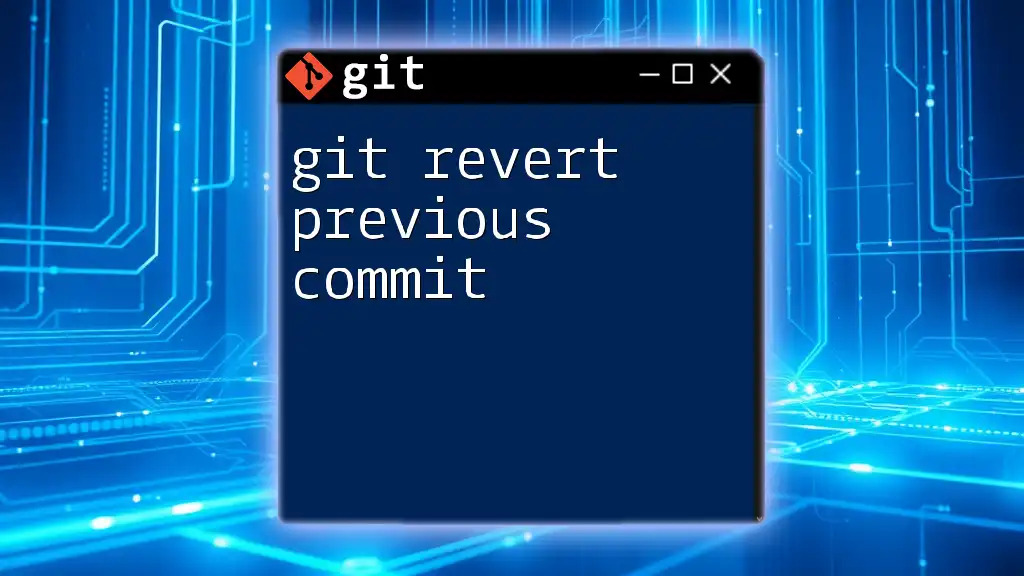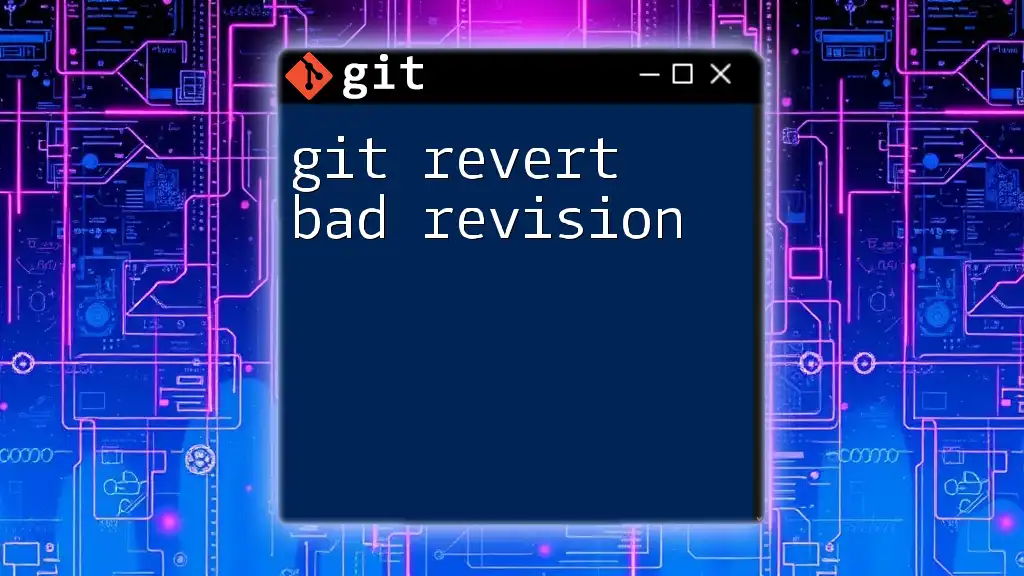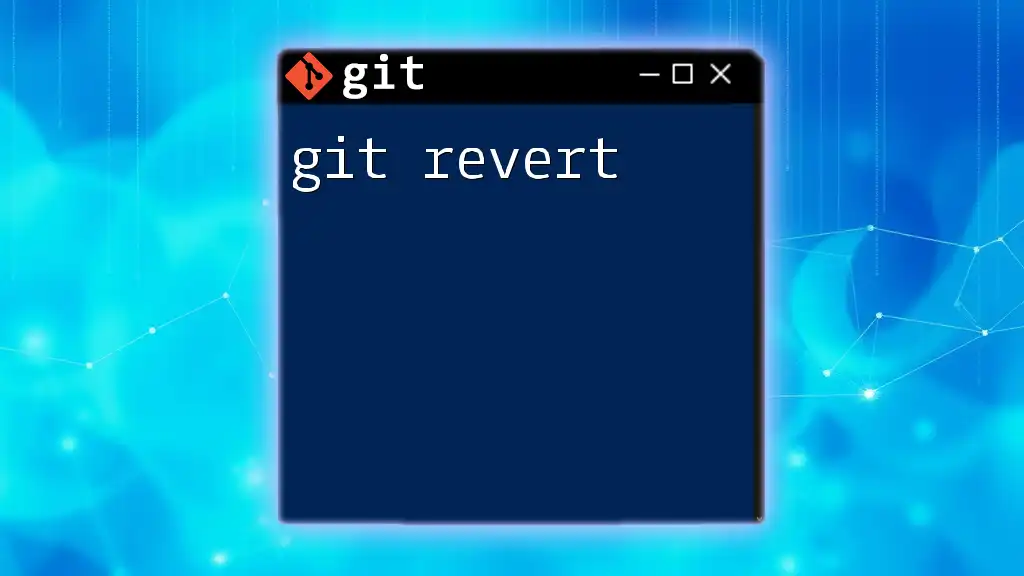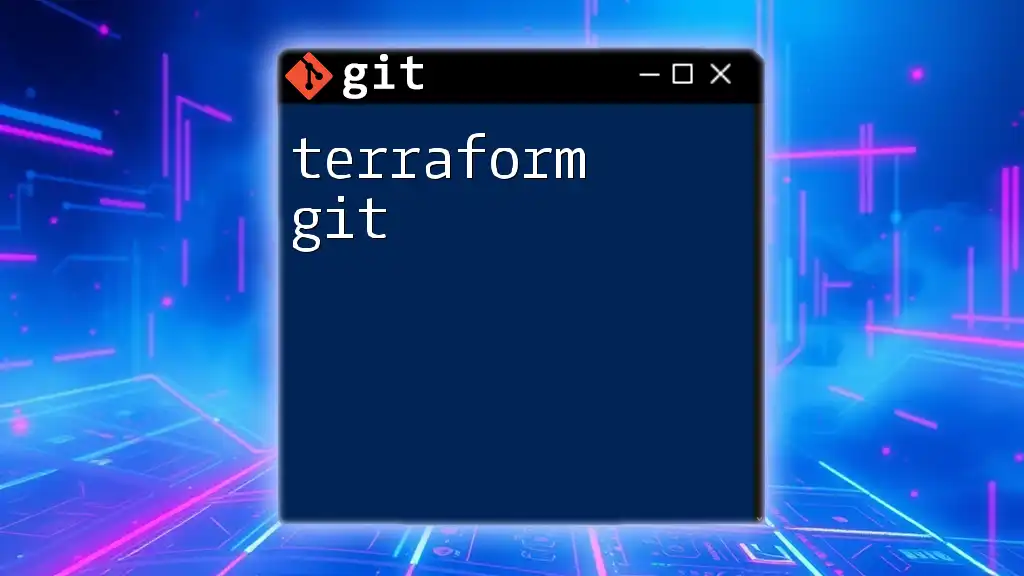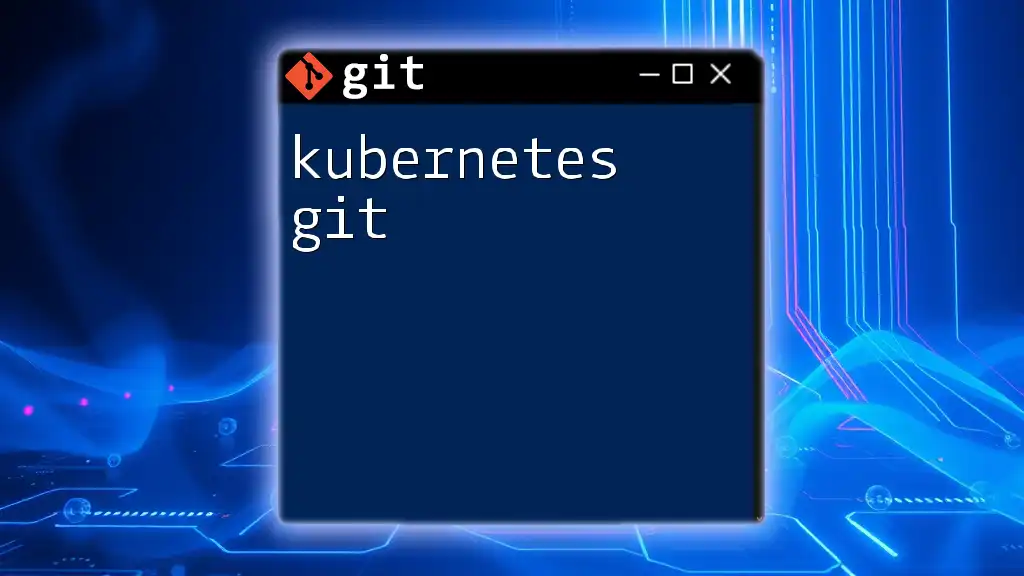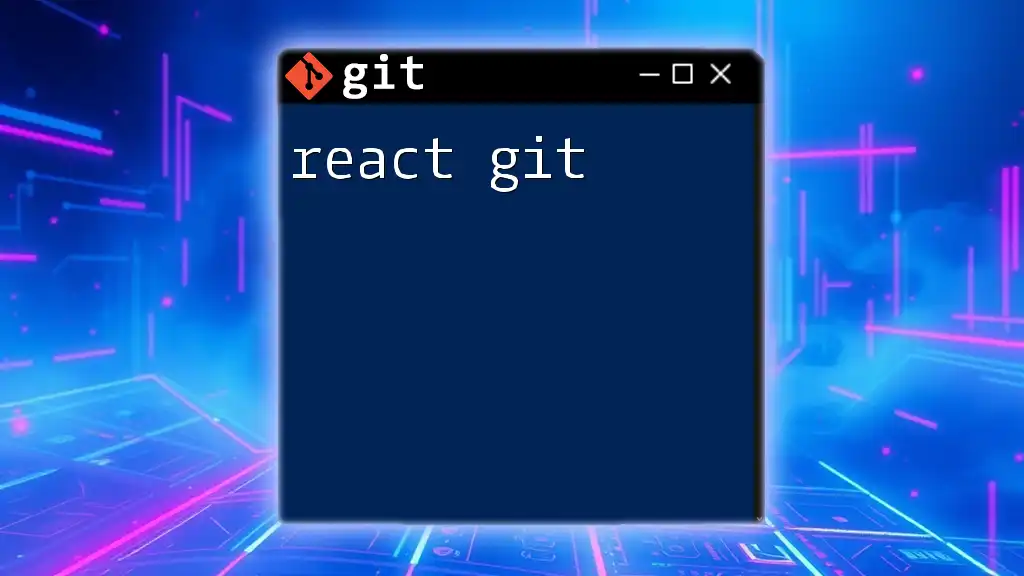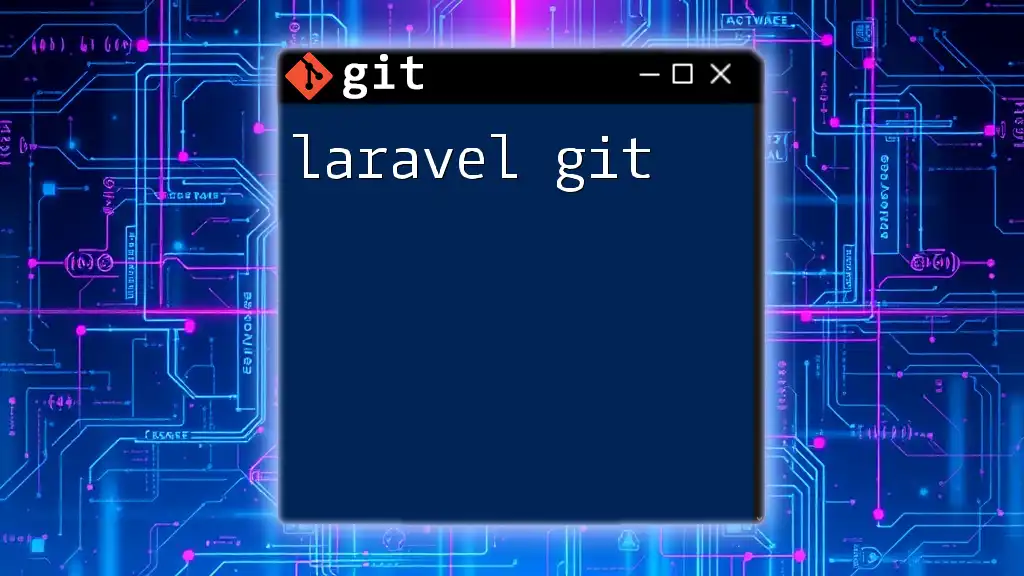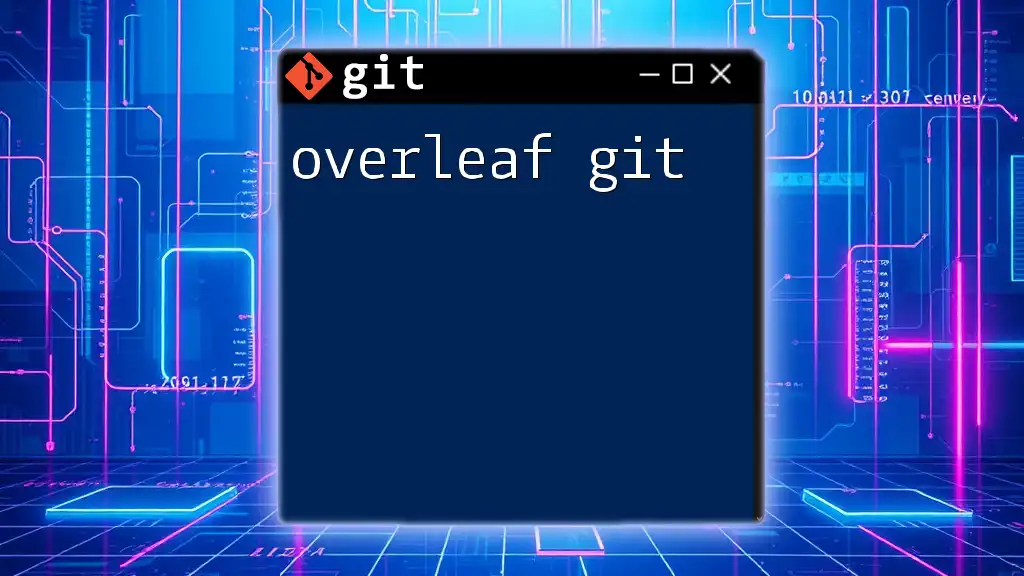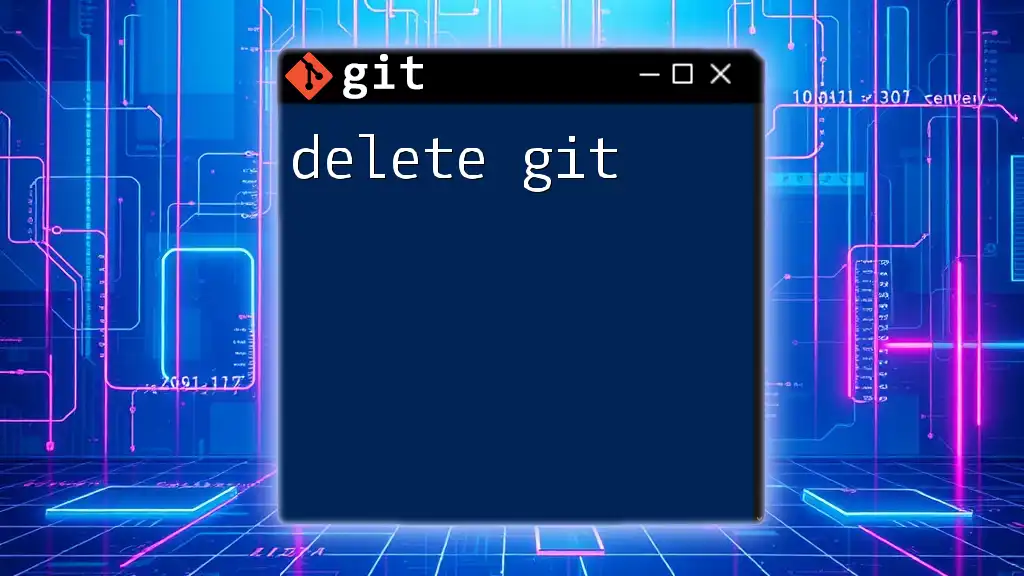To revert a revert in Git, you would use the original commit hash of the revert operation and execute the revert command again to restore the changes that were previously undone.
Here's the code snippet:
git revert <revert_commit_hash>
Replace `<revert_commit_hash>` with the actual hash of the commit you want to reverse.
Understanding the Revert Command
What is the `git revert` Command?
The `git revert` command is a powerful tool in Git that allows you to undo changes made in previous commits without altering the commit history. Unlike `git reset`, which changes the history by moving the branch pointer backward, `git revert` creates a new commit that reverses the effects of an earlier commit. This means the original commit will still exist in the history, preserving an accurate timeline of changes.
The basic syntax for the `git revert` command is:
git revert <commit>
Key Concepts of Git Revert
To truly grasp how to revert a revert in Git, it’s essential to understand a few key concepts:
- Revert vs. Reset: While both commands address changes, `git reset` alters the commit history by removing commits, which can be risky in shared repositories. In contrast, `git revert` maintains history, making it the safer option for collaboration.
- When to Use Revert: Use `git revert` when you want to undo changes in a published commit without deleting the commit itself, thereby keeping your project history transparent.
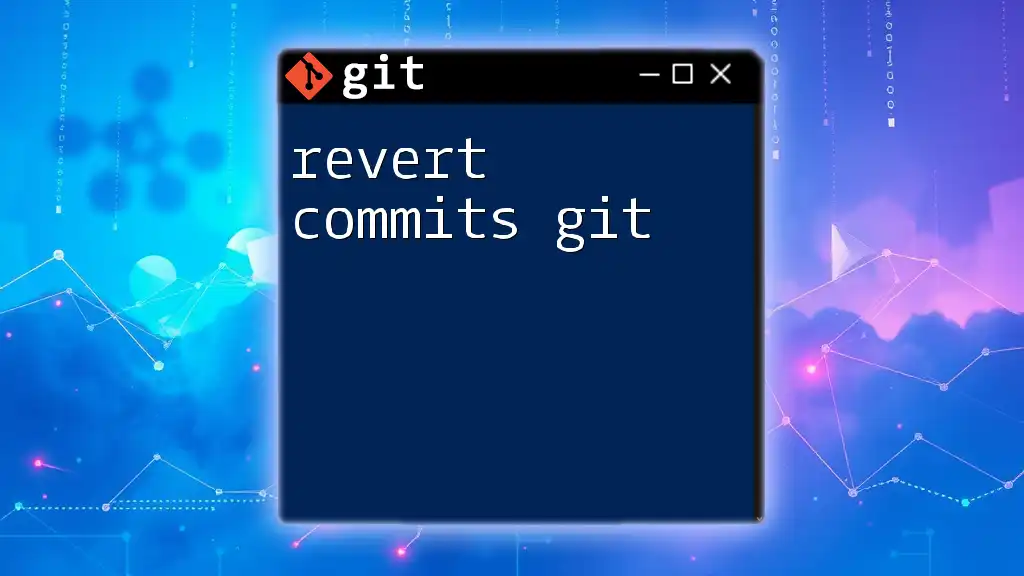
The Concept of "Reverting a Revert"
What Does "Reverting a Revert" Mean?
Reverting a revert essentially restores changes that were previously undone. When you apply `git revert` on a commit that itself was the result of a revert, you create a new commit that reintroduces the changes negated by the initial revert.
In other words, if you originally made a commit to add a feature, then later decided to remove that feature by reverting the commit, you can "undo the undo" by reverting the revert. This process allows you to maintain flexibility and control over your project's development timeline.
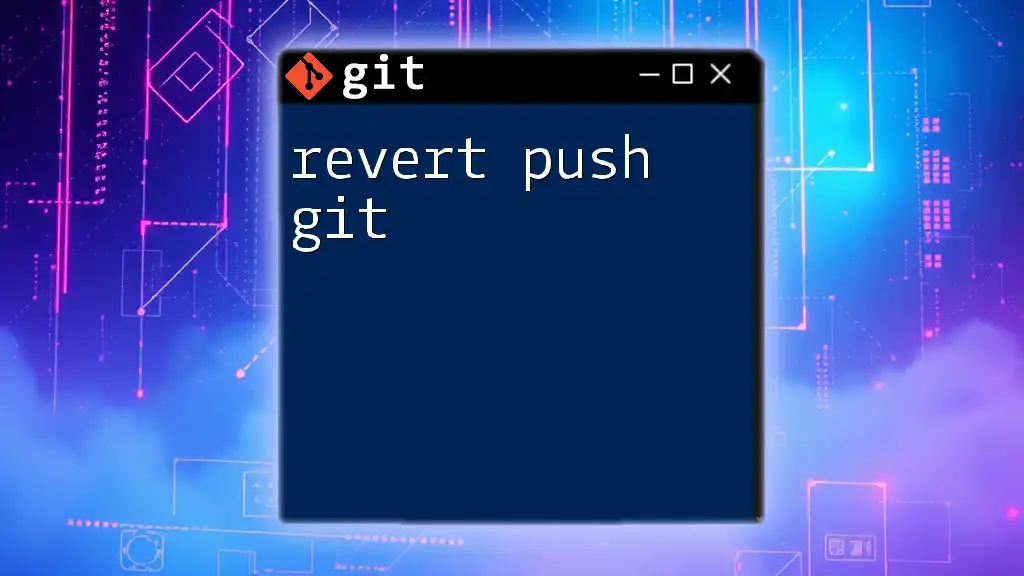
The Practical Steps of Reverting a Revert
Identifying the Commit to Revert
Before executing the revert command, you need to identify the SHA of the commit you want to revert. This can easily be done by looking through your commit history. You can use the following command:
git log
This command provides a list of all commits made in the repository, including their commit messages and SHA identifiers. Look for the SHA corresponding to the revert commit that you'd like to revert.
Executing the Revert Command
Once you've found the appropriate commit, it’s time to execute the revert command. The syntax is straightforward:
git revert <SHA_of_revert_commit>
Executing this command creates a new commit that undoes the changes from the revert commit. It’s crucial to note that this does not erase the revert; instead, it simply adds another layer to your commit history that reverts the revert.
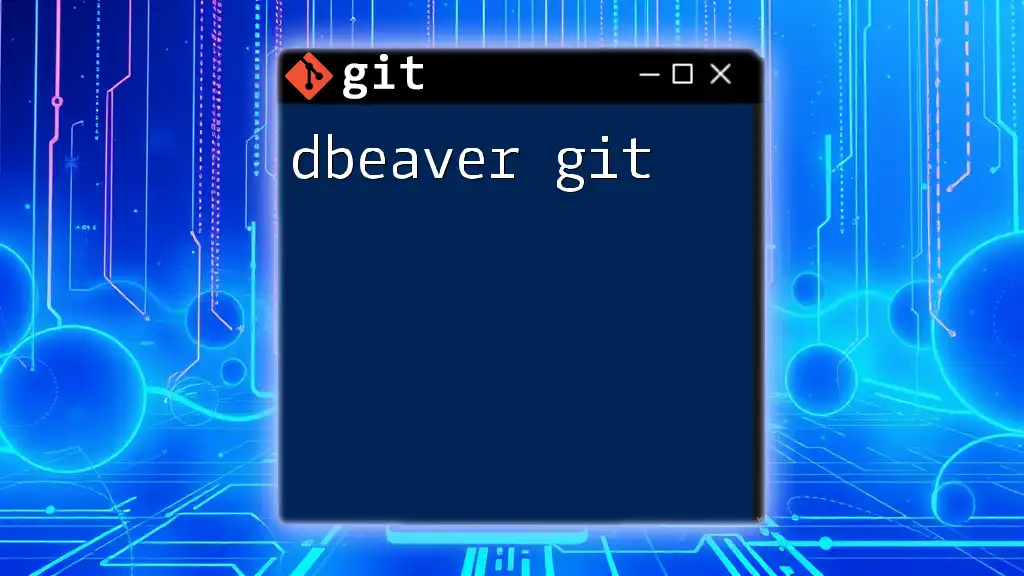
Example Walkthrough
Scenario Setup
To illustrate how to revert a revert in Git, let's create a simple repository scenario:
-
First, make an initial commit:
git commit -m "Initial Commit" -
Then, add a feature with a new commit:
git commit -m "Added Feature X" -
Now suppose you decide to remove Feature X by reverting the second commit. You can do this with:
git revert <SHA_of_added_feature_commit>At this point, the commit log will show a new commit that reverses "Added Feature X".
Reverting that Revert
Now, to restore Feature X, you will revert the revert commit. Again, use the `git log` command to find the SHA of the revert commit created earlier. Once identified, run:
git revert <SHA_of_revert_commit>
After executing the above command, Git will generate a new commit that reinstates the changes made in the original "Added Feature X" commit. Your project now has both the revert and the revert of the revert in the commit history, demonstrating the flexibility of Git's version control capabilities.
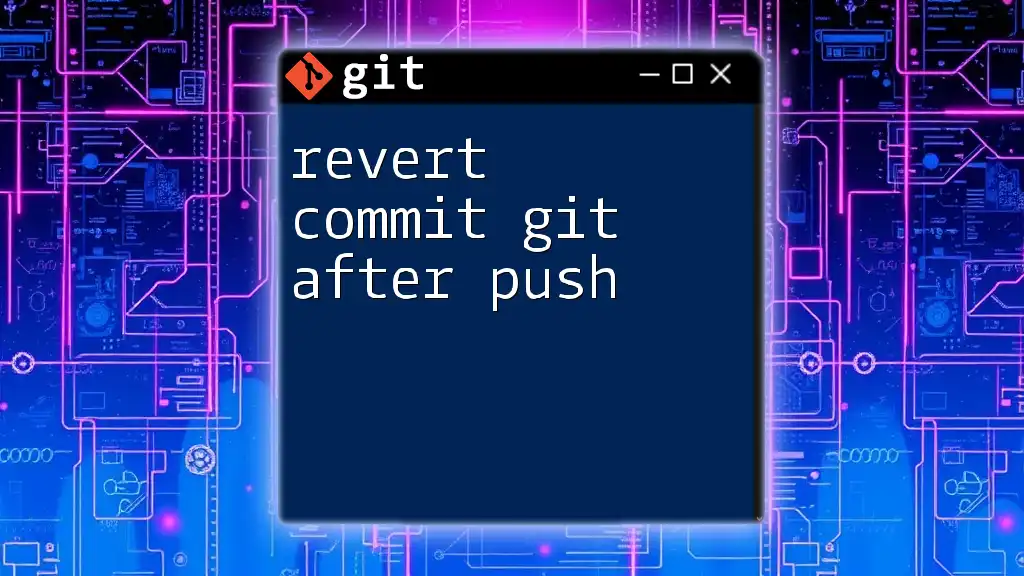
Common Pitfalls and Troubleshooting
Potential Errors
While reverting a revert is generally straightforward, certain errors may arise, particularly if the changes in the revert introduce complexities. For example, if the revert commit incorporated minor adjustments or conflicts, reverting it may result in a message such as:
error: could not revert <SHA_of_revert_commit>: Your local changes to the following files would be overwritten by merge:
Resolving Merge Conflicts
If you encounter merge conflicts, Git will prompt you with the files causing the conflict. You will need to manually resolve these issues by editing the files, staging the changes, and then completing the revert process with:
git commit
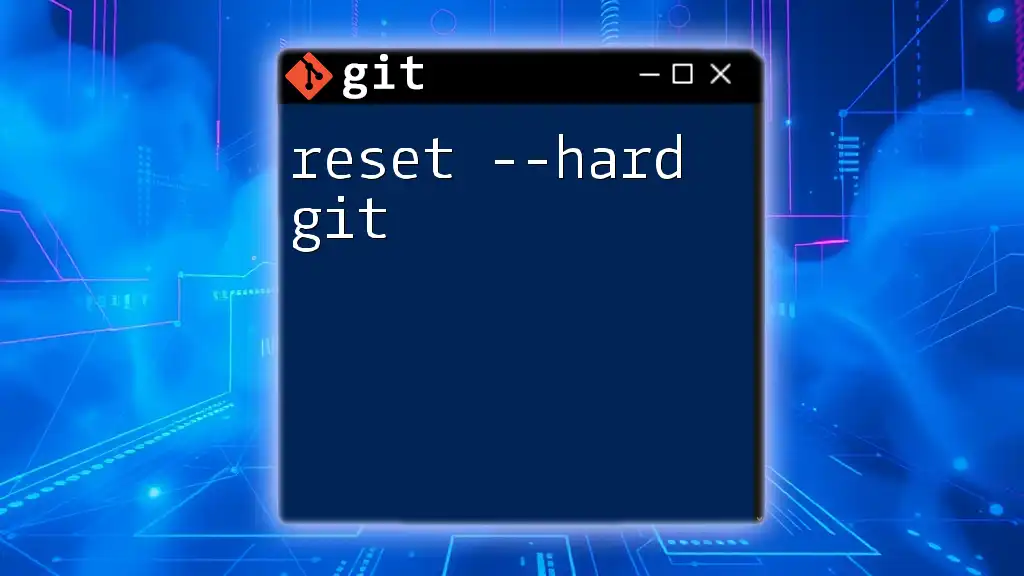
Best Practices
Using Git Revert Effectively
To utilize the revert command effectively in collaborative projects, maintain clear communication with your team about the changes being reverted and restored. This is especially important when working on shared branches to prevent overlapping efforts.
Maintaining Clean Commit History
To ensure your commit history remains readable, consider adding clear commit messages that detail the reasons for reverts and restorations. This documentation aids in understanding the project’s evolution over time and simplifies troubleshooting in future development cycles.
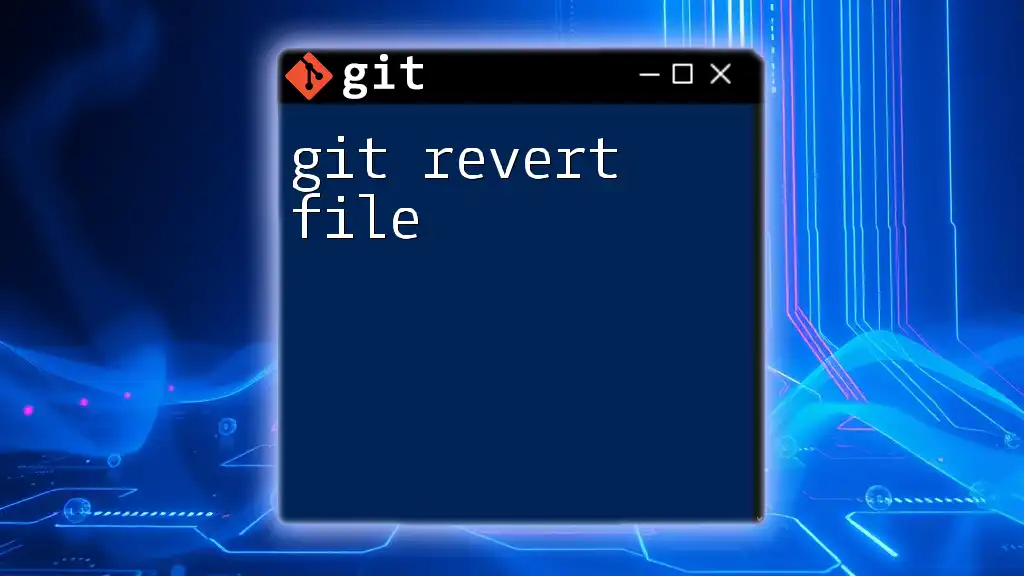
Conclusion
In summary, learning how to revert a revert in Git is an invaluable skill for effective version control. By understanding how the `git revert` command functions and applying it thoughtfully, you not only maintain a clear project history but also harness the flexibility inherent in Git’s design. I encourage you to practice these commands in various scenarios to build your confidence and mastery over Git’s powerful capabilities.
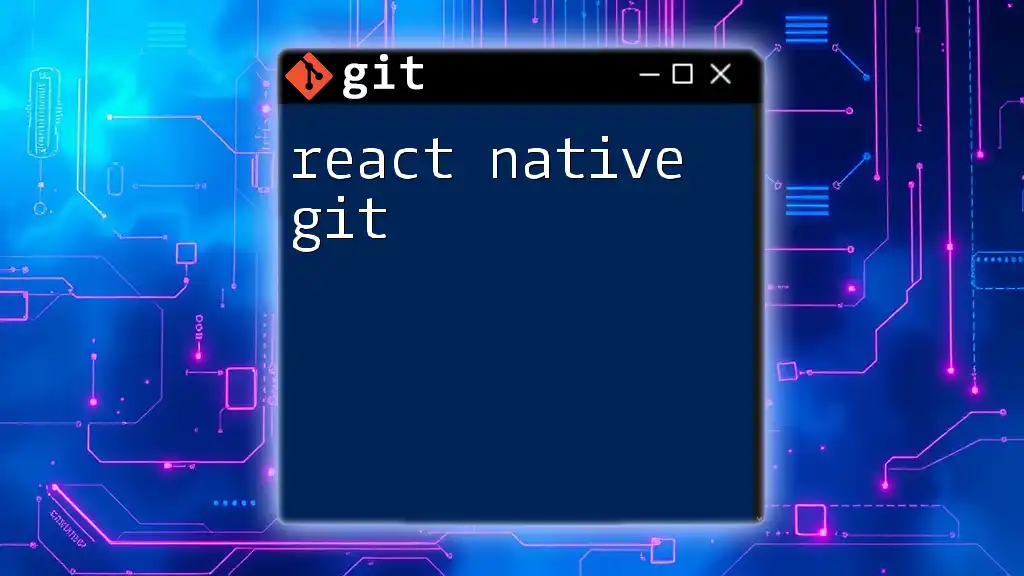
Further Reading and Resources
To deepen your understanding of Git and its functionalities, consider exploring additional resources:
- Books: Pro Git by Scott Chacon and Ben Straub
- Tutorials: Git documentation and online learning platforms
- Community Forums: Engage with fellow developers on platforms like Stack Overflow and GitHub Discussions.