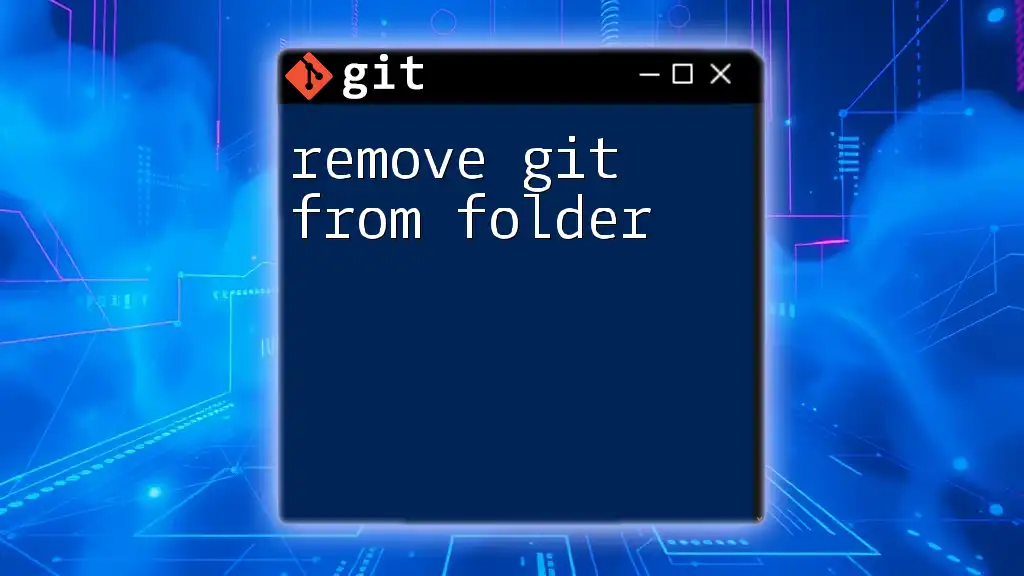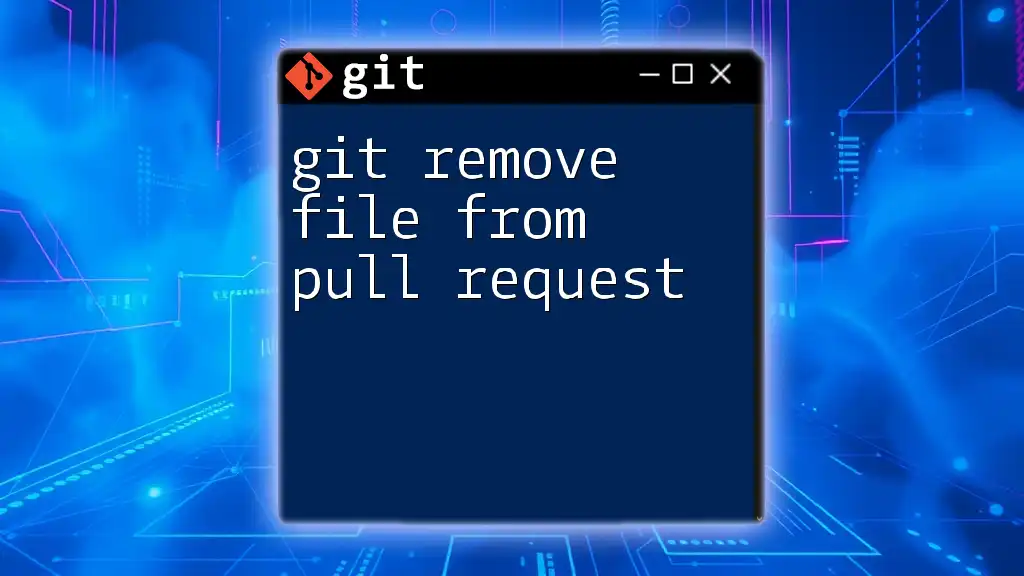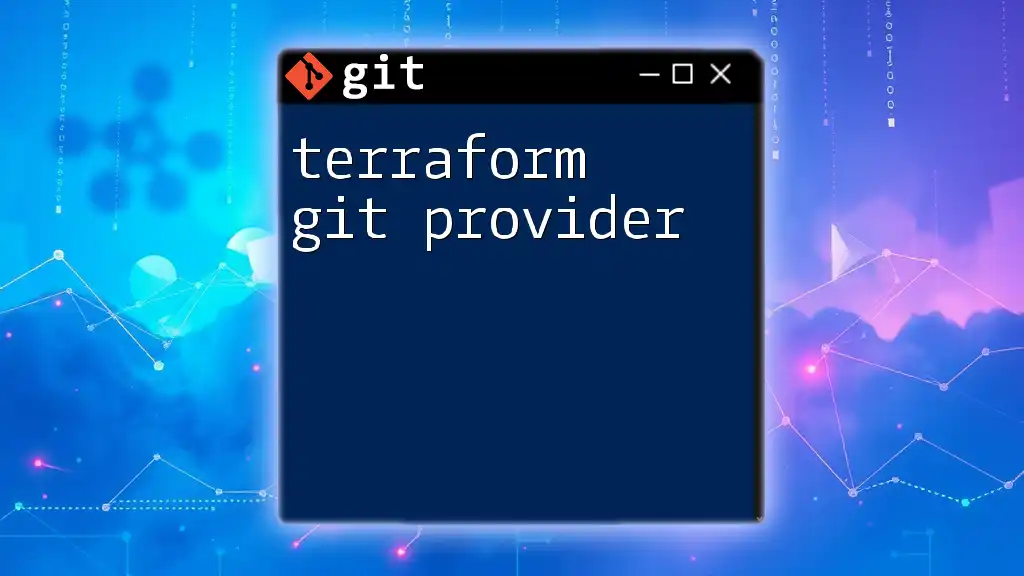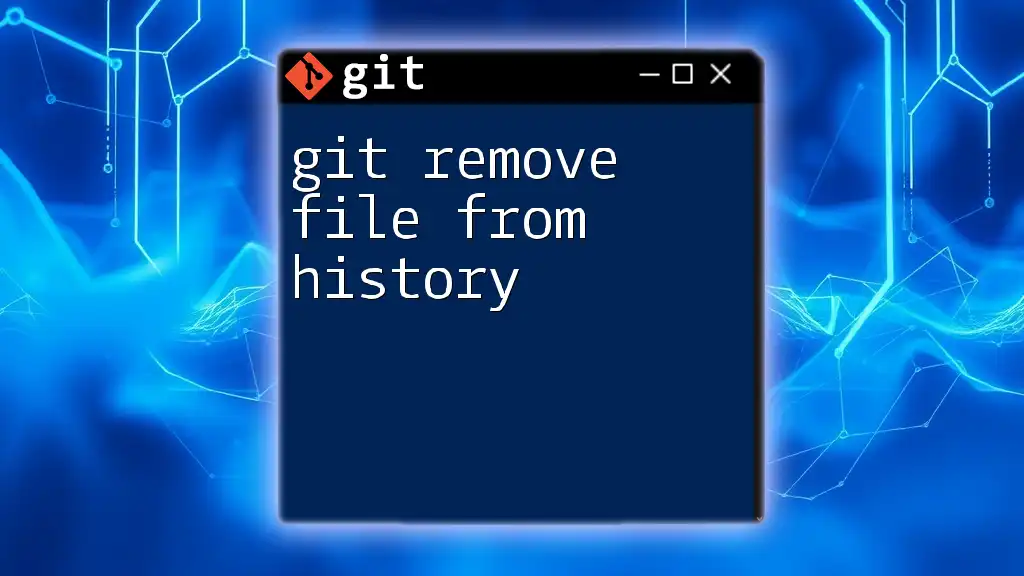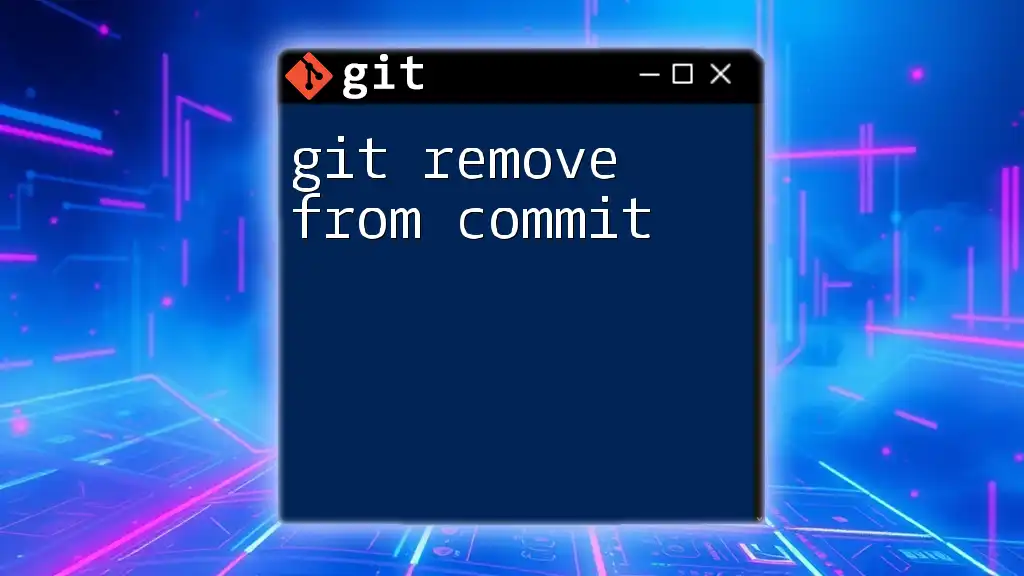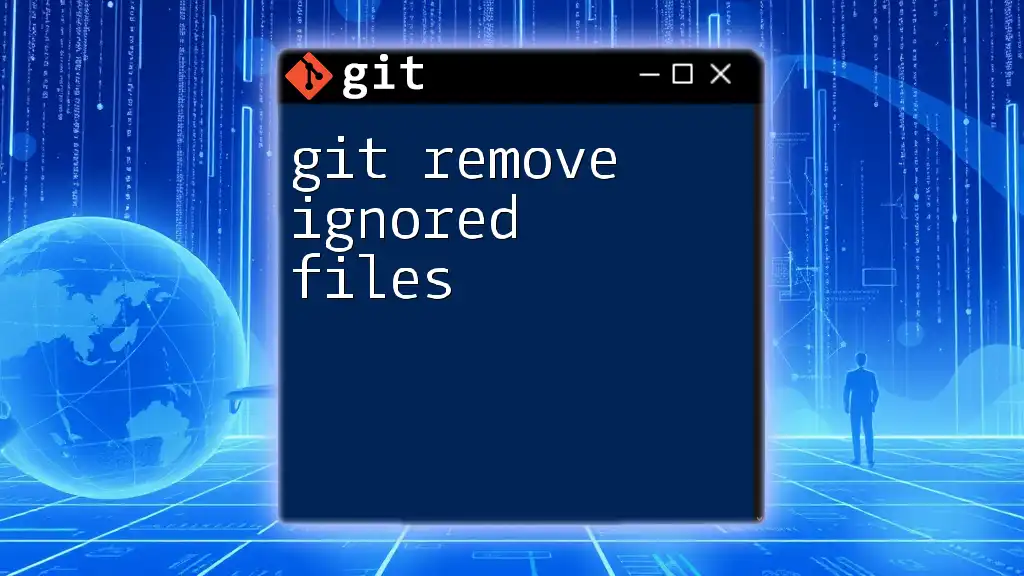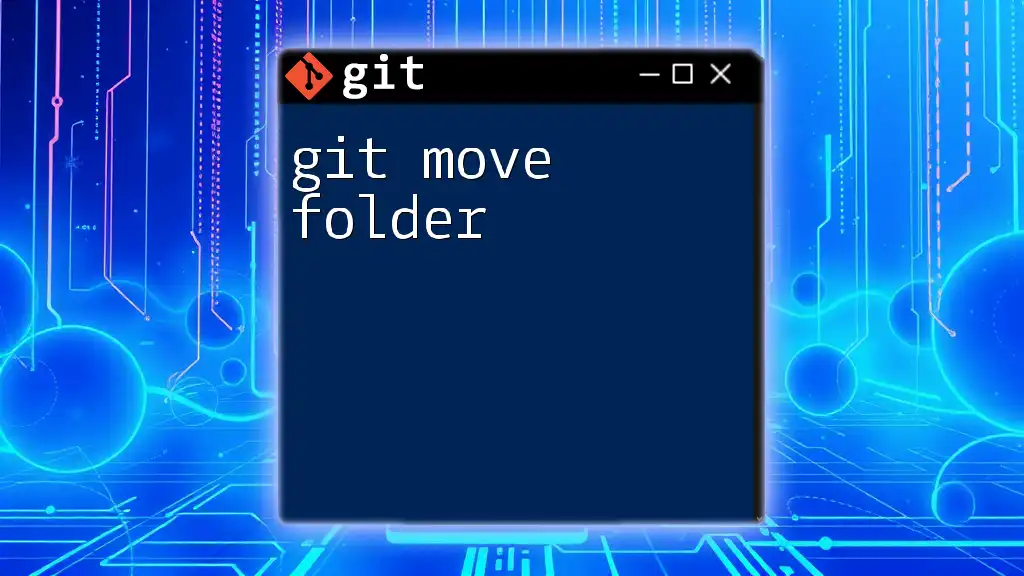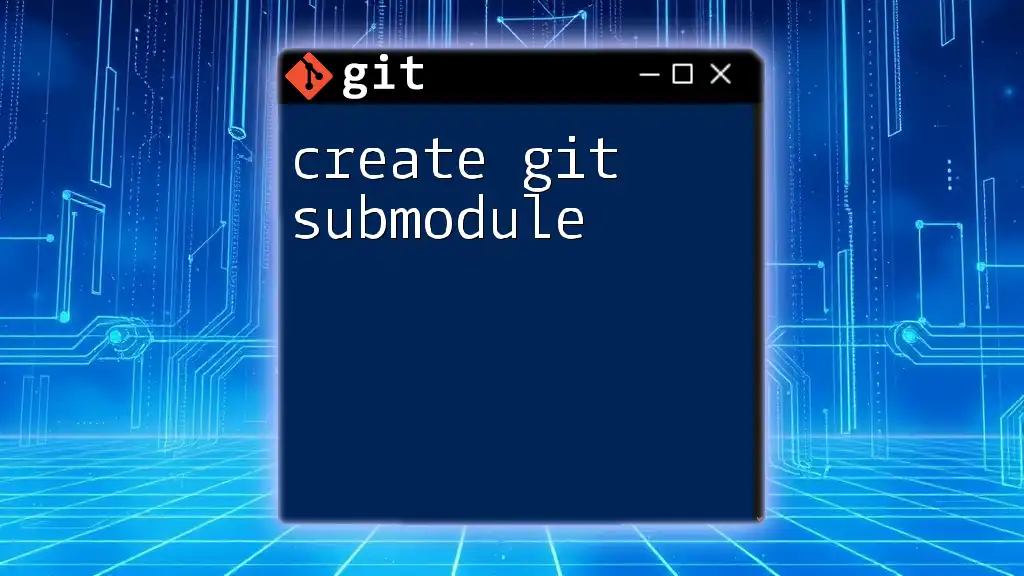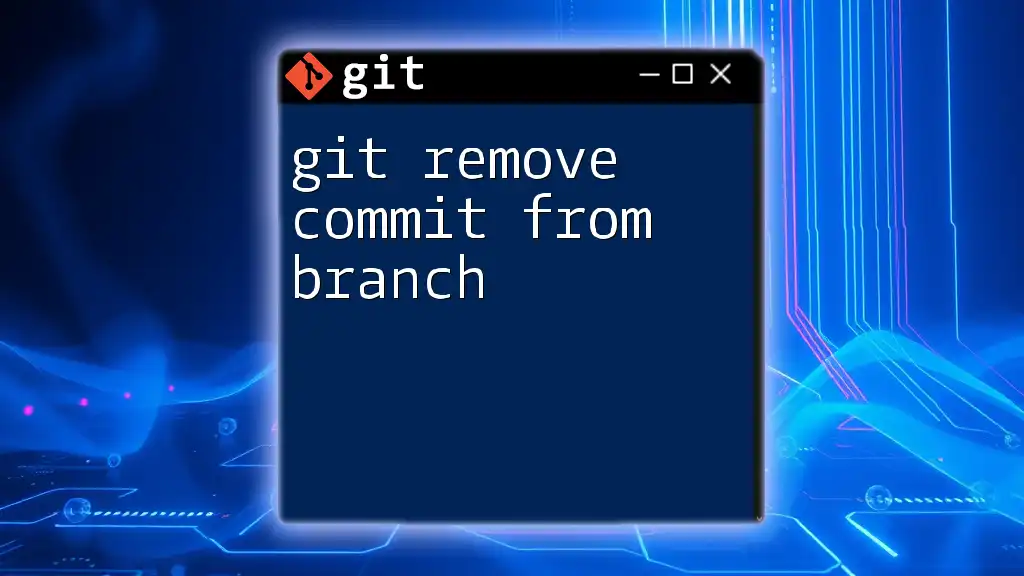To remove Git from a folder, you can simply delete the `.git` directory within that folder using the following command:
rm -rf .git
Understanding Git and its Structure
What is Git?
Git is a distributed version control system that enables teams and individuals to track changes to files over time. It helps in keeping a history of modifications, facilitating collaboration on projects, and managing the complexities of multiple contributors. Given its capabilities, understanding how to manage your Git setup, including situations in which you might need to remove Git from a folder, is crucial for maintaining a clean and efficient workspace.
How Git Works
Git operates on a fundamentally different architecture compared to centralized version control systems. At its core, it uses commits, branches, and trees. When you initialize a Git repository, all tracked files and their versions are stored within a hidden folder called `.git`.
Inside the `.git` directory, you’ll find essential components such as:
- objects/: Holds the actual content of the files.
- refs/: Contains pointers to commit objects (branches and tags).
- config: Stores repository configuration details.
Knowing this structure is essential when deciding to remove Git from your folder, as you’ll need to manage the contents of this directory effectively.
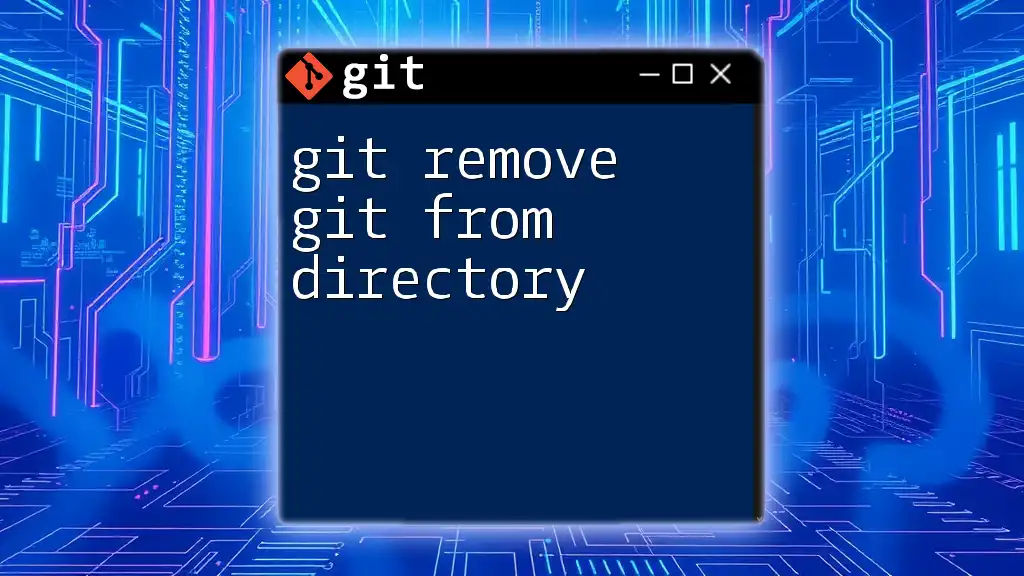
Situations for Removing Git from a Folder
When You Might Want to Remove Git
There are several scenarios in which you might find yourself wanting to remove Git tracking from a folder:
- Unwanted Git tracking in a folder: Perhaps you initialized a repository by mistake or decided that version control isn’t necessary for a particular set of files.
- Migrating to a different version control system: If you’re switching to a tool that suits your needs better, you might want to sever the ties with Git.
- Starting fresh without previous commit history: Sometimes, it's beneficial to clear all previous commits and start anew with a clean slate.
Understanding these contexts can help you make the right decision about whether or not to proceed with the removal.
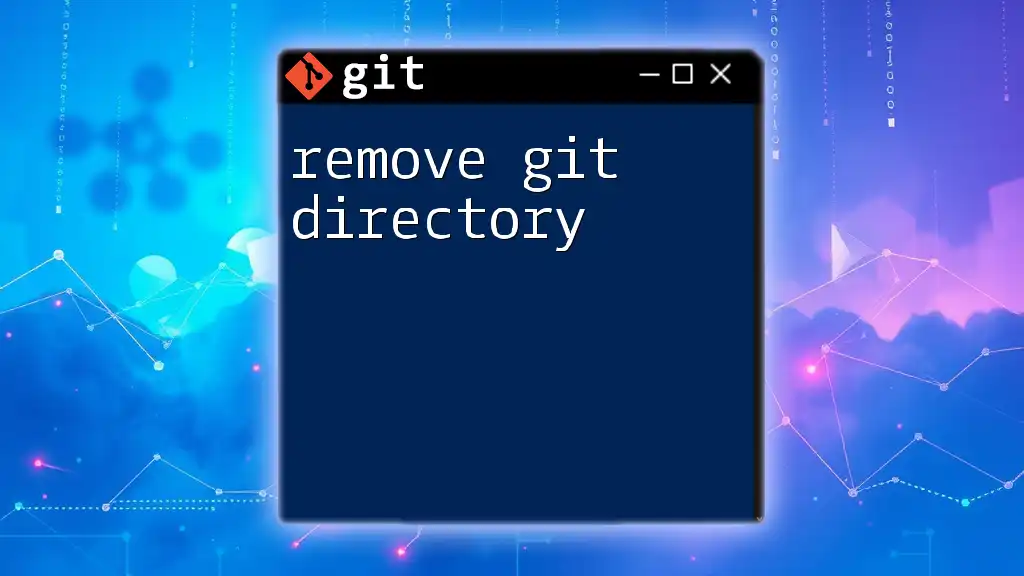
Removing Git from a Folder
Step-by-Step Guide to Removing Git Tracking
To remove Git from a folder, there are a couple of methods available:
Method 1: Deleting the .git Directory
The first and most straightforward approach involves deleting the `.git` directory. This action will erase all Git history associated with the project in that folder.
To execute this, navigate to your terminal and run the following command in the directory you wish to clean:
rm -rf .git
Warning: Be cautious with this command. The `-rf` flags allow you to forcefully and recursively delete the `.git` directory and all its contents. Once you perform this action, you cannot recover any Git history. Make sure to back up your work if necessary before proceeding.
Method 2: Using the Git Command
Alternatively, you can use specific Git commands that help untrack files without deleting the `.git` directory outright. This method is useful if you want to retain your original repository structure but no longer want Git to manage changes.
Here’s how you can do it:
git reset --hard HEAD
git clean -fd
- The `git reset --hard HEAD` command resets the working directory to the last commit, discarding any uncommitted changes.
- The `git clean -fd` command removes untracked files and directories.
Both commands will effectively remove Git's tracking of files while keeping the folder intact. However, this approach does not remove the `.git` directory. If your goal is to remove Git entirely, you would still need to delete the `.git` folder afterward.
Verifying Removal of Git
After you’ve removed Git from the folder, it’s essential to confirm that the removal was successful. You can do this by checking the status of the newly untracked directory with the following command:
git status
If Git has been successfully removed, you should receive an error message that states something like "fatal: not a git repository (or any of the parent directories): .git". This response indicates that there is no `.git` directory present.
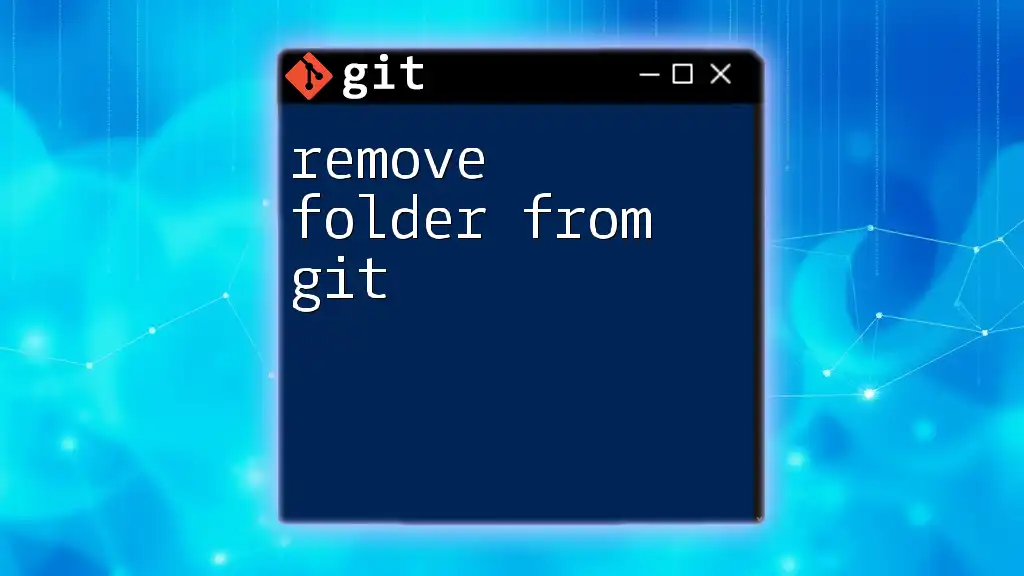
Additional Considerations
What Happens to Your Files?
When you remove Git from a folder, the files within that folder remain wholly intact, but all references to their version history will be gone. It’s crucial to understand that this process is irreversible in terms of losing version control data. Therefore, keeping backups of important changes before engaging in this operation is always recommended.
Alternatives to Removing Git
If the intent is to stop tracking changes without completely removing Git, you can use a `.gitignore` file. This file allows you to specify files and directories that Git should ignore, keeping your repository cleaner without losing all history or removing Git altogether.
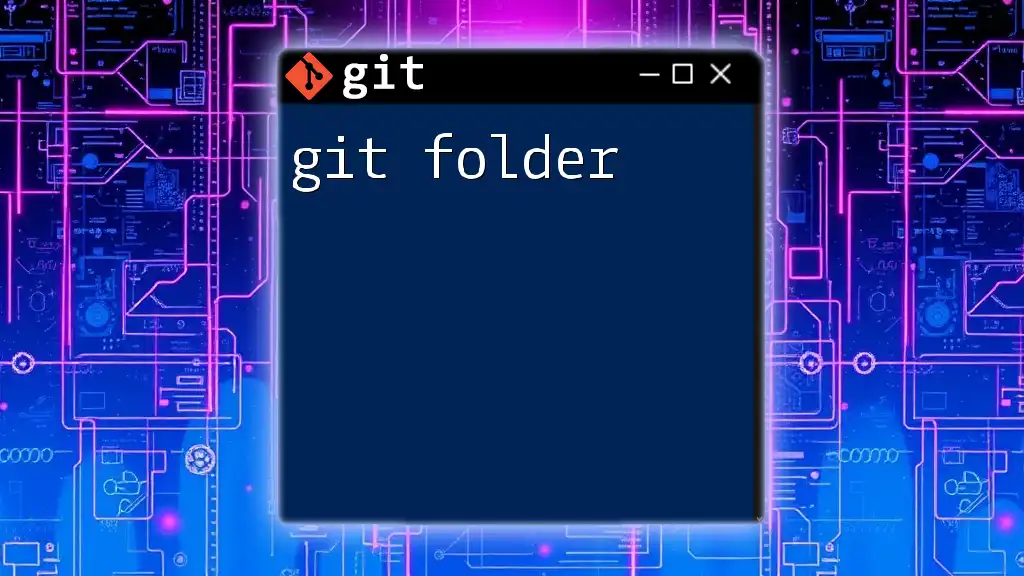
Conclusion
Understanding when and how to remove Git from a folder is a vital part of effectively managing your projects. By following the outlined methods and recognizing the implications of these actions, you can navigate version control with increased confidence. Practicing Git commands and their applications will solidify your overall proficiency in utilizing this powerful version control system.
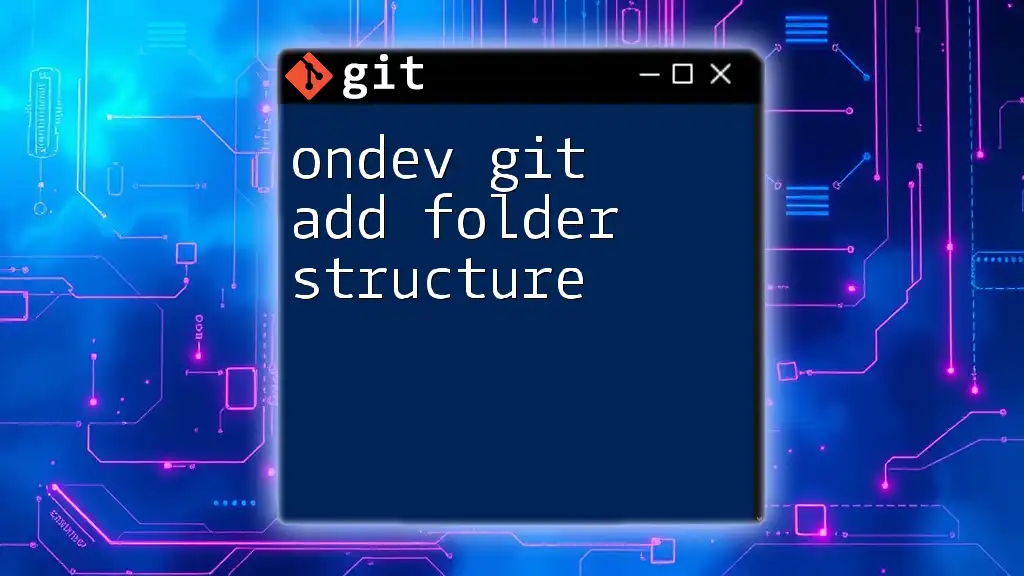
FAQs
Can I restore the .git directory once deleted?
Unfortunately, once you delete the `.git` directory, all Git history is lost, and restoration is not possible unless you have a backup.
What if I want to remove Git but keep my commit history?
If you wish to keep your commit history while no longer using Git for a specific project, you can consider exporting the history by creating an archive or migrating your code to a different version control system.