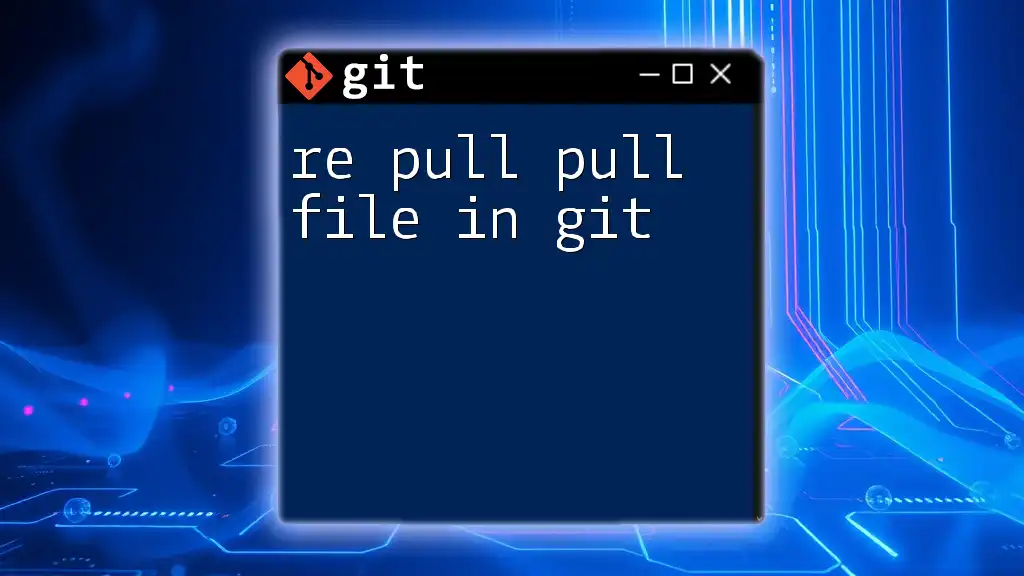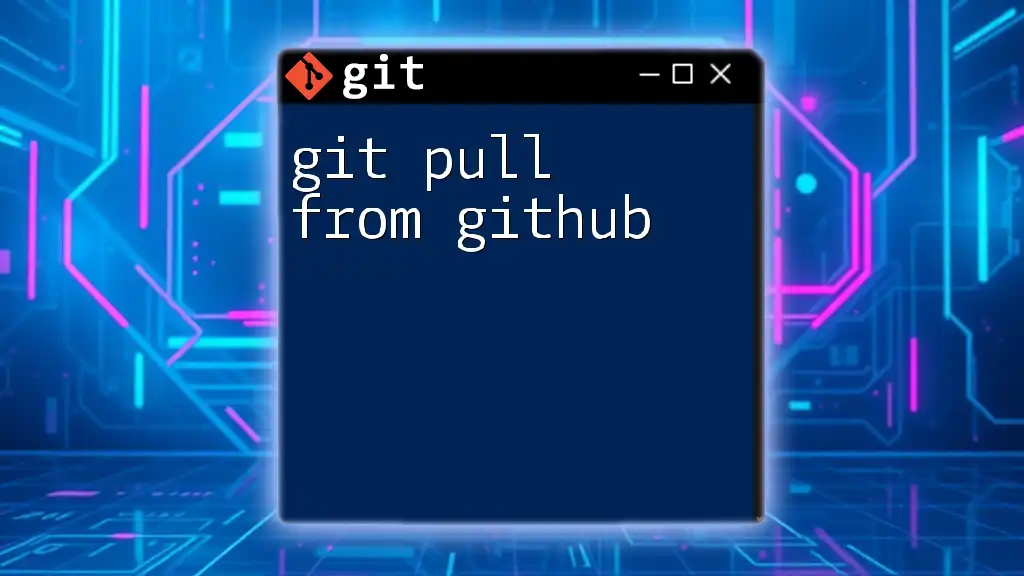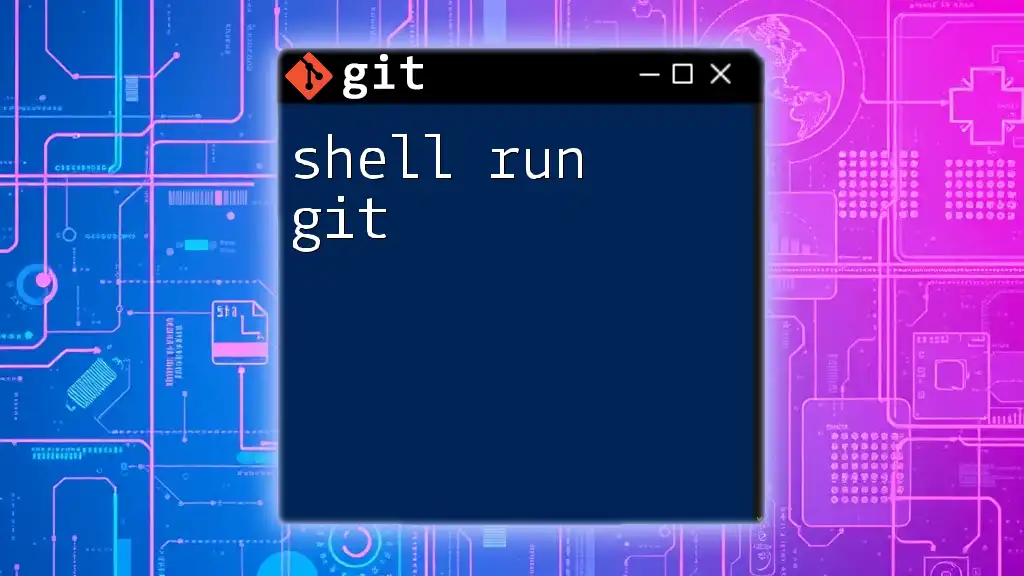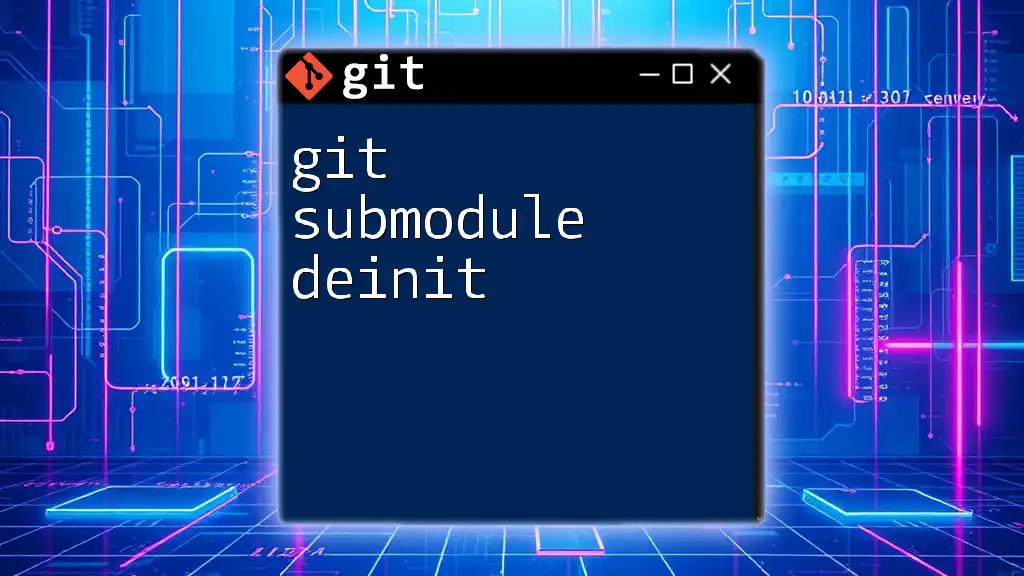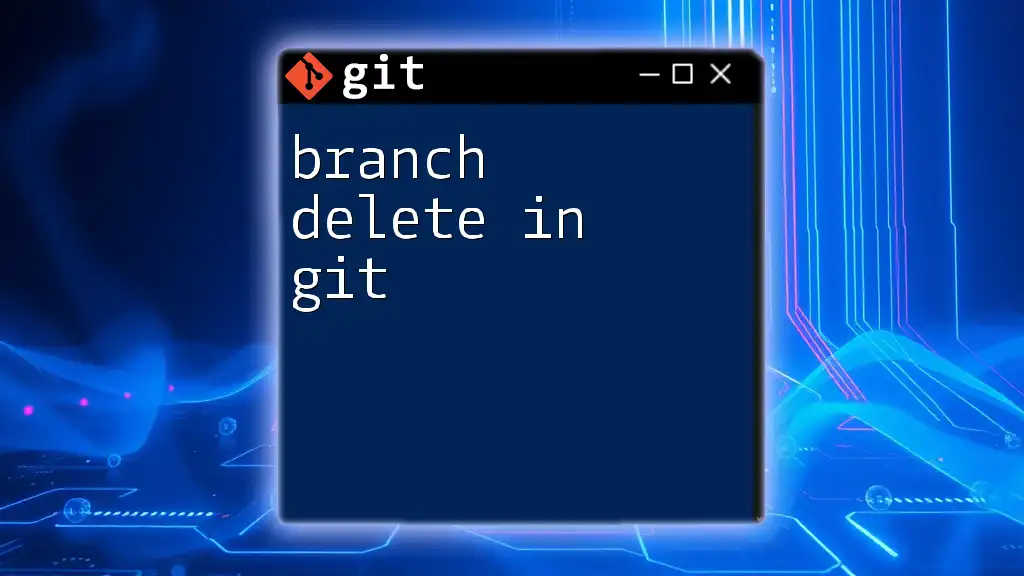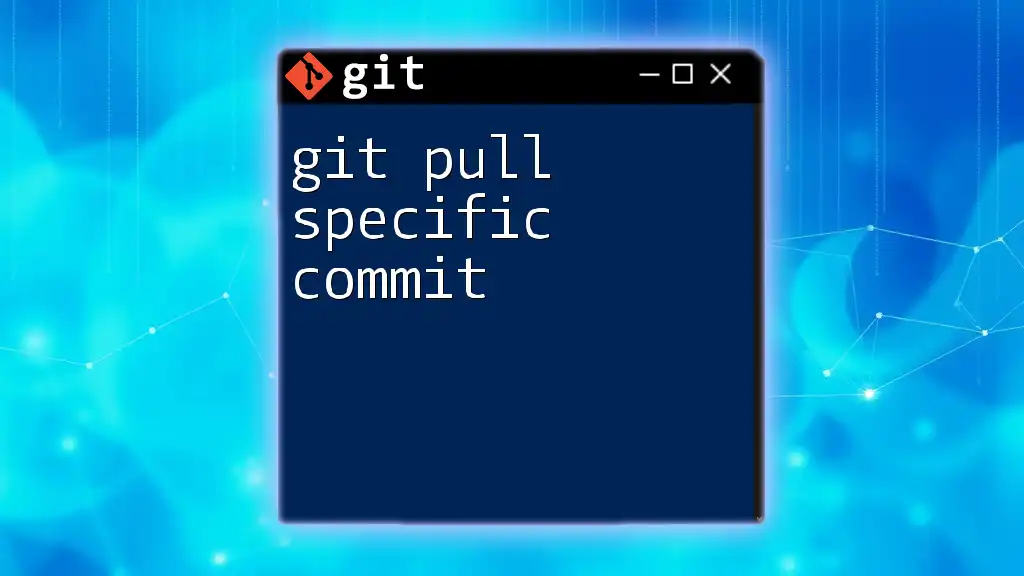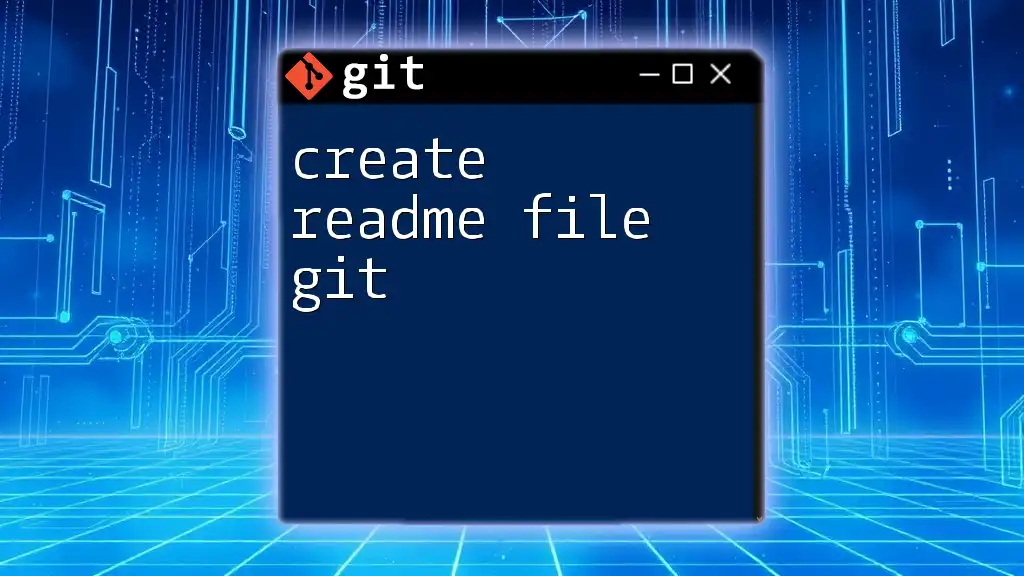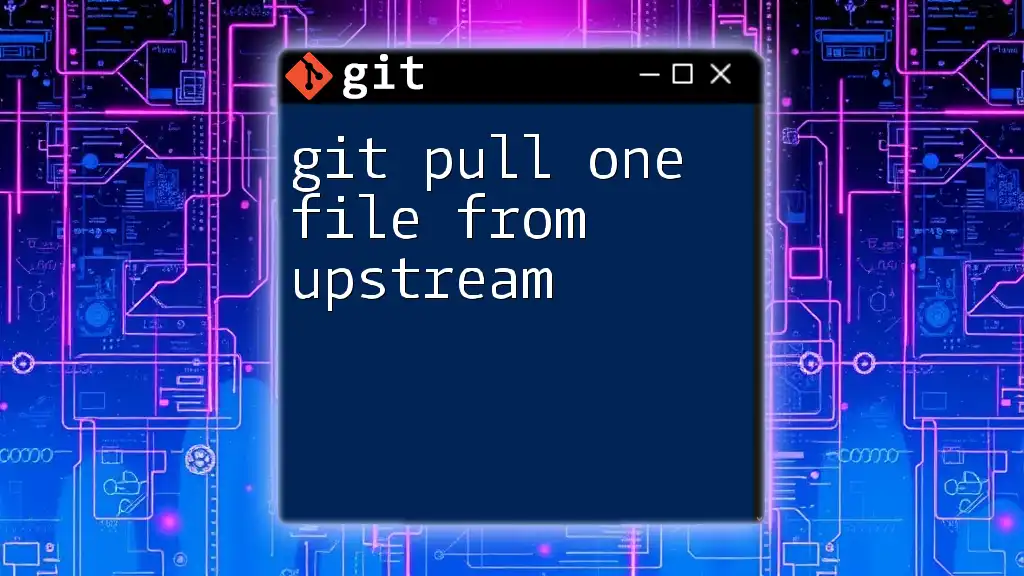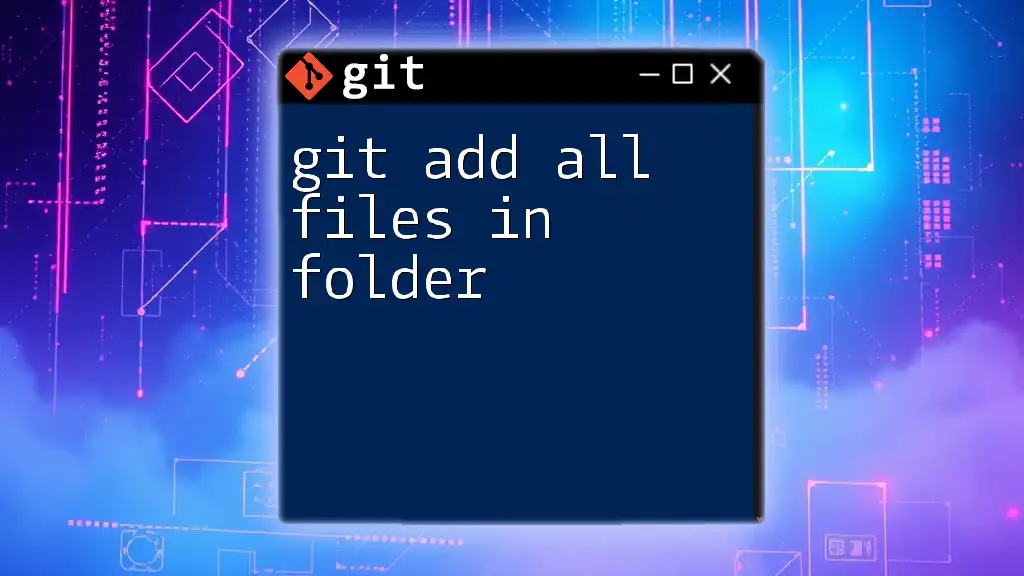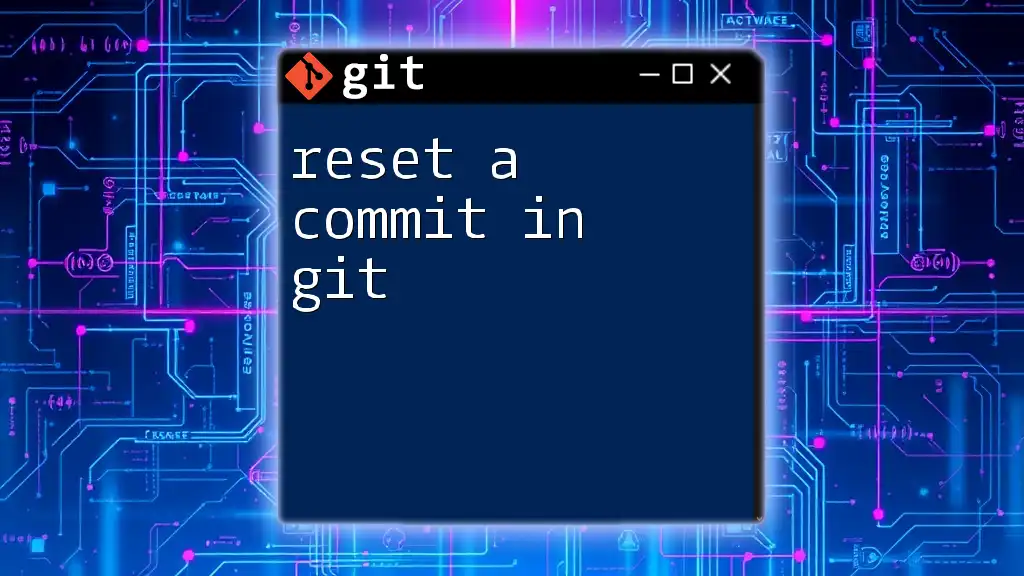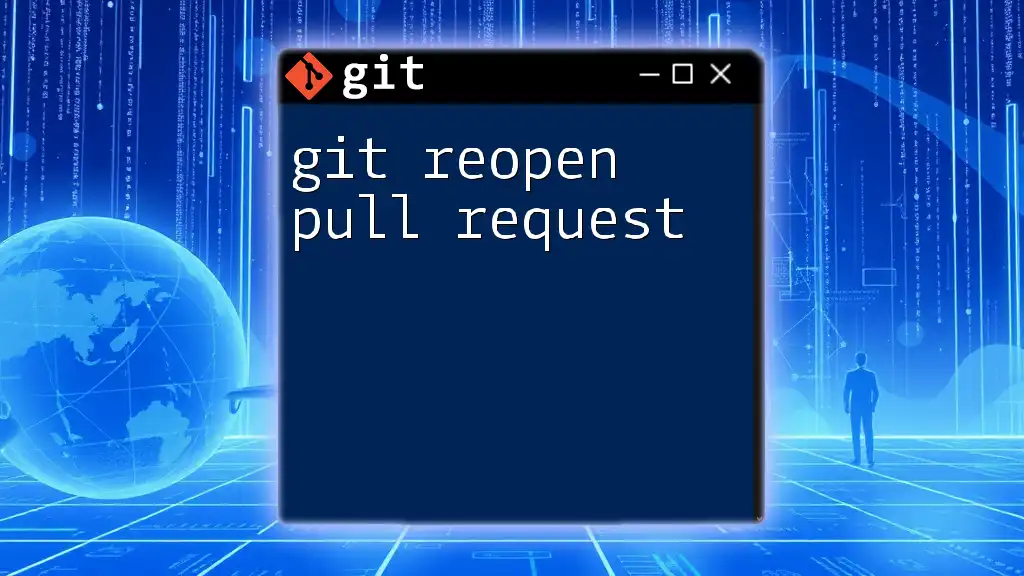To pull the latest changes from a remote repository and merge them into your current branch in Git, use the following command:
git pull origin main
Replace `main` with the name of the branch you want to pull from if it's different.
Understanding Git Pull
What is Git Pull?
The `git pull` command is an essential tool in the Git version control system. It allows you to fetch and integrate changes from a remote repository into your local branch. This helps you stay in sync with the latest developments made by your collaborators. Essentially, when you pull, you're asking Git to retrieve the updates from a specified remote branch and merge them into your current working branch.
What Happens When You Use Git Pull?
When you execute a `git pull`, Git performs two primary actions:
- Fetch: It retrieves the updates from the remote repository, allowing you to see what changes have been made.
- Merge: It attempts to automatically merge these changes into your current branch.
The `git pull` command incorporates both of these processes, but it's worth noting that you can also choose to run them independently with `git fetch` followed by `git merge`.
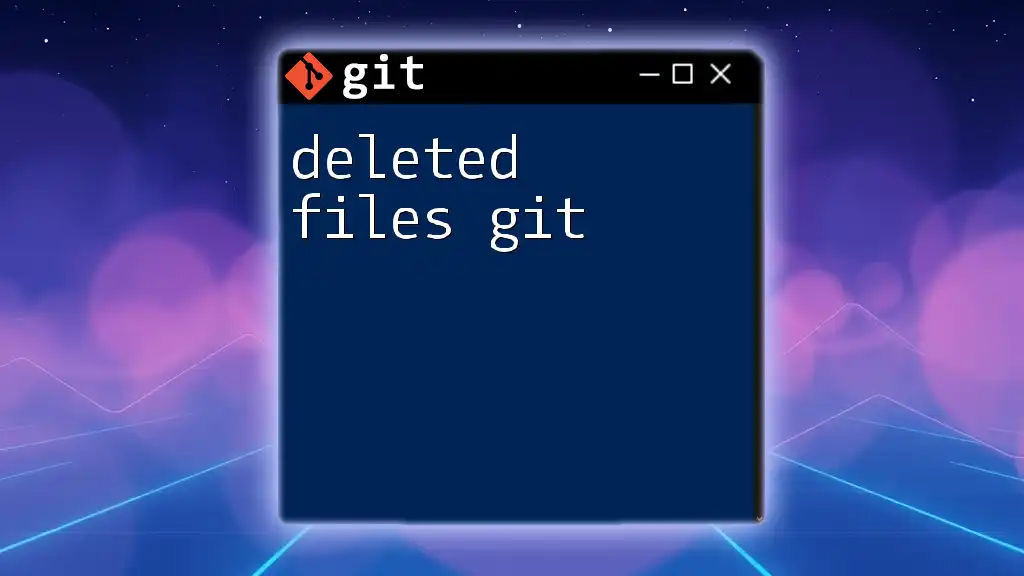
Preparing to Pull
Setting Up Your Local Repository
Before you can pull changes, you need a local repository. If you haven’t already cloned a repository, you can do so with the following command:
git clone [repository-url]
For example:
git clone https://github.com/user/repo.git
This command creates a local copy of the repository, making it ready for you to start working.
Ensuring You Are on the Right Branch
Before pulling changes, it's crucial to ensure that you're on the correct branch that you wish to update. You can check and switch branches using the following command:
git checkout main
This command switches your working directory to the specified branch, in this case, `main`. Always double-check that you're on the right branch to avoid unintended merges with others' changes.
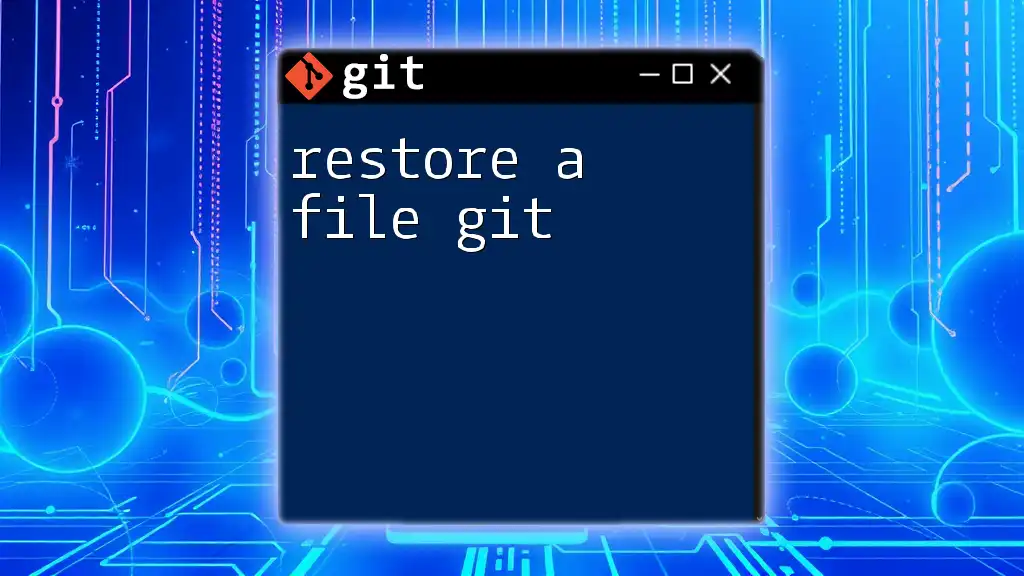
Executing the Git Pull Command
Basic Syntax of Git Pull
The basic syntax for `git pull` is straightforward:
git pull [remote] [branch]
- remote: This is typically the name of the remote repository (often `origin`).
- branch: The name of the branch you want to pull (e.g., `main`, `develop`).
Pulling from the Default Remote Repository
If you want to pull the latest changes from the default remote repository and branch, you can simply run:
git pull origin main
In this example, `origin` refers to the default name of the remote repository, and `main` is the branch from which you want to pull the latest changes. Running this command integrates any changes that others have pushed to the remote `main` branch into your local `main` branch.
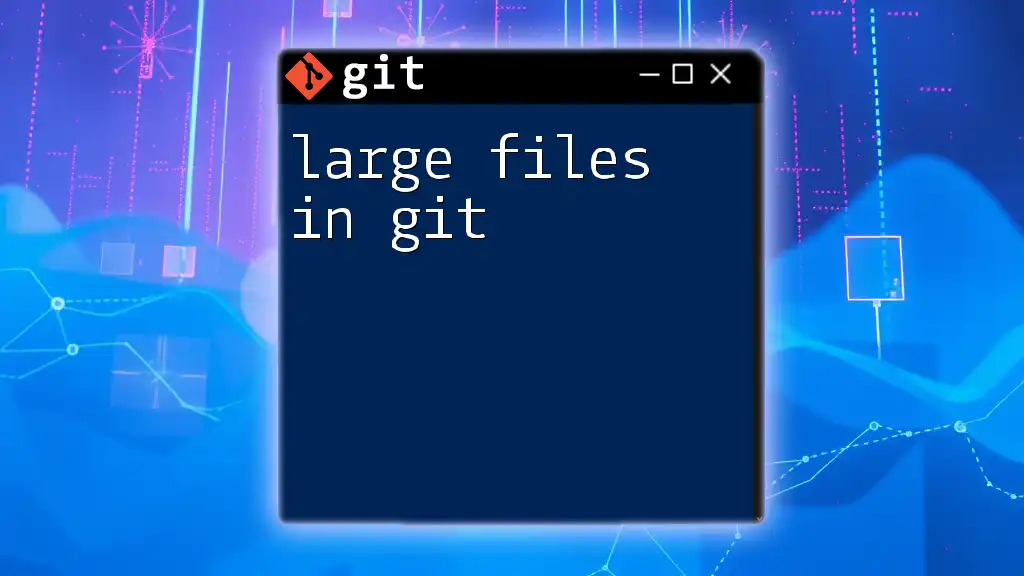
Handling Merge Conflicts
Understanding Merge Conflicts
Despite the ease of pulling changes, merge conflicts can occur when Git cannot automatically reconcile differences between your local changes and the incoming updates. This commonly happens when you and another collaborator modify the same line in a file or when one person deletes a file while another person edits it.
How to Resolve Merge Conflicts
When conflicts arise, Git will pause the pull operation and let you know which files are in conflict. You can resolve these conflicts by following these steps:
-
Identify Conflicting Files: Git will mark the conflicting files, and you can list them using:
git status -
Examine Changes: Use a diff tool or simply open the file to examine the conflicting sections. Conflicted areas will be marked in the file like this:
<<<<<<< HEAD Your changes here ======= Changes from the remote repo >>>>>>> origin/main -
Edit Files: Manually edit the file, selecting which changes to keep and removing the conflict markers.
-
Mark Resolution: After the conflicts are resolved, you need to stage the file and commit the resolution:
git add resolved-file.txt git commit -m "Resolved merge conflict in [file]"
This will finalize the merge process and integrate both sets of changes.
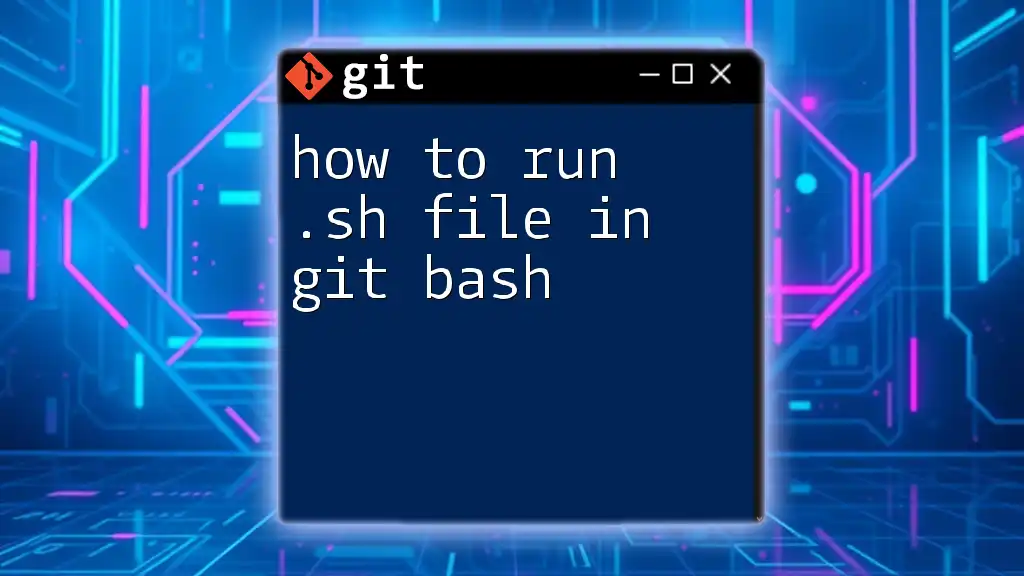
Pulling Changes from a Specific File
Using Git Pull to Update Specific Files
In Git, pulling changes typically applies to the whole branch. However, if you only need to update a specific file, there are ways to do this rather than performing a complete pull. One common method is to use the `checkout` command to get a specific file from the remote branch:
git checkout origin/main -- path/to/file.txt
This command pulls just `file.txt` from the `origin/main` branch without affecting other files, making it a useful option when you want to retrieve specific changes.
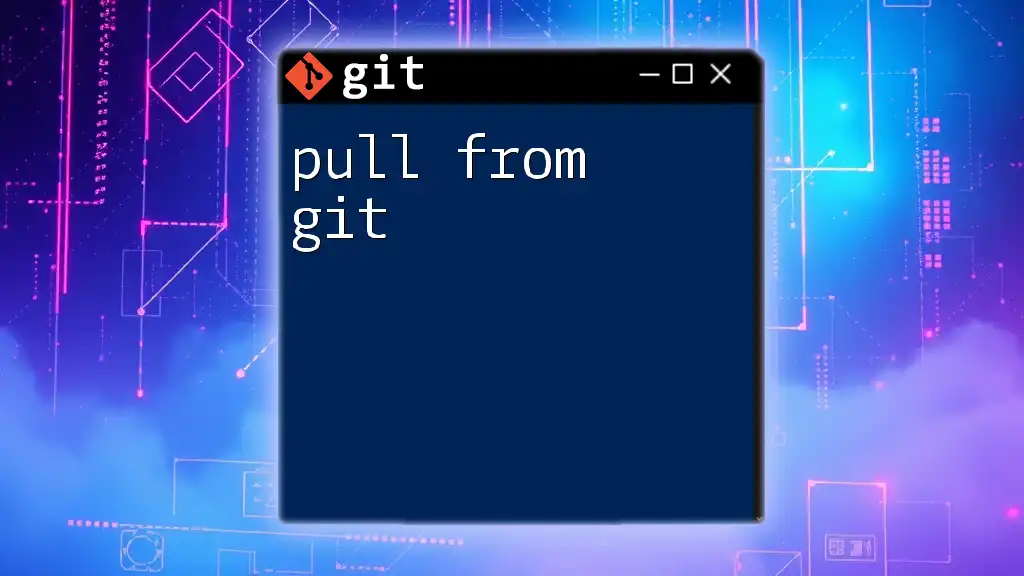
Best Practices When Using Git Pull
When to Use Git Pull vs. Git Fetch
Understanding when to use `git pull` versus `git fetch` is key for effective Git management. Use `git pull` when you are ready to integrate the latest changes into your local branch and are aware of potential merge conflicts. Conversely, use `git fetch` when you want to review changes before merging, enabling you to prune unwanted or conflicting updates.
Regularly Pulling Changes
To maintain a smooth workflow and avoid many merge conflicts, it's important to pull changes from the remote repository regularly. This keeps your local copy up to date and reduces the risk of diverging too far from the team's mainline development.
Documenting Changes
When working in a collaborative environment, always document your changes through commit messages. Make clear notes about what was pulled or merged from the remote repository, helping others understand the project history.
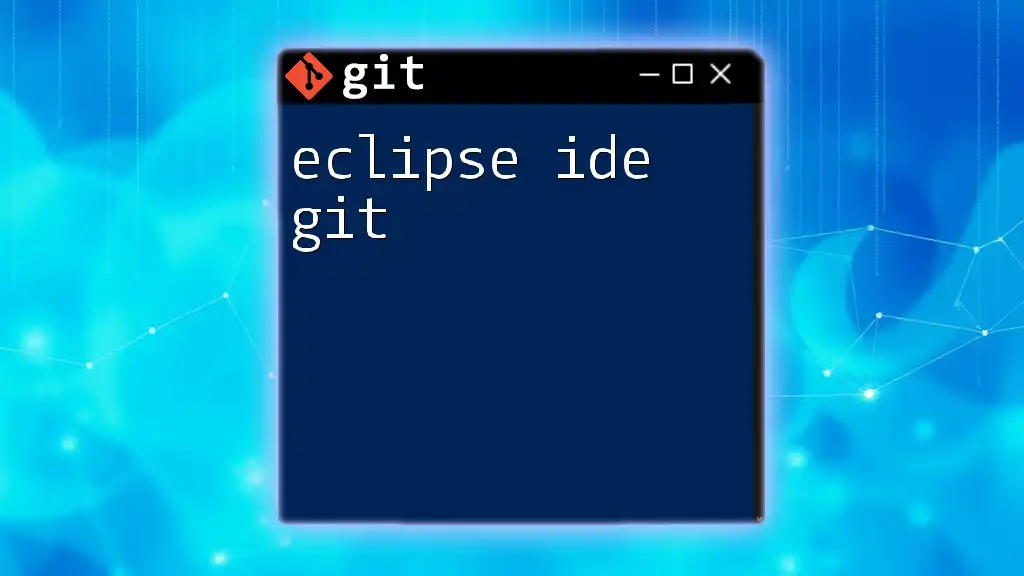
Common Errors and Troubleshooting
Common Git Pull Errors
While using `git pull`, you may encounter several errors. Some of the common ones include:
-
"fatal: refusing to merge unrelated histories": This error occurs when you try to pull from a repository that doesn't share a common commit history with your local branch.
-
"Merge conflict in [file]": This signifies that there are conflicting changes that need to be manually resolved.
How to Troubleshoot
To troubleshoot common issues, start with identifying the error message you're getting. For the history issue, you can force it to merge with:
git pull origin main --allow-unrelated-histories
For merge conflicts, follow the earlier resolution steps to address and integrate any conflicts, ensuring smooth collaboration moving forward.
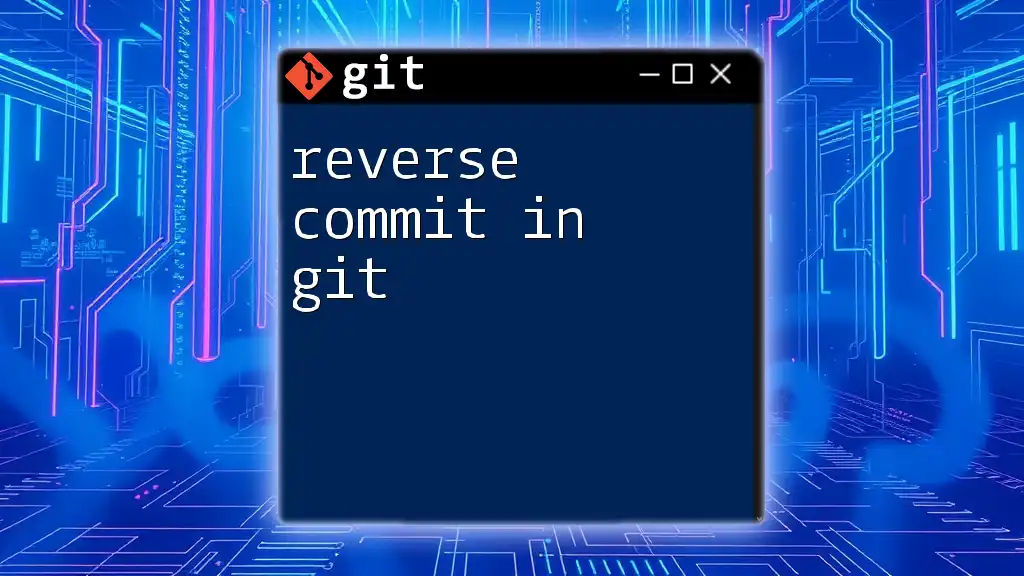
Conclusion
In summary, mastering the use of `git pull` is fundamental for any developer working in a team. By understanding its functionality, preparing appropriately, resolving merge conflicts, and adhering to best practices, you can streamline your workflow and enhance your productivity with Git. Start implementing these strategies today, and become proficient in executing the re pull pull file in git approach!