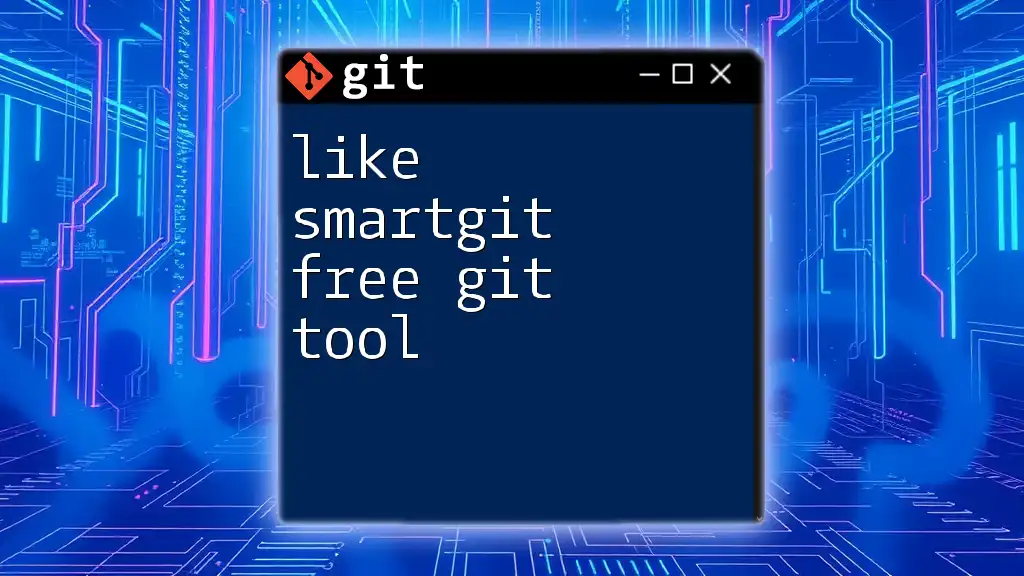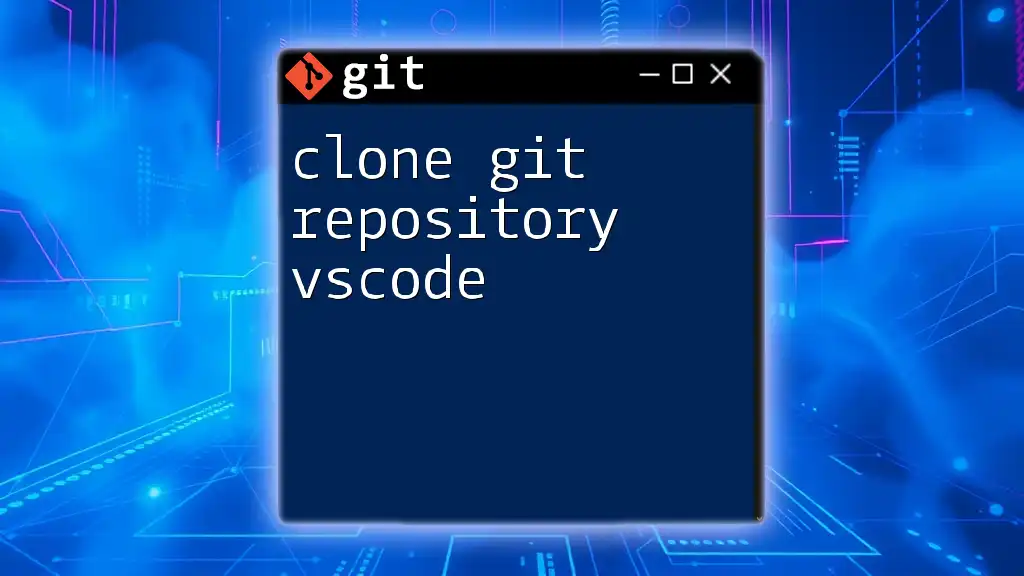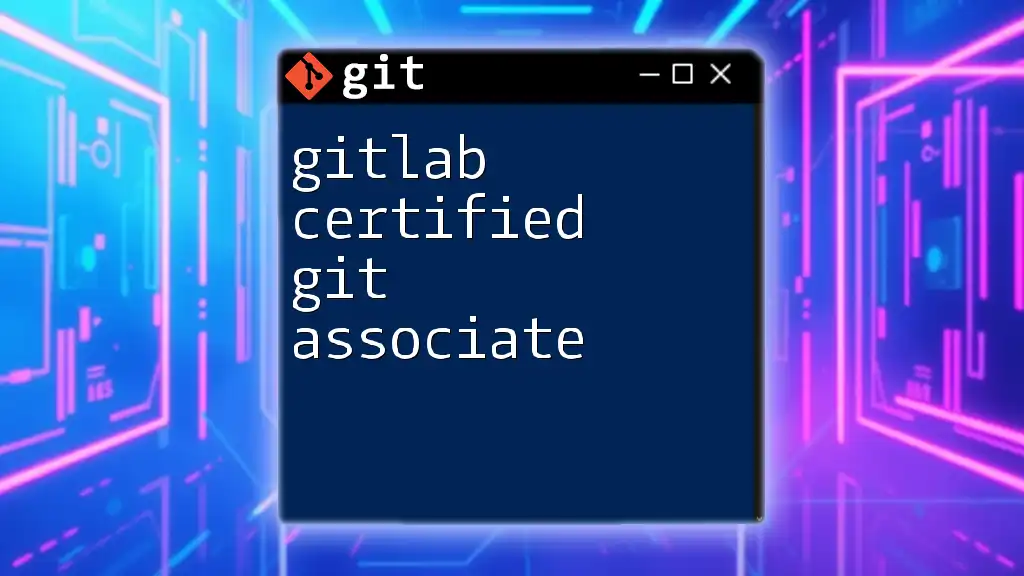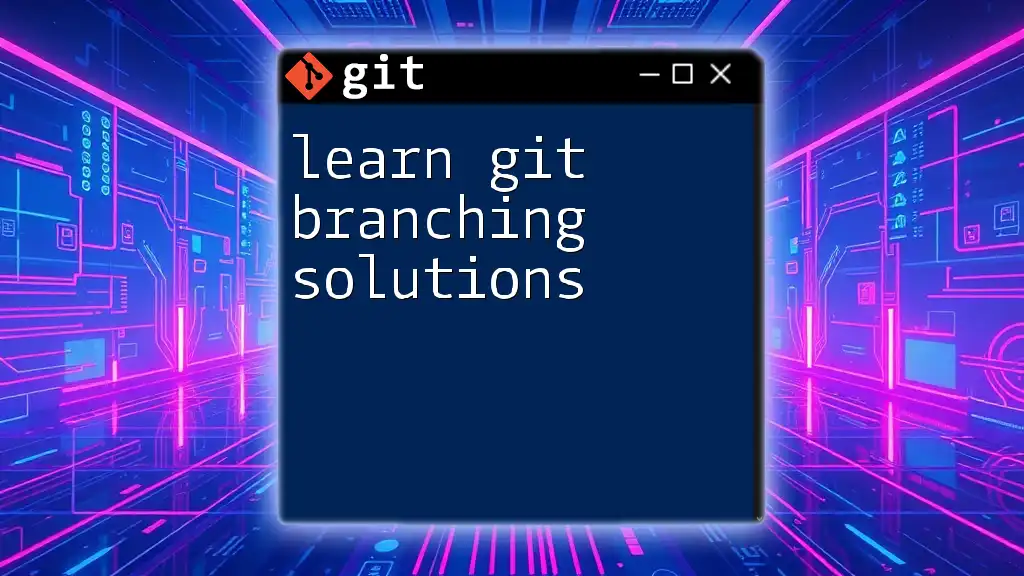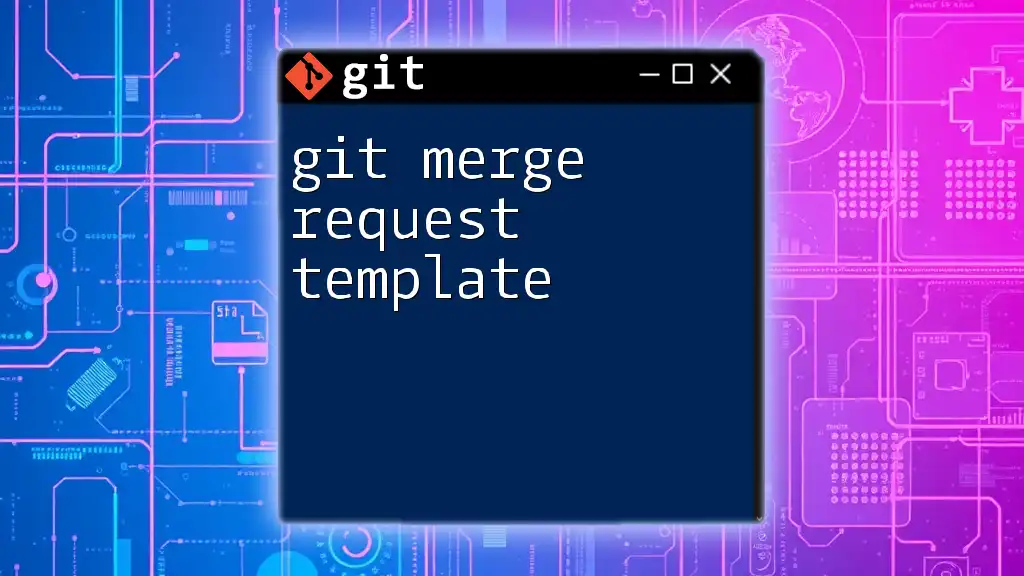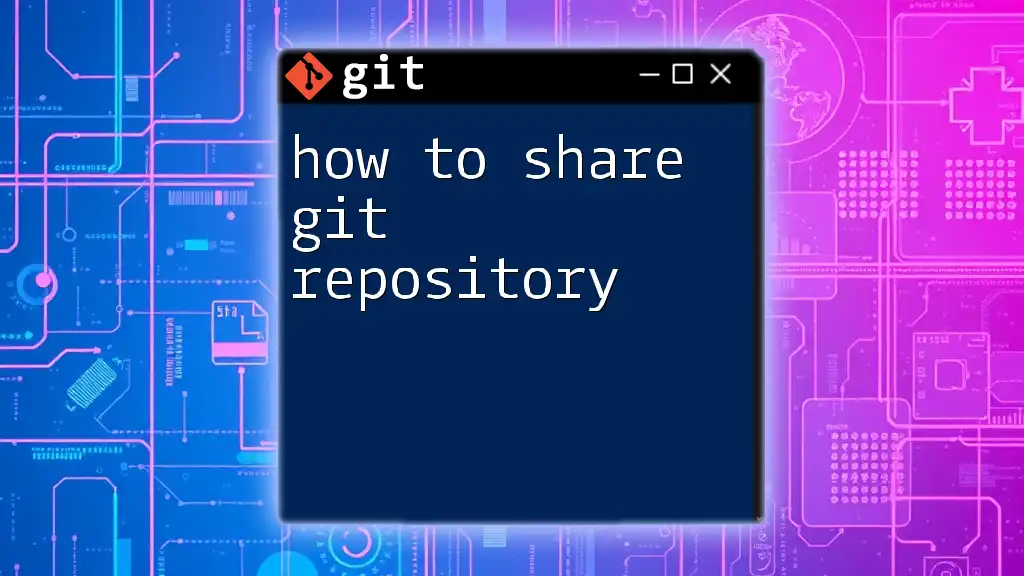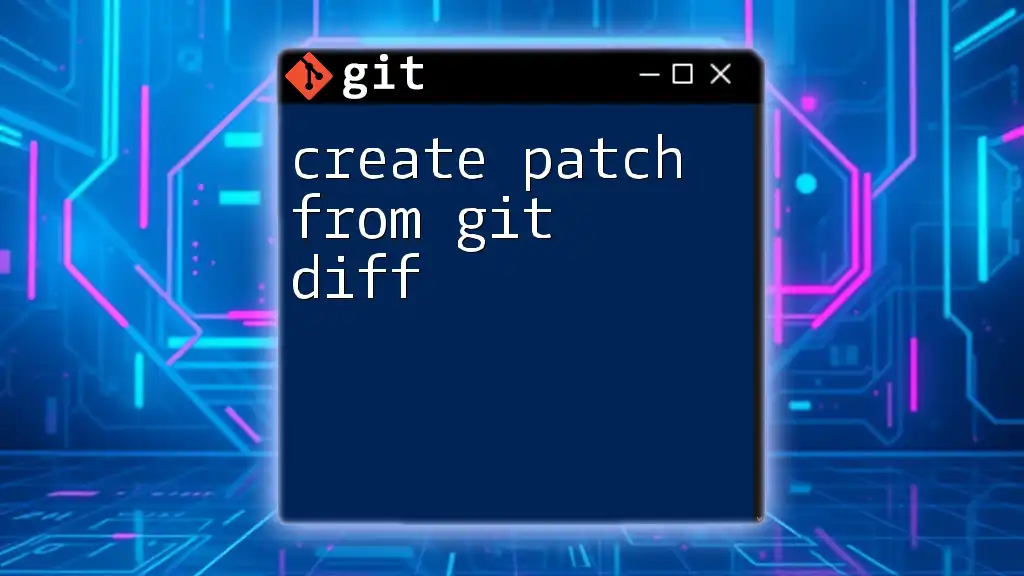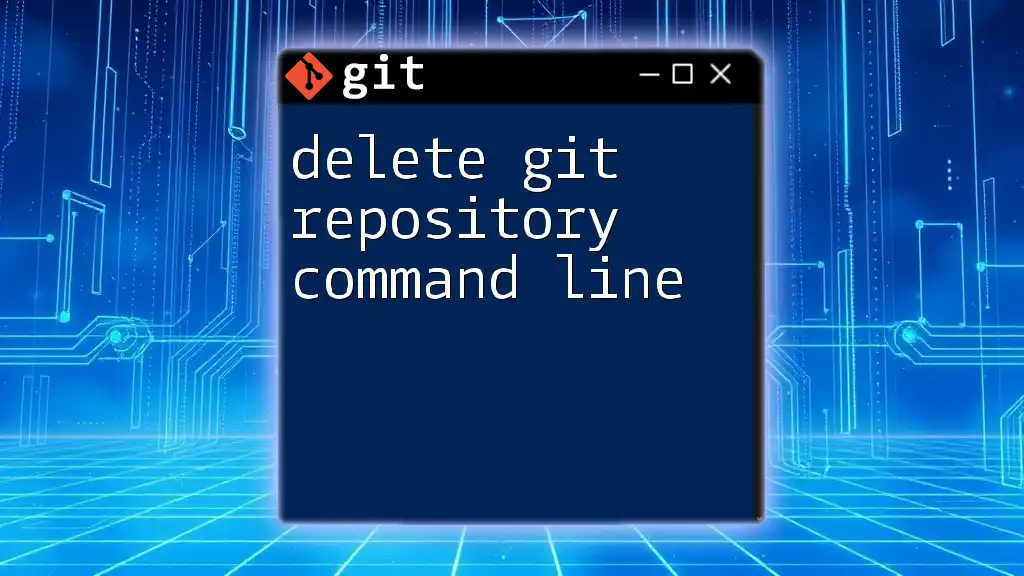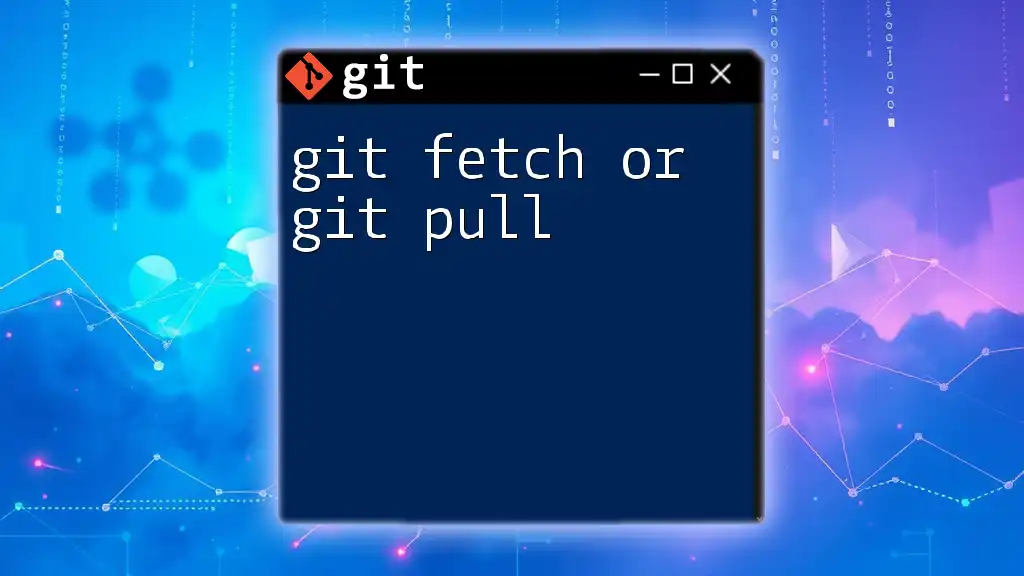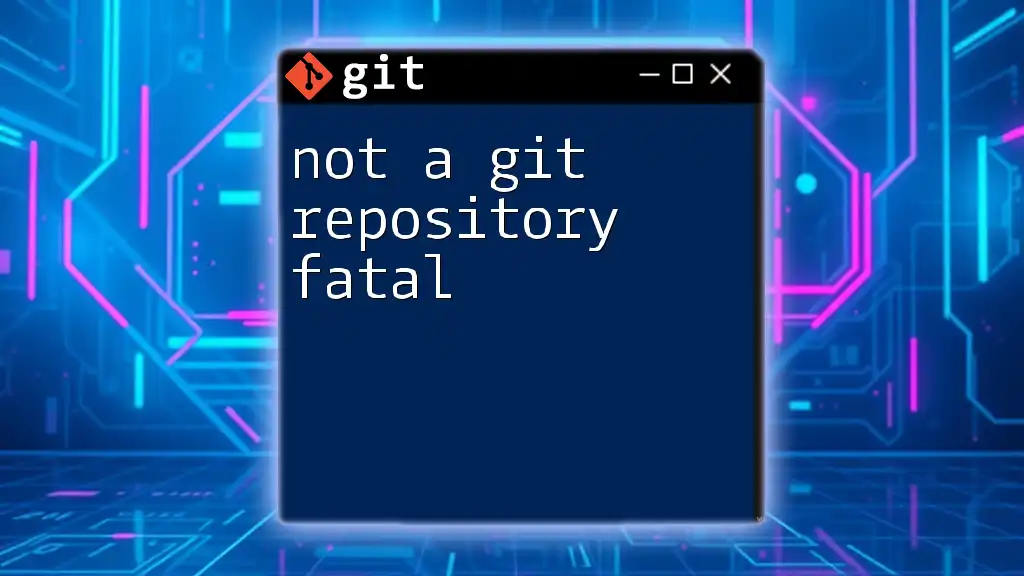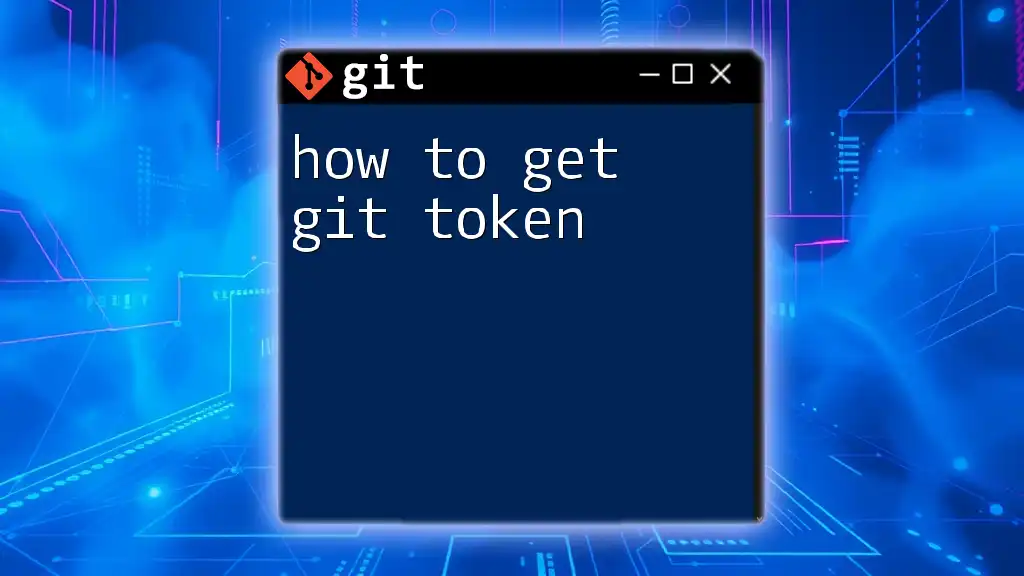Discover how to efficiently manage your version control with Git commands, using tools like SmartGit to simplify your workflow.
Here's an example of a basic Git command to clone a repository:
git clone https://github.com/username/repository.git
What is SmartGit?
SmartGit is a powerful Git client designed to simplify version control for developers, enabling them to manage their repositories through a user-friendly graphical interface (GUI). With its advanced features, SmartGit supports both beginners and experienced users by providing an intuitive workspace to perform Git operations without relying solely on command-line instructions.
Key Features of SmartGit
SmartGit stands out for several reasons:
-
User-friendly interface: Unlike typical command-line interfaces (CLI), SmartGit’s GUI presents functionalities in an accessible way, giving users the capability to visualize repository status and changes effortlessly. This can often lead to an improved understanding of Git operations.
-
Multi-platform support: SmartGit is compatible with popular operating systems including Windows, macOS, and Linux, broadening its user base and accessibility.
-
Integration with GitHub and Bitbucket: SmartGit seamlessly integrates with these platforms, simplifying the process of pushing and pulling changes and facilitating collaboration among team members.
-
Commit dialog and history: The commit dialog allows users to easily manage their commits, edit commit messages, and visualize the commit history—a crucial aspect of effective version control.
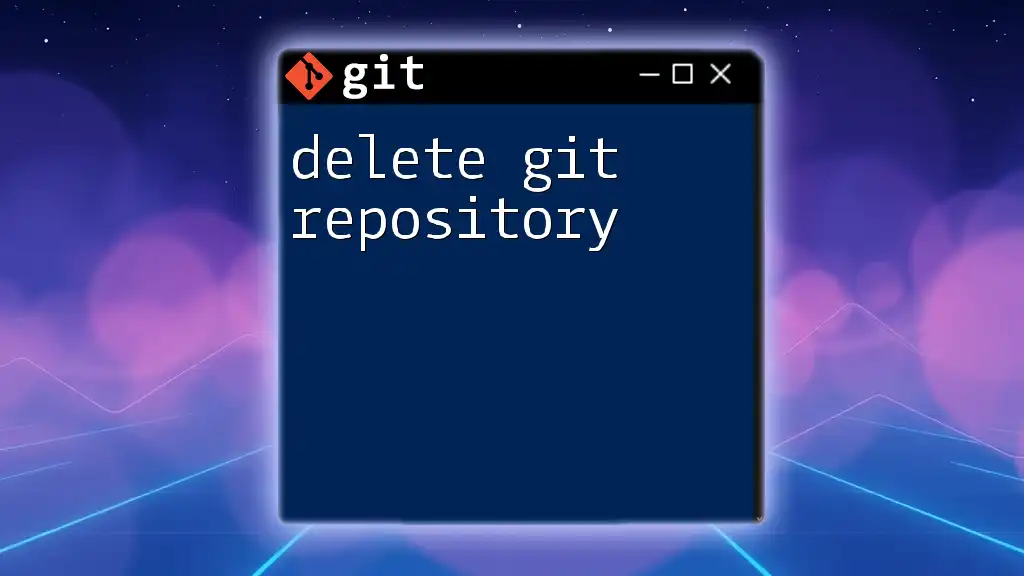
Getting Started with SmartGit
Installation
Before you dive into using SmartGit, ensure your system meets the basic requirements for installation.
System Requirements: SmartGit requires Java installed on your device, which is typically bundled with your operating system.
Step-by-step installation guide:
- Downloading from the official website: Visit the SmartGit website and download the installer suited for your OS.
- Installing on different platforms:
- Windows: Run the downloaded installer and follow the on-screen instructions.
- macOS: Open the `.dmg` file and drag SmartGit into your Applications folder.
- Linux: Use the package manager or the provided installation script.
Initial Setup
Once SmartGit is installed, you can begin setting up your repositories.
Creating a new repository:
- Launch SmartGit and select File > New > Repository.
- Specify the location for the repository and initialize it.
Cloning an existing repository: To clone a repository, click on File > Clone... and enter the repository URL. For command-line enthusiasts, here's the CLI equivalent:
git clone https://github.com/user/repo.git
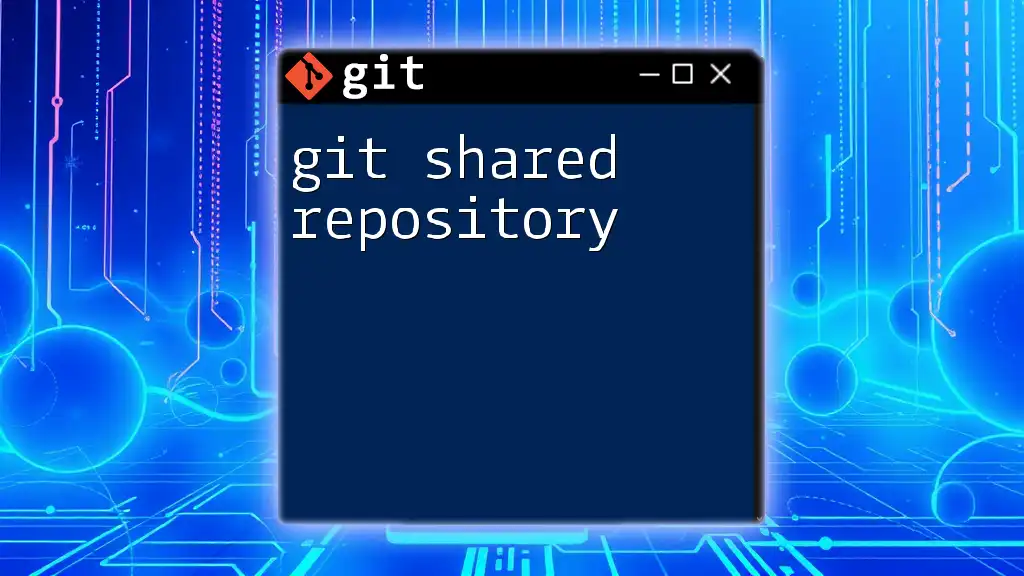
Using SmartGit Effectively
Navigating the Interface
SmartGit's workspace is designed to simplify the user experience with several key components:
- File trees: A comprehensive view of your project files and directories allows for quick navigation and organization.
- Commit history: The history pane displays previous commits in a chronological format, helping users track changes and revert if necessary.
- Working copy: View uncommitted changes and manage staged vs. unstaged files efficiently.
Common Git Tasks
Committing Changes
Making your first commit is a significant step in using SmartGit:
- Modify a file in your project.
- Open the commit dialog (usually on the top toolbar).
- Enter a descriptive commit message, which is vital for future reference.
- Click Commit to save your changes.
Best practices for commit messages:
- Be clear and descriptive.
- Use the imperative mood (“fix bug” rather than “fixed bug”).
- Reference any related issues when relevant.
Branching and Merging
Branching is a fundamental aspect of collaborative development. Here’s how to create and merge branches in SmartGit:
Creating a branch: To create a new branch, access the branch menu and select New Branch. After entering the branch name and confirming, you can switch to this branch immediately.
The Git command line equivalent is:
git checkout -b new-feature
Merging branches: After making changes in a branch, the next step is to merge. Use Merge from the branch menu after selecting the target branch. If there are conflicts, SmartGit provides visual tools to resolve them effectively, ensuring that all contributors align their changes.
Stashing Changes
Stashing is valuable for temporary storage of your changes without committing them. If you’re not ready to make a commit but want to switch branches or revisit your work later, use:
git stash
When you're ready to retrieve your stashed changes, access the stash dialog in SmartGit. This allows you to review what you’ve stashed and apply it to the working directory.
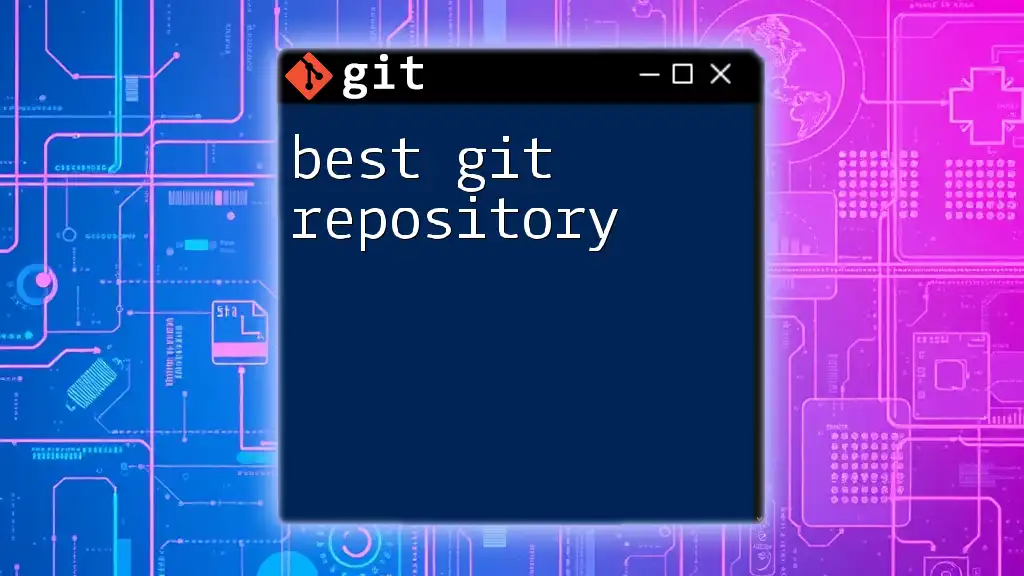
Advanced Features of SmartGit
Rebasing
Rebasing is an essential feature that allows for cleaner project history. By integrating changes from one branch into another, you can avoid messy merge commits. Here’s how rebasing works:
To rebase onto another branch, use:
git rebase feature-branch
SmartGit makes this even easier with its rebase dialog, where users can visualize changes, reapply commits, and handle potential conflicts interactively. This process can lead to a more linear project history and greater clarity in collaboration.
Conflict Resolution
Conflicts are unavoidable when merging branches, particularly in collaborative environments. SmartGit presents an efficient and visual way to resolve these conflicts.
When a conflict arises, SmartGit will highlight the conflicting files and provide a visual diff. Users can choose which changes to keep and see the effects in real time. After resolution, mark the conflict as resolved, commit your changes, and proceed with your workflow.
Integrating with External Tools
Integration is key to enhancing your productivity. With SmartGit, you can configure SSH keys for platforms like GitHub and Bitbucket, streamlining access rights for various repositories.
- Generate SSH keys on your machine if you haven't already.
- Add your public key to your GitHub/Bitbucket account.
- Establish SmartGit to use the SSH keys for a secure and seamless interaction with your remote repositories.
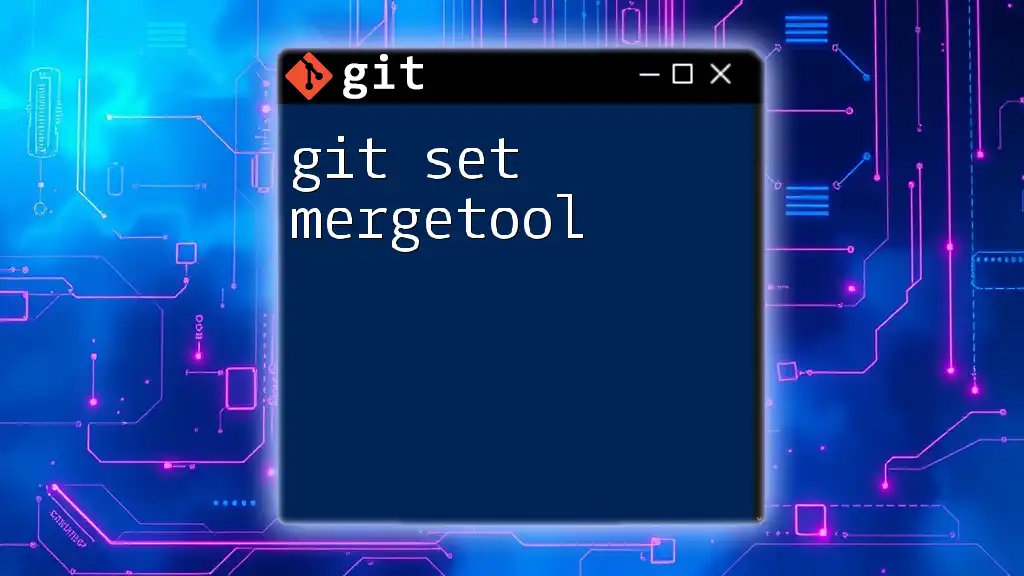
Best Practices for Using SmartGit
Keeping Your Repository Organized
To maintain a tidy working environment, ensure you are consistent with folder structures and naming conventions. This practice not only aids you but also improves collaboration with team members who need to understand your workflow.
Documentation and Support
Maintaining up-to-date documentation of your repository’s structure, usage, and conventions is crucial. Leverage the official documentation available on the SmartGit website for a deeper understanding, along with community forums for support and troubleshooting.
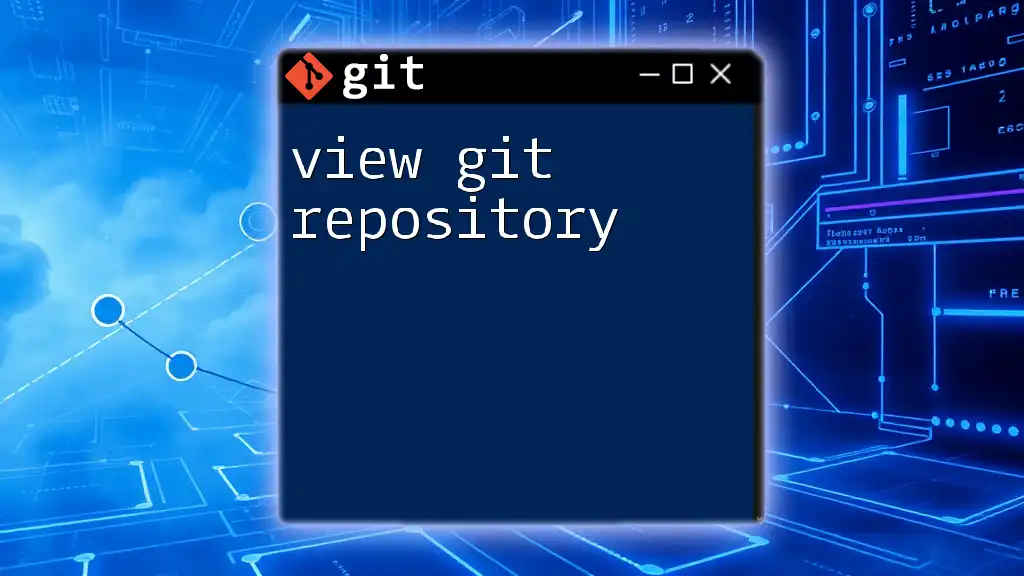
Conclusion
SmartGit serves as an invaluable resource for anyone wanting to manage their Git repositories effectively. By combining a user-friendly interface with powerful features, it allows users to focus on coding rather than the complexities of version control. Emphasizing its benefits—as a like SmartGit free Git tool—helps users make informed decisions about their development tools.
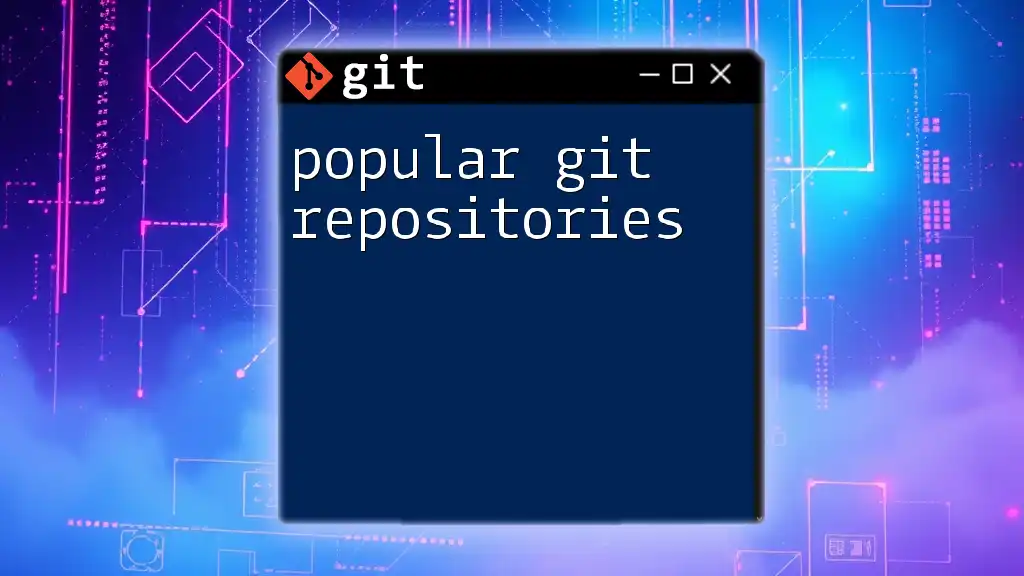
Call to Action
Explore more about Git and SmartGit by signing up for our tutorials and workshops! For those eager to enhance their Git skills, our comprehensive resources will guide you in mastering version control.
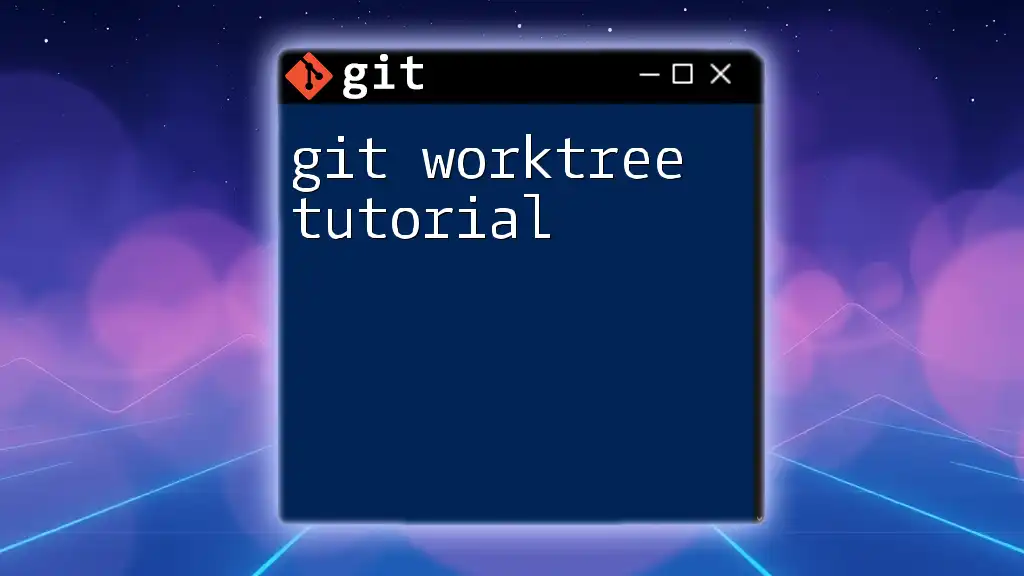
Additional Resources
Discover recommended blogs, videos, and courses to further deepen your understanding of Git and SmartGit. For users looking for alternatives, consider evaluating other Git tools to find the perfect fit for your workflow.