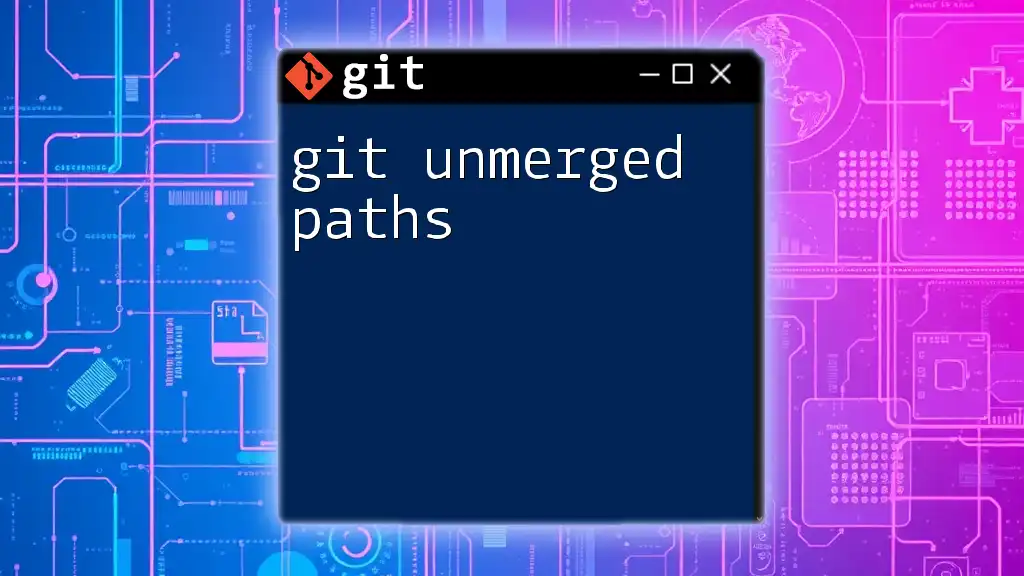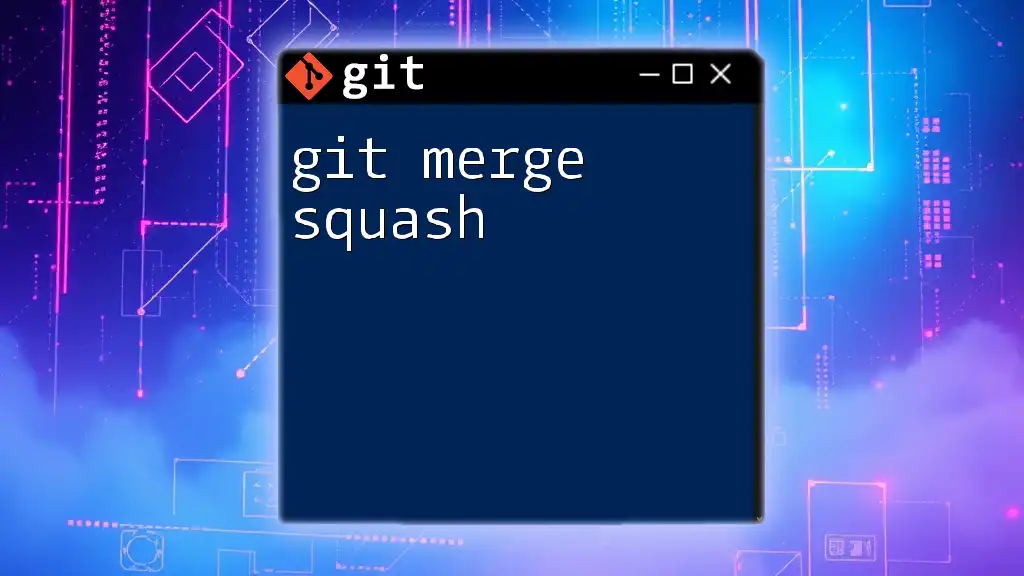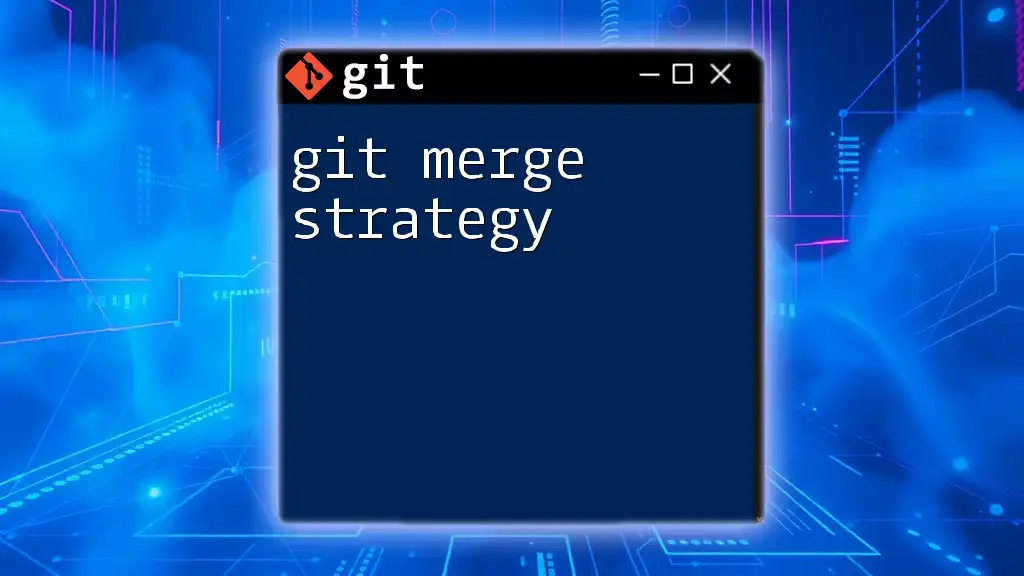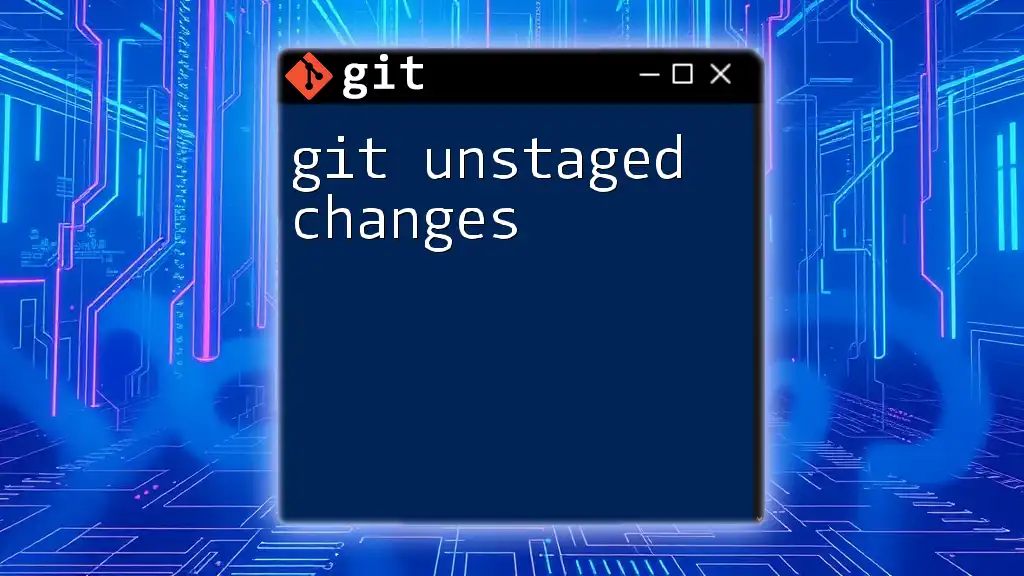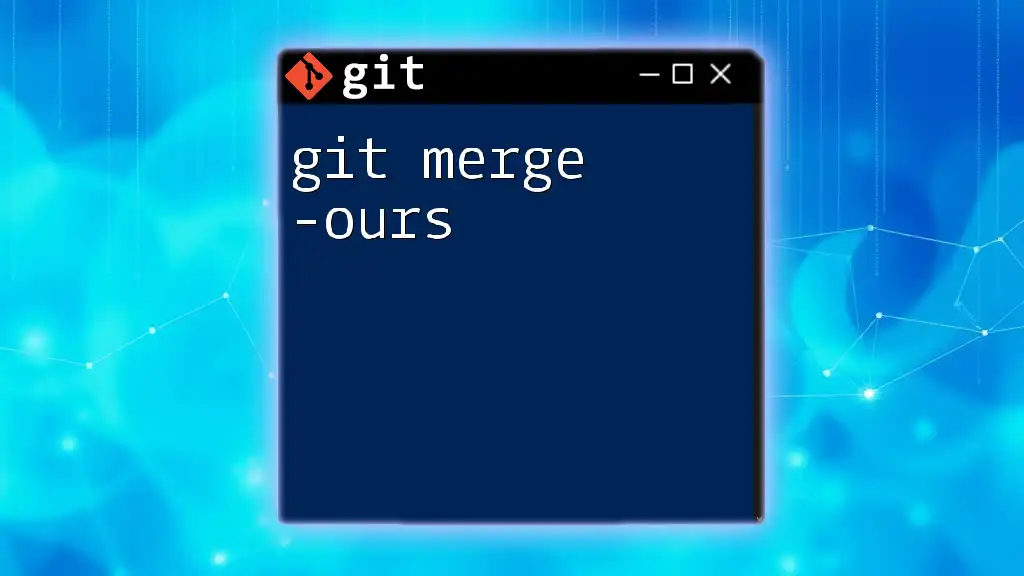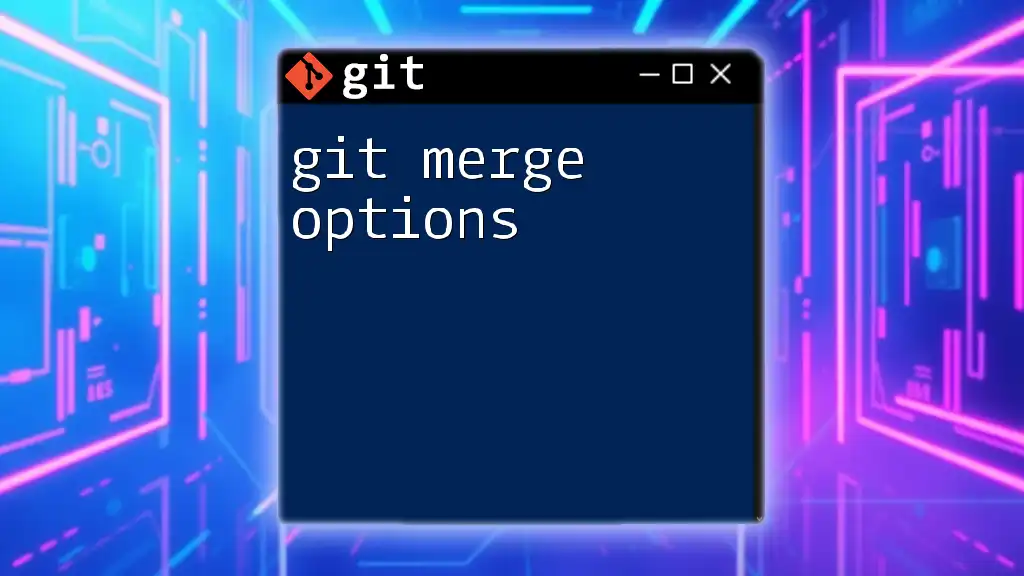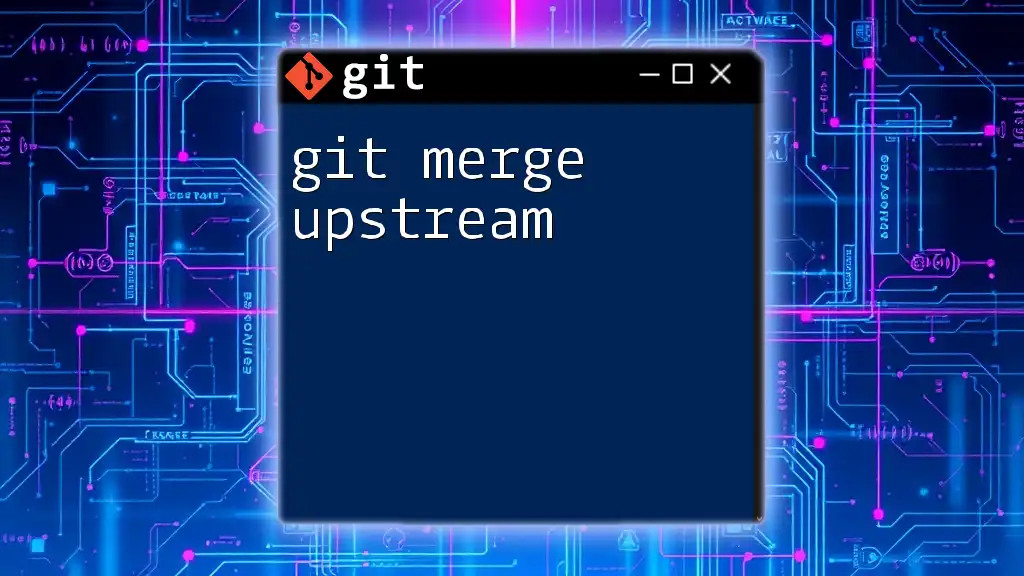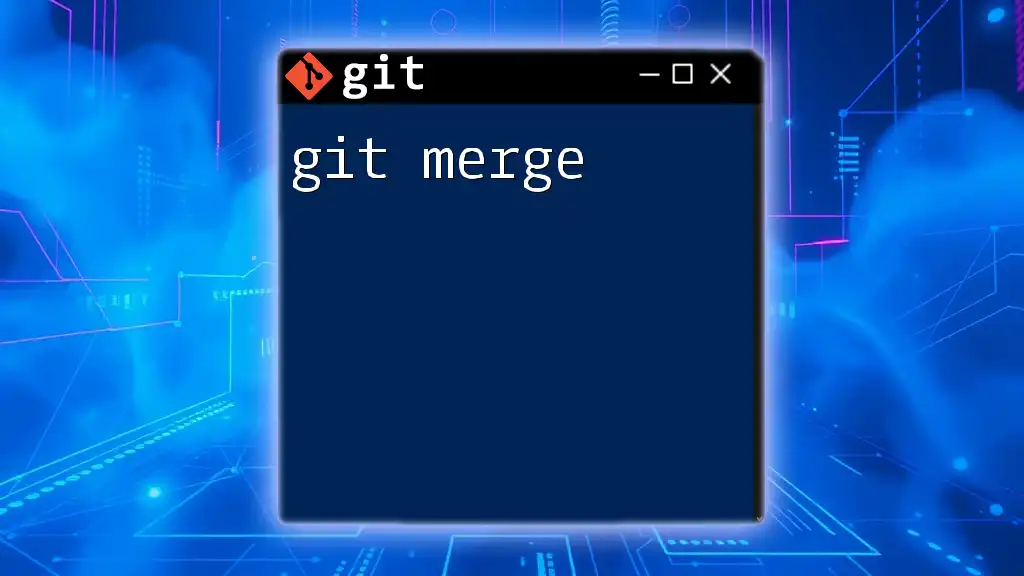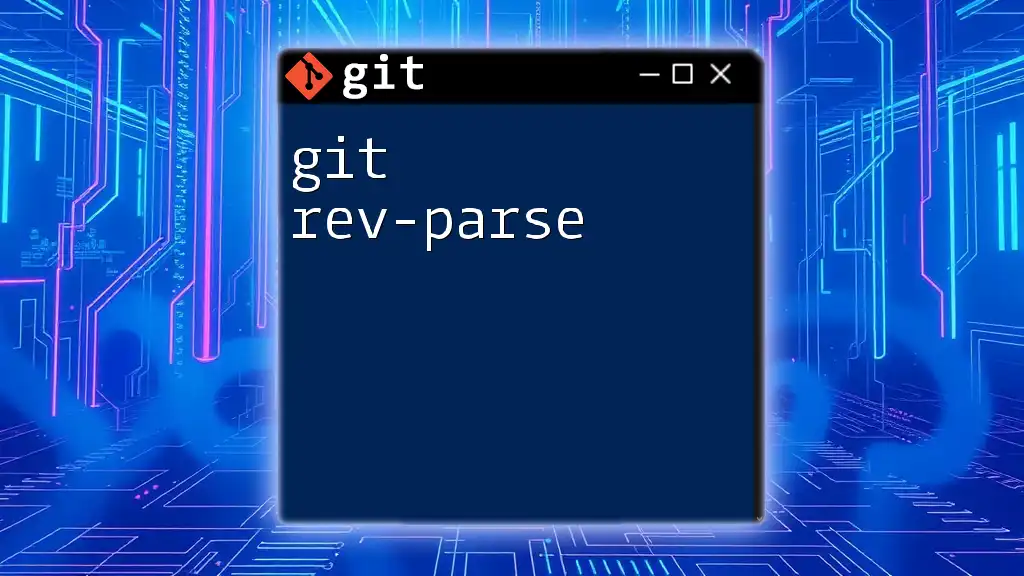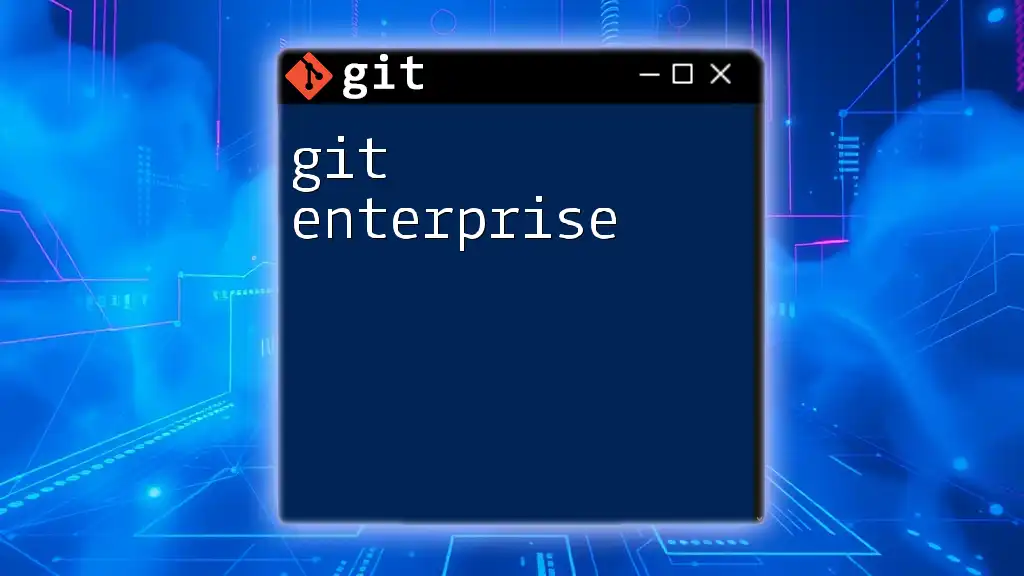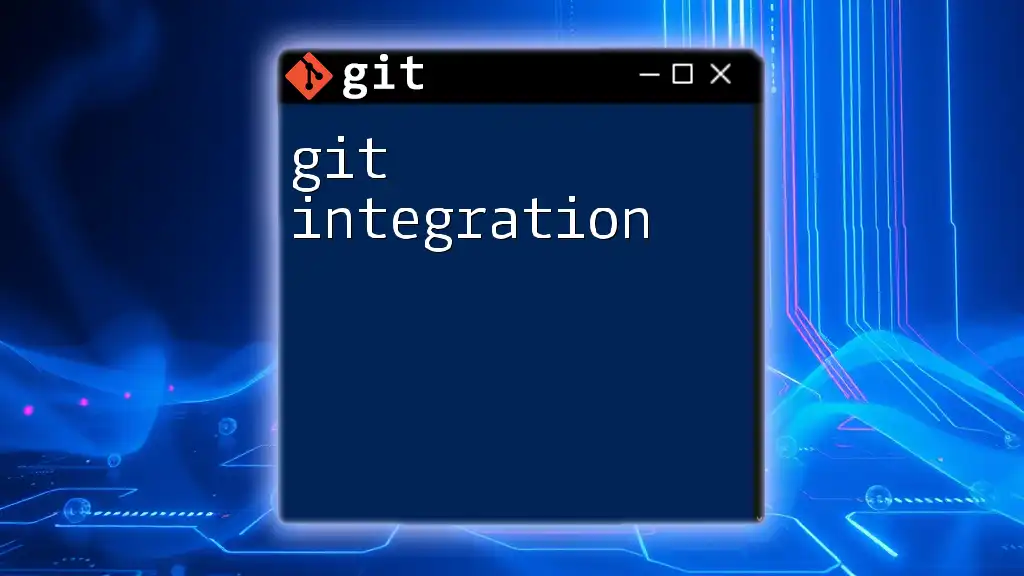In Git, "unmerged paths" refer to files that have conflicts during a merge operation, indicating that changes from different branches cannot be automatically reconciled.
git status
This command helps you identify unmerged paths by displaying the status of the working directory, including files with merge conflicts.
What Are Unmerged Paths?
Unmerged paths refer to files that have undergone changes in different branches and cannot be automatically merged by Git. This situation typically arises during merge conflicts, wherein Git finds discrepancies between two sets of changes and needs human intervention to resolve them. Understanding how to handle unmerged paths is vital in collaborative environments where multiple people are working on the same codebase.
Why Do Unmerged Paths Happen?
Unmerged paths often occur due to scenarios such as:
- Concurrent Changes: When two developers make changes to the same file or even the same lines within a file in their respective branches, Git will flag these as conflicts during a merge.
- Different Changes: If the same file has modifications (additions, deletions, or edits) in both branches that Git cannot reconcile automatically, it will result in unmerged paths.
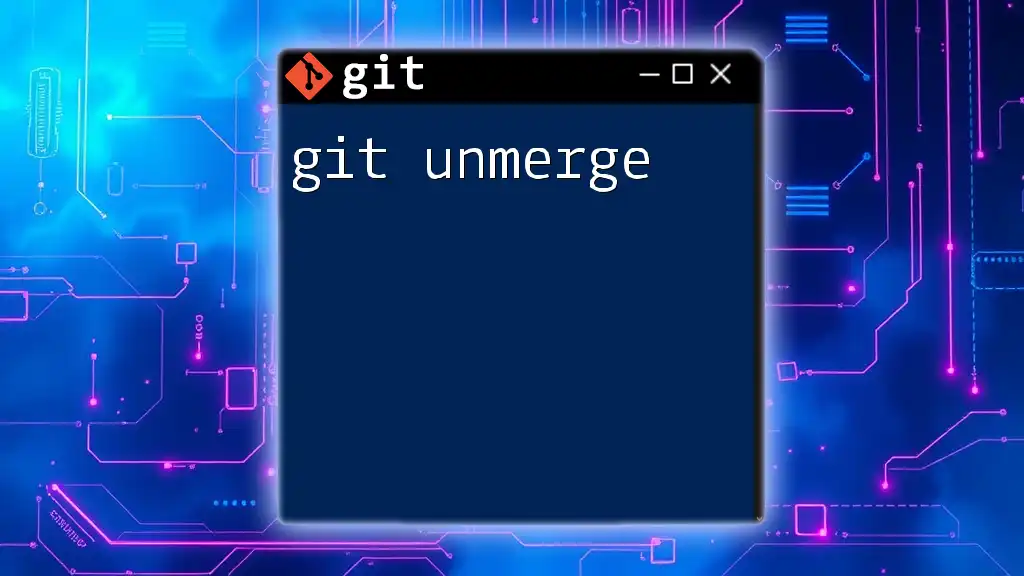
Recognizing Unmerged Paths
Identifying Unmerged Paths
To check if there are any unmerged paths in your Git repository, you can use the `git status` command. This command provides a summary of the current state of your working directory and staging area:
git status
If there are unmerged paths, you will see a section labeled "Unmerged paths" in the output. This output highlights the files that need resolution, allowing you to identify and address them promptly.
Inspecting Unmerged Paths
To dive deeper into specific unmerged files, you can utilize the `git diff` command. This command shows the differences between file changes in your working directory compared to the index or another commit:
git diff <file-with-conflicts>
The output will present a side-by-side comparison of the conflicting changes, making it easier to understand what needs to be resolved. It's crucial to look for conflict markers, which indicate where the discrepancies lie.
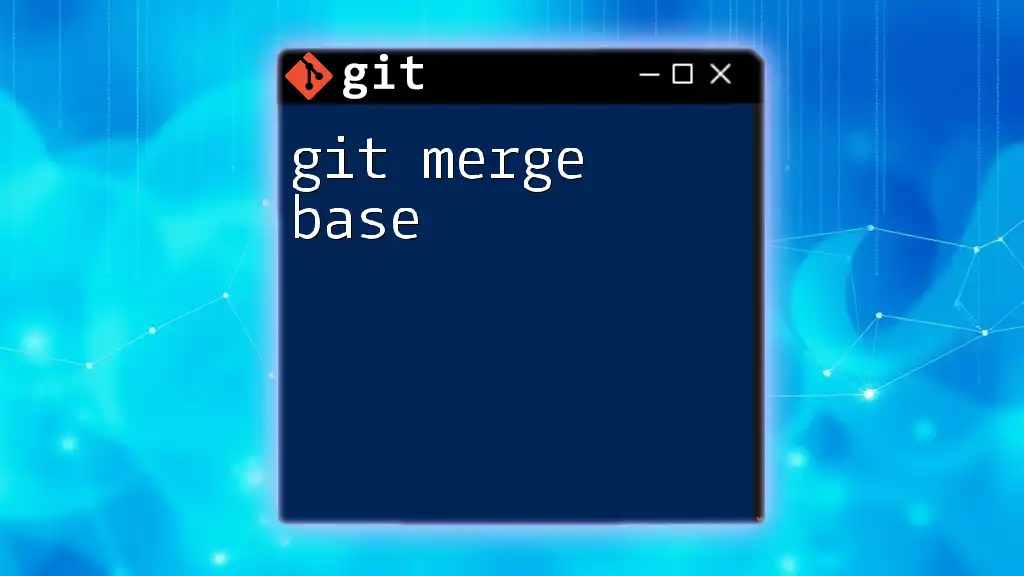
Resolving Unmerged Paths
Strategies for Resolution
Resolving unmerged paths generally involves two main strategies: manual resolution and using merge tools. Volunteers should feel free to adopt either method based on their comfort levels and the complexity of the conflicts.
Step-by-Step Guide to Manually Resolve Conflicts
Reviewing Conflicting Code
Once you've identified a file with unmerged paths, the next step is to open that file in your preferred code editor. You’ll see conflict markers that look like this:
<<<<<<< HEAD
// YOUR CHANGES
=======
// THE OTHER BRANCH'S CHANGES
>>>>>>> branch-name
These markers delineate your changes from those in the other branch. Carefully read through these sections to decide how to resolve them, whether by selecting one version or by creating a new version that incorporates elements from both.
Choosing Changes
Consider your options for conflict resolution. You can:
- Choose your changes (the HEAD version).
- Choose the incoming changes (the version from the other branch).
- Create a new version that integrates both sets of changes, ensuring the code remains functional and logical.
After revisions, it’s essential to run tests to guarantee that the final code operates as intended.
Using Merge Tools
Built-in Git Merge Tools
Git offers built-in tools for tackling merge conflicts. To utilize these tools, you can invoke:
git mergetool
This command will automatically launch your configured merge tool and guide you through the resolution of conflicts per file.
External Merge Tools
There are several popular external merge tools available if you prefer a more visual interface for conflict resolution. Tools like KDiff3 or Meld present you with a UI that makes it easier to compare changes side-by-side. Research and select a merge tool that best fits your workflow.
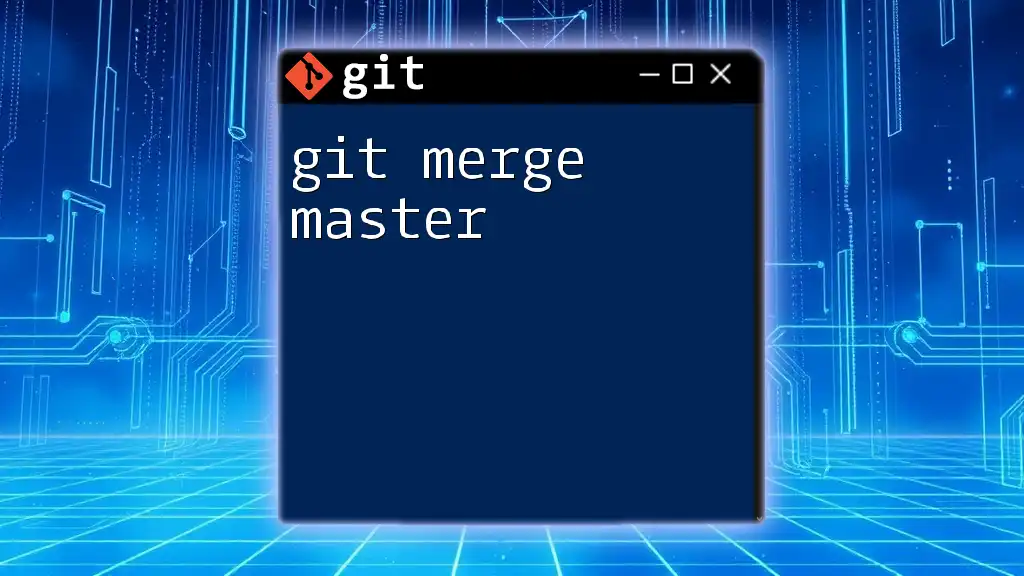
Committing Resolved Changes
Marking Files as Merged
Once you've manually resolved the conflicts, you must stage the changes before finalizing the merge. Use the `git add` command to indicate that the conflicts have been resolved:
git add <file>
This action updates the index and tells Git that you have resolved the conflicts in that file.
Finalizing the Merge
To complete the merge process after resolving all conflicts, run the `git commit` command. This not only finalizes the merge but also allows you to write a commit message summarizing the changes:
git commit -m "Resolved merge conflicts"
By doing this, you ensure that your Git history accurately reflects the resolution of issues within the project.
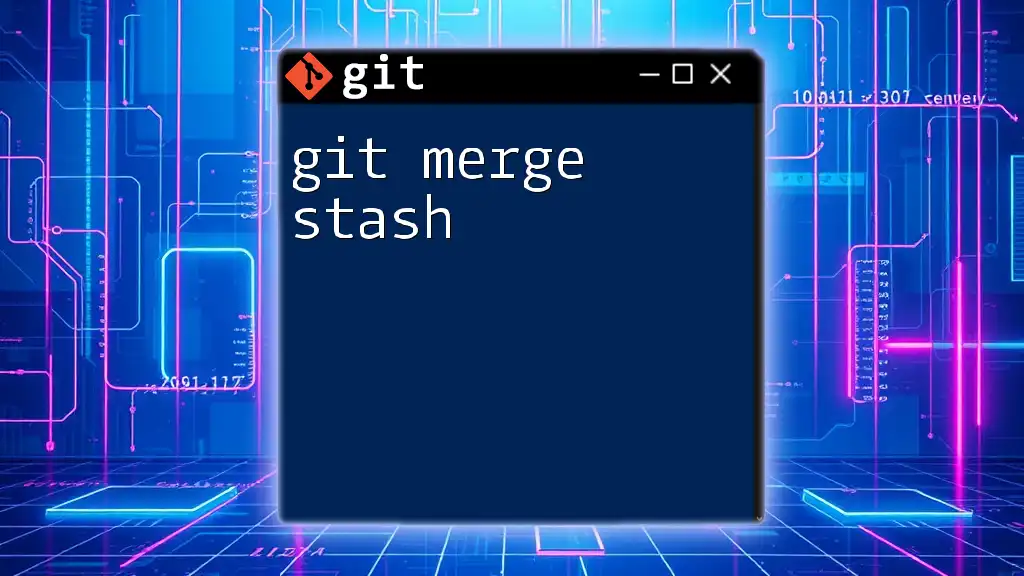
Best Practices for Managing Unmerged Paths
Prevention Strategies
To minimize conflicts and the arduous resolution of unmerged paths, consider the following preventive strategies:
- Keep branches small and focused; this reduces the likelihood of overlapping changes.
- Regularly integrate branches to catch conflicts early.
- Maintain open lines of communication among team members to avoid duplicated effort.
Workflow Suggestions
For effective collaboration and branch management, adopting a Git branching strategy such as Git Flow or Feature Branching can be extremely beneficial. These strategies promote a structured workflow, ultimately minimizing the potential for unmerged paths and streamlining the development process.
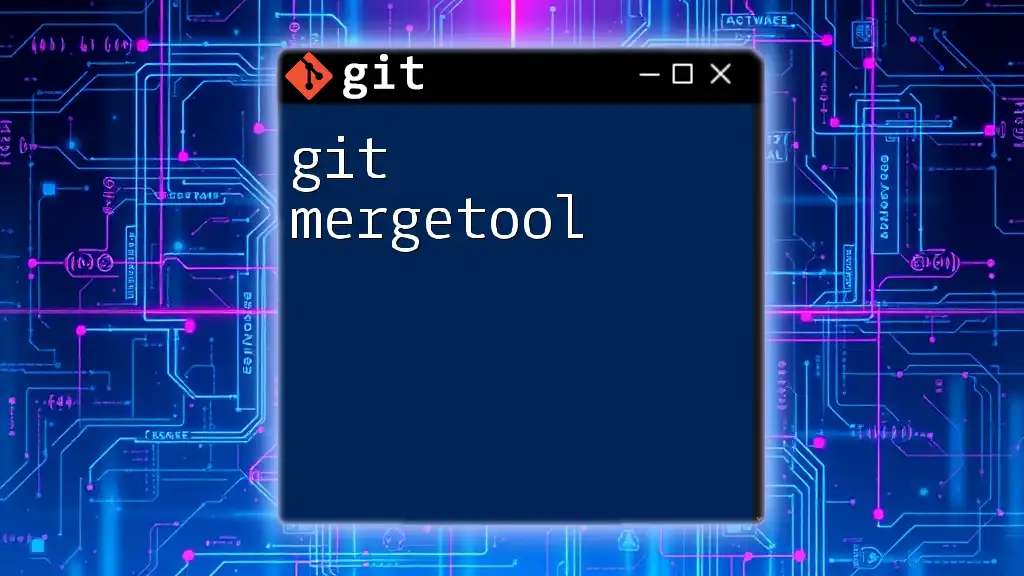
Conclusion
Navigating git unmerged paths can be challenging, especially in a collaborative setting. However, understanding how to recognize, resolve, and prevent them is essential for effective version control. By employing the techniques and strategies discussed here, you can handle unmerged paths proficiently, enhancing your overall Git experience and fostering smoother teamwork.
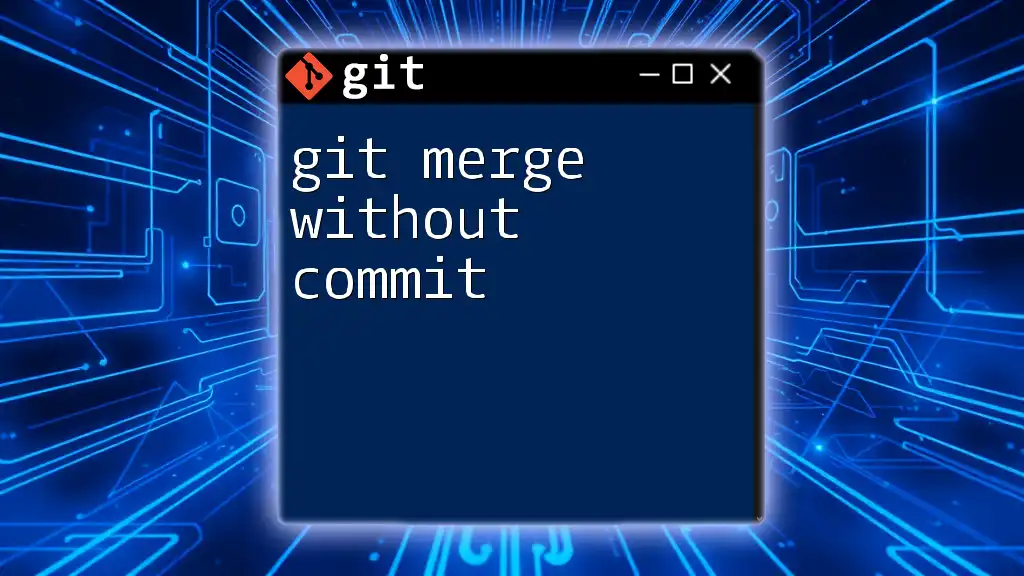
Additional Resources
For further exploration of Git unmerged paths and conflict resolution, consider reviewing some of the following resources:
- The official [Git documentation](https://git-scm.com/doc).
- Comprehensive Git tutorials available on popular learning platforms.
- Books focusing on Git workflows and version control practices.
Embrace the complexity of version control by mastering these essential skills!