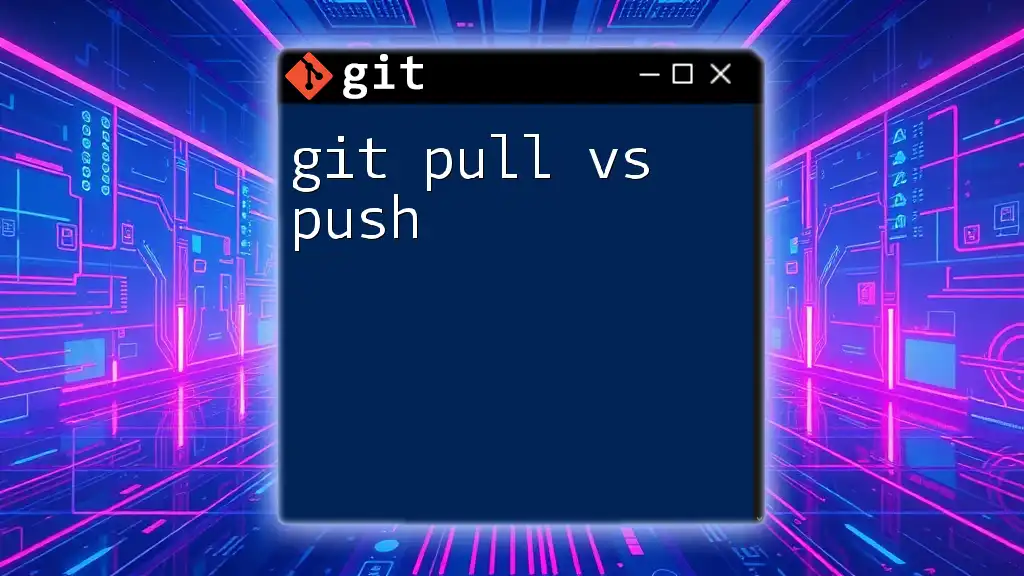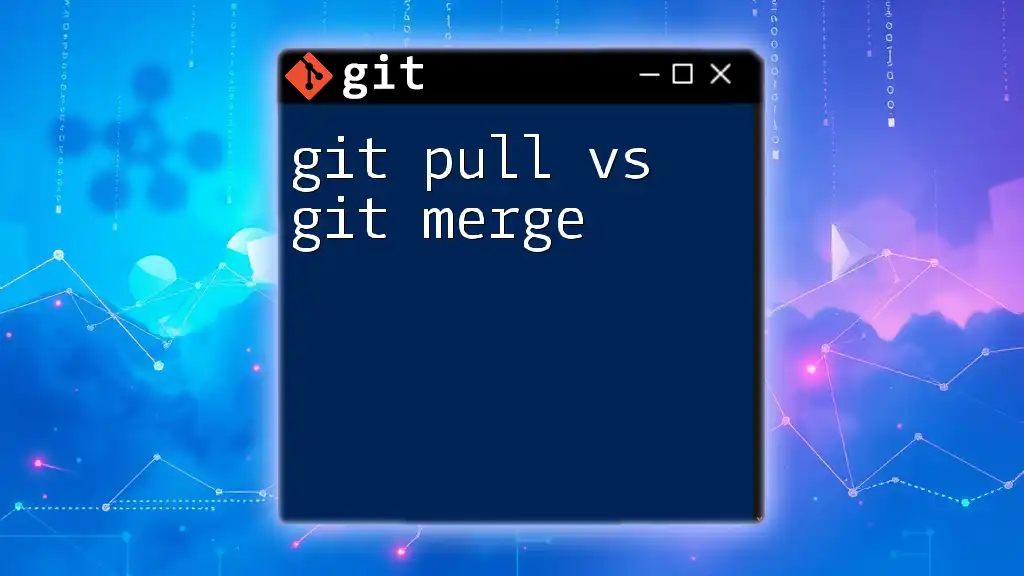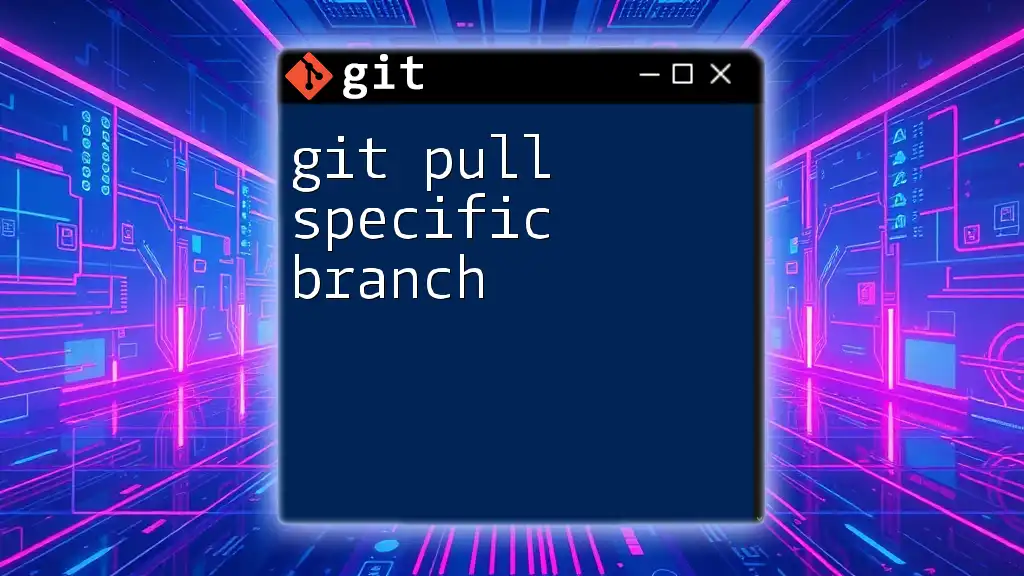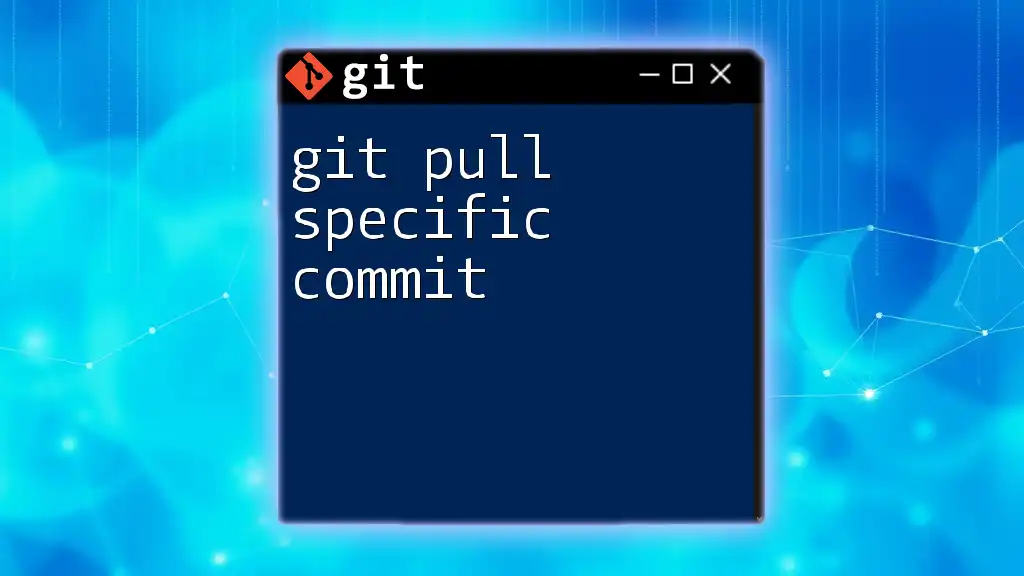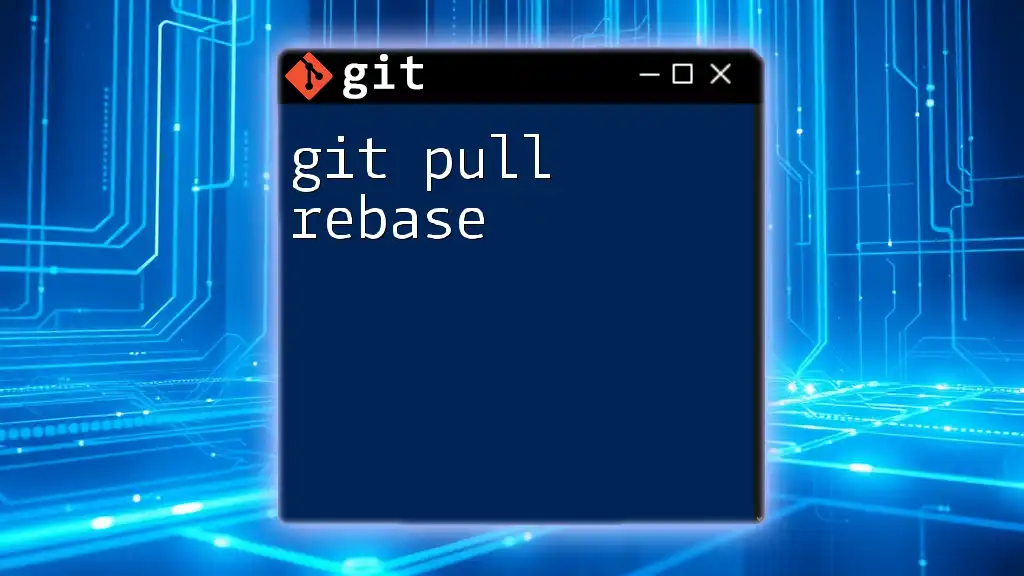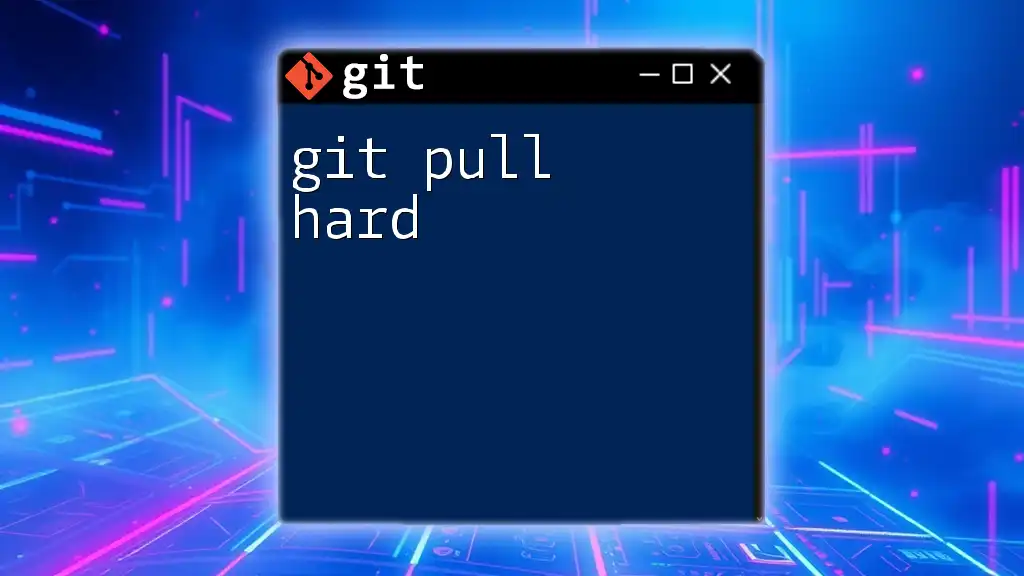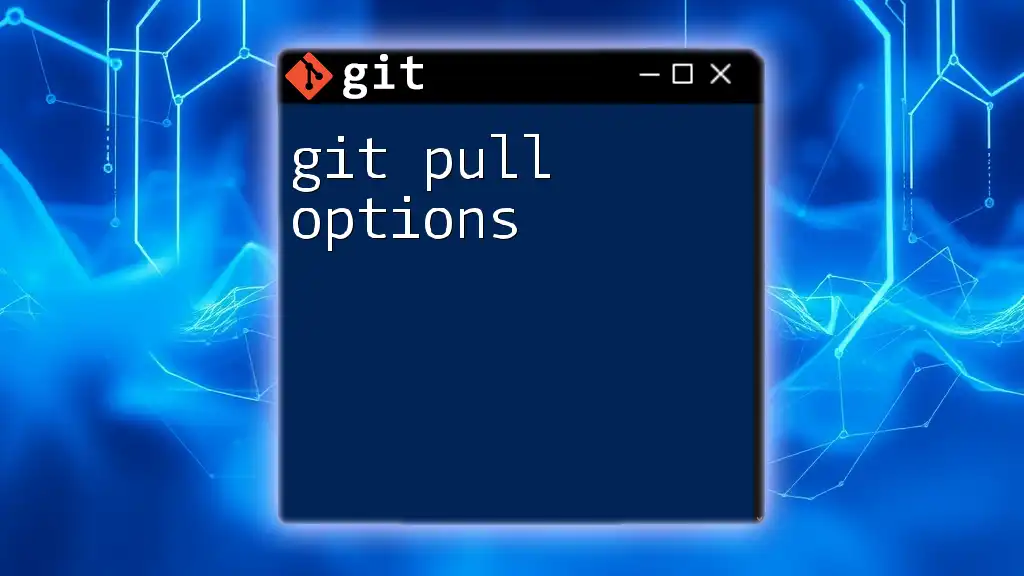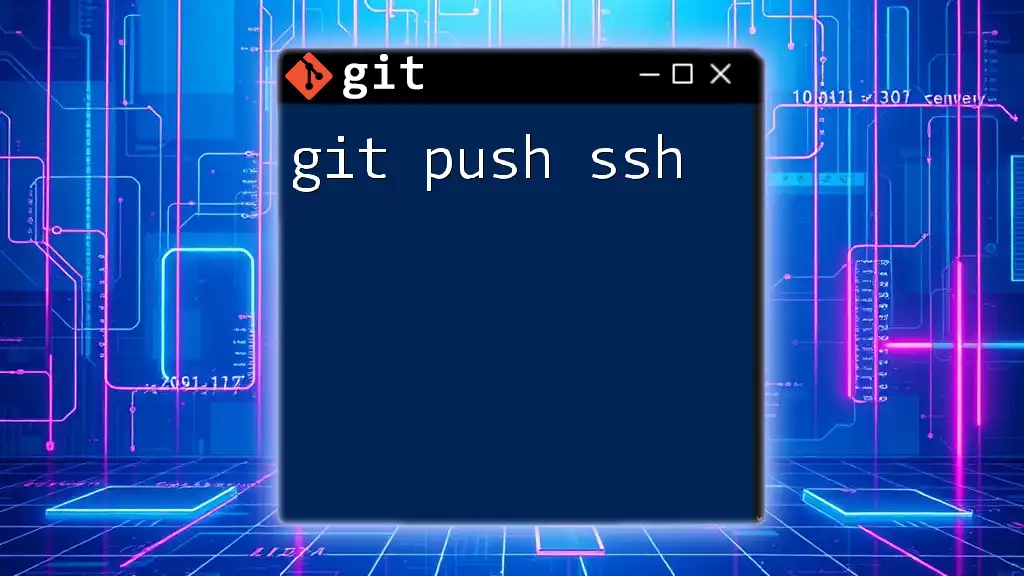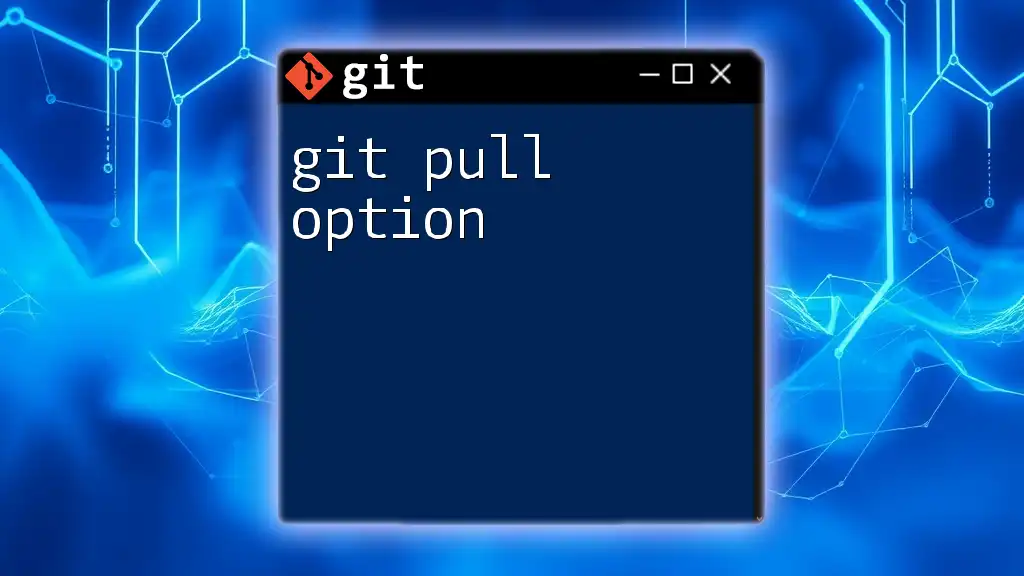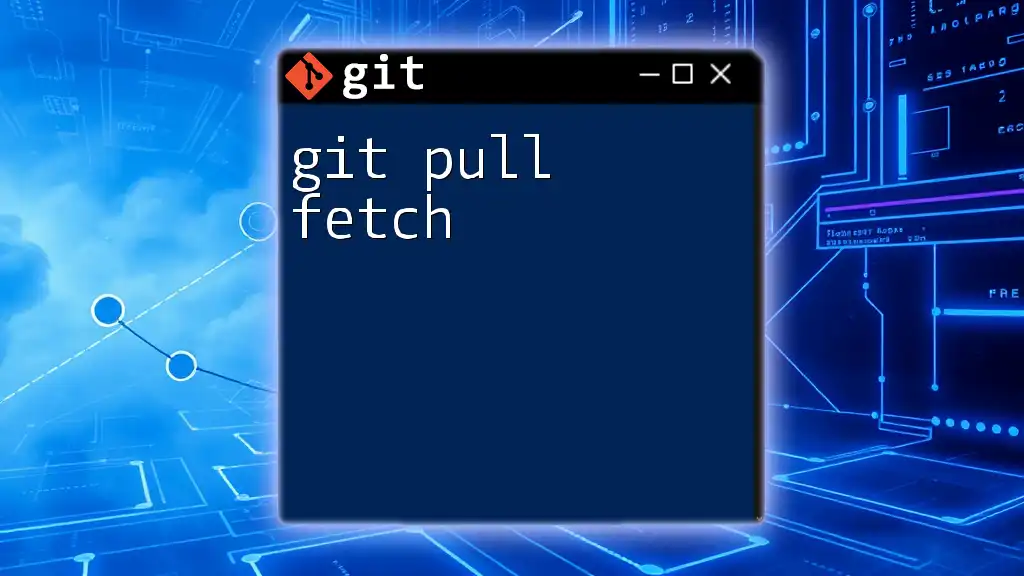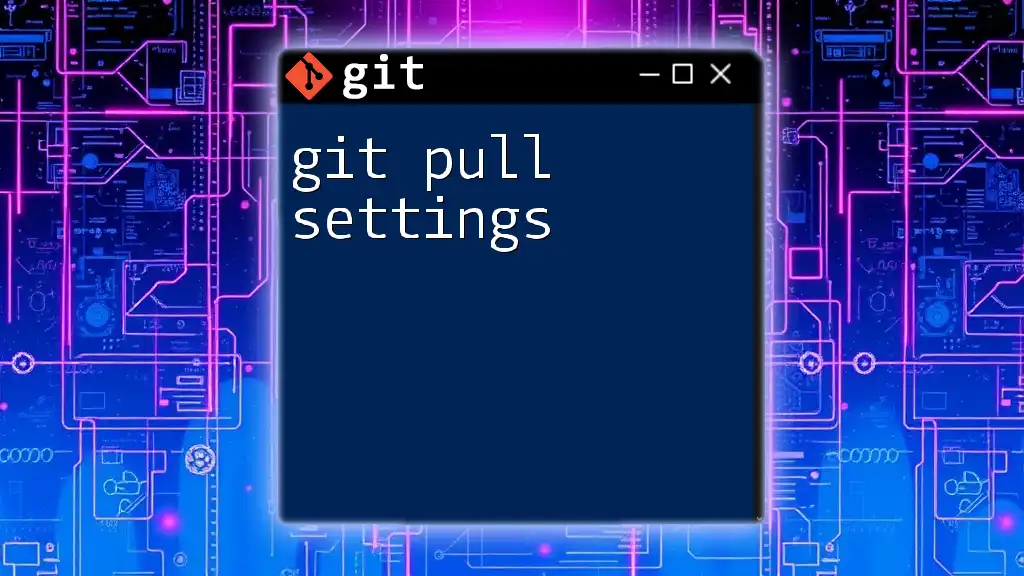In Git, `git pull` updates your local repository with changes from a remote repository, while `git push` uploads your local changes to the remote repository.
Here are the commands:
git pull origin main
git push origin main
Understanding Git Basics
What is Git?
Git is a distributed version control system that helps developers track changes in their code and collaborate seamlessly with others. By allowing multiple people to work on a project without overwriting each other's progress, Git has become a critical tool in software development.
Using Git, developers can manage changes, revert to previous states, and work on different features in isolated environments called branches. This makes Git integral to modern development workflows, especially in team settings.
The Git Workflow
A typical Git workflow includes several core commands such as `git init`, `git clone`, `git commit`, `git branch`, `git checkout`, and of course, `git pull` and `git push`. Understanding how these commands interact is essential for effective version control.
In Git, each team member has their own local repository, and they can work on different branches independently. This allows for innovation and experimentation without the fear of breaking the main codebase.
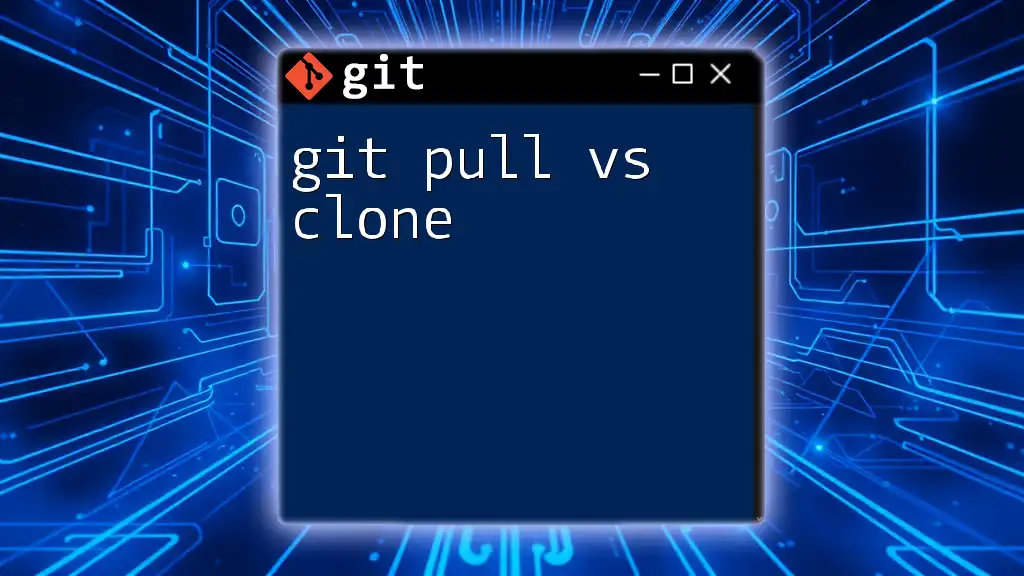
The Pull Command: `git pull`
What is `git pull`?
The command `git pull` serves the purpose of updating your local repository with changes from a remote repository. It is typically used to synchronize your branch with the latest updates made by others before you begin working on your own contributions.
How `git pull` Works
When you execute `git pull`, Git performs two operations: it first fetches the latest changes from the remote repository and then merges those changes into your current branch. This ensures that your local code is in sync with the collaborative work happening in the remote repository.
Syntax of `git pull`
The basic syntax for the `git pull` command is as follows:
git pull [<repository> [<refspec>]]
The command allows you to specify the repository and the branch you want to pull from, but you can often leave out these parameters to pull from the default remote repository configured in your current branch.
Common Use Cases for `git pull`
A frequent use case for `git pull` is when you want to begin a new feature. Before diving into development, it is essential to ensure that you have the latest changes from your team. This not only minimizes conflicts but also helps you understand what others are doing.
Example of `git pull`
Let’s say you want to pull the latest changes from the `main` branch of your remote repository named `origin`. You would run:
git pull origin main
Upon executing this command, Git fetches updates from the remote `main` branch and merges them into your local `main` branch. If there are no conflicts, your local environment is now up to date with your team's work.
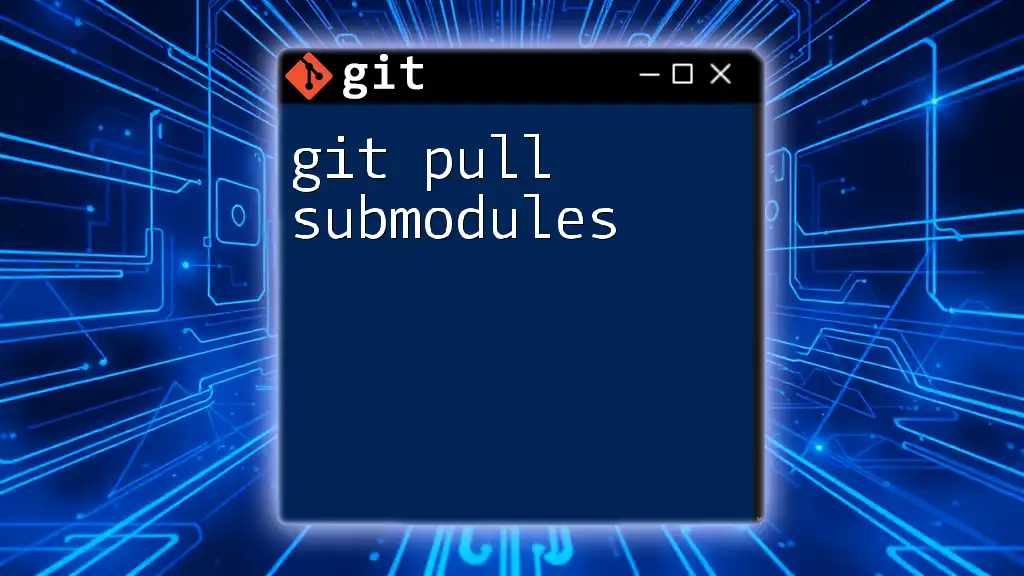
The Push Command: `git push`
What is `git push`?
The command `git push` is used to upload your local commits to a remote repository. This is the way you share your completed work with the rest of your team, making it visible and available for collaboration.
How `git push` Works
When you execute a `git push`, Git transfers your local commits to the specified branch in the remote repository. If your local repository has diverged from the remote (for example, if someone else has pushed changes since your last pull), you may encounter issues pushing your changes.
Syntax of `git push`
The basic syntax for the `git push` command is:
git push [<repository> [<refspec>]]
Similar to `git pull`, you can specify the repository and branch you're pushing to, but defaults will apply if you omit these.
Common Use Cases for `git push`
A common scenario for using `git push` occurs after completing a feature or bug fix. Once you're satisfied with your local changes, you can push them to the remote branch so that other team members can review and incorporate your contributions.
Example of `git push`
Suppose you've made changes in a branch called `feature-branch` and want to push these changes to the remote repository named `origin`. You would run:
git push origin feature-branch
After executing this command, your local commits will be uploaded to the `feature-branch` on the remote, making them available for your teammates to review.
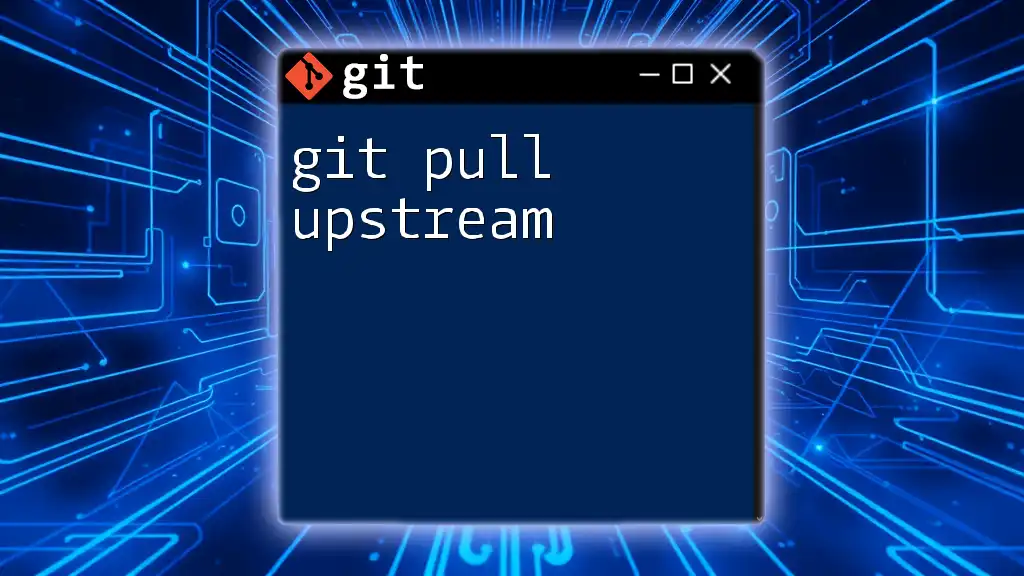
Key Differences Between `git pull` and `git push`
Purpose of Each Command
The core difference between `git pull` and `git push` lies in their directions of data flow. While `git pull` is used to fetch and integrate changes from a remote repository to your local branch, `git push` serves to upload your local commits to the remote repository.
Direction of Data Flow
- `git pull`: Local → Remote (You’re pulling changes down into your local repository from the remote.)
- `git push`: Remote → Local (You’re pushing changes up from your local repository to the remote.)
Safety and Conflicts
When using `git pull`, it’s possible to encounter merge conflicts if the changes in the remote branch clash with your local changes. It is critical to resolve these conflicts in order to maintain a clean history of code changes.
On the other hand, `git push` can fail if your local branch is behind the remote branch. In such cases, Git will reject your push until you first pull the latest changes, resolve any conflicts, and then attempt the push again.
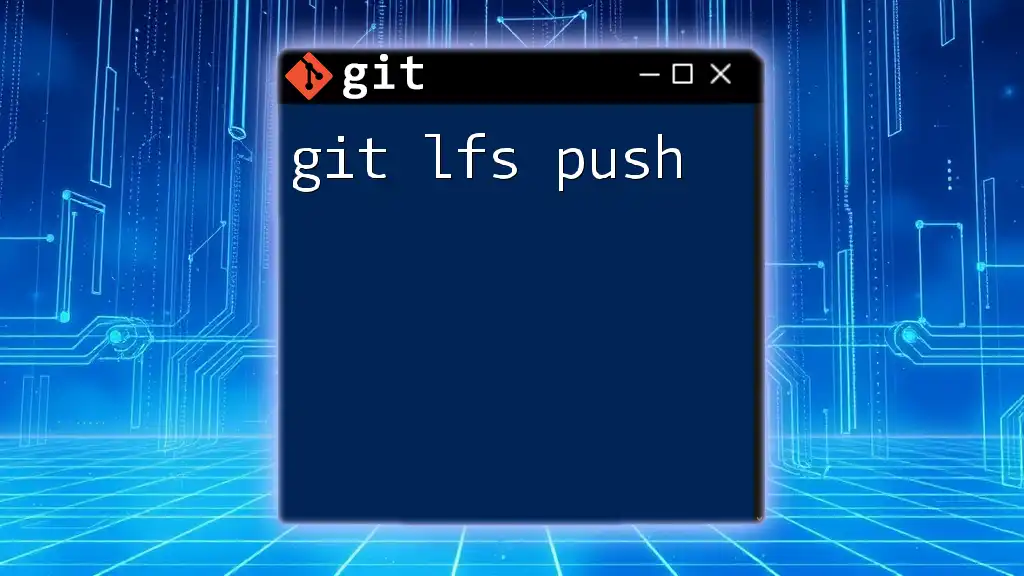
Best Practices for Using `git pull` and `git push`
Recommended Workflow
To ensure a smooth Git workflow, consider the following:
- Regularly pull changes before starting new work to stay updated on your team's progress.
- Commit often and logically group related changes before pushing to keep your commit history clean and understandable.
Common Mistakes to Avoid
- Over-pulling: Continuous pulling can clutter your workspace with unintegrated changes. Instead, pull changes periodically based on project needs.
- Pushing non-reviewed changes: Always double-check your local changes before pushing to avoid sharing incomplete or buggy code with your team.
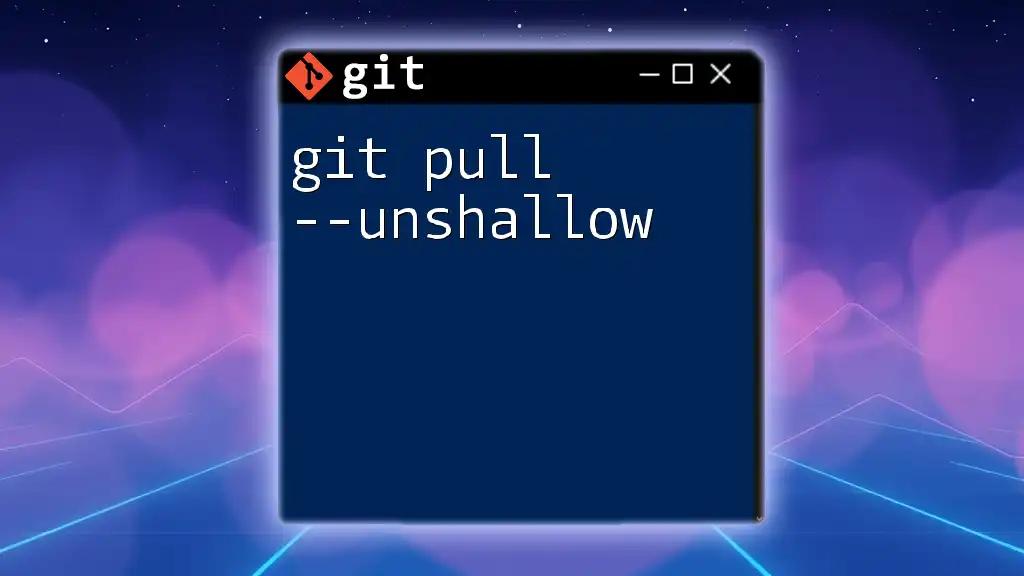
Conclusion
Understanding the differences and proper usage of `git pull` and `git push` is fundamental to collaboration in Git. By mastering these commands, you enhance your productivity and contribute more effectively to your team’s projects. Start practicing these commands regularly, and you'll quickly become proficient.
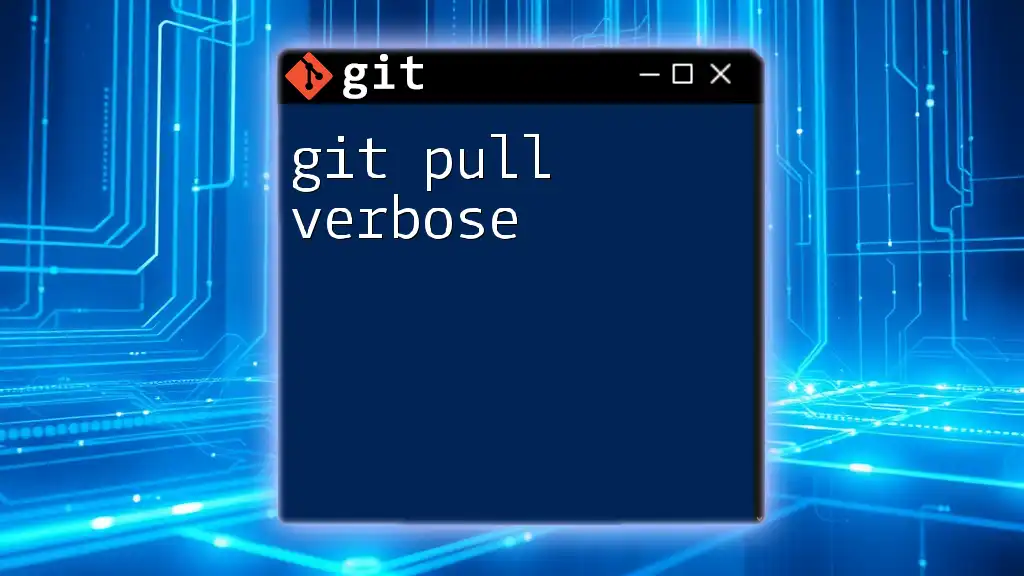
Additional Resources
For further reading, consider visiting the official [Git documentation](https://git-scm.com/doc) or explore various online tutorials on mastering Git commands. Engaging with these resources will deepen your understanding of Git and improve your collaboration skills in software development.