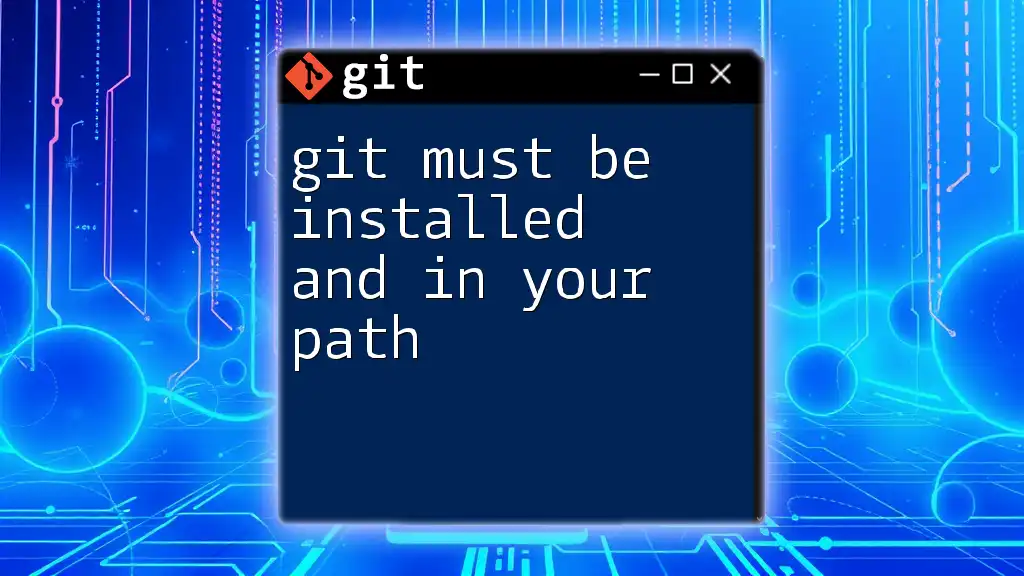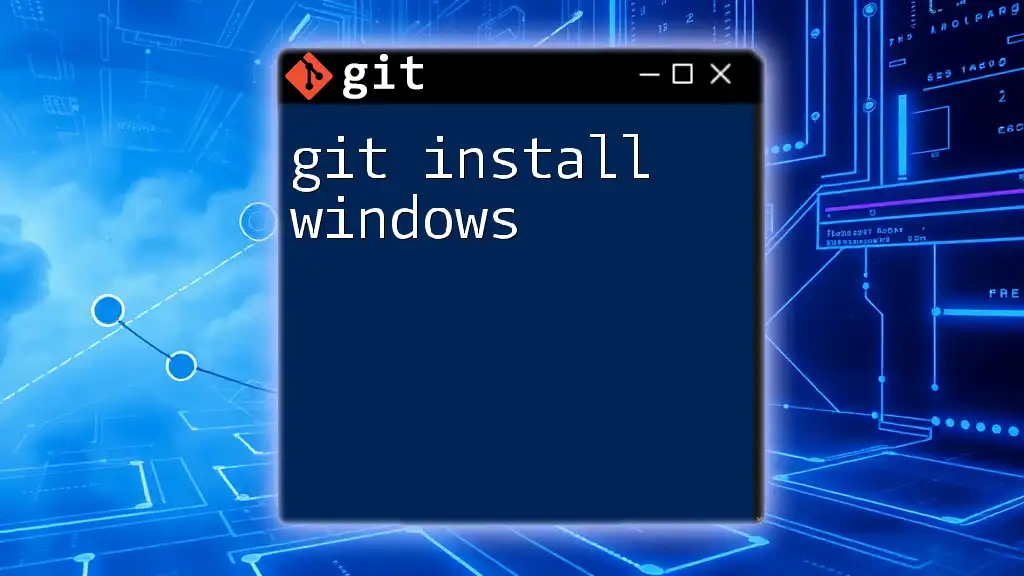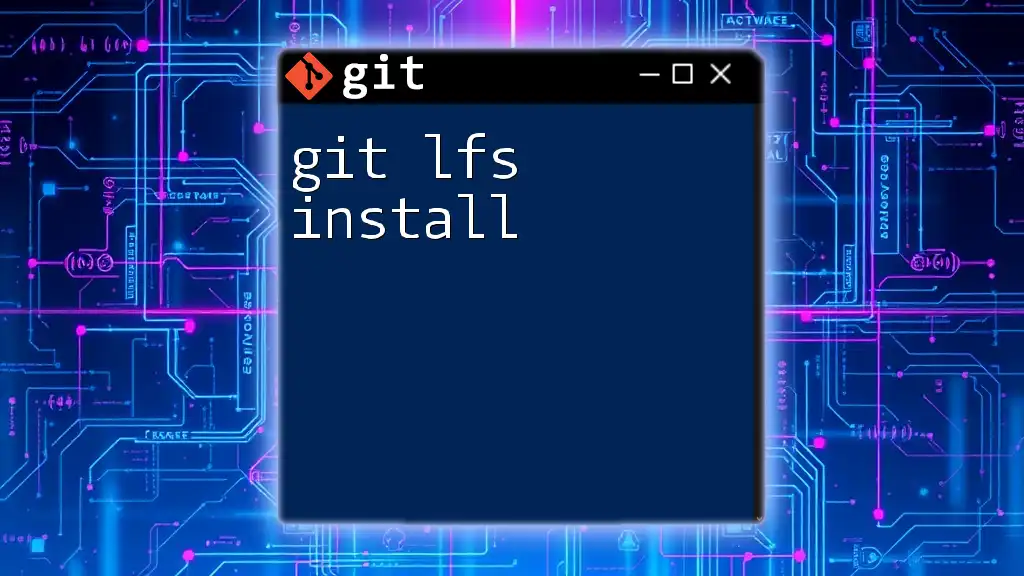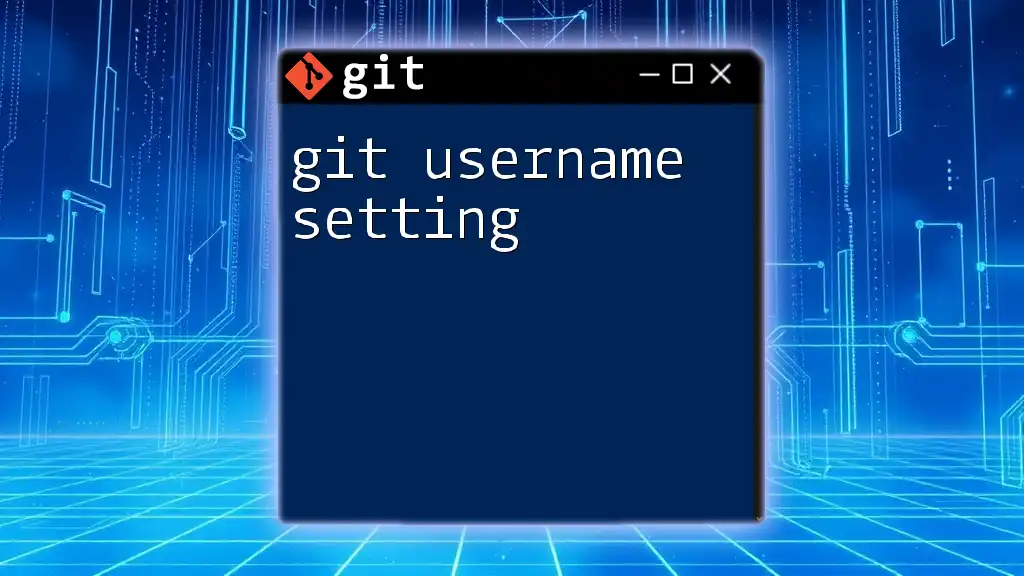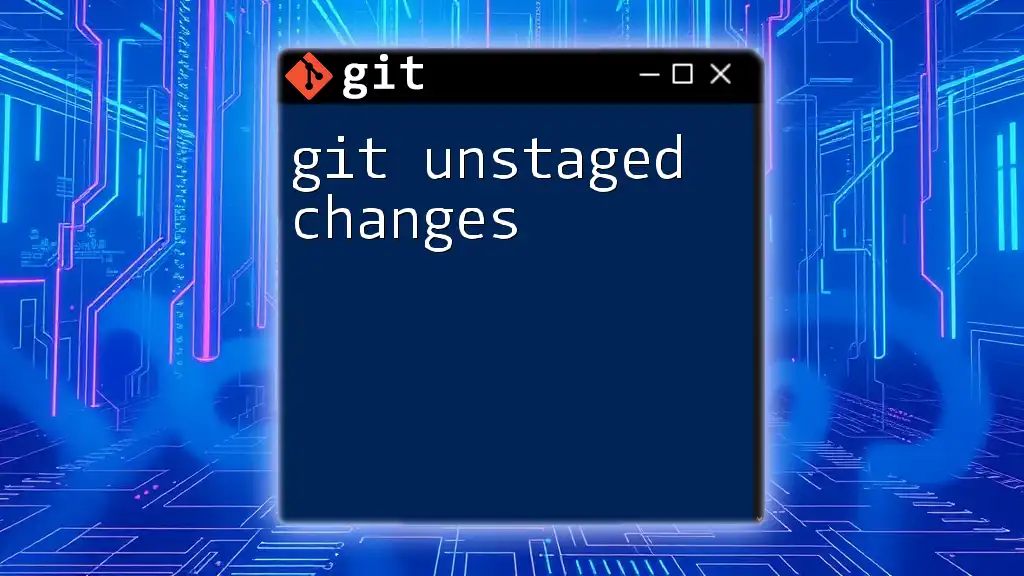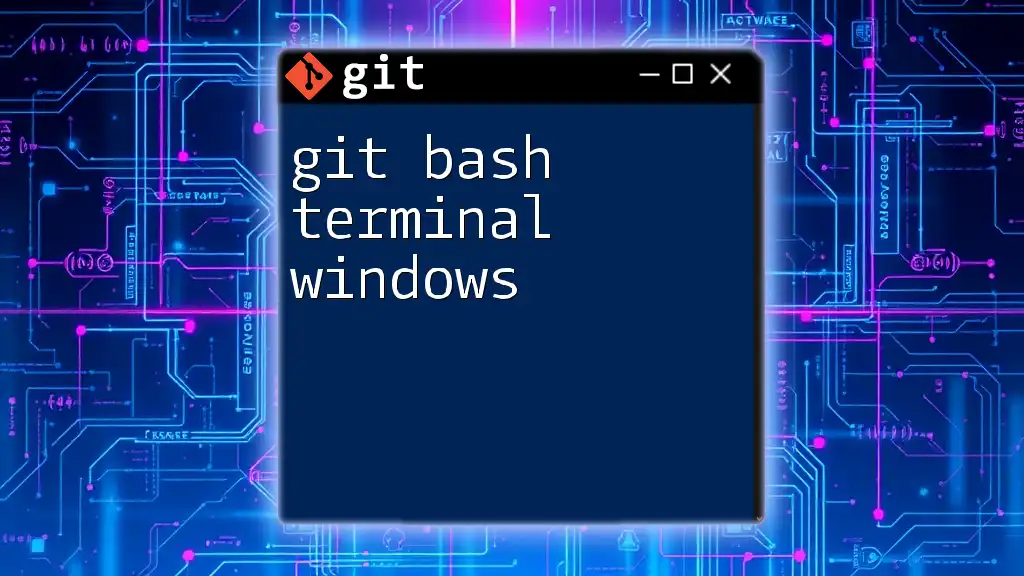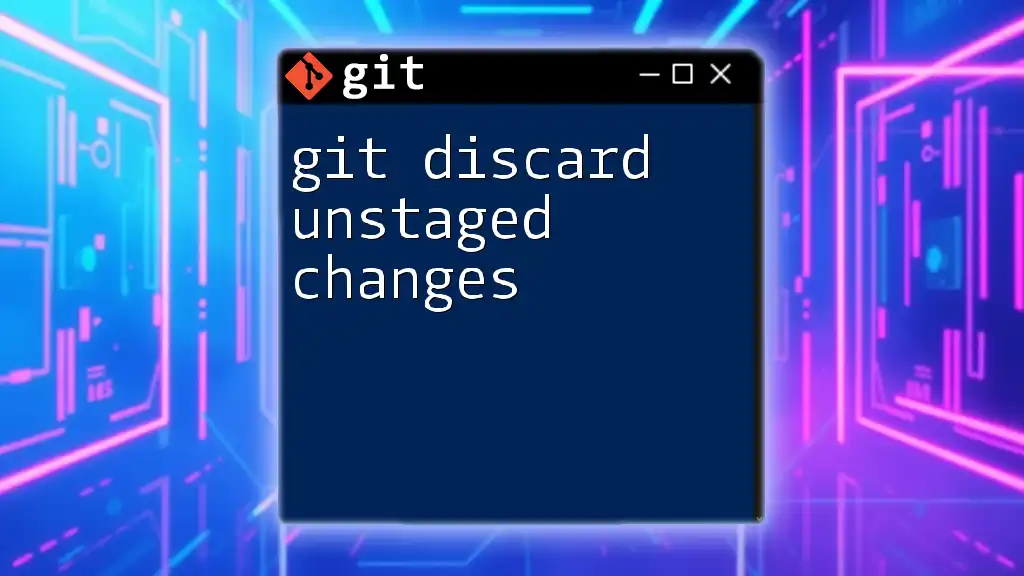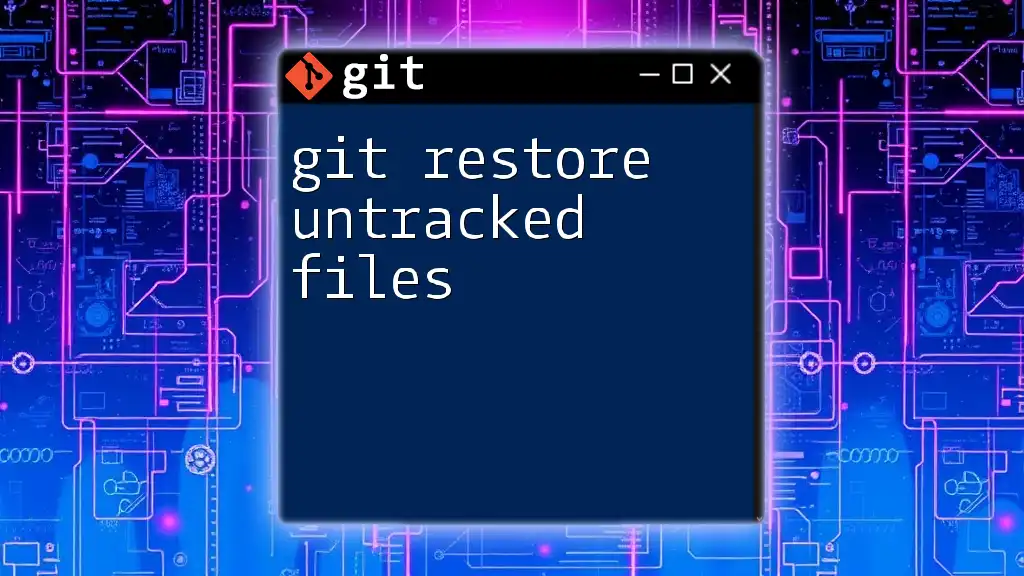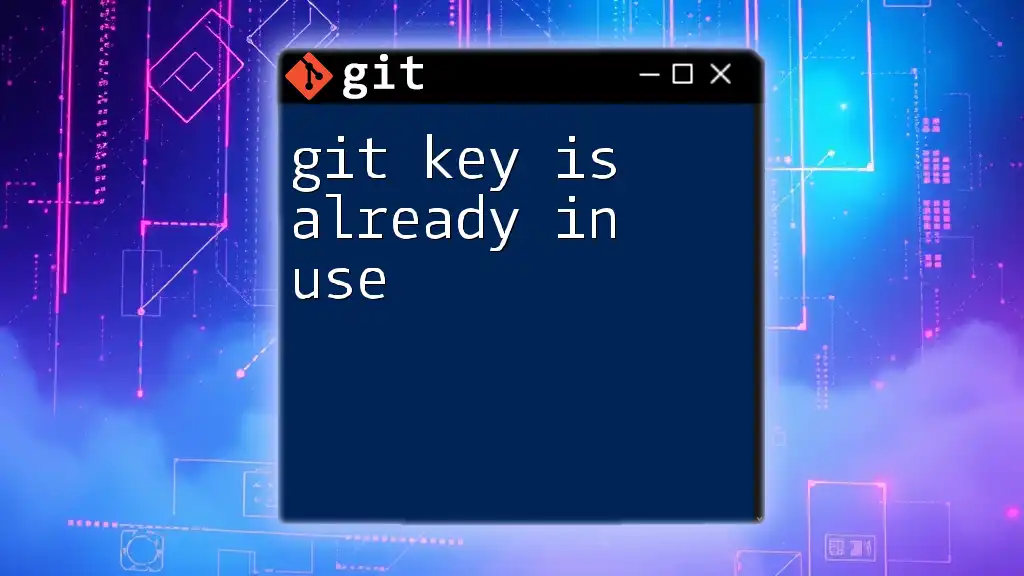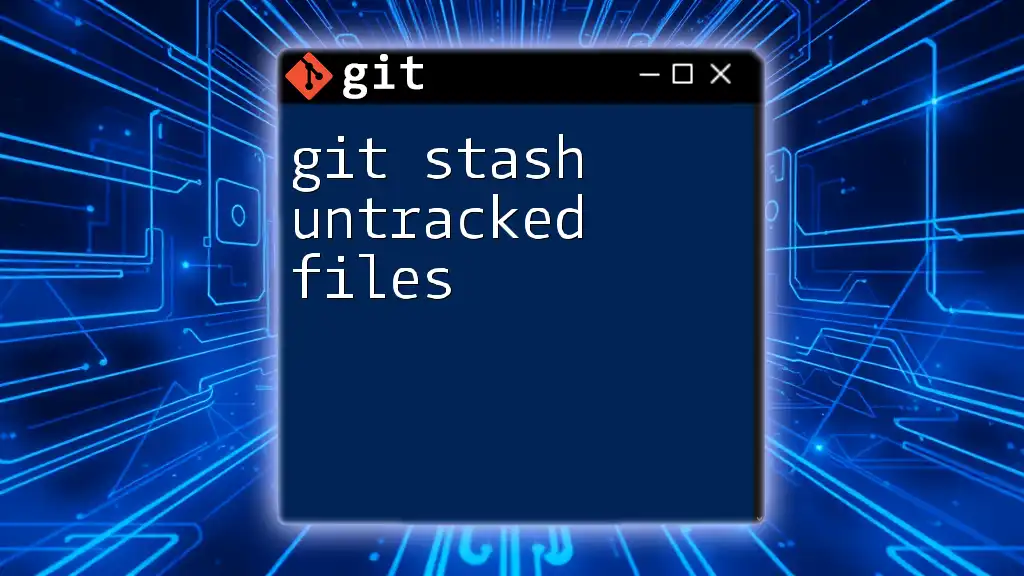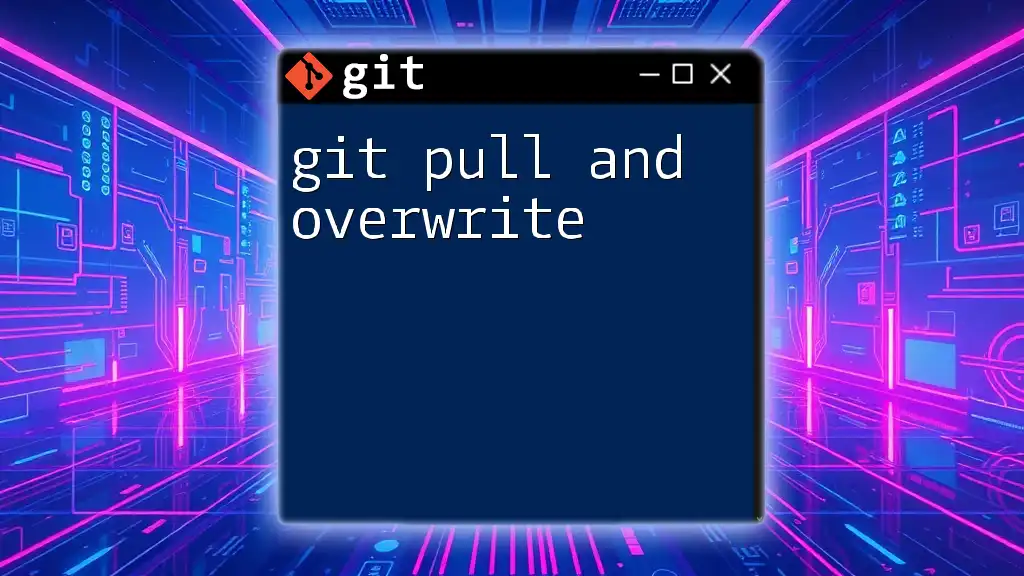To effectively use Git commands, ensure that Git is installed on your system and added to your system's PATH environment variable, allowing you to execute Git commands directly from your terminal.
# Check if Git is installed and in your PATH
git --version
Understanding Git Installation and Path Configuration
What is Git?
Git is a widely-used version control system that helps developers track changes in their code, collaborate with others, and manage various project versions efficiently. Its significance in the realm of software development cannot be overstated, as it has become the industry standard for version control due to its speed, flexibility, and powerful branching and merging capabilities.
Prerequisites for Using Git
Before diving into Git installation, it's essential to know the system requirements and supported operating systems. Git operates across multiple platforms, including Windows, macOS, and Linux. Each of these systems has a specific installation process, but all share common requirements: a computer with sufficient disk space and an internet connection to download the necessary software.
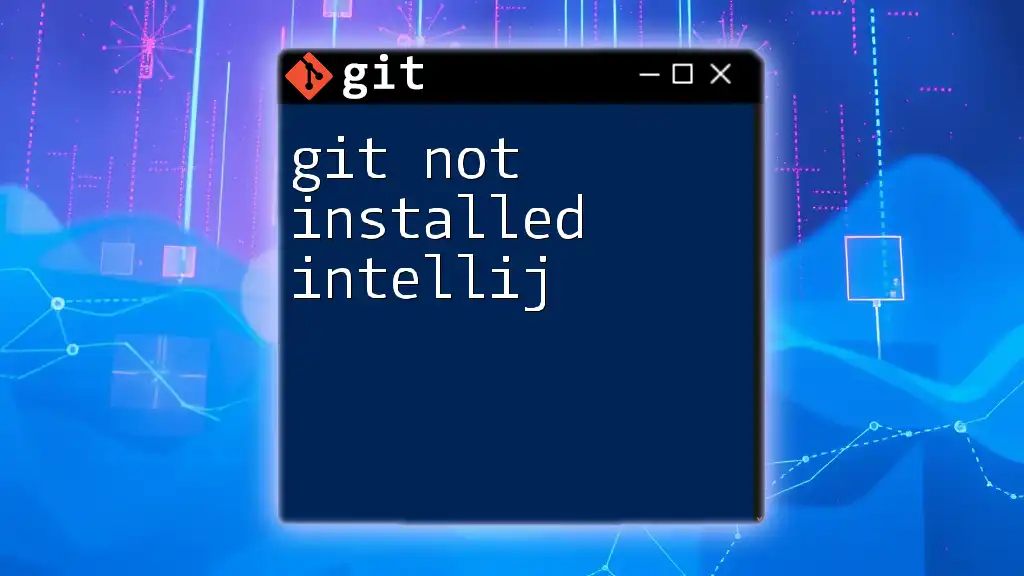
Installing Git
Downloading Git
To begin the installation process, you need to download the Git installer from the official Git website. This site is the most reliable source for obtaining the latest version. Depending on your operating system, there are tailored versions available:
- Windows: [Git for Windows](https://gitforwindows.org/)
- macOS: [Git for macOS](https://git-scm.com/download/mac)
- Linux: Use your package manager to install Git.
Installing Git on Windows
The installation process for Windows is straightforward. Follow these steps:
- After downloading the installer, double-click on the `.exe` file to initiate the installation.
- Follow the prompts in the installation wizard. You can choose the default settings, but pay attention to the following option:
- Configuring the PATH environment: Select “Git from the command line and also from 3rd-party software” to ensure Git is accessible from the command prompt.
- Once the installation completes, ensure Git Bash is installed, which provides a terminal similar to Unix/Linux.
Here’s an example of basic commands you can run in Git Bash after installation:
git --version
Installing Git on macOS
For macOS users, you can choose between two installation methods:
Using Homebrew
If you have Homebrew installed (a popular package manager for macOS), the quickest way to install Git is:
brew install git
Direct Installation
Alternatively, you can download the installer directly from the Git website. This involves similar steps as Windows: download, run the installer, and follow the prompts.
Installing Git on Linux
Linux users typically install Git using the system’s package manager. Here’s how to do it for some common distributions:
- For Debian/Ubuntu based systems, type the following command:
sudo apt-get install git
- If you’re using Fedora, you would run:
sudo dnf install git
If you prefer to compile Git from source, you can follow these steps:
- Install required dependencies.
- Download the source code from the Git website.
- Run the following commands to compile and install Git:
make prefix=/usr/local all
sudo make prefix=/usr/local install
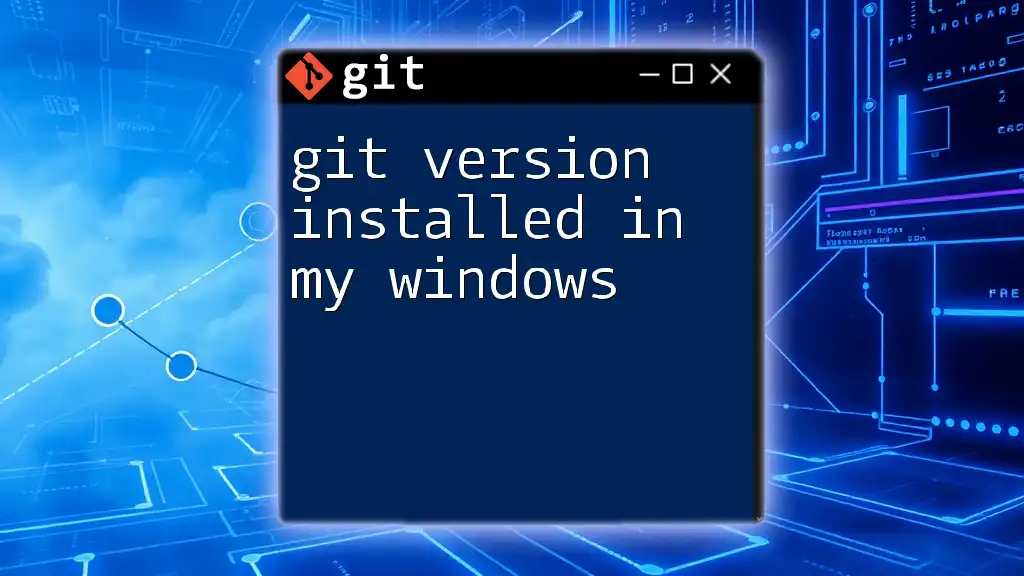
Adding Git to Your PATH
What is the PATH Environment Variable?
The PATH environment variable is crucial for command-line operations. It tells your operating system where to look for executable files when you enter commands in the terminal. When Git is installed, it must be added to your PATH to ensure you can run Git commands from any terminal session without specifying the full path to the executable.
Verifying Git Installation
To confirm that Git is successfully installed and available in your PATH, you can check the version of Git. Run the following command in your terminal:
git --version
If Git is correctly installed and in your PATH, this command will return the installed version number. If you encounter an error stating that the command is not recognized, Git is either not installed or not in your PATH.
Adding Git to PATH in Windows
If you need to add Git to your PATH after installation, follow these steps:
- Access the System Properties: Right-click on ‘This PC’ or ‘Computer’ and select ‘Properties.’
- Navigate to Environment Variables: Click on ‘Advanced system settings’ and then the ‘Environment Variables’ button.
- Editing PATH Variable: Under the ‘System variables’ section, find and select the ‘Path’ variable, then click ‘Edit.’ Add the path to the Git `bin` directory (commonly located at `C:\Program Files\Git\bin`).
- Verifying Configuration: You can check if Git was added to the PATH by running:
echo %PATH%
Adding Git to PATH in macOS and Linux
For macOS, you’ll need to modify your shell configuration to add Git to your PATH. Here are the common steps:
- Open a terminal and use a text editor to open either `.bash_profile` or `.zshrc` (depending on your shell):
nano ~/.bash_profile
# or
nano ~/.zshrc
- Add the following line to the end of the file:
export PATH=/usr/local/git/bin:$PATH
- Save the file and reload your profile with:
source ~/.bash_profile
# or
source ~/.zshrc
For Linux, the steps are similar. You typically modify your `.bashrc` or `.bash_profile` file:
- Open the terminal and edit the appropriate file:
nano ~/.bashrc
- Add this line:
export PATH=$PATH:/usr/bin/git
- Save and reload the configuration:
source ~/.bashrc
After modifying the PATH, test the Git command availability again using:
git --version
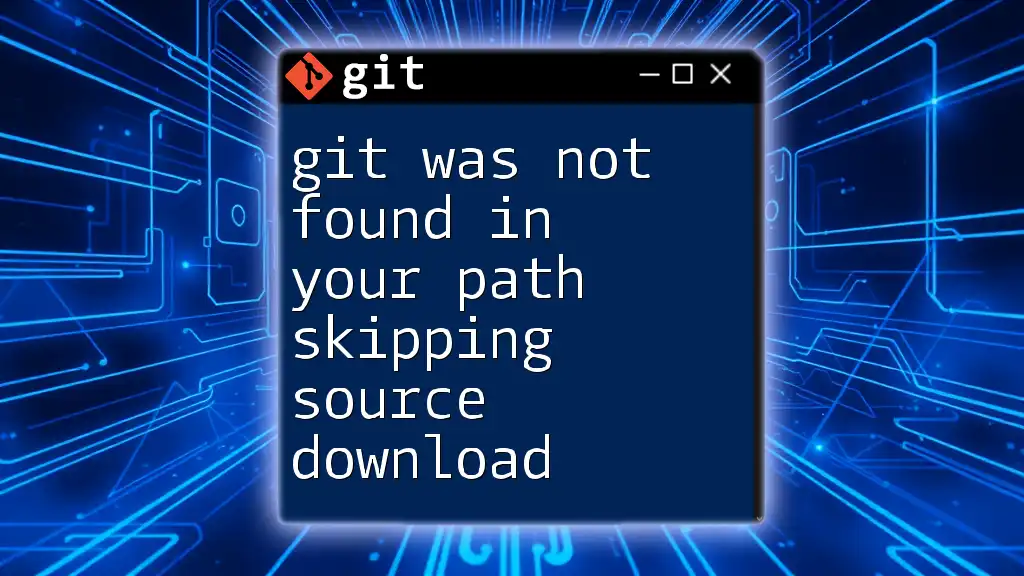
Common Pitfalls and Troubleshooting
Issues with Git Not Found in PATH
If Git commands are still unrecognized after installation, revisit the steps for adding Git to your PATH. Common mistakes include typos in the directory path or failing to save the changes in your configuration files.
Common Installation Errors
Several issues may arise during installation, such as:
- Error: Git Command Not Recognized: This usually indicates that Git is not installed or not in the system PATH. To resolve this, confirm installation and recheck the PATH settings.
- Error Messages on Specific Operating Systems: Each OS may produce different error messages, so consulting the official Git documentation or community forums can offer tailored advice and solutions.
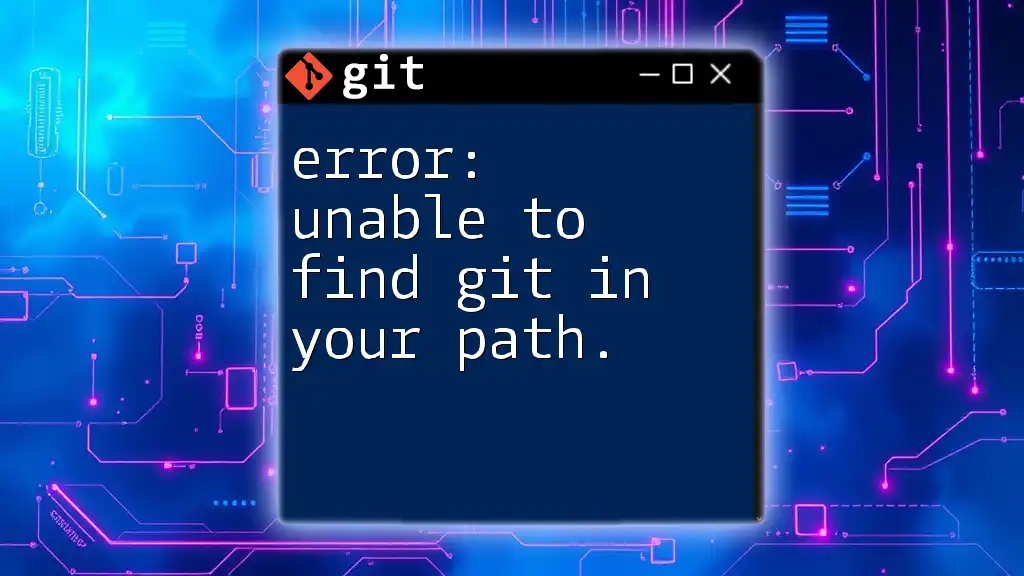
Conclusion
To effectively use Git, it is essential that Git must be installed and in your PATH. Understanding the installation process and PATH configuration not only enhances your productivity but also minimizes frustrations as you start using Git for version control.
Further Learning Resources
Explore the official Git documentation for in-depth knowledge and detailed tutorials. Additionally, consider engaging with online communities to troubleshoot issues and share experiences.
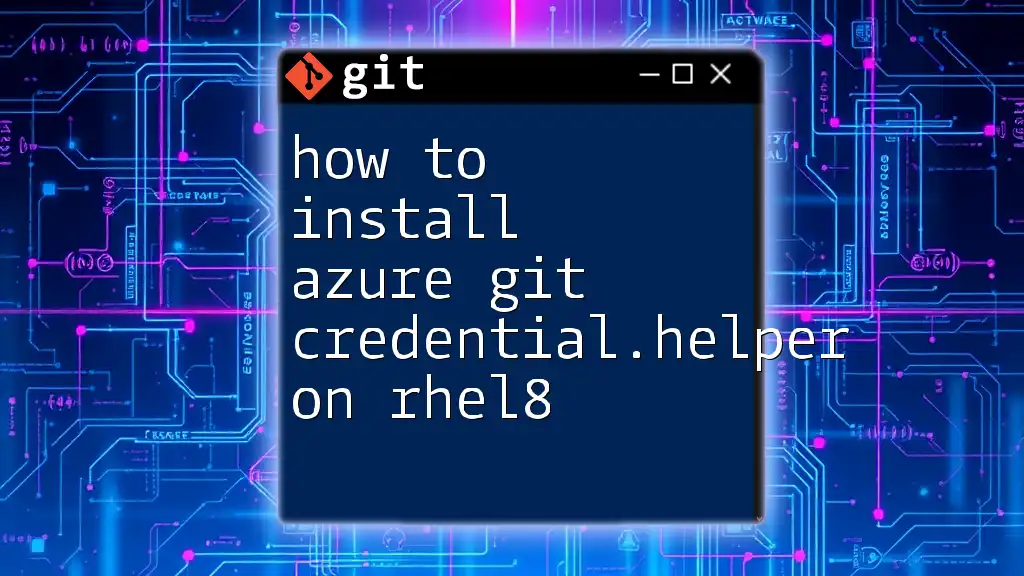
Call to Action
For those eager to expand their Git skills, subscribe for more concise tutorials and insights. Don't hesitate to share your experiences or ask questions; learning Git can be a collaborative journey!