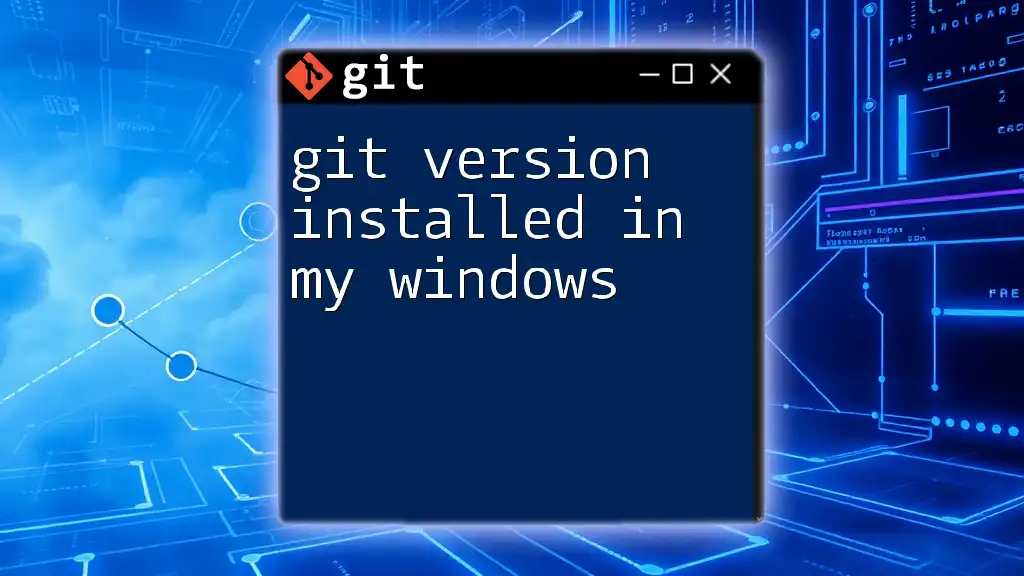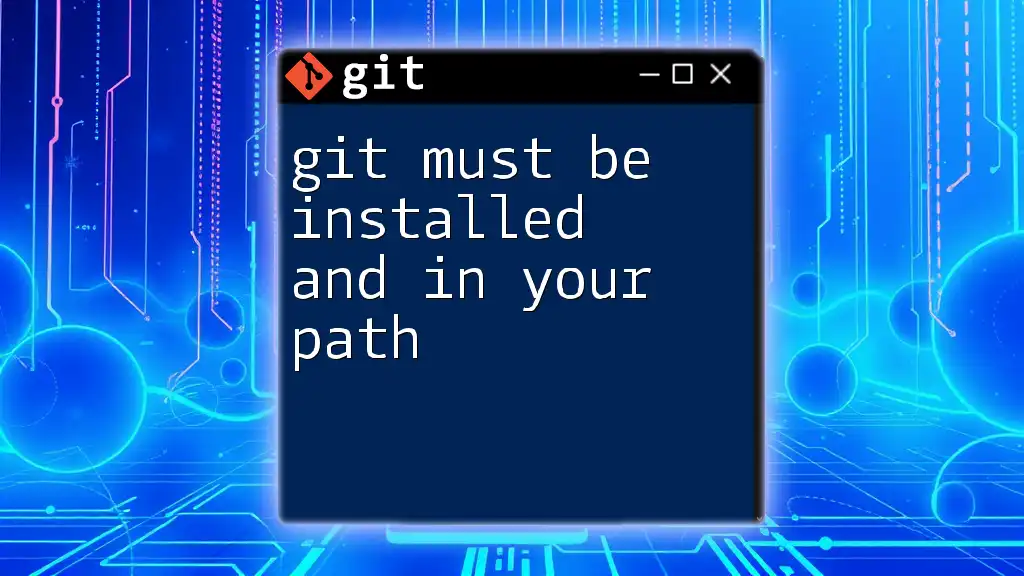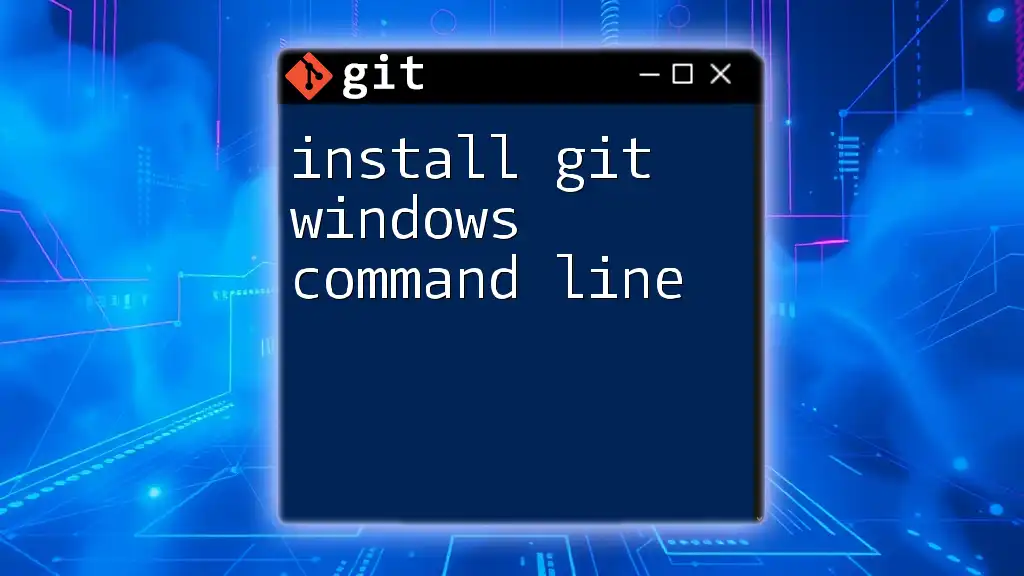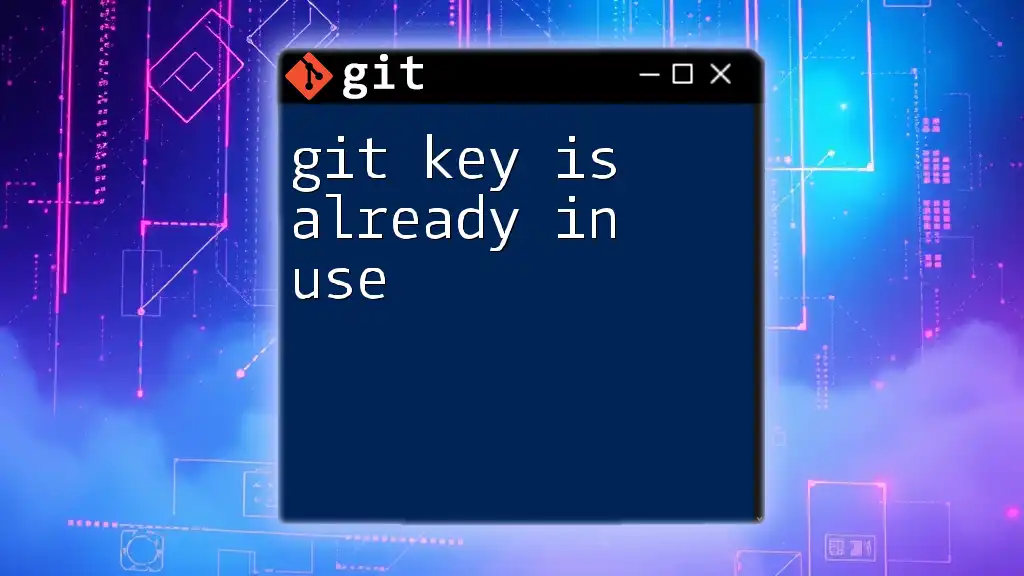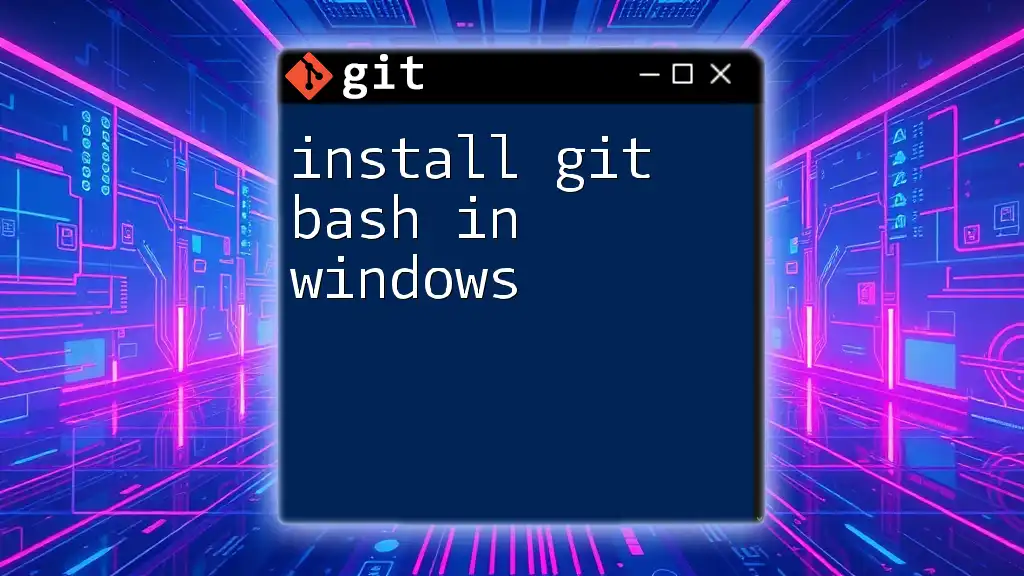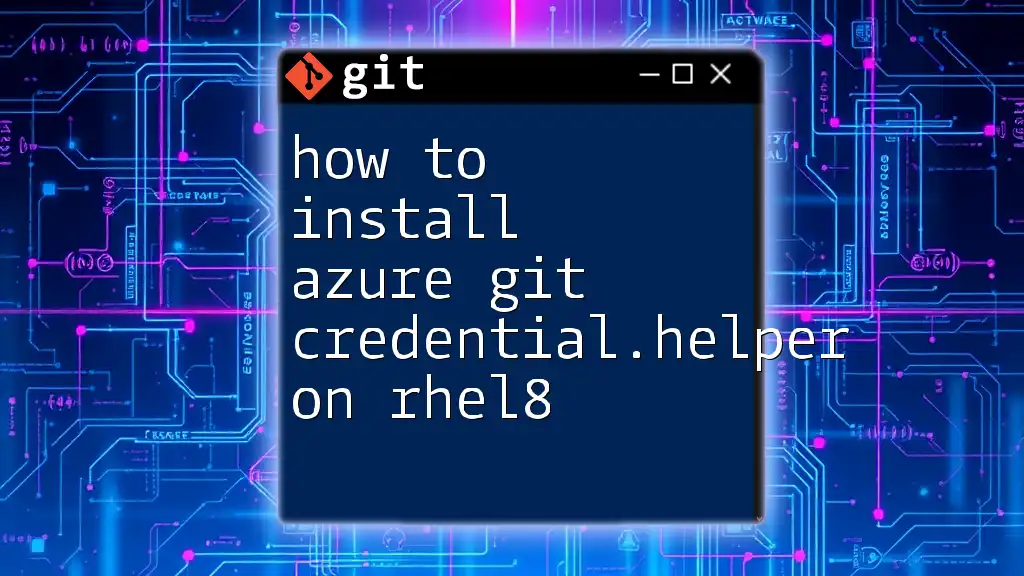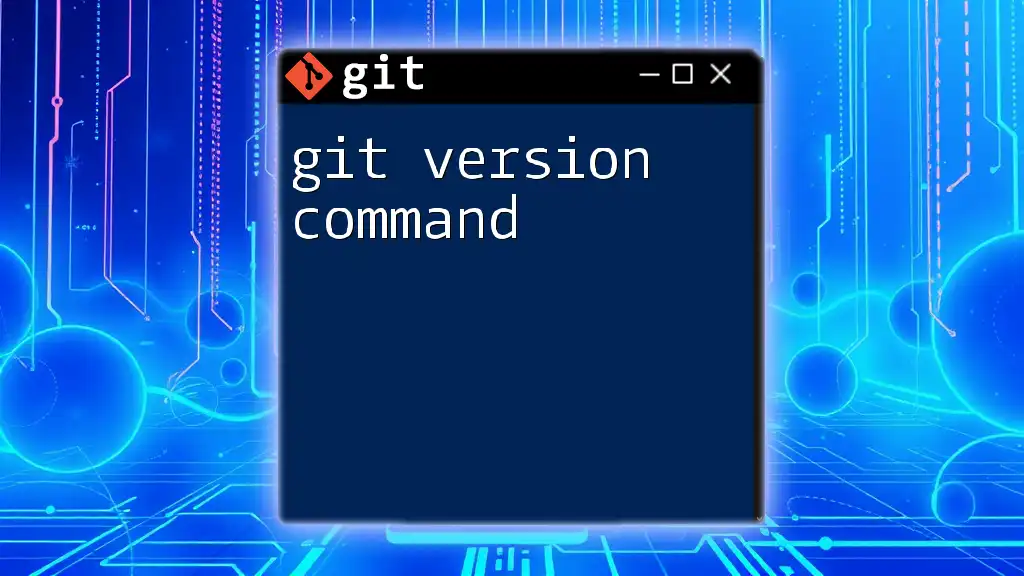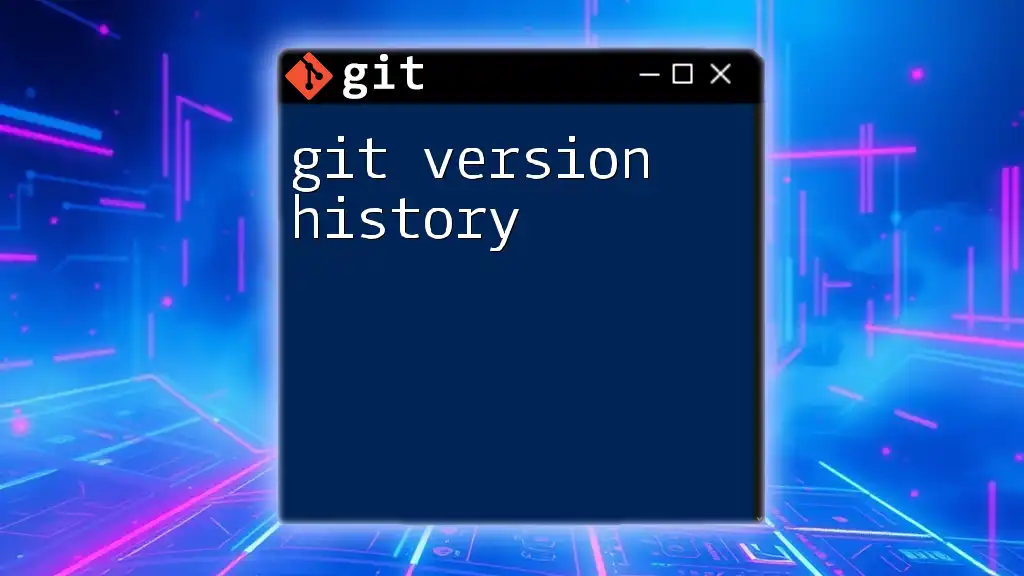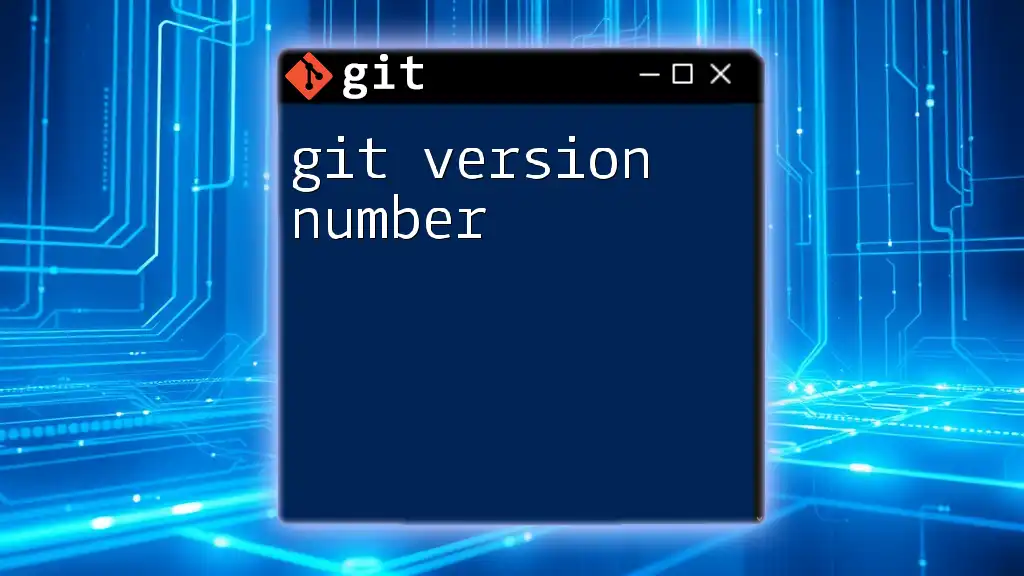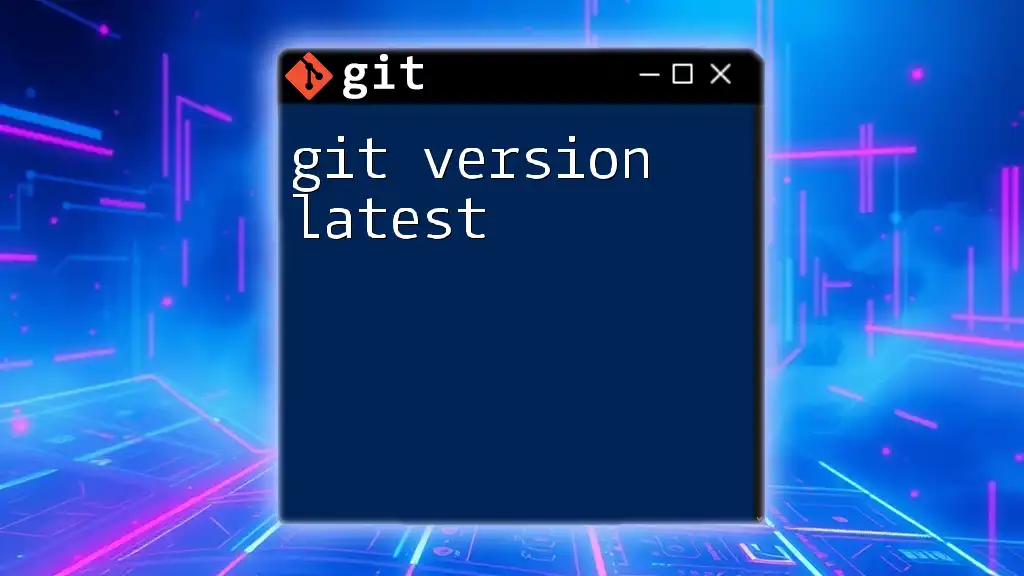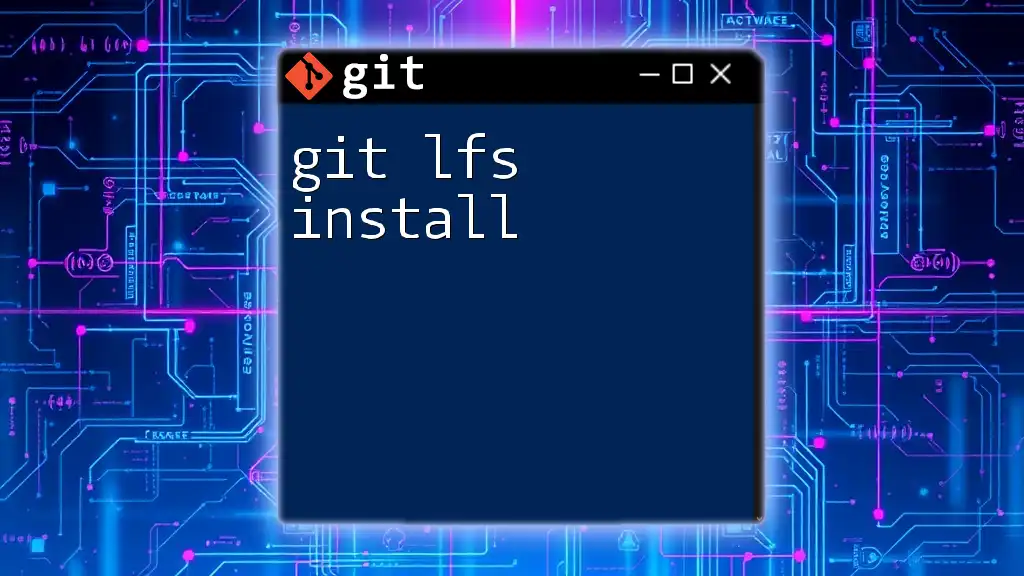To check the version of Git installed on your Windows system, you can use the following command in your command prompt or terminal.
git --version
Understanding Git
Git is a distributed version control system that allows multiple developers to work on projects simultaneously, effectively tracking changes and enabling collaboration. Its significance in software development cannot be overstated, as it helps maintain project history, manage code, and streamline workflows. Understanding the Git version installed in my Windows environment is essential for leveraging its full capabilities and ensuring compatibility with various tools and processes.
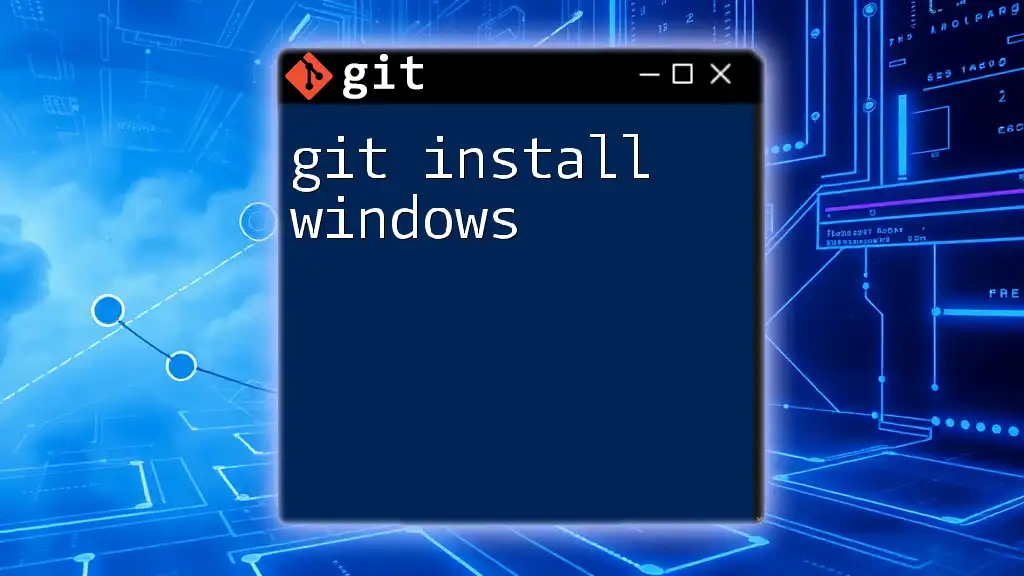
How to Check the Installed Git Version on Windows
Opening Command Prompt or PowerShell
To check the Git version installed on your Windows machine, you'll first need to open a command-line interface. You can do this through Command Prompt or PowerShell.
- Command Prompt: Press `Win + R`, type `cmd`, and hit `Enter`.
- PowerShell: Press `Win + X` and choose Windows PowerShell from the menu.
These interfaces allow you to run various commands, including checking your Git version.
Running the Git Version Command
Once you have Command Prompt or PowerShell open, type the following command:
git --version
This command asks Git to display its currently installed version. When you execute it, you should see output similar to this:
git version 2.32.0.windows.2
Understanding this output is crucial. The response not only confirms that Git is installed, but it also indicates the exact version, which is important for troubleshooting and ensuring compatibility with different tools or libraries.
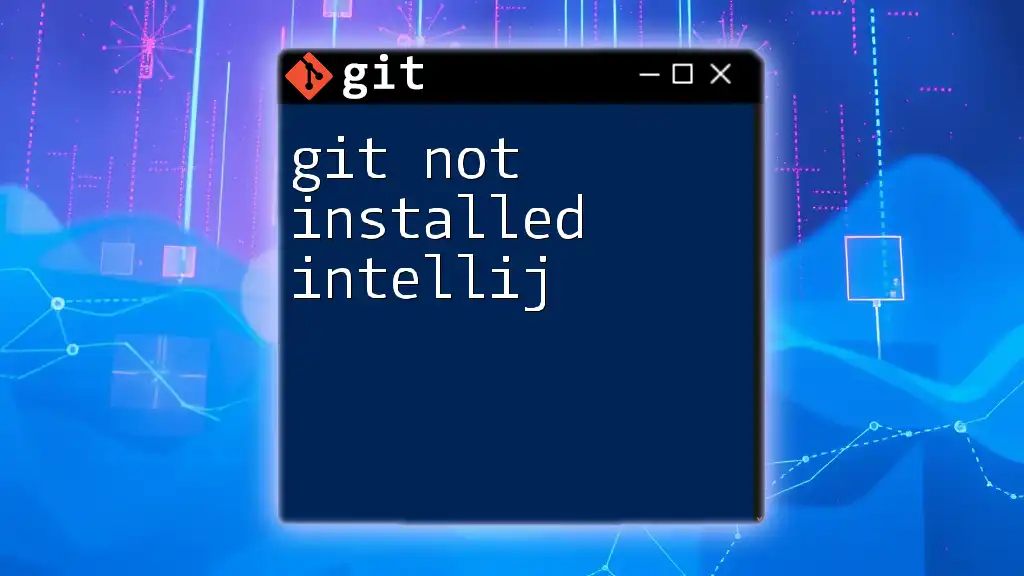
How to Install or Upgrade Git on Windows
Downloading Git for Windows
If you find that Git is not installed on your computer, or if the version is outdated, you will need to download the latest version. You can obtain the installer from the official [Git for Windows](https://git-scm.com/download/win) website.
Installation Steps
After downloading the installer, follow these steps to install Git:
- Run the Installer: Double-click the downloaded file to run the installer.
- License Agreement: Read and accept the license agreement before proceeding.
- Installation Options: During the setup, you'll be prompted to select various options. Pay close attention to:
- PATH Environment: Choose the option that allows you to run Git from the command line.
- Line Endings: Select the appropriate setting for line endings, depending on whether you'll be collaborating with users on Linux or Mac systems.
Completing these steps will install Git on your machine properly.
Verifying the Installation
To confirm a successful installation, repeat the command you used earlier:
git --version
You should see the version number displayed. If you encounter any errors, it might indicate that the installation was incomplete or that Git was not added to your PATH environment variable.
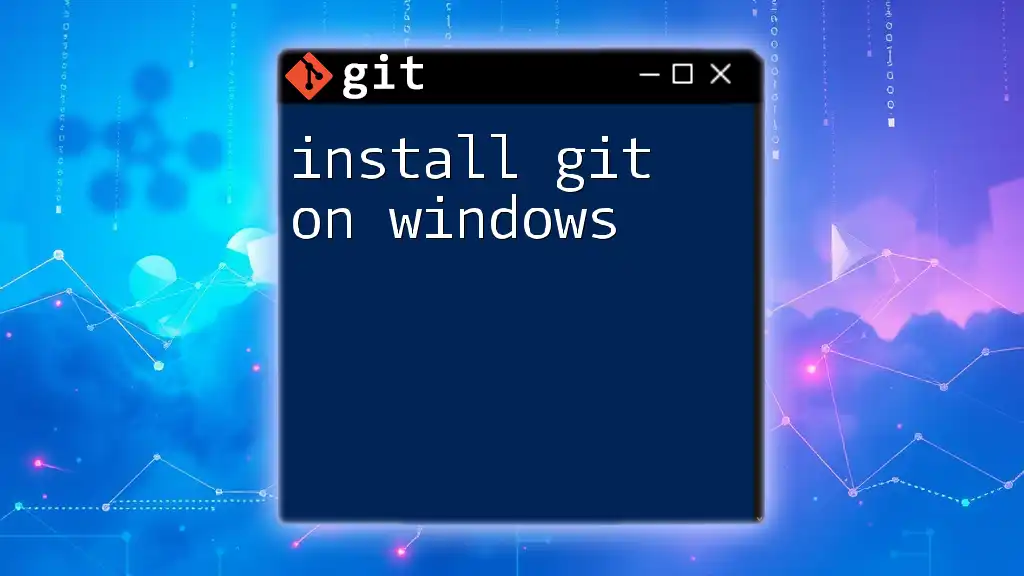
Troubleshooting Common Issues
Git Command Not Found Error
If you receive a "git is not recognized as an internal or external command" error, it typically means that Git is not correctly installed or not added to your system’s PATH. To resolve this issue:
- Check your PATH environment variable:
- Right-click on This PC or My Computer, and select Properties.
- Click on Advanced system settings.
- In the System Properties dialog, click on the Environment Variables button.
- In the System variables section, find the Path variable and ensure the path to your Git `bin` and `cmd` directories are included (usually something like `C:\Program Files\Git\bin`).
If you find that Git is missing, it's advisable to reinstall using the steps mentioned previously.
Outdated Git Version
To determine if your Git installation is outdated, compare the version you see when running the command:
git --version
With the latest version available on the [Git website](https://git-scm.com). If you find that your version is outdated, you can easily upgrade Git by running the update command in your command line:
git update-git-for-windows
This will download and install the latest version, ensuring you have access to the newest features and security patches.
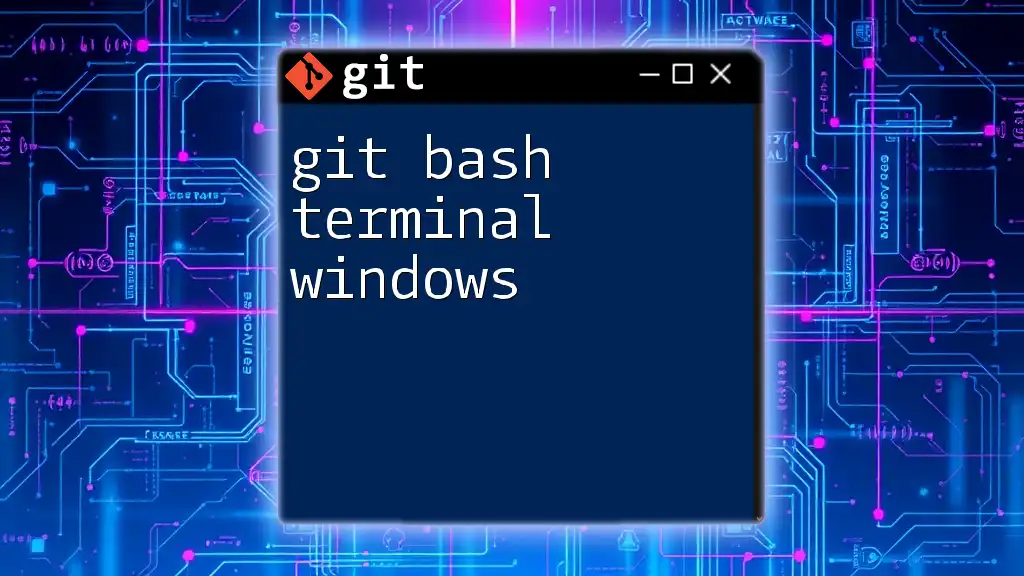
Additional Resources
Online Documentation
For further learning and troubleshooting, the official [Git documentation](https://git-scm.com/doc) is an invaluable resource. It offers in-depth explanations of commands, guides, and best practices for using Git effectively.
Community Support
Engaging with the Git community can be beneficial for resolving issues or learning advanced techniques. You can find support through forums such as [Stack Overflow](https://stackoverflow.com) or GitHub’s own community posts.
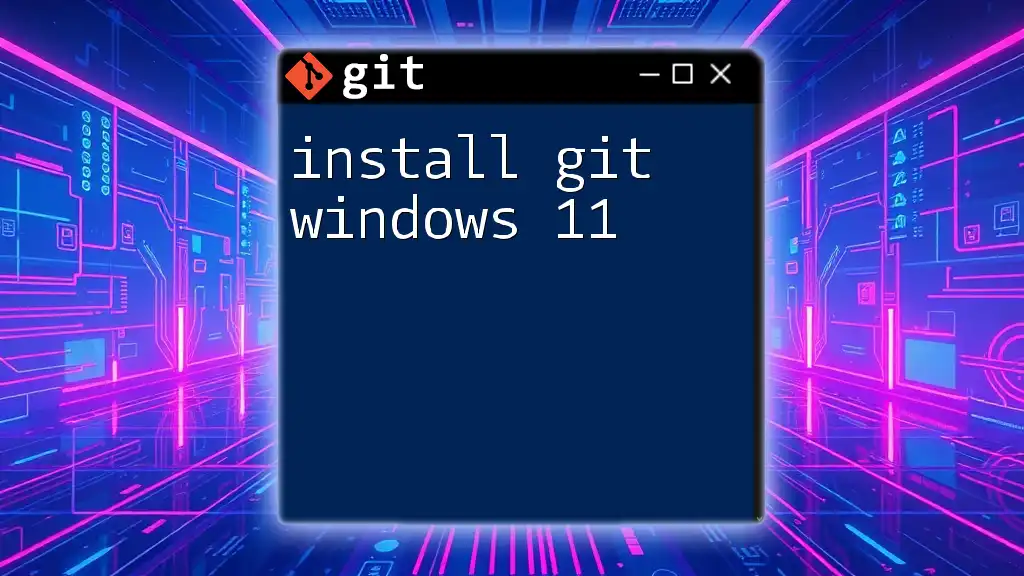
Conclusion
Knowing the Git version installed in my Windows environment is a fundamental aspect of using Git effectively. By regularly checking your version, installing the latest updates, and understanding common issues, you can ensure a smooth workflow in your development process. Don't hesitate to explore Git further and practice the commands to enhance your skills!
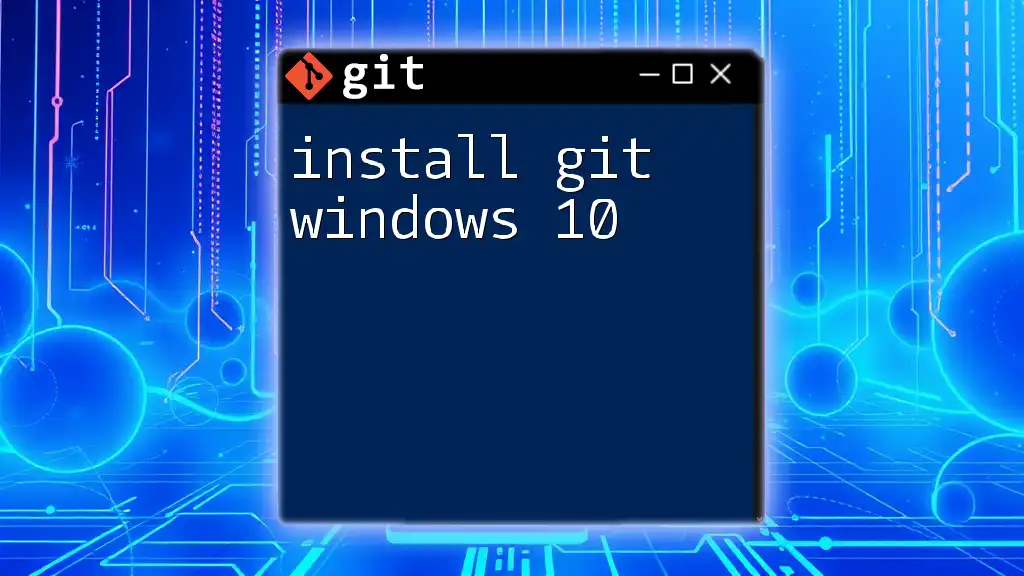
Frequently Asked Questions (FAQs)
What if I have multiple versions of Git installed?
Having multiple versions can lead to conflicts and confusion. To address this, ensure only one version is set in your system PATH, and uninstall any older versions using the Control Panel.
How can I remove Git from my Windows machine?
To uninstall Git, go to Control Panel, select Programs and Features, find Git in the list, right-click on it, and select Uninstall. Follow the prompts to remove it completely from your system.