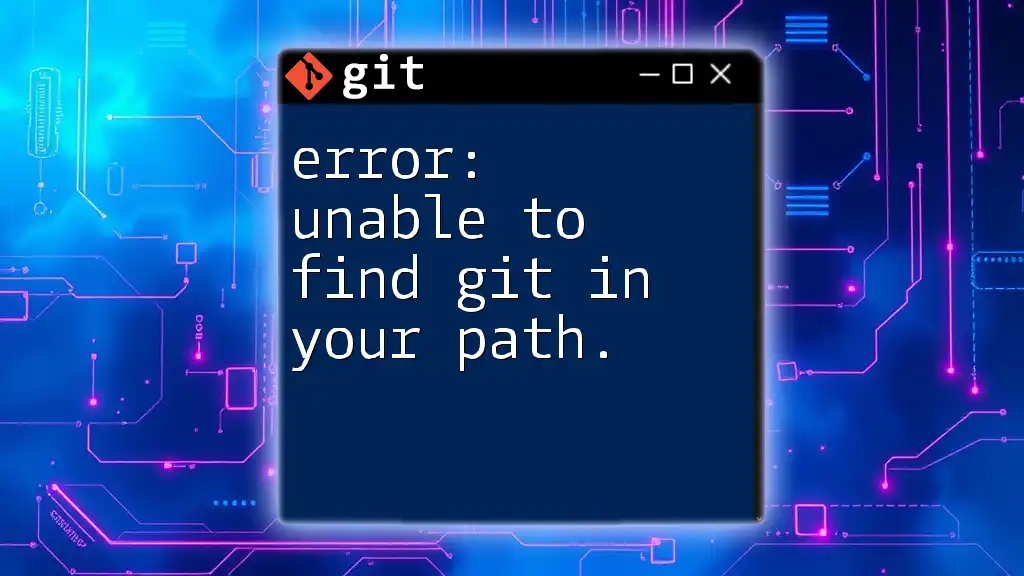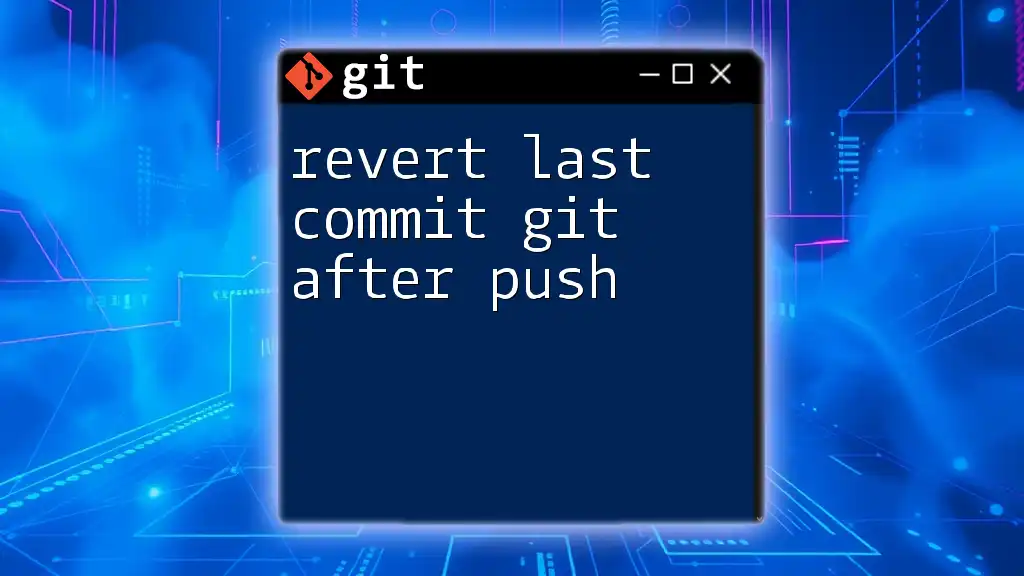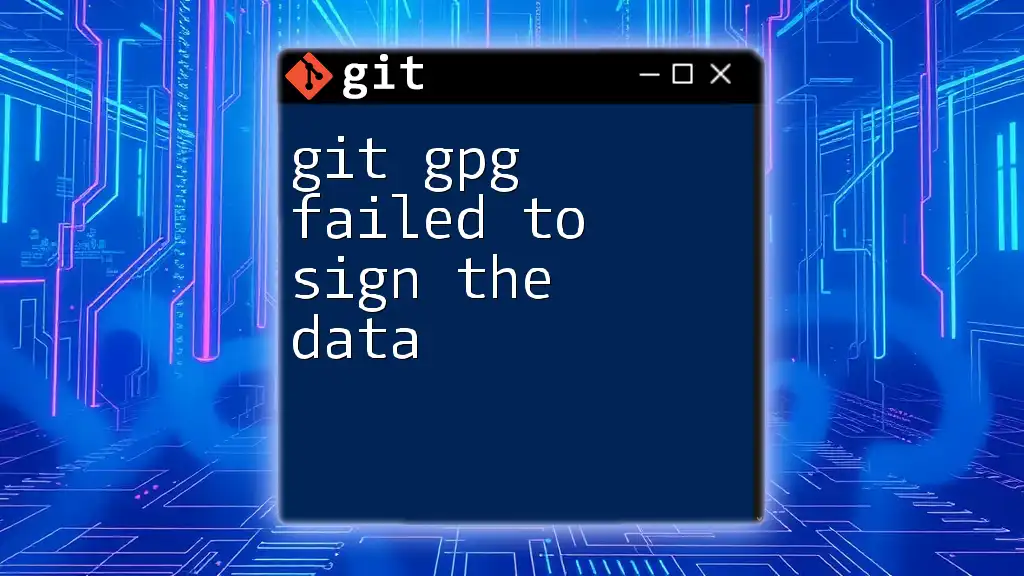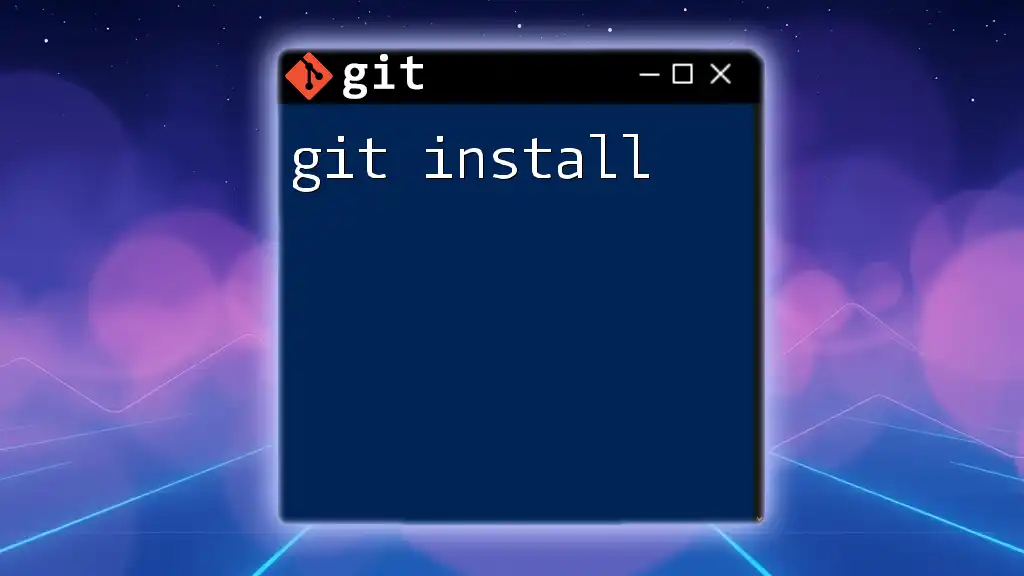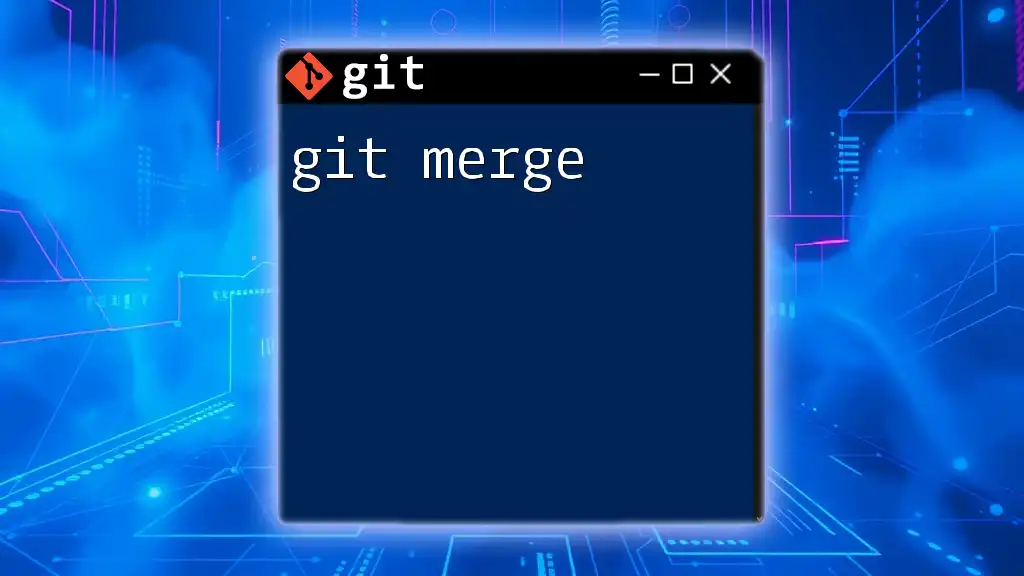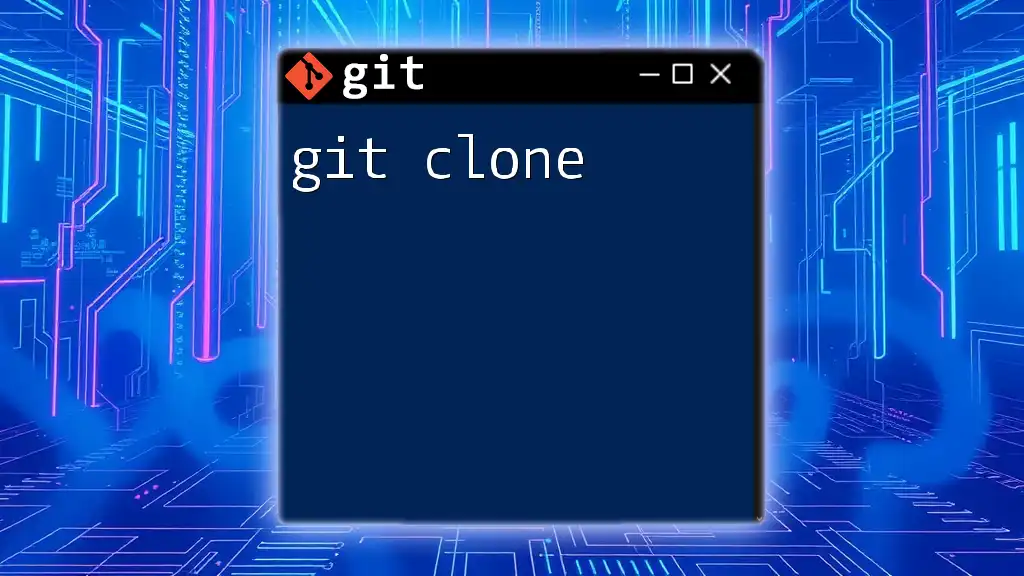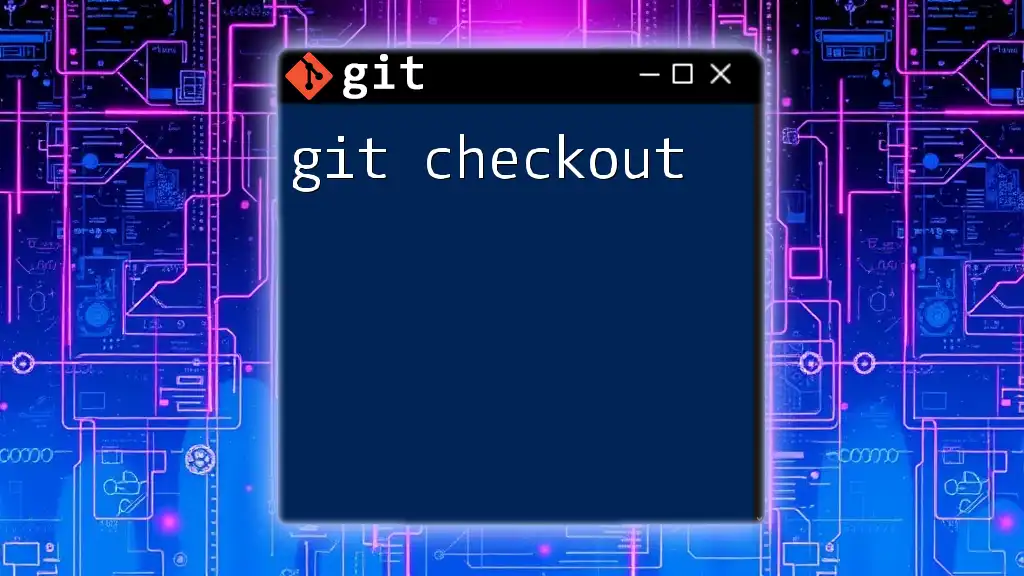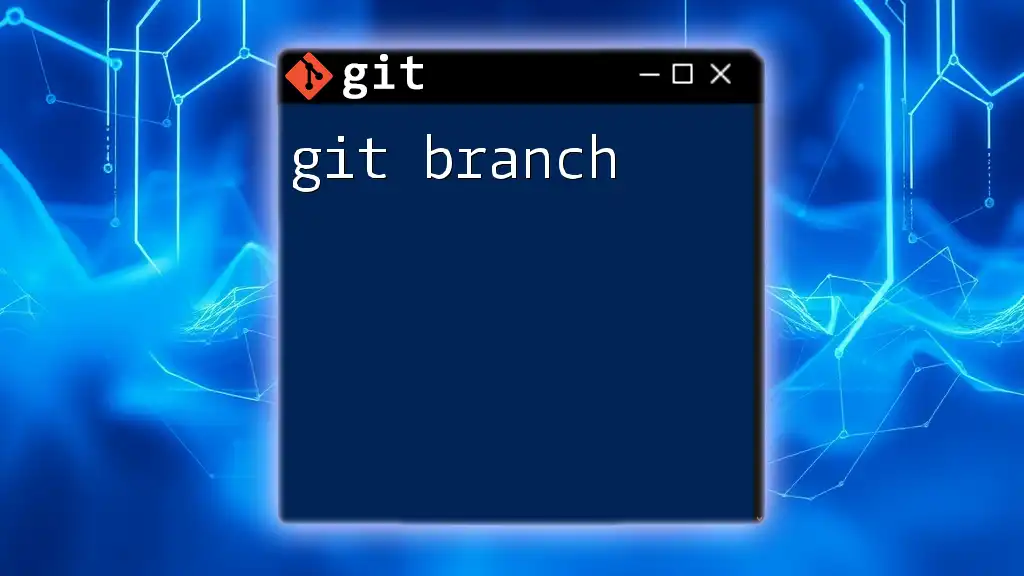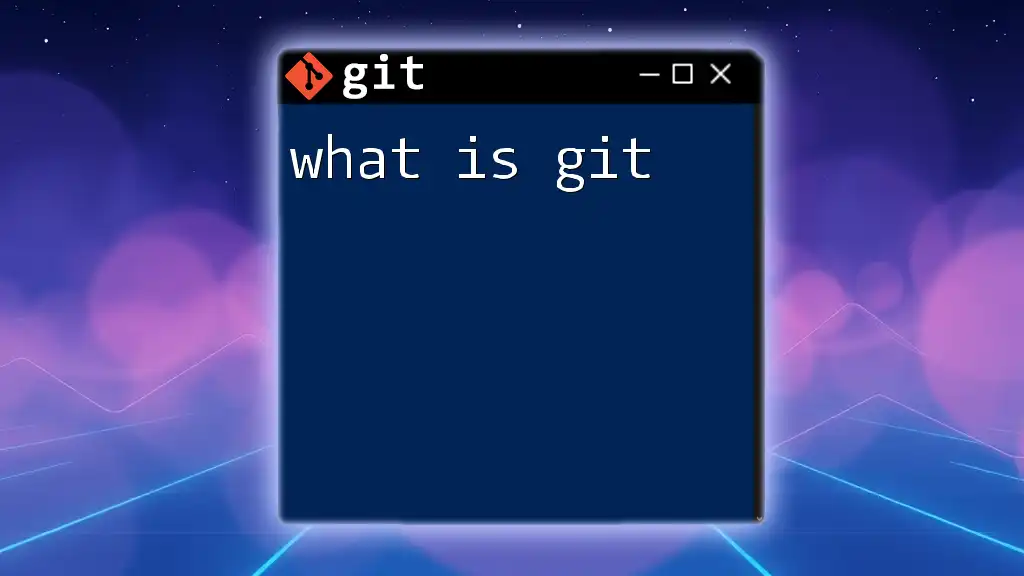The error "unable to find git in your path" indicates that Git is not installed or not properly added to your system's environment variables, preventing the terminal from recognizing Git commands.
# To check if Git is installed and in your PATH, run:
git --version
Understanding the Error Message
What Does "Unable to Find Git in Your Path" Mean?
The error message "error: unable to find git in your path" indicates that your system cannot locate the Git executable file. In computing, the PATH is a crucial environment variable that tells your operating system where to look for executable files. When you attempt to run a Git command, your system searches through the directories listed in your PATH. If Git is absent from any of these directories or if the PATH variable isn't set correctly, the error arises.
When the PATH is configured properly, executing a Git command like `git --version` should display the Git version installed on your machine. Otherwise, you may experience frustrating delays in your workflow.
Signs that the Error is Occurring
You will recognize this error primarily through command line prompts that yield a variant of the following message:
bash: git: command not found
This indicates that the system has searched all directories in the PATH and failed to find the Git executable.
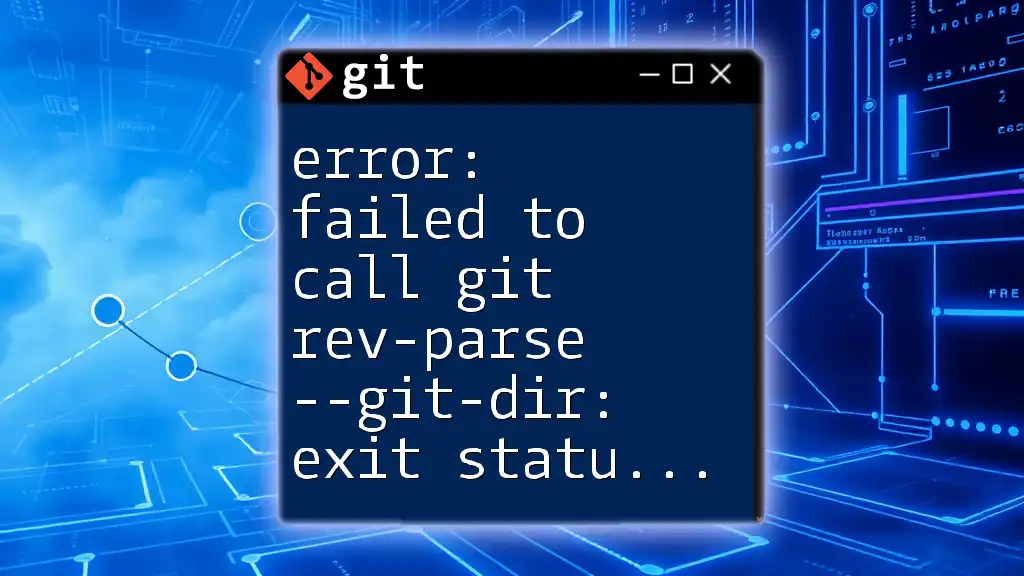
Why is Git Not in Your Path?
Installation Issues
Often, the issue lies with the installation itself. Git may not have been installed properly or may be missing entirely. This can occur during the installation process, particularly if an error was encountered or if the installation was interrupted. Different operating systems have varying installation procedures, so it’s essential to follow specific guidelines:
- On Windows, you might need to run the installer again and ensure that the option to add Git to your PATH is selected.
- On macOS, if you used Homebrew, make sure that it completed without errors.
- For Linux, repositories vary, and a partial installation can lead to this issue.
PATH Configuration Errors
If Git is installed but still not recognized, the next likely problem is a misconfigured PATH environment variable. PATH essentially is a list of directories where your operating system searches for executable files. If the directory where Git is installed is not included, you'll run into this error.
Common mistakes include:
- Typos in the directory paths being added to the PATH.
- Failing to restart the terminal or log out and back in after changes are made.
- Overwriting the entire PATH instead of appending to it.
Version Management Conflicts
If you are using version management tools like NVM (Node Version Manager) or Homebrew, they might have their paths configured differently or temporarily overwrite the system's PATH variable. This can create conflicts, leading to the inability of your system to locate Git.
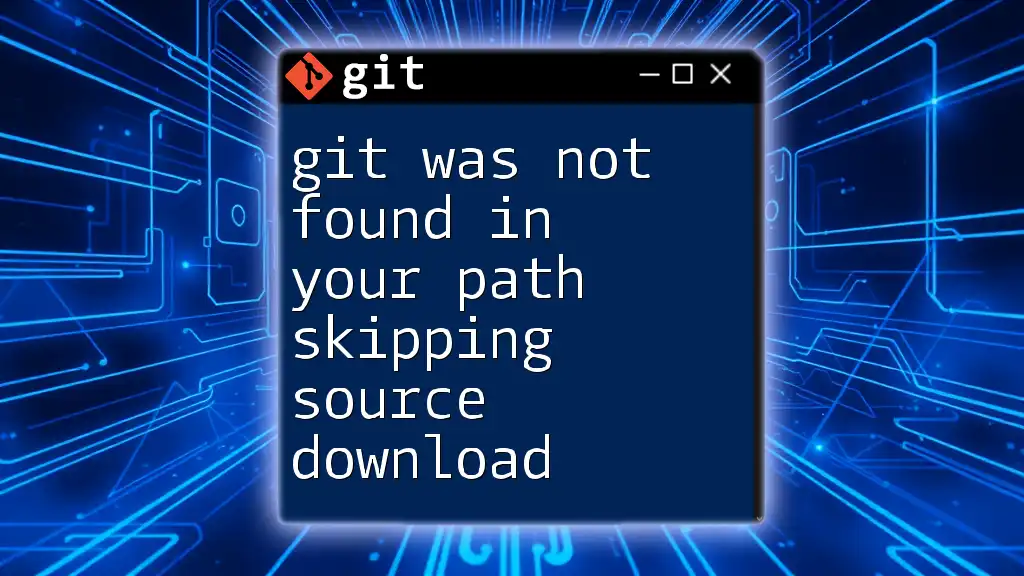
How to Fix "Unable to Find Git in Your Path"
Checking if Git is Installed
Before making any changes, check to see if Git is indeed installed. The simplest way to verify is by entering the following command in your terminal:
git --version
If Git is installed, you will see the version number. If the command returns an error, it’s time to proceed with fixing the PATH configuration.
Adding Git to Your Path
Windows
To add Git to your PATH on Windows:
- Right-click This PC or Computer on the Desktop or in File Explorer.
- Click on Properties.
- Select Advanced system settings.
- In the System Properties window, click on the Environment Variables button.
- In the Environment Variables window, find the Path variable in the “System variables” section.
- Click Edit, then click New and add the path to your Git bin directory (e.g., `C:\Program Files\Git\bin`).
- Click OK to close all windows.
You may also configure it temporarily using PowerShell:
$env:Path += ";C:\Program Files\Git\bin"
macOS
To configure the PATH variable on macOS:
- Open the Terminal.
- To determine the shell you are using, execute:
echo $SHELL
- If you're using Bash, edit the `.bash_profile`:
nano ~/.bash_profile
- Add this line to the file:
export PATH=$PATH:/usr/local/git/bin
- If you're using Zsh, edit `.zshrc` instead:
nano ~/.zshrc
- Apply the changes by running:
source ~/.bash_profile
or
source ~/.zshrc
Linux
For Linux users, the solution varies slightly based on your distribution. Here’s how you can set it for Ubuntu:
- Open the Terminal.
- Open the `.bashrc` file:
nano ~/.bashrc
- Add the following line:
export PATH=$PATH:/usr/bin/git
- Save and close the file, then refresh it:
source ~/.bashrc
Verifying the Solution
After making these changes, try to verify the solution again by running:
git --version
If everything is configured correctly, the command should return the version number of Git, signifying that the PATH is now correctly set.
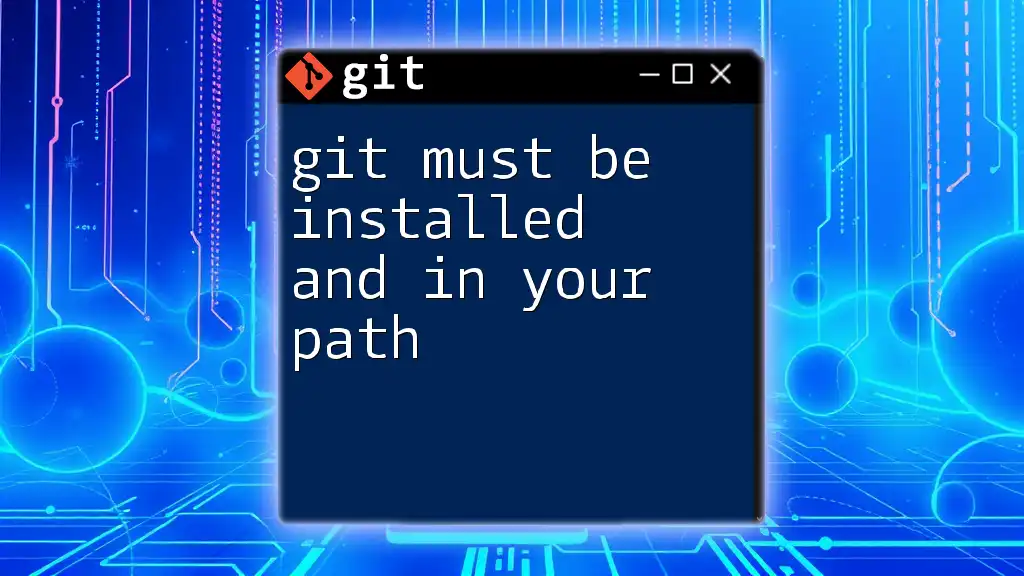
Alternative Solutions and Workarounds
Using GUI Clients
If you are struggling with command line limitations, consider using Git GUI clients as an alternative. These tools provide a more user-friendly interface for version control and often do not require manual PATH configuration. Some popular options include SourceTree and GitHub Desktop, both designed to simplify the Git experience.
Using Docker or Virtual Environments
Alternatively, you might employ Docker or other virtual environments to manage your development needs. Docker allows you to create isolated environments, reducing the reliance on local configurations. This approach can isolate your Git usage and make the process far less complicated.
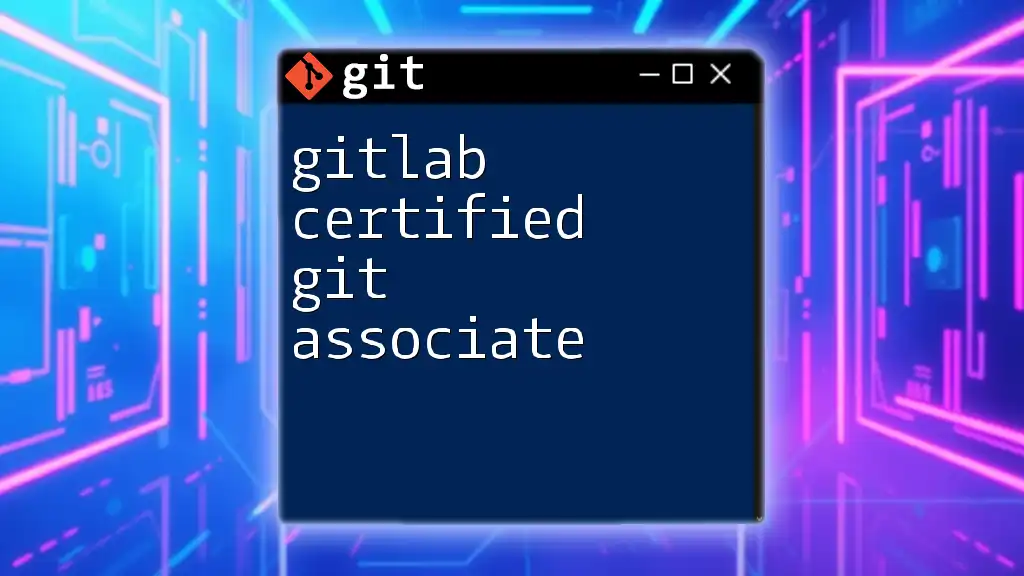
Conclusion
Correcting the configuration of the PATH variable is essential for effective use of Git commands. Understanding this process not only resolves the "error: unable to find git in your path" issue but also empowers you to handle future configuration challenges.
With this guide, you should feel equipped to clear this error from your workflow. Don't forget that continual practice and exploration of Git’s functionalities will greatly enhance your efficiency and skill level in version control.
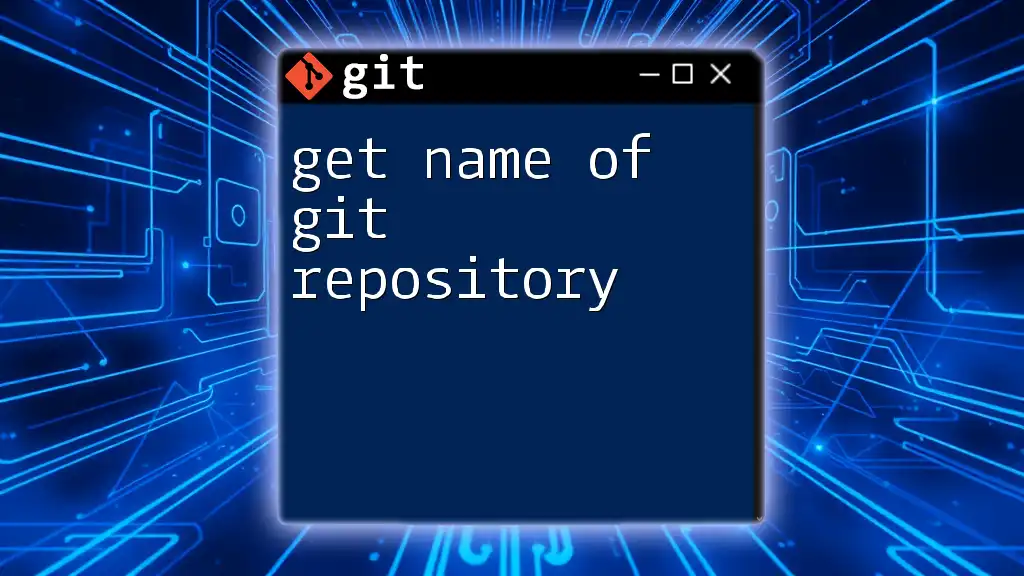
Additional Resources
For more detailed information, visit the official [Git documentation](https://git-scm.com/doc). Additionally, there are many online courses and forums where you can further your understanding of Git commands and their practical applications.
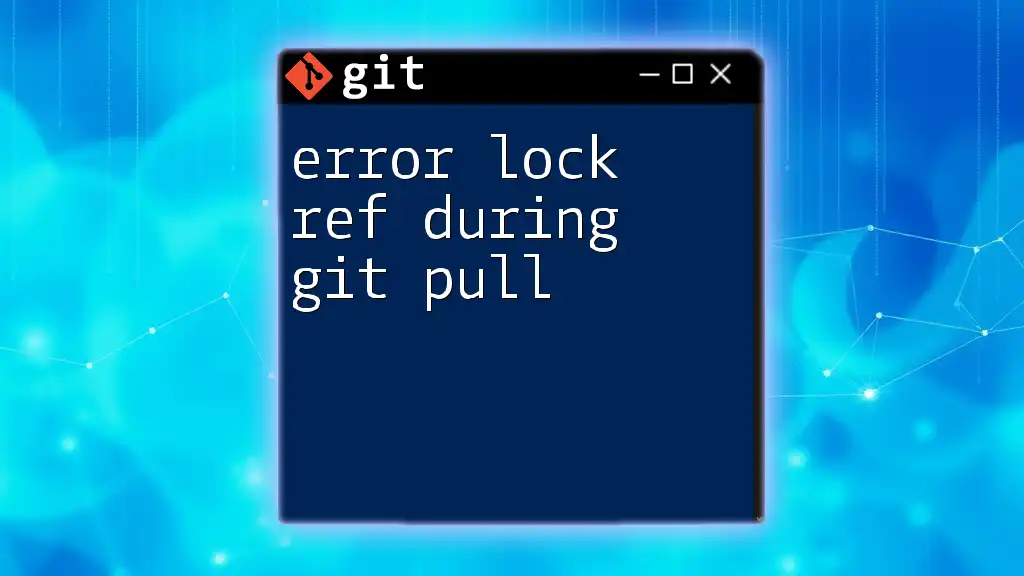
Call to Action
Stay tuned for more articles and hands-on tutorials that will help you master Git and improve your workflow. Subscribe to our updates to gain access to resources and knowledge aimed at simplifying your experience with version control.