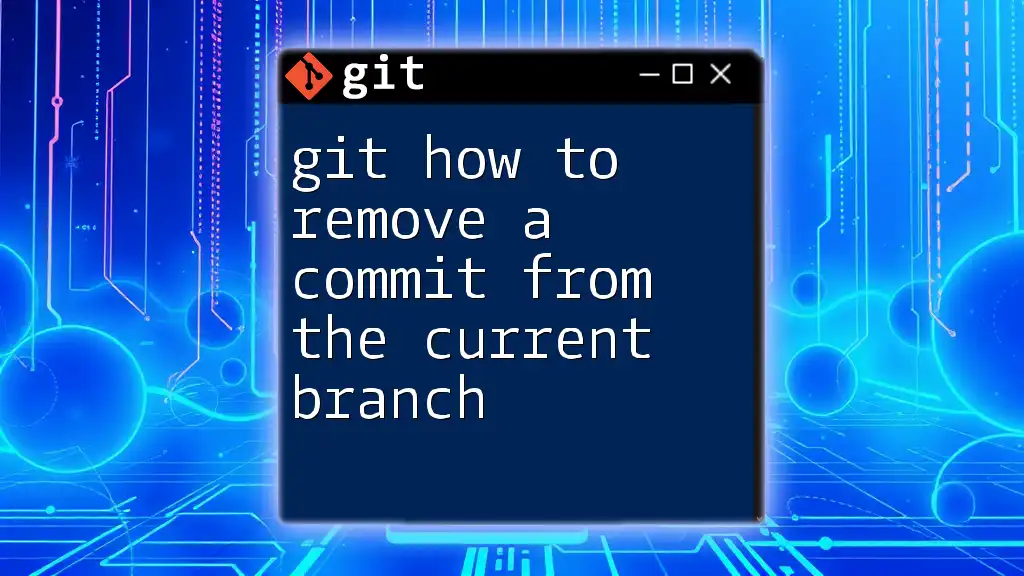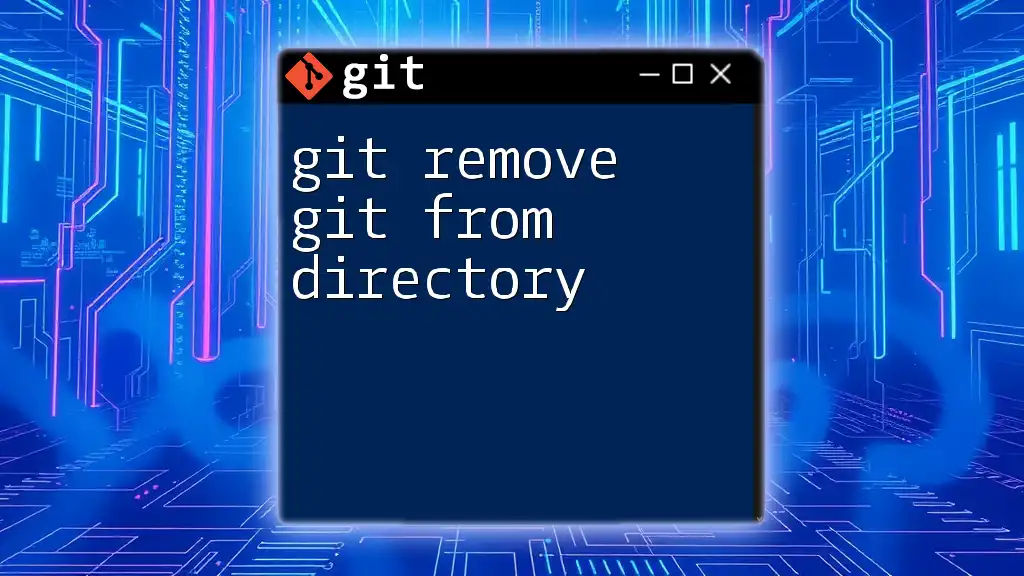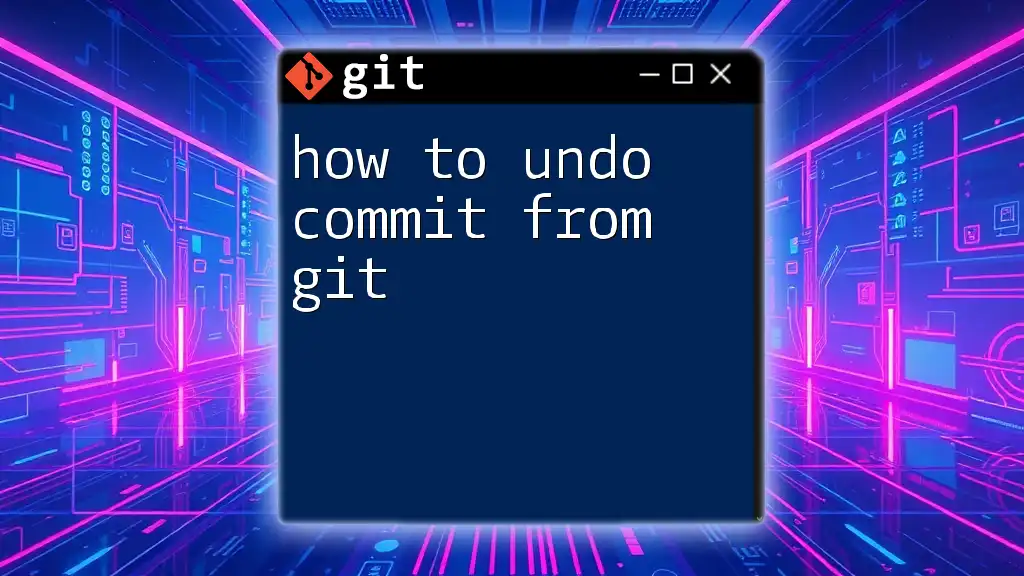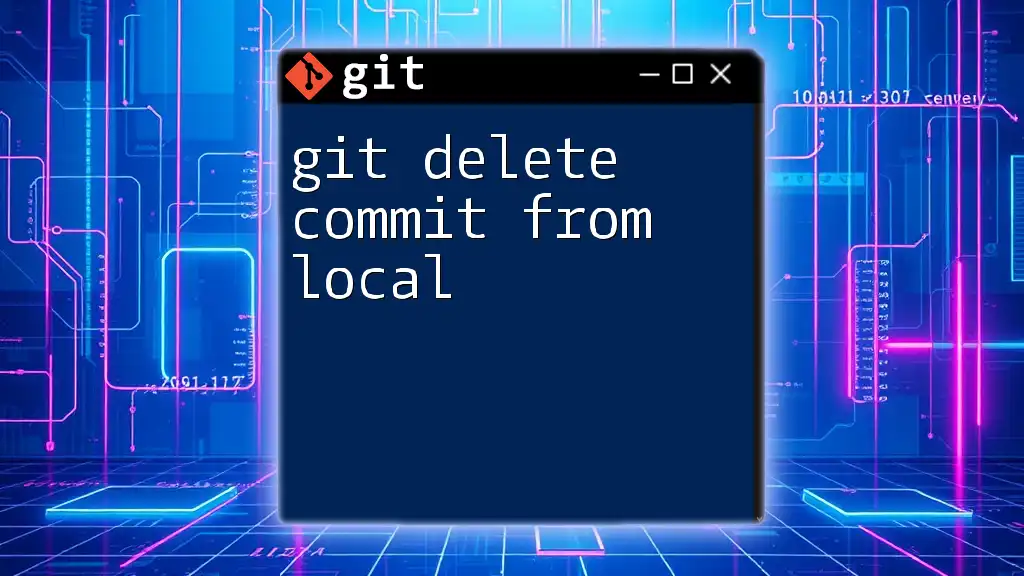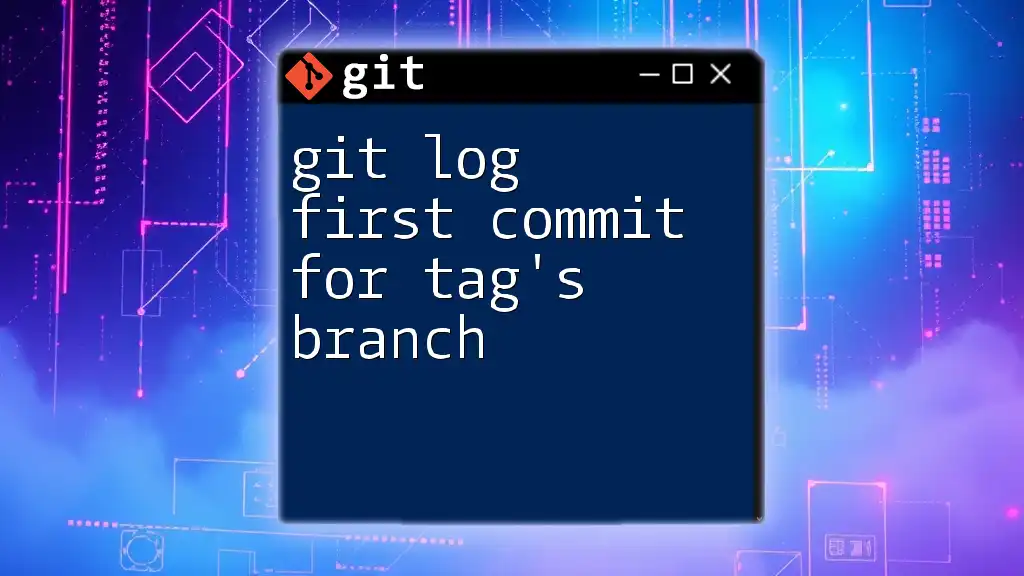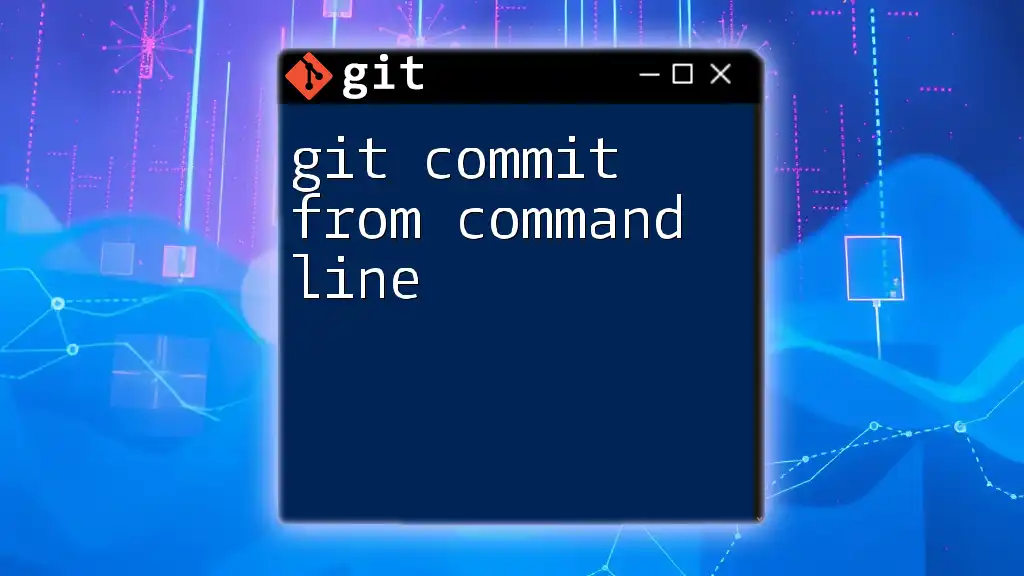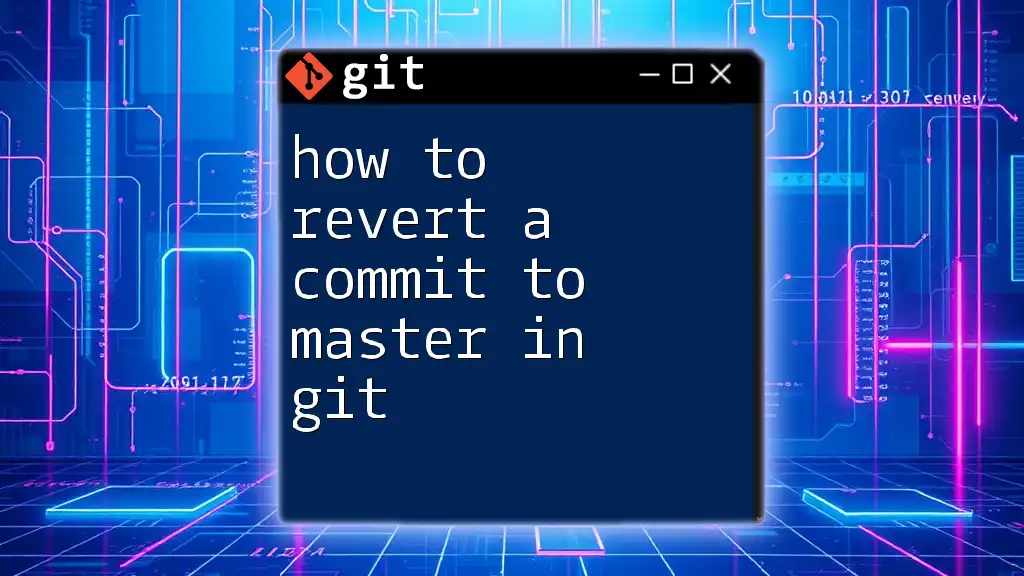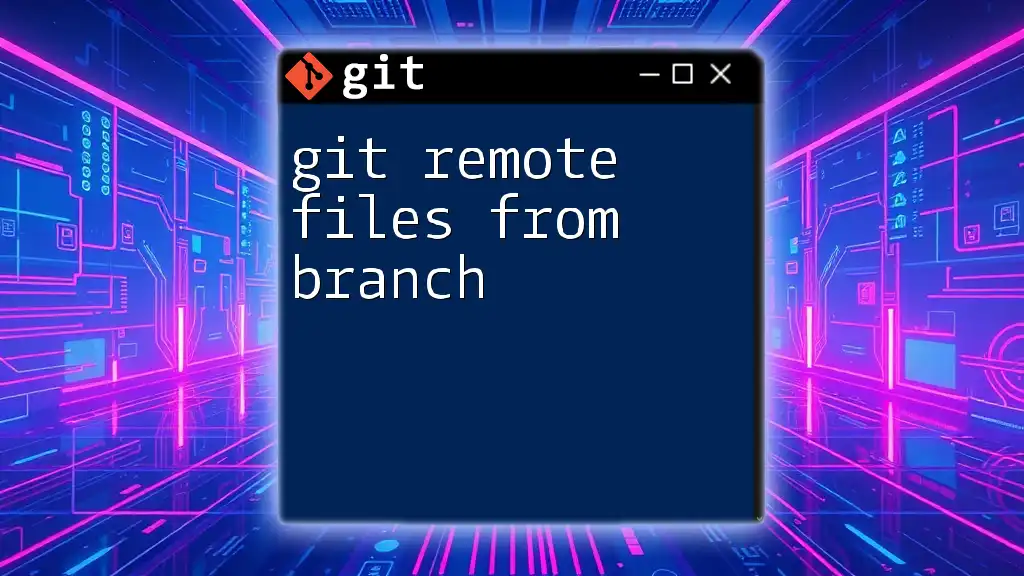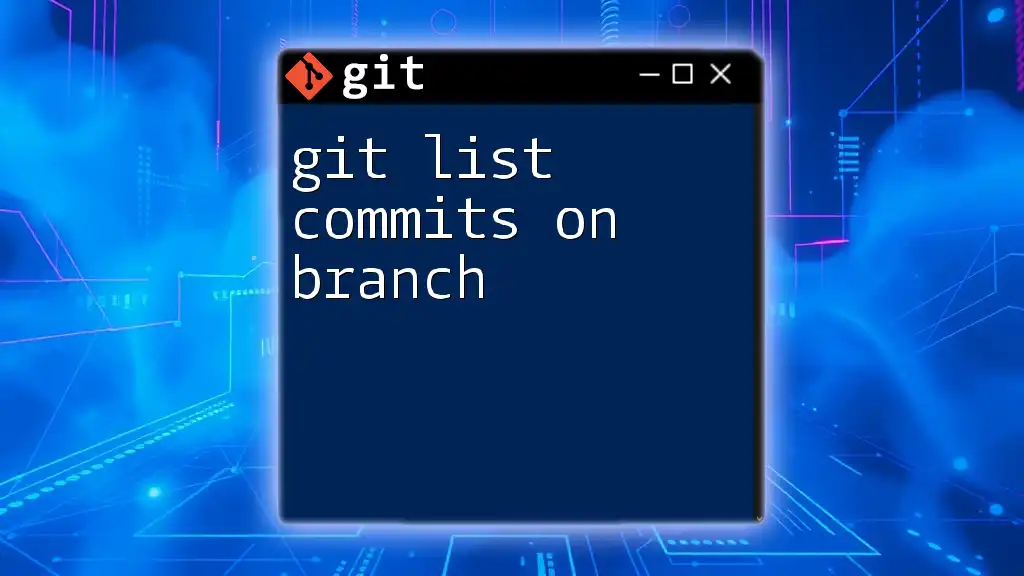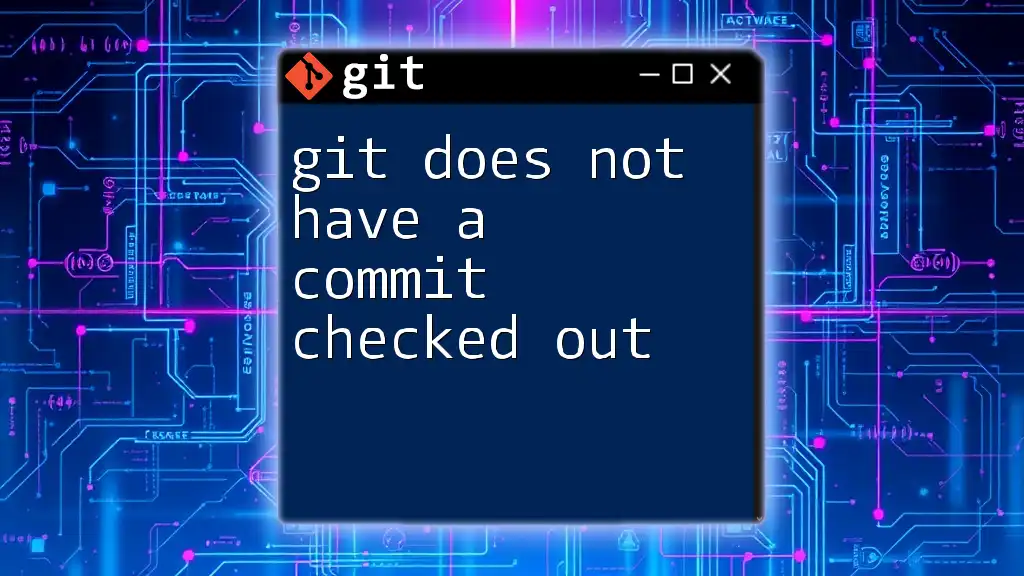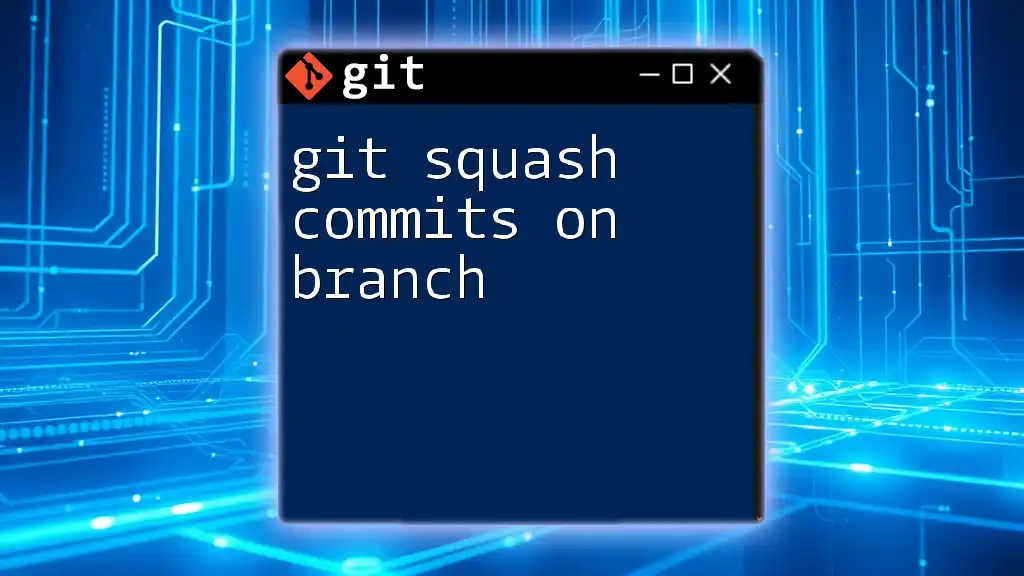To remove a commit from the current branch in Git, you can use the `git reset` command followed by the commit reference you want to undo, as shown below:
git reset --hard HEAD~1
Understanding Git Commits
What is a Git Commit?
A commit in Git serves as a snapshot of your project at a specific point in time. It captures the state of the files you're tracking and allows you to track changes, understand project history, and collaborate with others effectively. Each commit has a unique identifier (hash) that helps you reference it later, making navigation through your history easier.
Situations Where You Might Need to Remove a Commit
There are several scenarios where removing a commit from the current branch might be necessary:
- Accidental Commits with Errors: Perhaps you committed changes that contained bugs or errors that you want to fix before pushing.
- Reverting Changes Before Pushing to Remote: If you realize that your recent commit does not belong in the branch you are working on before sharing it with collaborators, you'll want to remove it.
- Managing Project History for Clarity: Sometimes, you may want to clean up the commit history for greater clarity and organization, especially before merging branches.
- Correcting Mistakes in Collaborative Environments: In team setups, an erroneous commit may have implications for other team members, necessitating its removal.
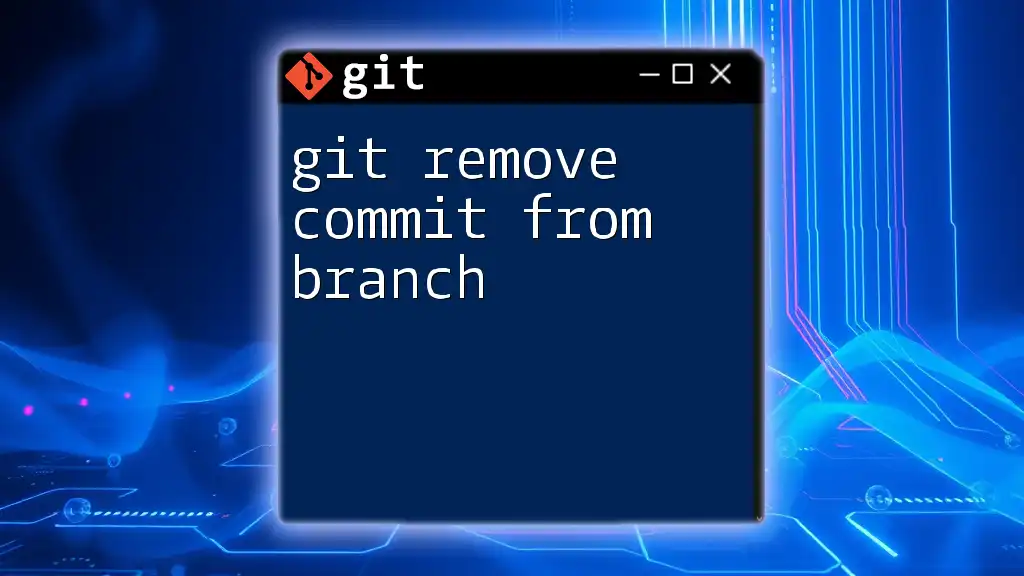
Pre-removal Considerations
Checking Current Commit History
Before removing a commit, it's crucial to review your current commit history to assess the changes made. You can view the commit history using:
git log
You may find it helpful to use the `--oneline` option for a shortened view:
git log --oneline
This command will give you an abbreviated list of commits, with the latest commits listed first. Using `--graph` can also provide a visual representation of your commit history, allowing for better understanding when navigating through branches.
Backup Before Modification
Creating a backup before making changes to your commit history is highly recommended. This allows you to restore the original state if anything goes awry. You can create a backup branch with the following command:
git checkout -b backup-branch
This command creates a new branch that preserves the current state of your code. In doing so, you'll have a safeguard to revert back to in case the command you execute doesn't yield the desired effect.
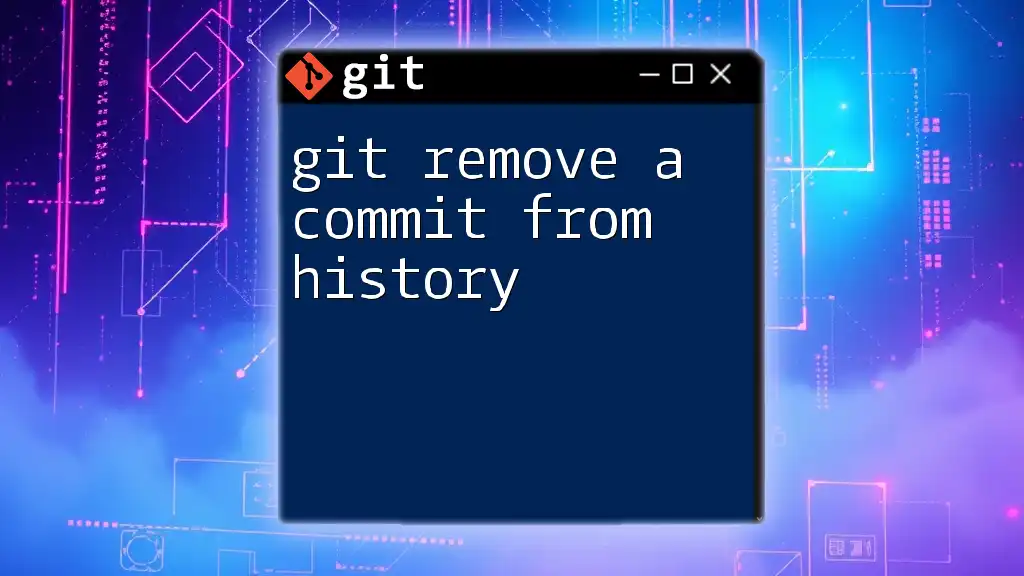
Methodologies for Removing a Commit
Using `git reset`
The `git reset` command is one of the most powerful tools for removing commits. Here are the different types of resets:
Soft Reset
A soft reset keeps your changes in the working directory while moving the current branch pointer back. This is particularly useful if you want to make modifications to your commit before recommitting.
Command:
git reset --soft HEAD~1
The `HEAD~1` syntax indicates that you want to move back one commit from the current HEAD. Upon executing this command, the files from the last commit will remain staged, allowing you to make changes before committing again.
Mixed Reset
A mixed reset moves the branch pointer back while un-staging your changes, allowing you to modify files before re-staging.
Command:
git reset HEAD~1
This is the default behavior if you don't specify a reset type. Your changes will remain in your working directory, but they will not be staged for commit, giving you control over what to include in the next commit.
Hard Reset
A hard reset will remove the commit entirely, discarding all changes both from the branch's history and the working directory.
Command:
git reset --hard HEAD~1
Caution: This command will permanently remove any changes made in the last commit, including those in the working directory. Use this with caution, especially if the changes are not backed up or committed elsewhere.
Using `git revert`
Unlike `git reset`, the `git revert` command creates a new commit that reverses the changes made by a previous commit. This is a safer bet, especially in collaborative environments, as it maintains the commit history and allows for transparency.
Command:
git revert HEAD
This command will undo the effects of the last commit and creates a new commit reflecting these changes. This ensures that the history remains intact while correcting any mistakes made in the previous commit.
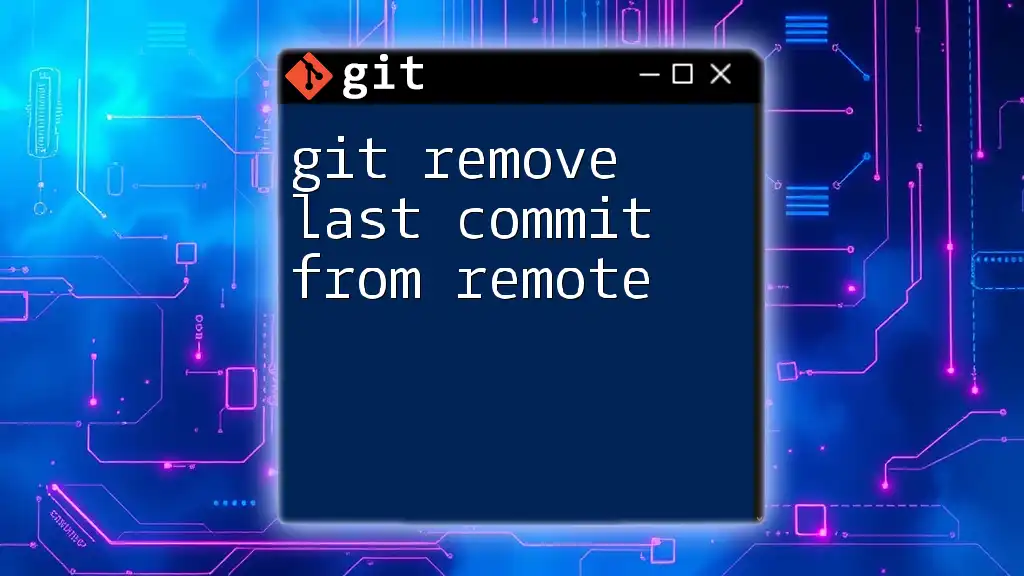
Practical Examples
Scenario 1: Remove the Last Commit (Using Reset)
Suppose you’ve just made a commit, but it contains an error that you overlooked. Here’s how you would handle it with a soft reset:
- Check your commit history to confirm that you want to remove the last commit:
git log --oneline - Execute the soft reset to keep your changes staged:
git reset --soft HEAD~1 - Make the necessary changes to fix the error and then recommit your work.
Scenario 2: Undo a Specific Commit (Using Revert)
Assume you realize that a specific commit made earlier has a bug. You can revert it instead of completely removing it from history:
- Find the commit ID of the commit you wish to revert. You can do this by running:
git log --oneline - Revert the specific commit using its commit ID:
git revert [commit-id]
This will create a new commit that effectively undoes the changes introduced by the specified commit, preserving the entire commit history.
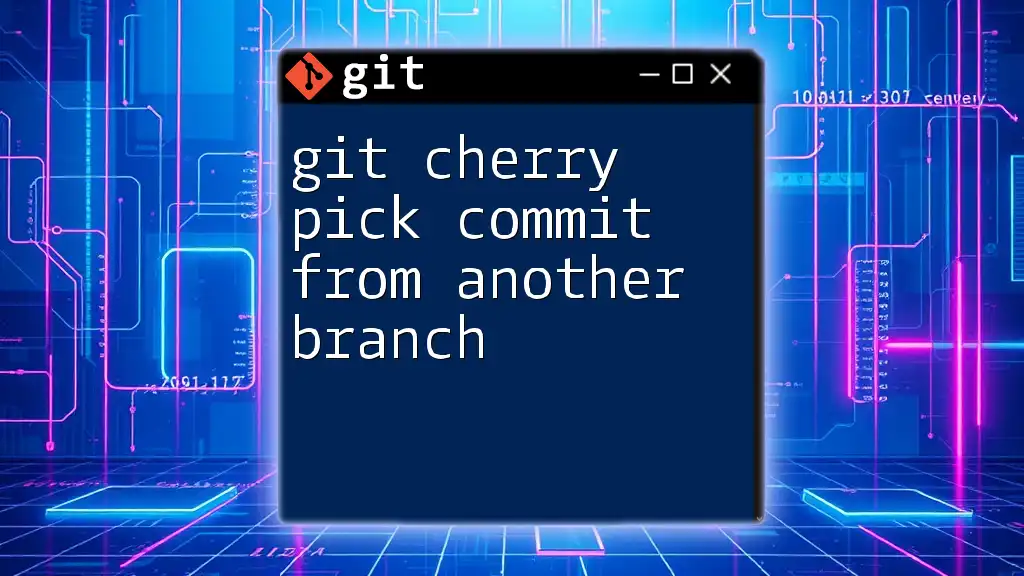
Recovery Options
Safeguarding Your Work
Sometimes mistakes happen during the process of removing commits. Luckily, Git provides a safety net through the reflog. If you accidentally remove commits, you can check your reflog using:
git reflog
The reflog records all changes made to the Git references, allowing you to see where the branch pointers have been. If you find a lost commit, you can reset back to it:
git reset --hard [commit-id]
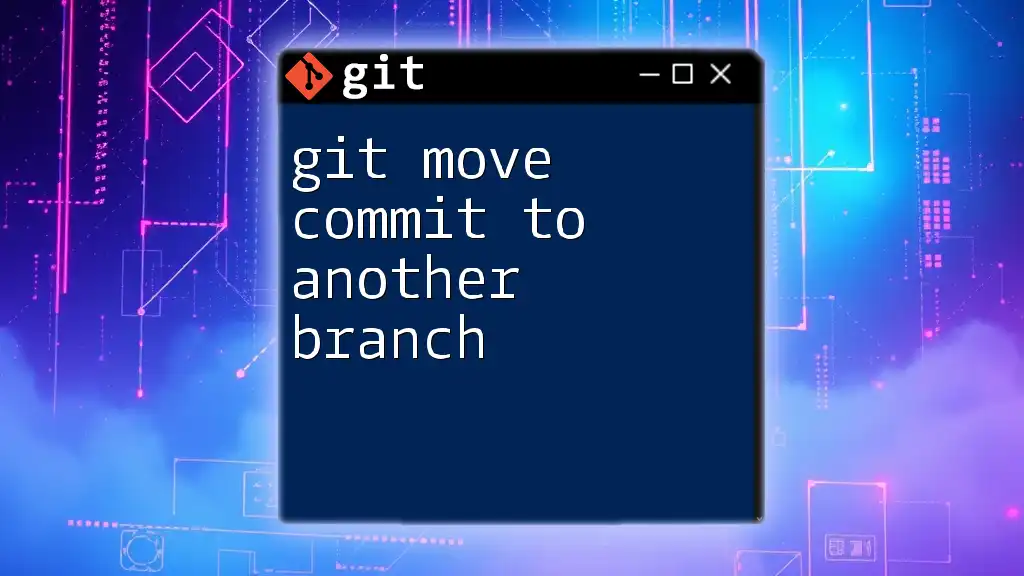
Conclusion
In conclusion, understanding how to remove a commit from the current branch is a vital skill for anyone using Git. Whether you use `git reset` or `git revert`, being cautious and aware of the implications of each method will help you manage your project effectively. Always back up your work, check your commit history, and choose wisely which method to use based on the situation at hand. By doing this, you can maintain a clean, manageable commit history in your projects.