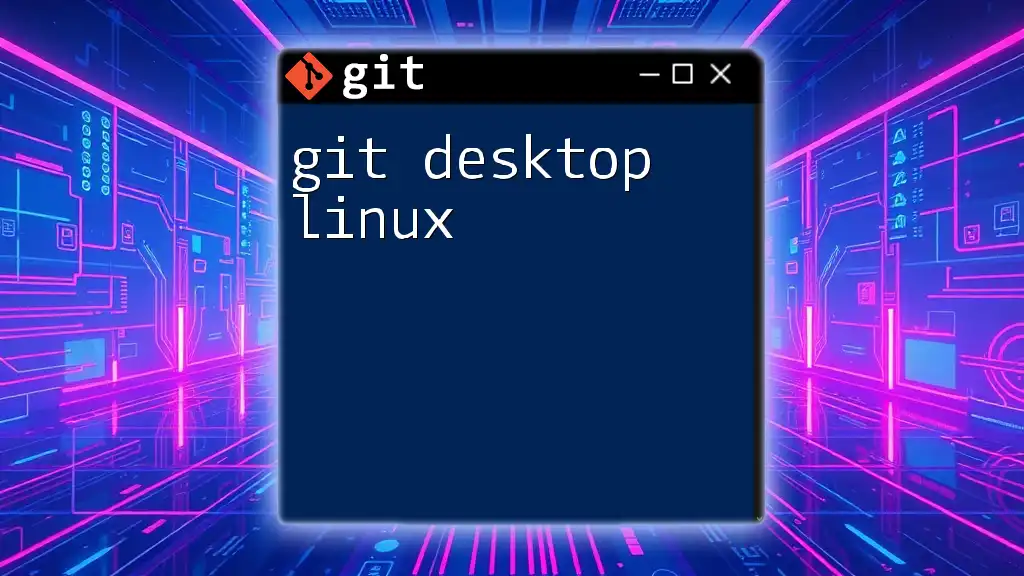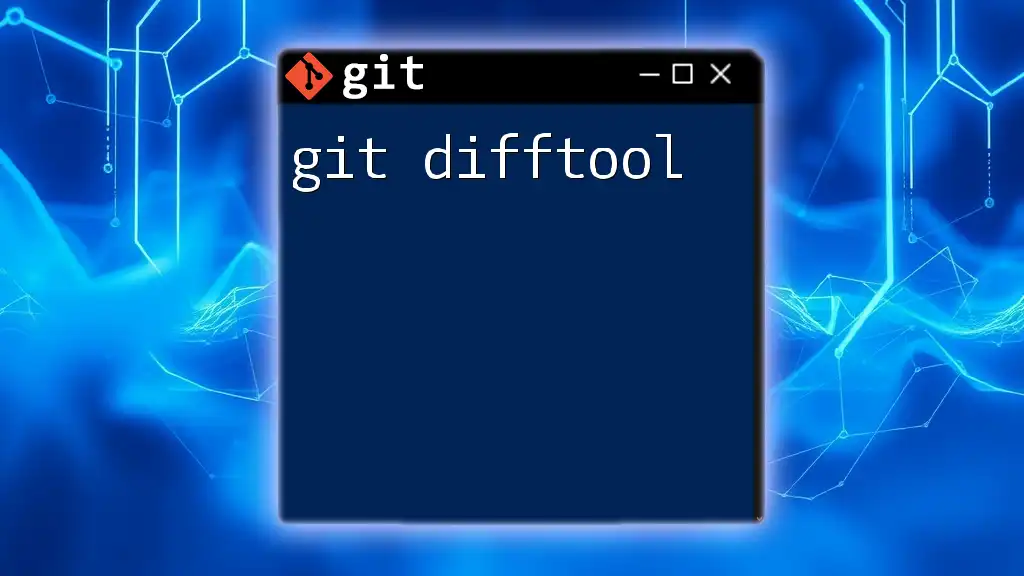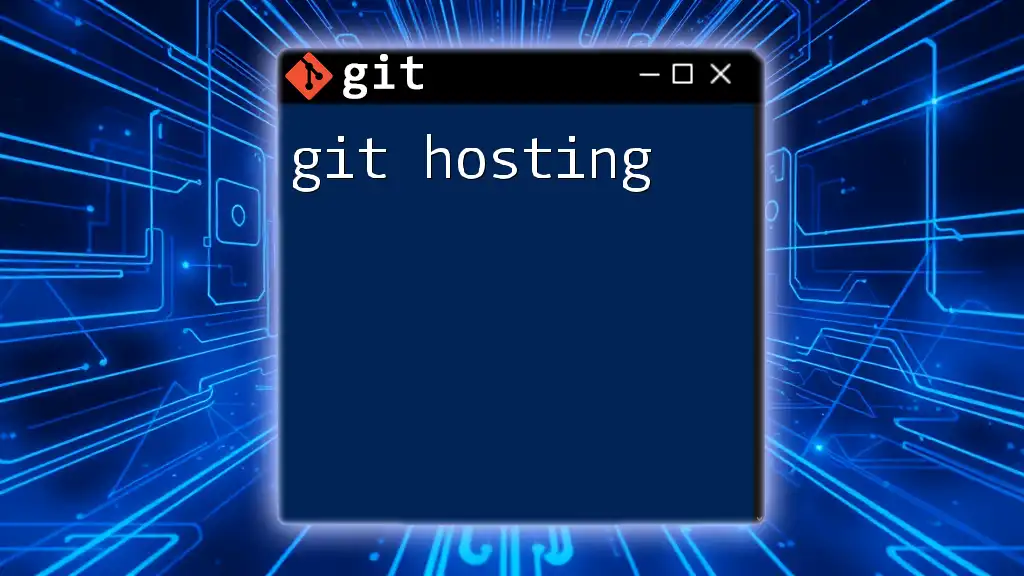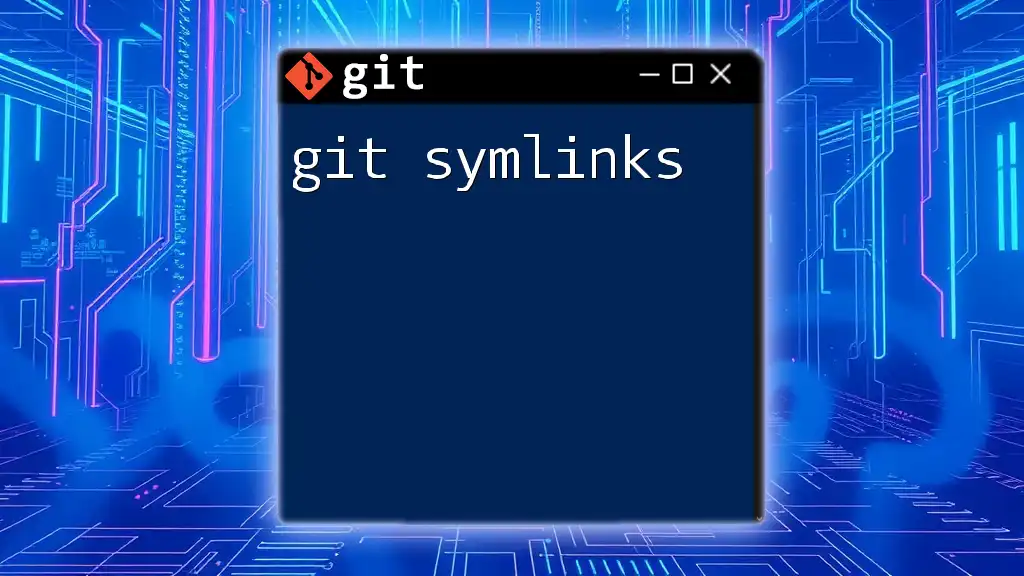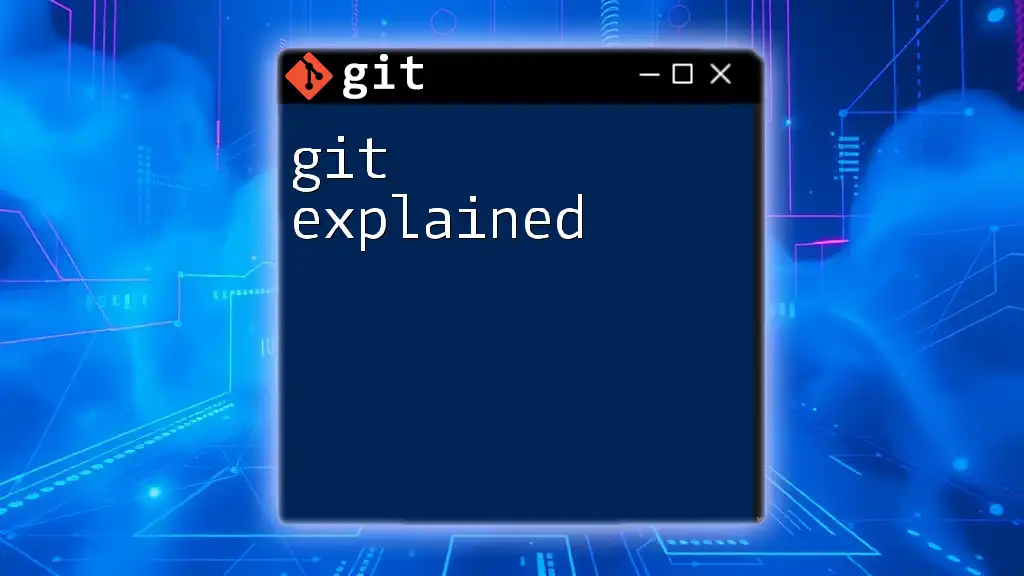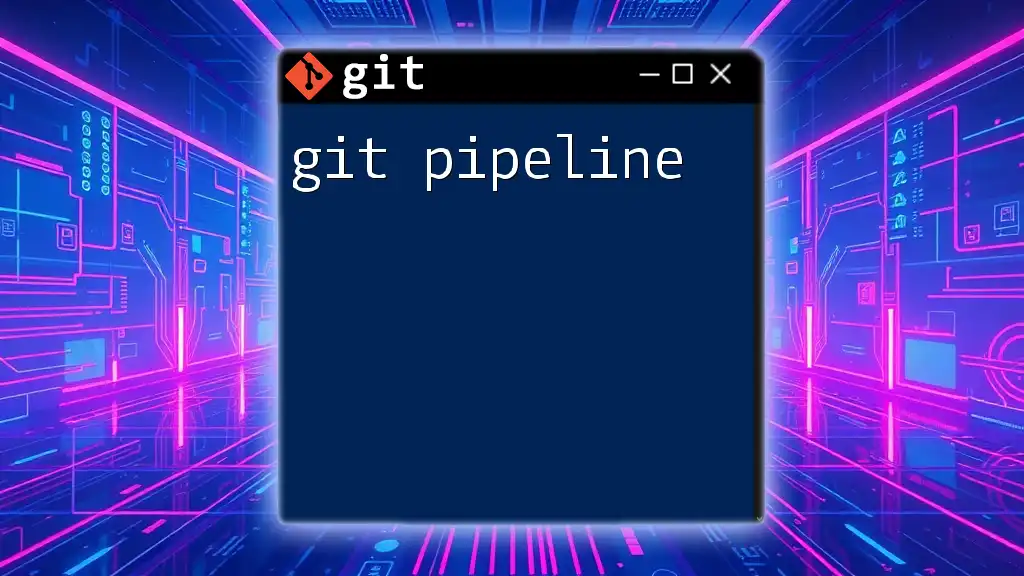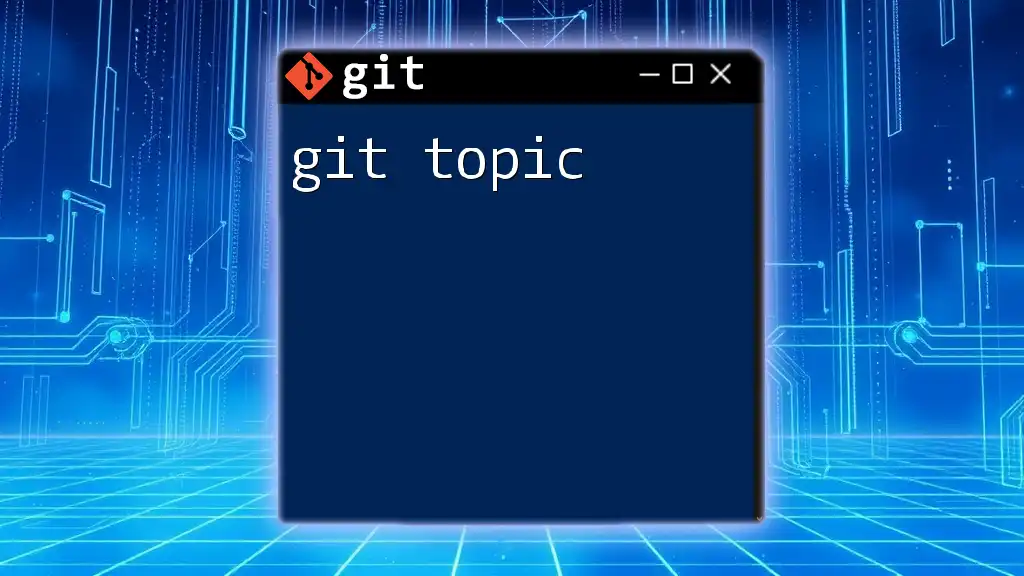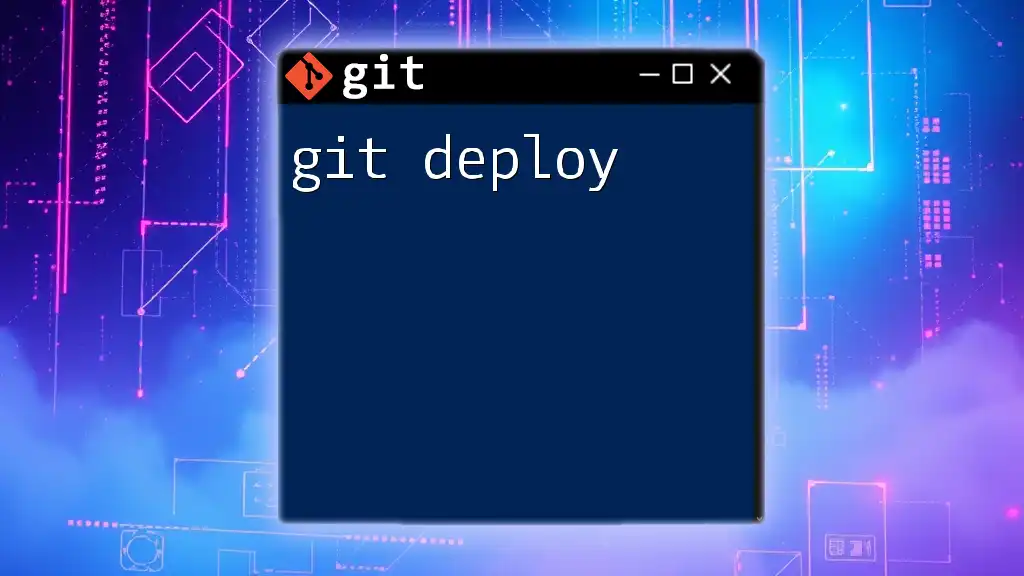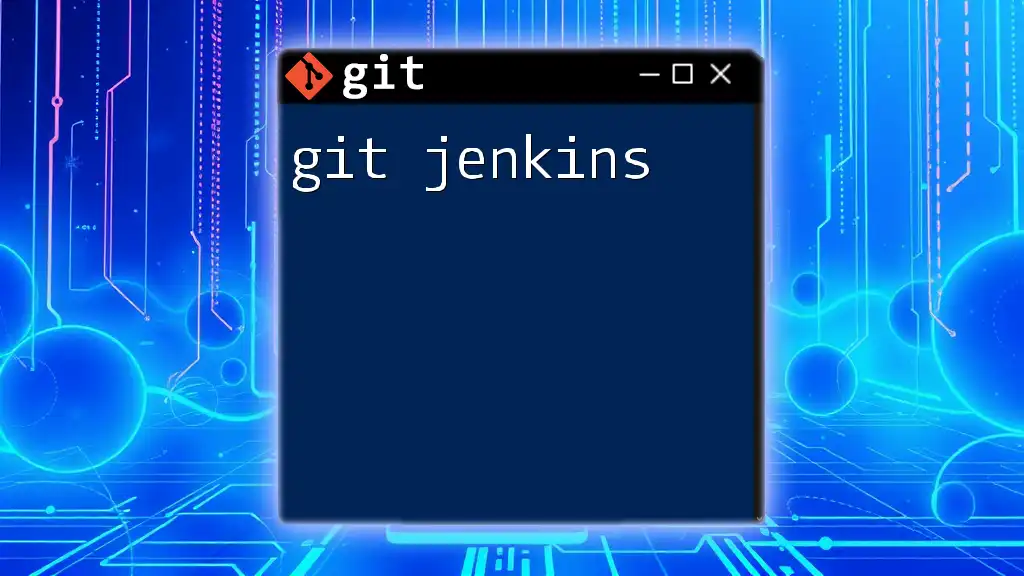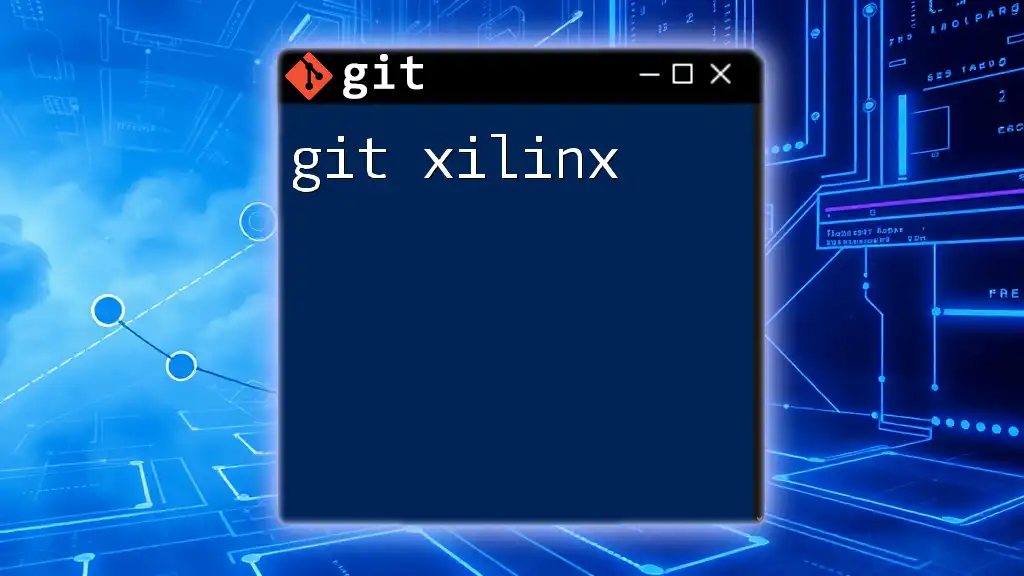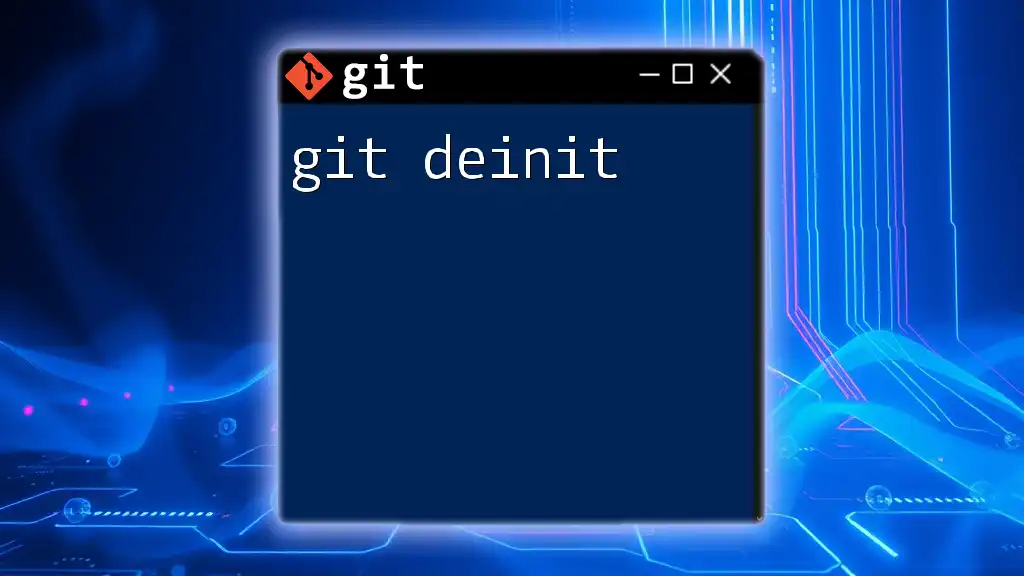Git Desktop on Linux provides a graphical interface for managing repositories, making it easier for users to perform common Git commands without needing to rely solely on the command line.
Here's a simple command to clone a repository using Git in the terminal:
git clone https://github.com/username/repository.git
What is Git Desktop?
Git Desktop is a graphical user interface (GUI) tool designed to streamline the use of Git, a widely-used version control system. Its primary purpose is to make Git accessible to beginners and efficient for experienced users by providing a user-friendly interface that abstracts many of the complexities associated with Git's CLI (Command Line Interface). Unlike using Git solely through the command line, Git Desktop simplifies common operations through intuitive visual elements and manageable workflows.
Key Features of Git Desktop
-
User-friendly Interface: Git Desktop provides an attractive and intuitive layout that allows users to perform Git operations without needing to memorize commands. This accessibility encourages new users to explore Git without the steep learning curve typically associated with it.
-
Visual Representation: The visual interface offers graphical feedback on repositories, allowing users to see changes in real-time, understand commit histories, and manage branches more effectively. This transparency enhances the understanding of project progression.
-
Cross-Platform Compatibility: While the focus here is on Git Desktop for Linux, it's worth noting its availability across different platforms. This flexibility allows developers working in diverse environments to maintain consistent version control workflows.
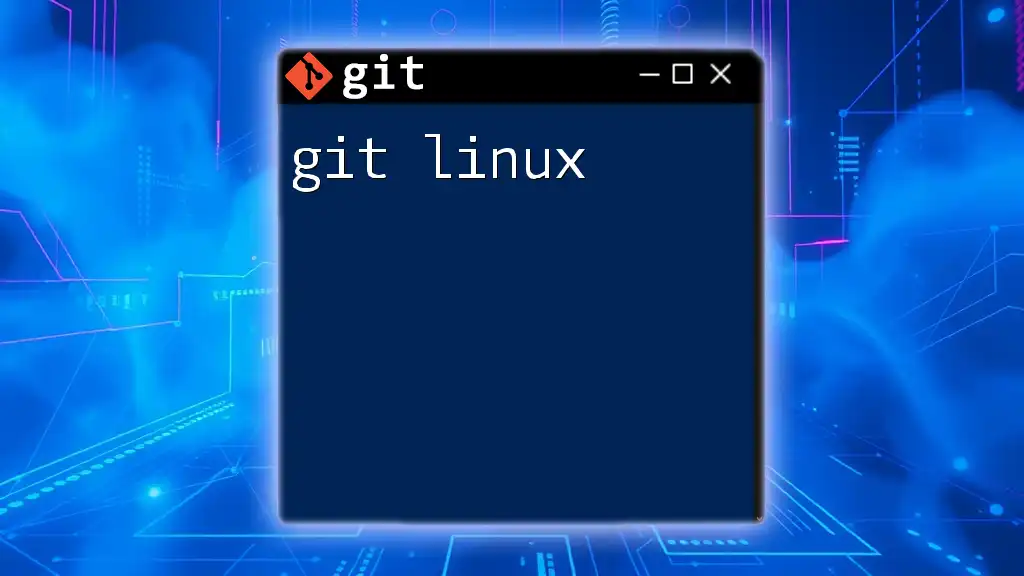
Installing Git Desktop on Linux
Prerequisites
Before installation, it's essential to ensure that system packages are up-to-date. Keeping your system updated prevents potential conflicts with dependencies.
sudo apt update && sudo apt upgrade
Installation Steps
To install Git Desktop on your Linux system, adhere to the following methods based on your distribution.
-
Using Package Manager:
- For Ubuntu/Debian users, simply execute:
sudo apt install git - Fedora users can use:
sudo dnf install git
- For Ubuntu/Debian users, simply execute:
-
Download from Official Website: Navigate to the official Git Desktop website to download the latest version for your distribution. Follow the installation prompts after downloading the package.
Verifying Installation
Post-installation, it’s crucial to ensure that Git is functioning correctly. You can verify the installation by checking the version of Git that is installed:
git --version
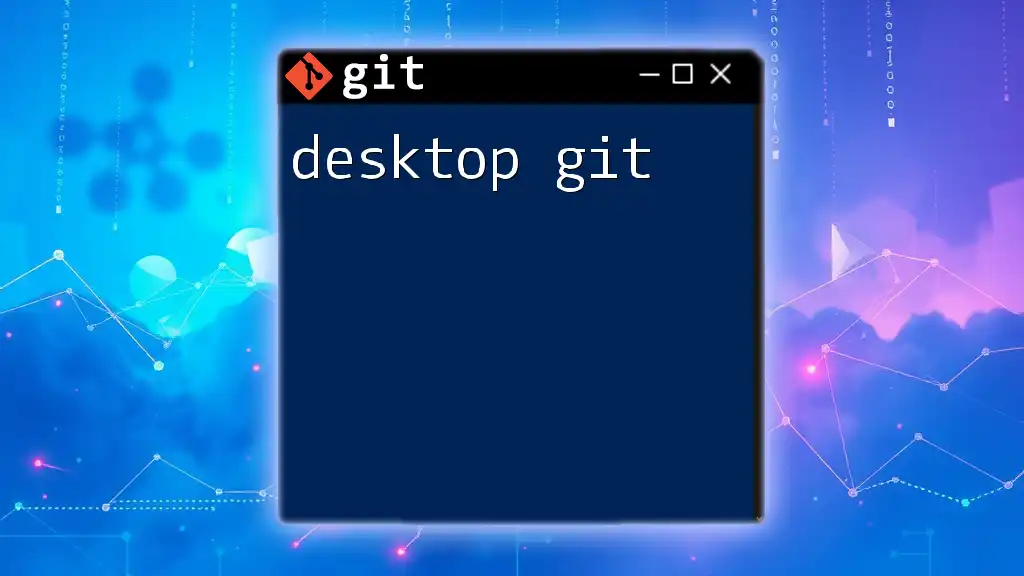
Getting Started with Git Desktop
Creating Your First Repository
Once Git Desktop is installed, you can create your first repository. This process generally involves selecting the "Create a New Repository" option within the application. Follow the prompts to name your repository and select a local file path. Having an organized structure for your repositories simplifies your project management.
Cloning an Existing Repository
Cloning is crucial for collaboration. To clone a repository in Git Desktop, you will:
- Click on the "Clone" button.
- Paste the repository URL from the hosting service (e.g., GitHub).
For reference, here’s how you would clone a repository using the command line:
git clone https://github.com/user/repo.git
Adding and Committing Changes
As you begin developing within your repository, you'll frequently need to make changes. Git Desktop allows you to create new files, edit existing ones, and stage changes efficiently.
To commit your changes:
- Stage Changes: Select the files you wish to stage for commit.
- Write a Commit Message: Clearly describe what changes were made - this is crucial for maintaining an organized commit history.
- Commit Changes: Confirm the commit action.
For those who prefer the CLI, the equivalent commands would be:
git add .
git commit -m "Your commit message"
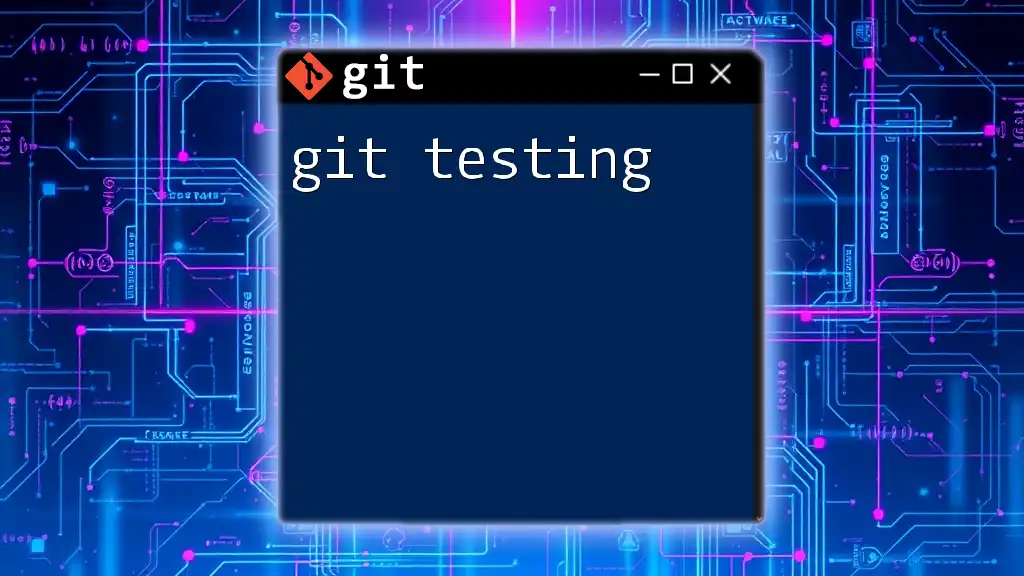
Advanced Features of Git Desktop
Branch Management
Branching is a fundamental concept in Git that enables you to diverge from the main code line and work on new features or fixes without impacting the stable version. Git Desktop makes branch management straightforward:
- Creating a Branch: Use the GUI to create a new branch for your work.
- Switching Branches: Easily switch between branches to test new features or revert if necessary.
- Deleting a Branch: After merging your changes, you can delete the stale branches to keep your repository clean.
Here are equivalent branch commands for those who favor the command line:
git branch branch-name
git checkout branch-name
Merging and Handling Conflicts
Merging branches in Git Desktop is a breeze. When you want to incorporate changes from one branch into another, you can choose to pull or merge directly from the interface. However, sometimes conflicts may arise if files have been altered in both branches simultaneously.
To resolve merge conflicts:
- Git Desktop will indicate conflicts visually.
- Review and resolve conflicts directly through the interface, providing a seamless experience to correct discrepancies.
Collaboration Tools
Git Desktop significantly enhances collaborative workflows. Features such as Pull Requests allow you to propose changes to a project, while Review Requests enable teammates to assess your code before merging it into the main branch. This improves code quality and encourages collaborative discussions.
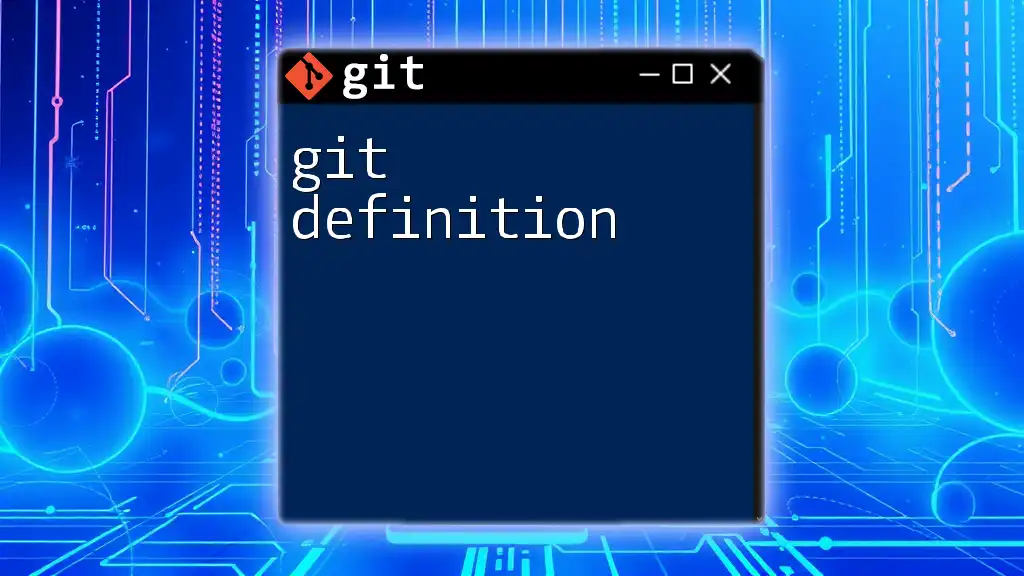
Best Practices for Using Git Desktop on Linux
Commit Messages
Writing meaningful commit messages is vital for documenting the evolution of a project. Good commit messages should be:
- Descriptive: Clearly articulate the purpose of the changes.
- Concise: Avoid overly long messages; focus on the key change.
- Structured: Consider using the format "Type: Short description" for clarity.
Examples:
- Good: "Fix: issue with user login validation."
- Bad: "Fix stuff."
Regular Syncing
To ensure your local repository aligns with the latest changes made by collaborators, perform regular synchronizations. This prevents merge conflicts and keeps your work up to date.
For synchronization, use:
git pull origin main
Branch Management Strategies
Adopting a good branching strategy is essential for project organization. Popular strategies include:
- Feature Branching: Keep individual features in isolated branches until ready to merge.
- Git Flow: Use multiple branches for different environments with a predefined workflow.

Common Troubleshooting Tips
Resolving Installation Issues
If you encounter problems during installation, ensure that:
- You are using the correct package manager for your distribution.
- There are no dependency issues.
Fixing Merge Conflicts
To handle merge conflicts effectively:
- Carefully review conflicted files.
- Manually resolve each conflict using Git Desktop’s tools.
FAQs About Git Desktop on Linux
As a newcomer, you might have questions about functionality or features. Common queries include:
- Can I use Git on the command line? Yes, Git Desktop complements the command line rather than replacing it.
- Is Git Desktop free? Yes, Git Desktop is open-source and available at no cost.
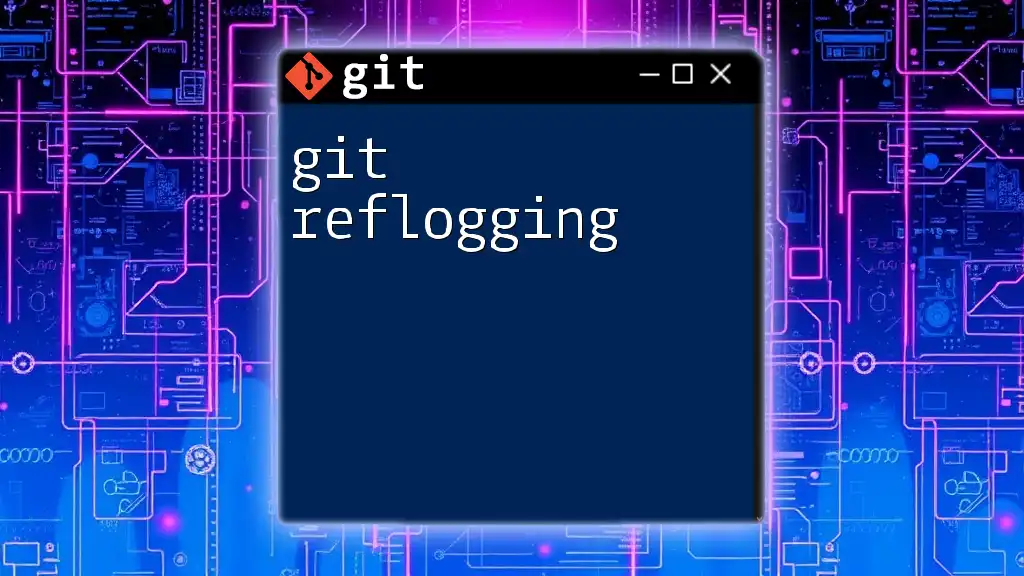
Conclusion
Git Desktop for Linux simplifies version control, making Git accessible to users of all skill levels. With its intuitive interface and robust features, it empowers developers to manage their projects effectively. As you become familiar with Git, you'll find that the combination of Git Desktop's GUI and Git’s powerful capabilities provides a comprehensive toolset for version control.
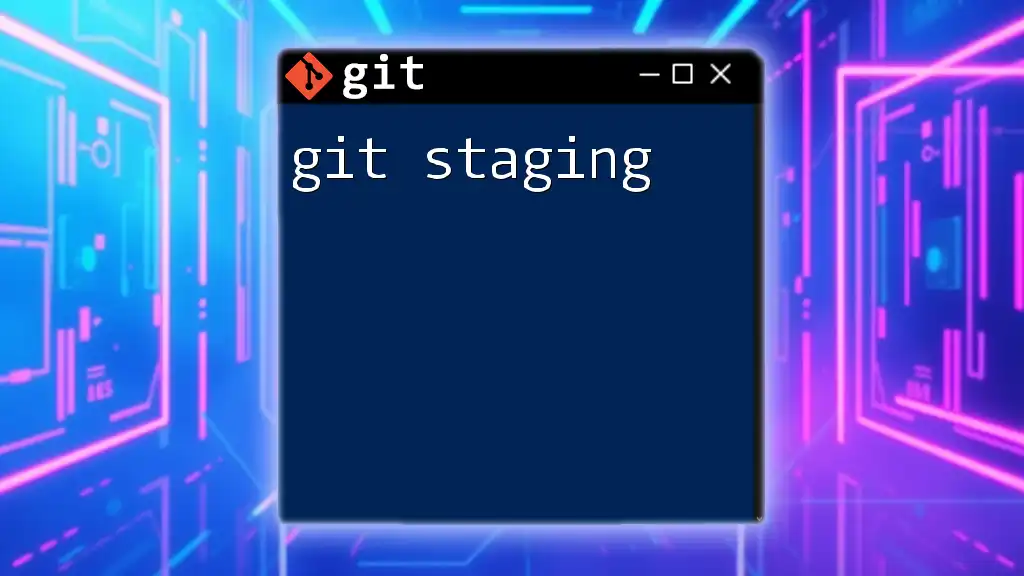
Additional Resources
For further learning, check the official Git documentation and seek out tutorials and video resources that provide deeper insights into Git usage. Leveraging these resources will solidify your understanding and efficiency in managing projects with Git Desktop on Linux. Happy coding!