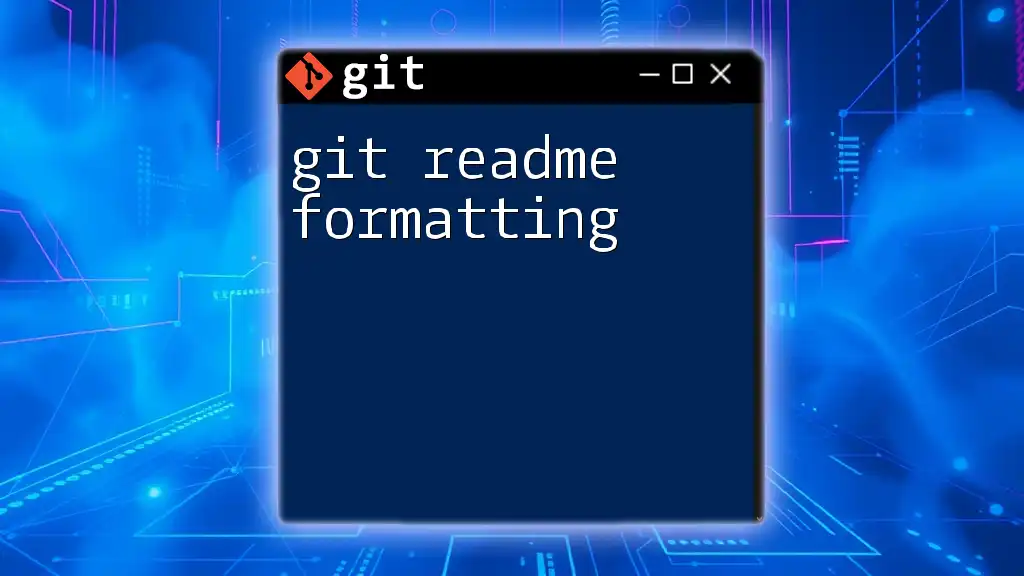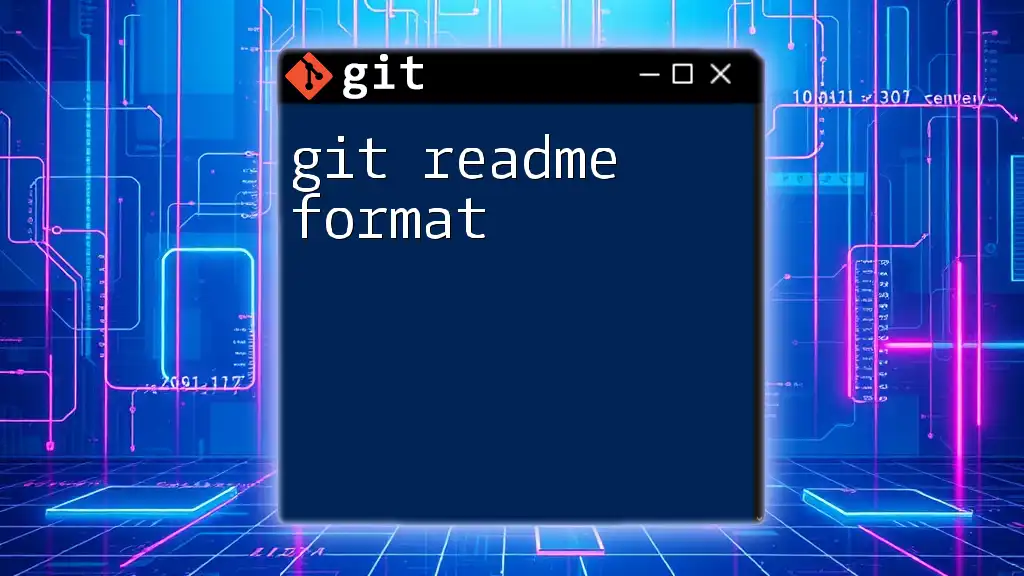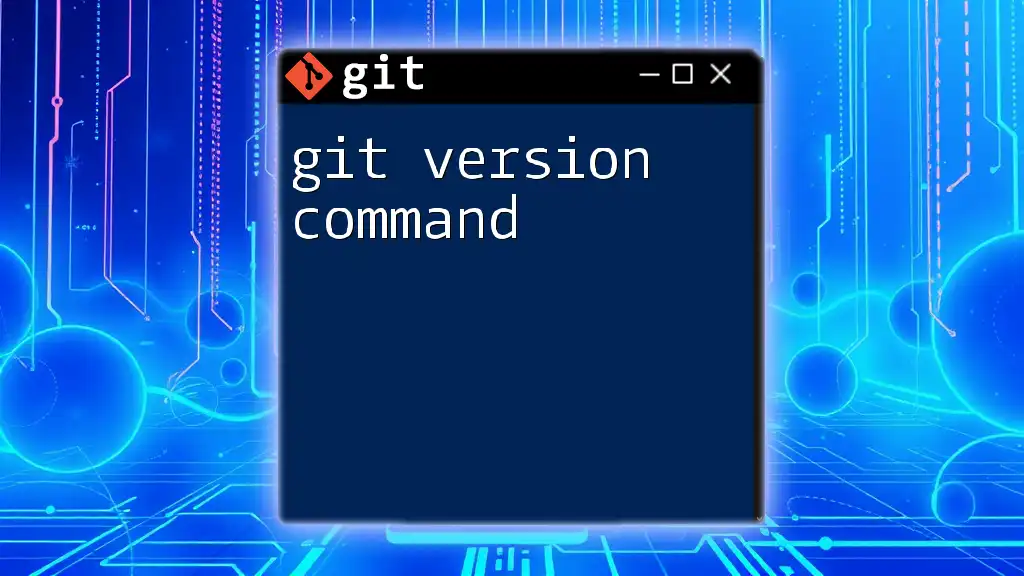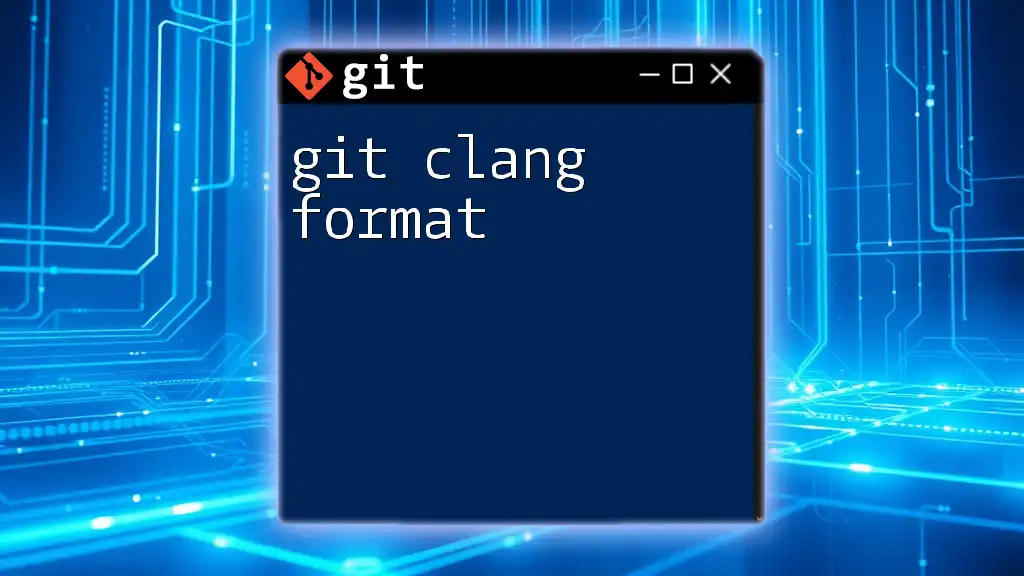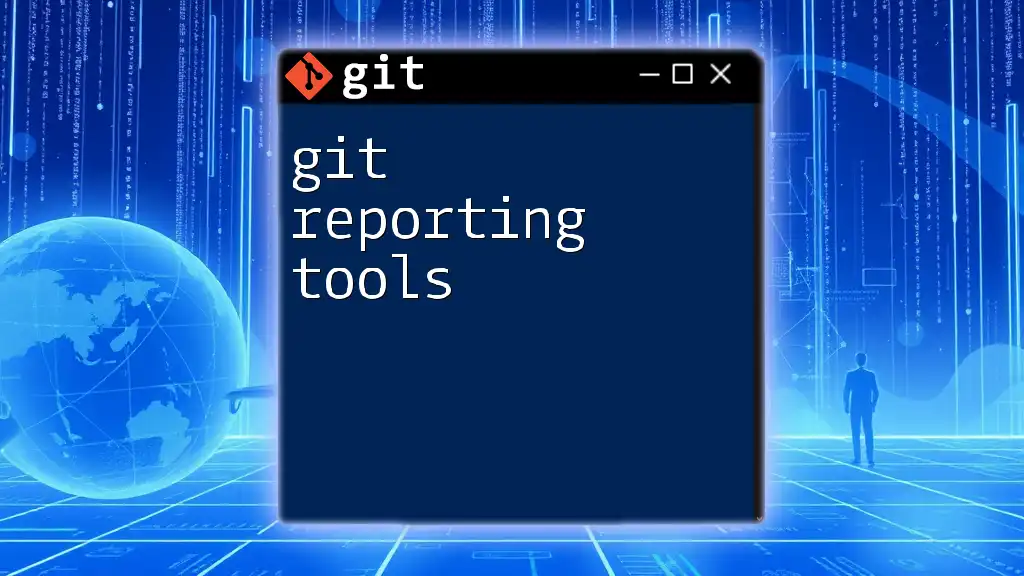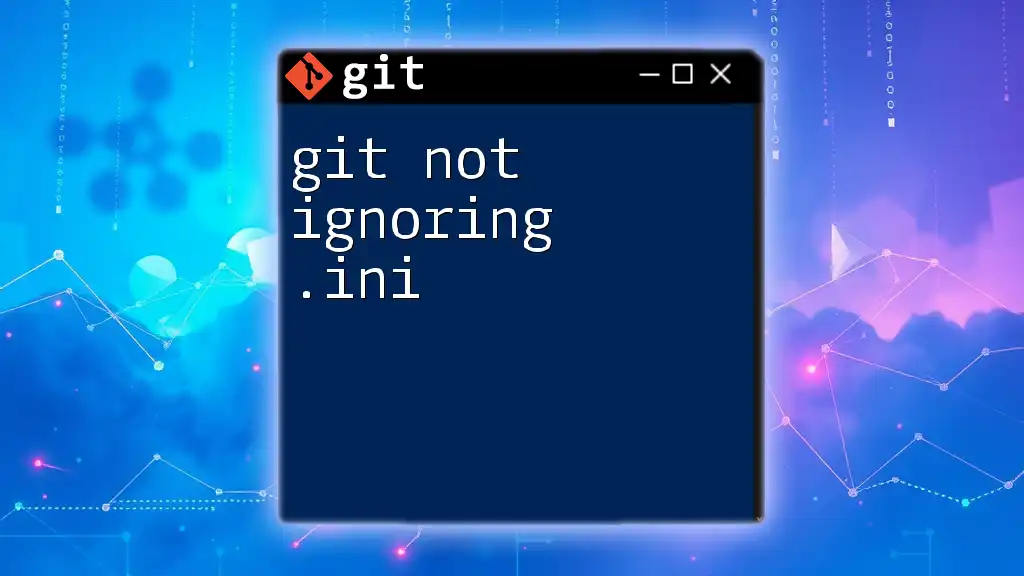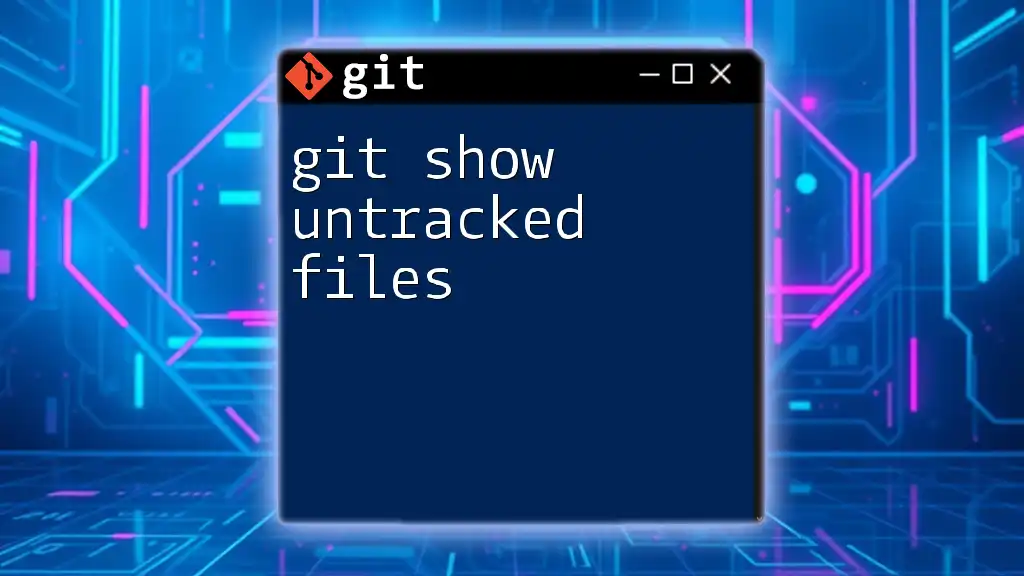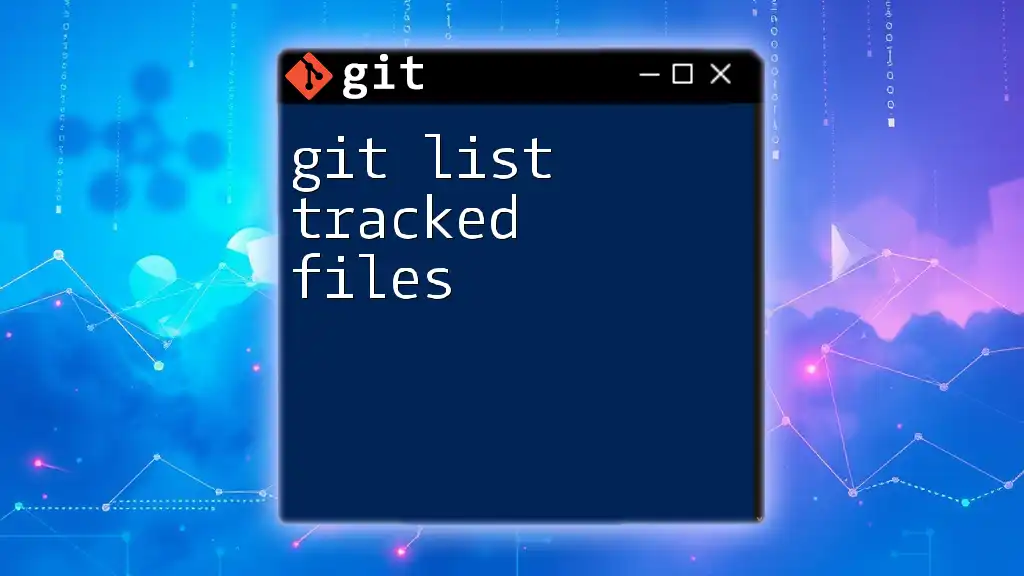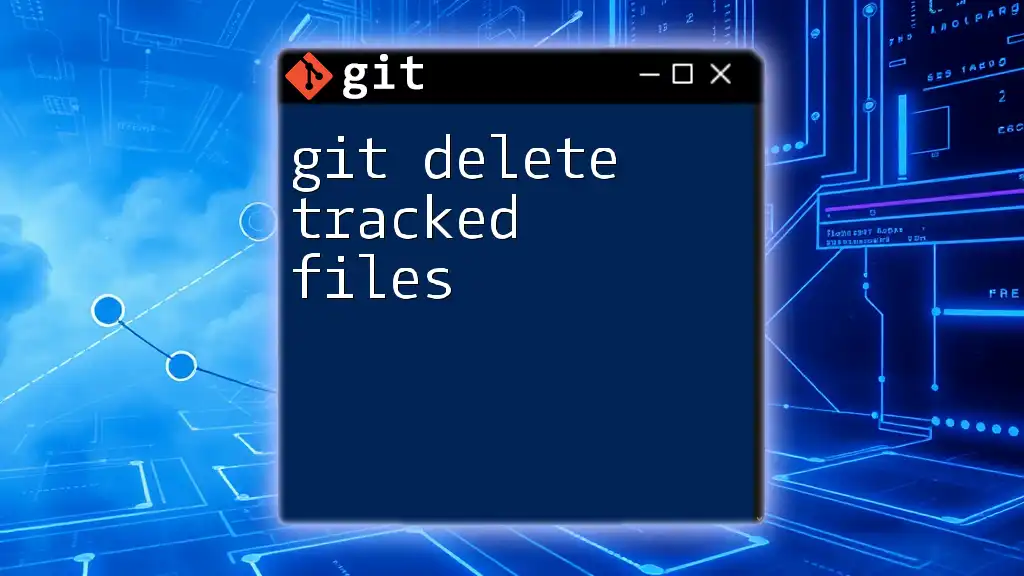When you see the message "fatal: No tracking information for the current branch," it means your current branch is not set to track any remote branch, which can be resolved by setting an upstream branch with the following command:
git push --set-upstream origin your-branch-name
What Does "No Tracking Information" Mean?
A tracking branch in Git serves as a local branch that is linked to a remote branch. Essentially, it allows you to sync with a counterpart on a remote repository, ensuring easier management and merging. Understanding the concept of tracking branches is critical to grasping the meaning behind the error message, "git there is no tracking information for the current branch."
When you encounter this error, it typically indicates that the current branch does not have an upstream branch set. This means that Git cannot track changes from the remote repository for that specific branch.
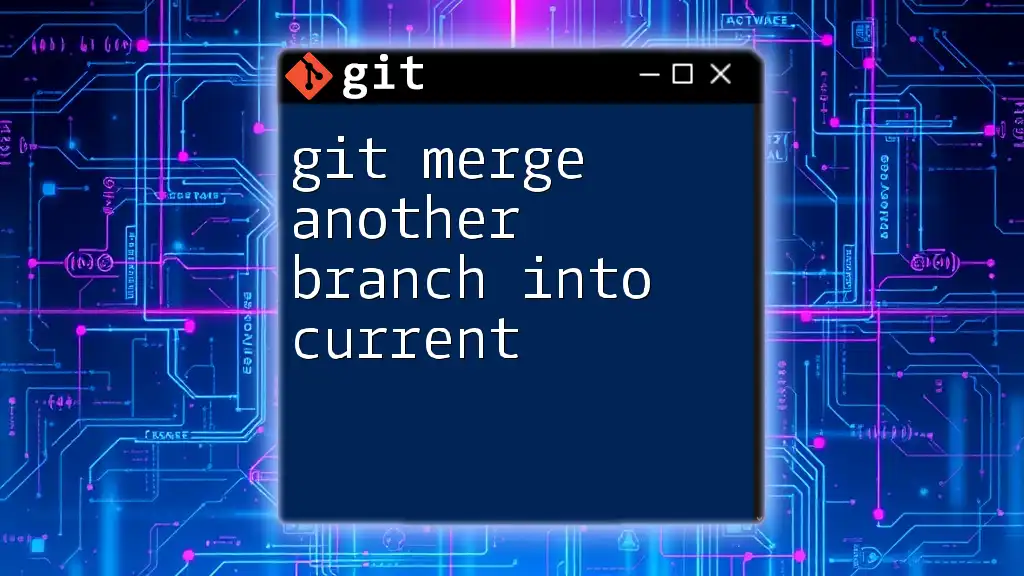
How to Identify Tracking Issues
To address the error appropriately, you first need to identify your current branch's tracking status.
Checking Current Branch Tracking Status
You can check if your current branch has tracking information using the command:
git status
When you run this command, if your branch lacks tracking information, you will see a message like:
On branch <current-branch>
Your branch is not currently set up to track any remote branches.
This output indicates that Git doesn't know which remote branch, if any, corresponds to your local branch.
List All Branches and Their Tracking Info
For a broader overview of all branches and their tracking status, use:
git branch -vv
This command will list out all your local branches along with their tracking branches and the latest commit IDs. The output may look something like this:
* master a1b2c3d [origin/master] Initial commit
feature e4f5g6h [<none>] Untracked changes
In this output, the `feature` branch shows that it is not tracking any remote branch since it displays `[<none>]`.
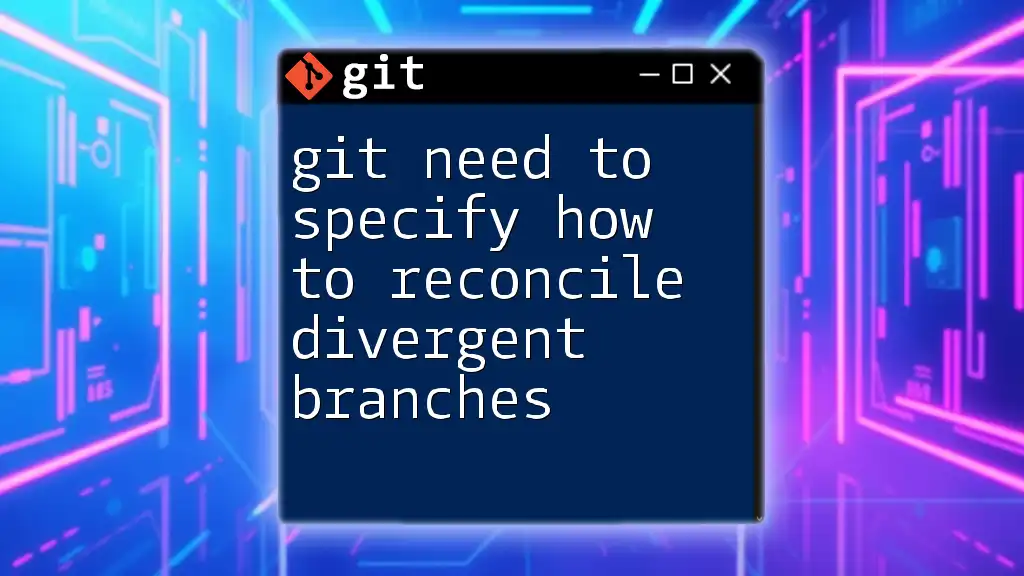
Resolving the "No Tracking Information" Error
Setting Upstream for an Existing Branch
If you have identified that your current branch lacks tracking information, you can set it up using the `--set-upstream-to` flag. This command links your local branch with a remote branch so that Git can track it:
git branch --set-upstream-to=<remote>/<branch>
Here, `<remote>` refers to your remote repository (typically `origin`), and `<branch>` is the name of the branch you wish to track. For instance, to link your local `feature` branch to `origin/feature`, you would use the command:
git branch --set-upstream-to=origin/feature
This establishes the relationship, allowing you to easily push and pull changes.
Creating a New Branch with Tracking Information
When creating a new branch, you can set it to track its upstream remote branch right from the get-go. Use the following command:
git checkout -b <new-branch> <remote>/<branch>
For example, creating a new branch called `feature-xyz` that tracks `origin/feature-xyz` can be done as follows:
git checkout -b feature-xyz origin/feature-xyz
This command not only creates the `feature-xyz` branch but also sets the upstream tracking, facilitating a seamless workflow.
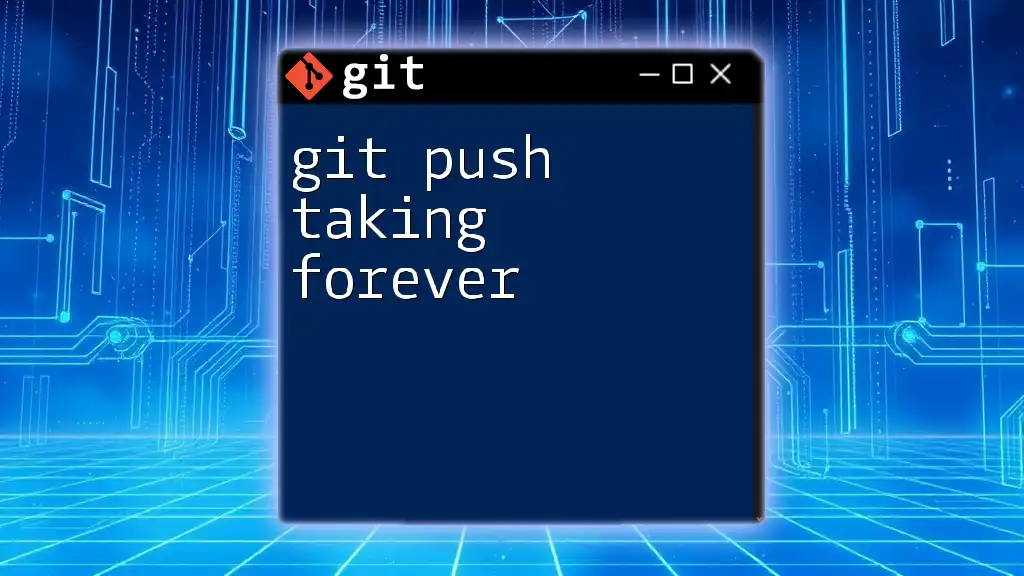
Common Scenarios for No Tracking Information
After Cloning a Repository
When you clone a repository, the default branch (usually `master` or `main`) comes with tracking information. However, if you create a new branch in the cloned repository, you might forget to set the upstream, leading to the "no tracking information" error. To avoid this, it is best practice to define tracking immediately upon branch creation.
After a Pull Request Merge
Sometimes, after merging a pull request, a branch can end up without tracking information, particularly if the branch was created without an upstream defined. This scenario might complicate your workflow, making it necessary to set the upstream manually afterward.
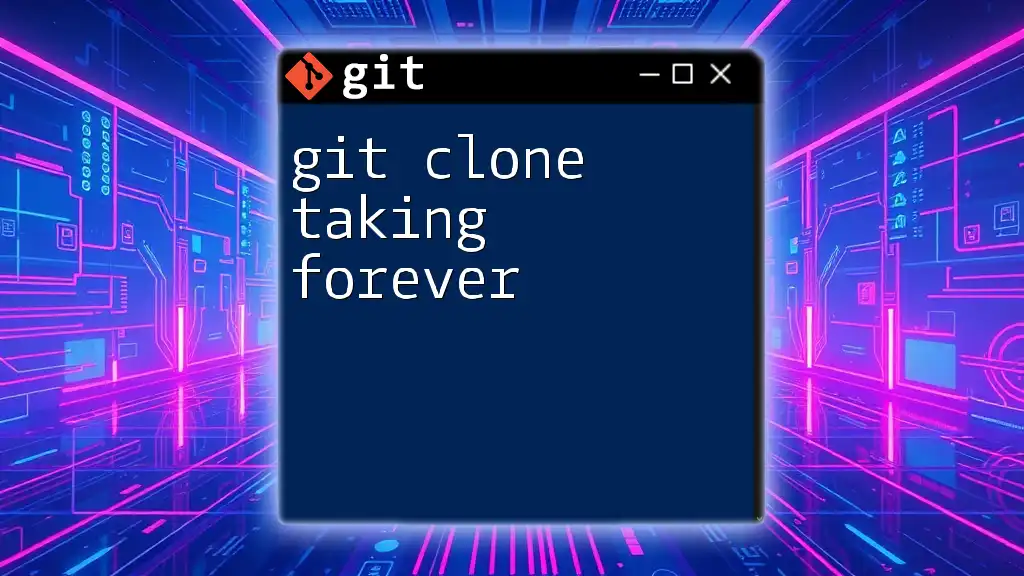
Examples of Correct Usage
Example 1: Successfully Setting Upstream
Imagine you have a branch called `develop` that you now want to track from the remote:
git branch --set-upstream-to=origin/develop
From this point onward, you can easily execute `git pull` or `git push` without any issues since Git knows where to synchronize.
Example 2: Correcting an Existing Branch
Say you mistakenly created a branch called `bugfix` without tracking. You can correct it like this:
git branch --set-upstream-to=origin/bugfix
This command rectifies the oversight, linking your local `bugfix` branch to the remote `origin/bugfix`.
Best Practices for Managing Branch Tracking
To mitigate issues related to tracking branches, adopting a few best practices can go a long way:
-
Regularly Verify Your Branch Status: Develop the habit of checking your branch status using `git branch -vv` to ensure each branch has appropriate tracking information.
-
Consistent Naming Conventions: Use logical and consistent names for your branches. This not only helps you remember which branch is which but also establishes a clearer relationship when linking branches.
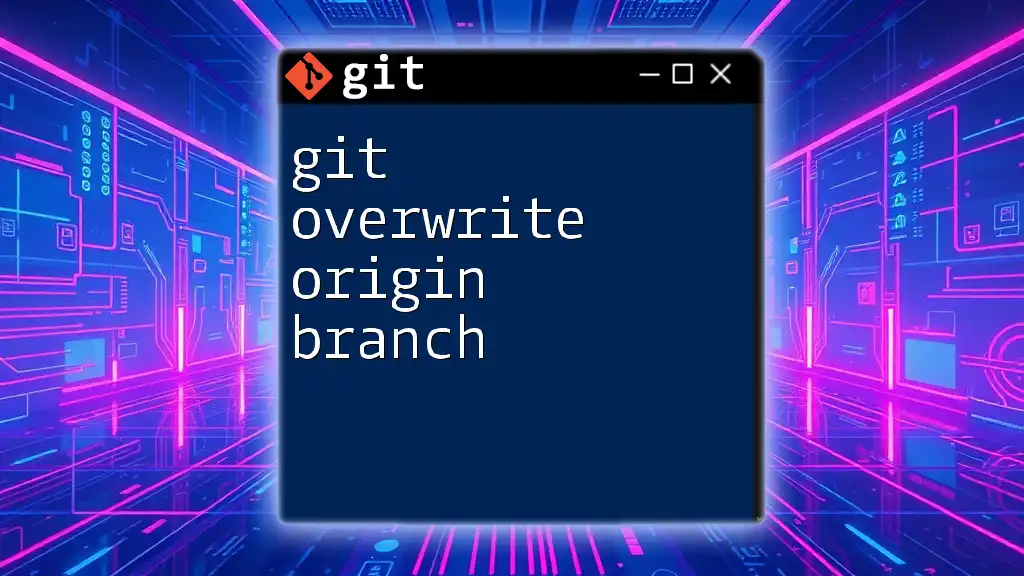
Conclusion
In summary, the message "git there is no tracking information for the current branch" can be a stumbling block for many, especially those new to Git. By understanding tracking branches, recognizing how to check their status, and knowing how to address these issues, you can effectively navigate through Git with more confidence.
Practicing these commands regularly can enhance your Git skills, leading to a smoother development process. Whether you're a beginner or looking to refine your skills, understanding these concepts is vital to becoming proficient in Git.
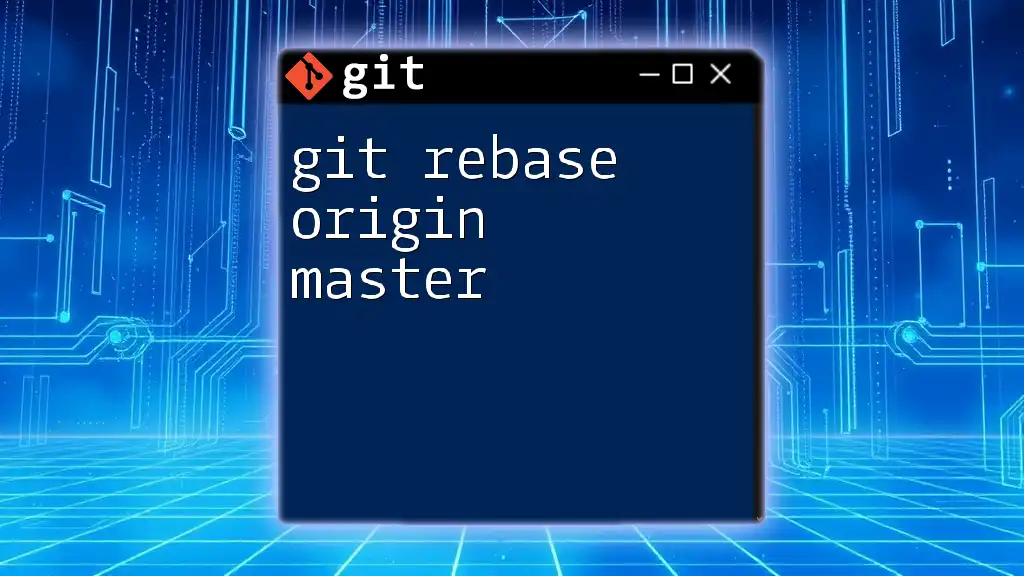
Additional Resources
The official Git documentation is an excellent place for further reading, offering in-depth explanations and examples. Additionally, community forums and guides on GitHub are valuable resources if you seek practical examples or peer support.
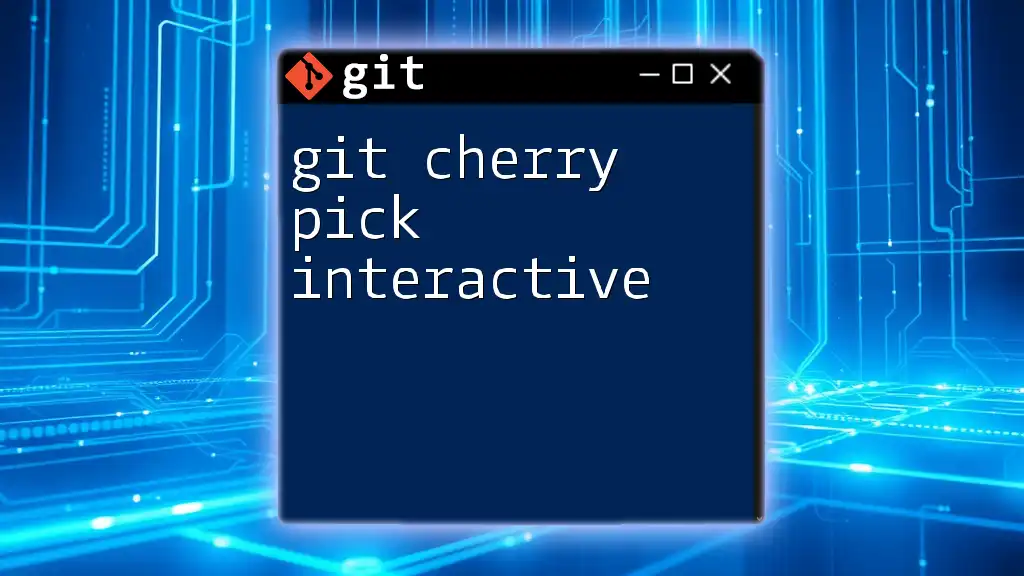
Call to Action
Mastering Git commands can significantly affect your workflow and team collaboration. Join our course today to learn Git the quick and concise way, complete with hands-on examples and support from fellow learners. By investing time in understanding Git, you’ll enhance your coding experience and increase your productivity!