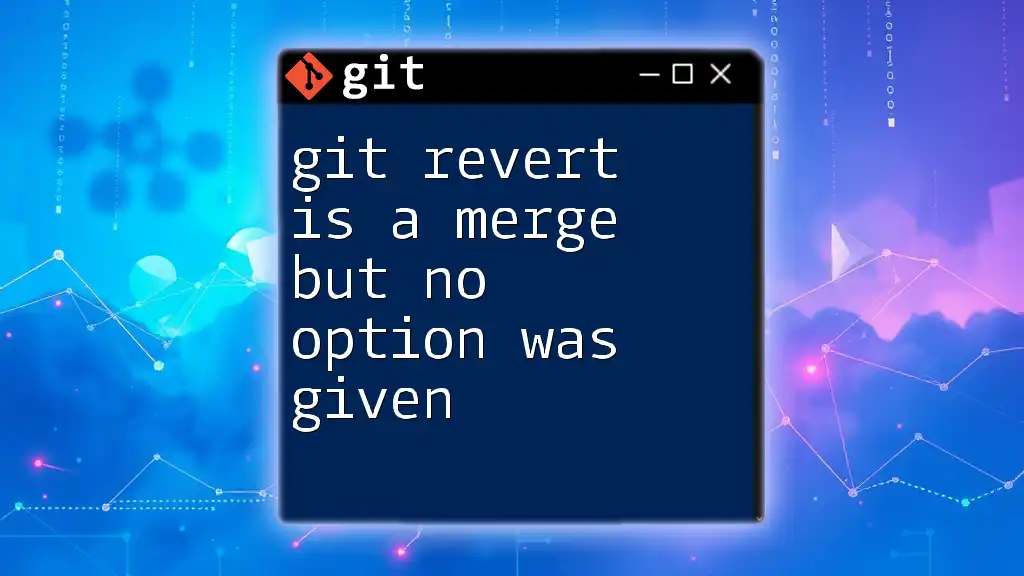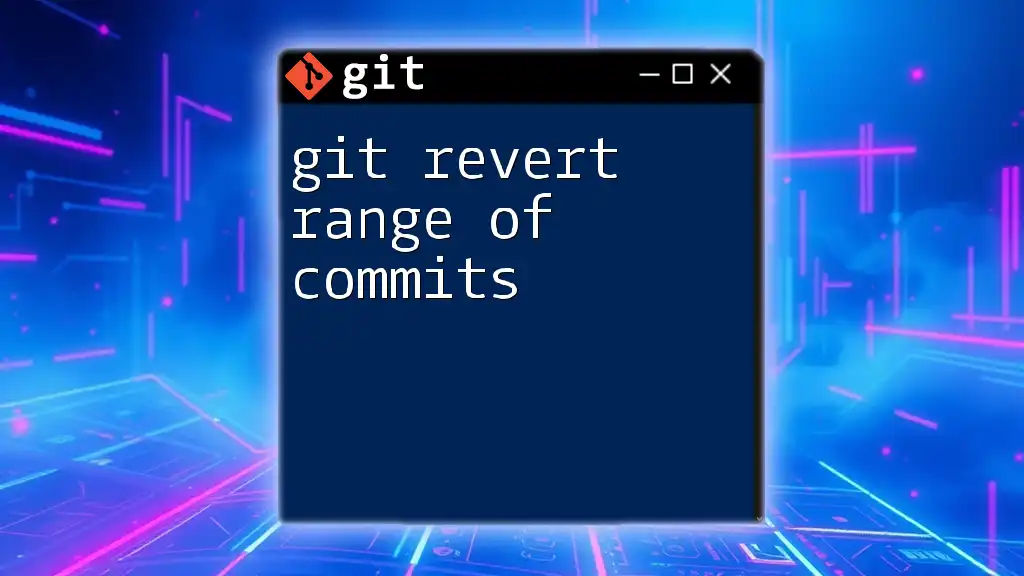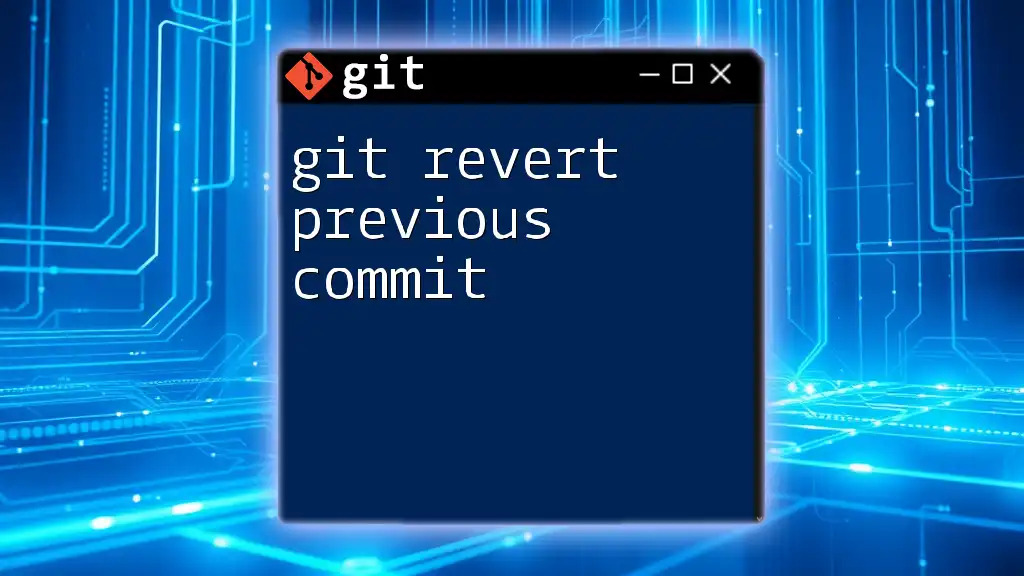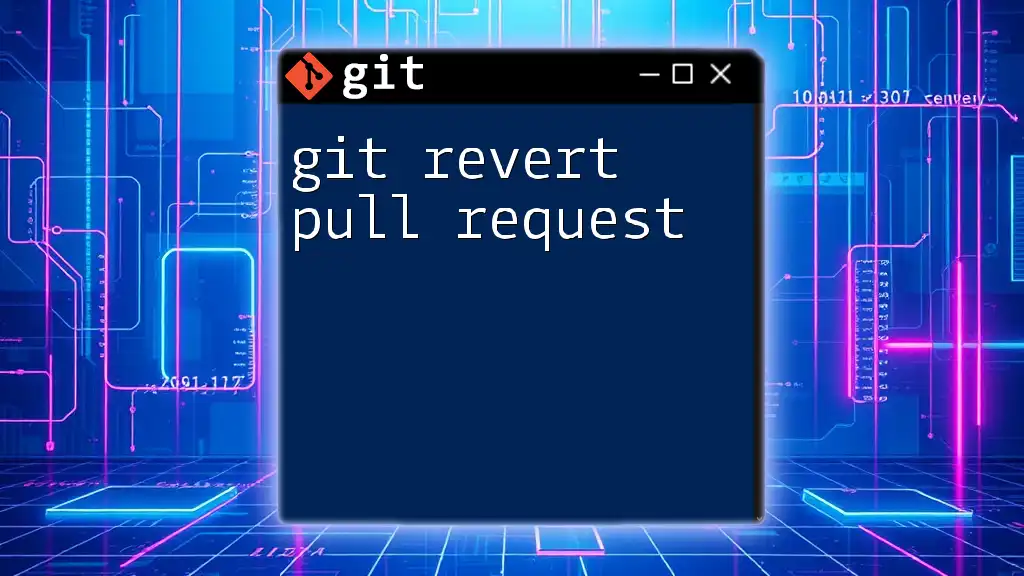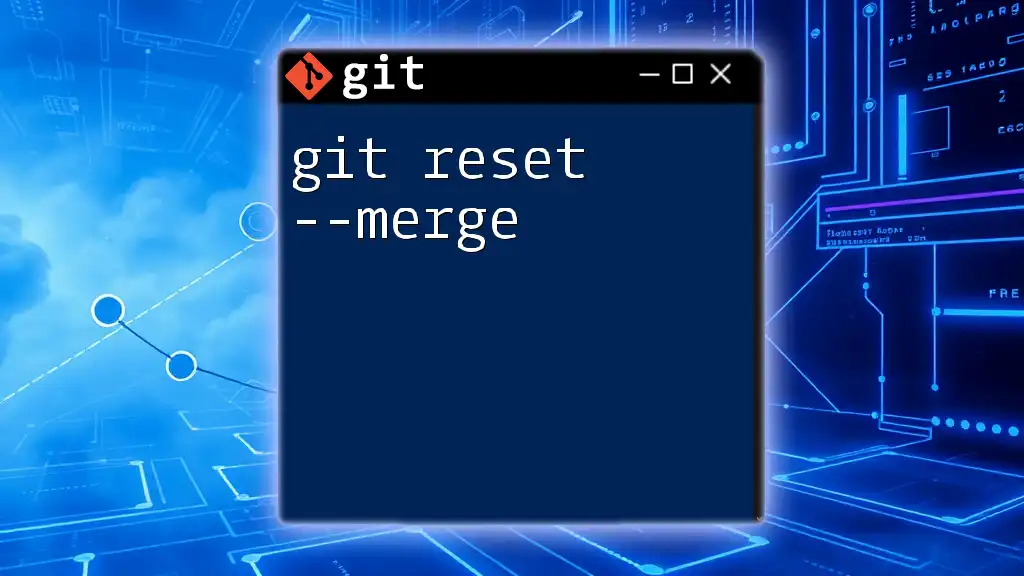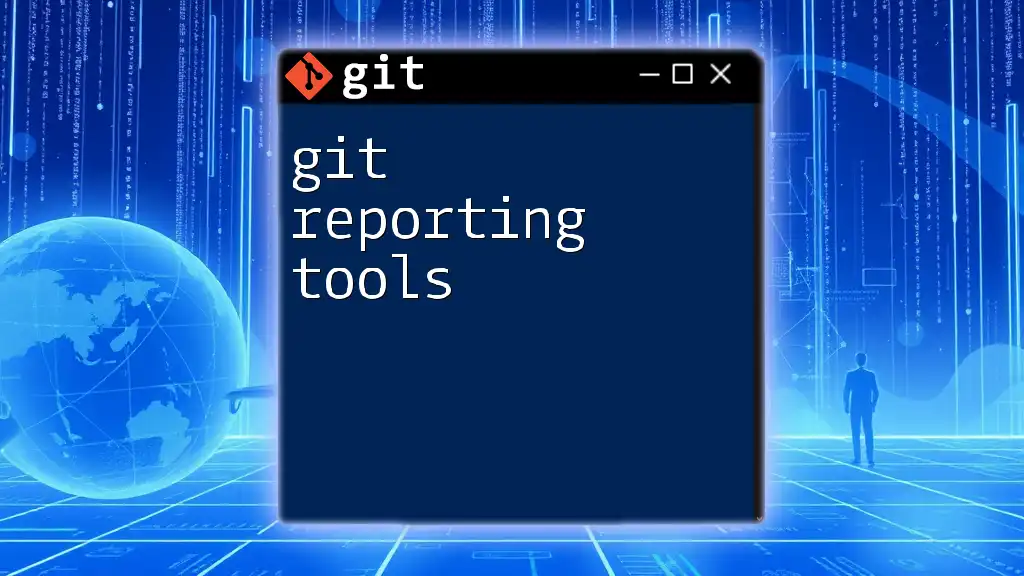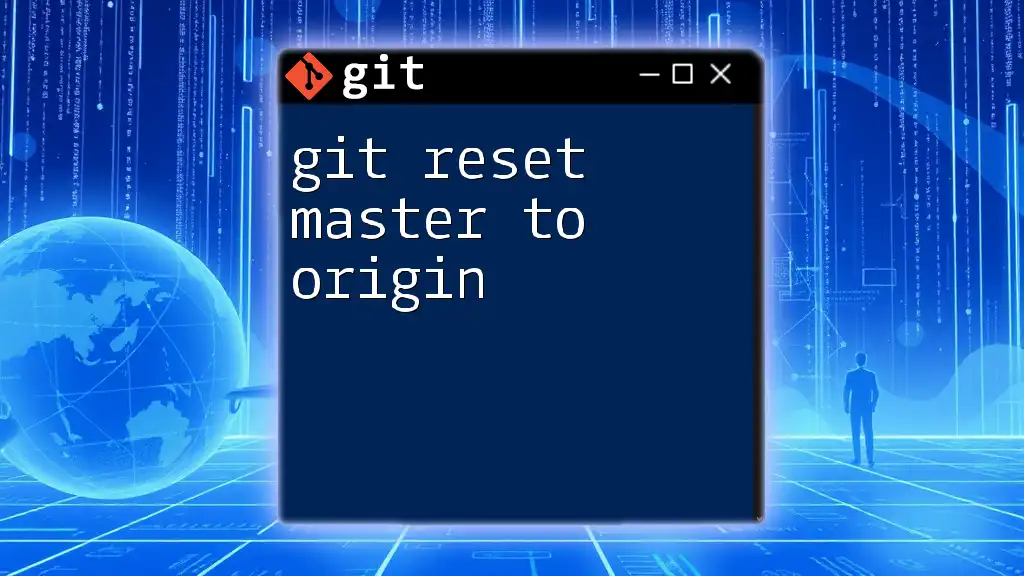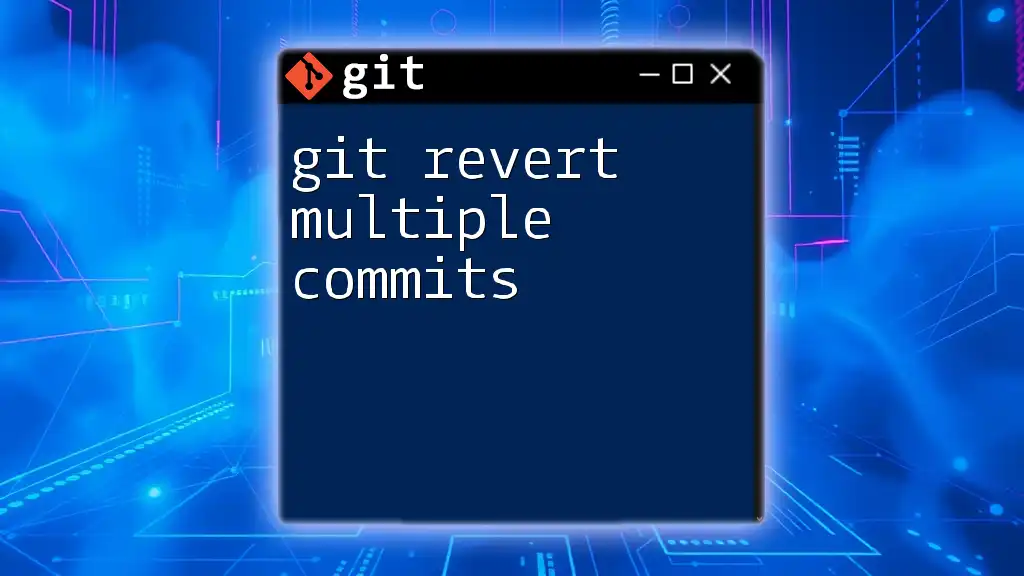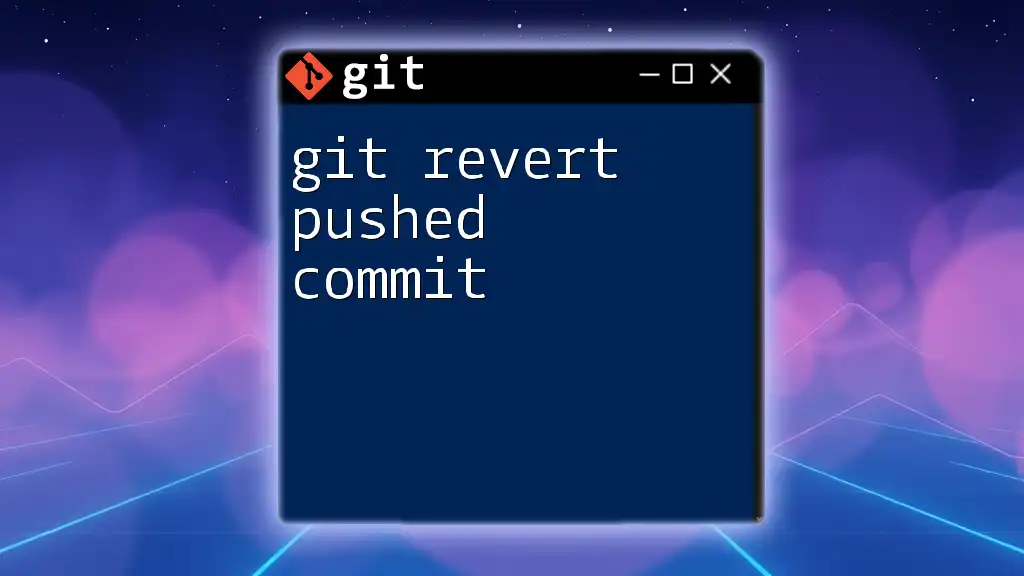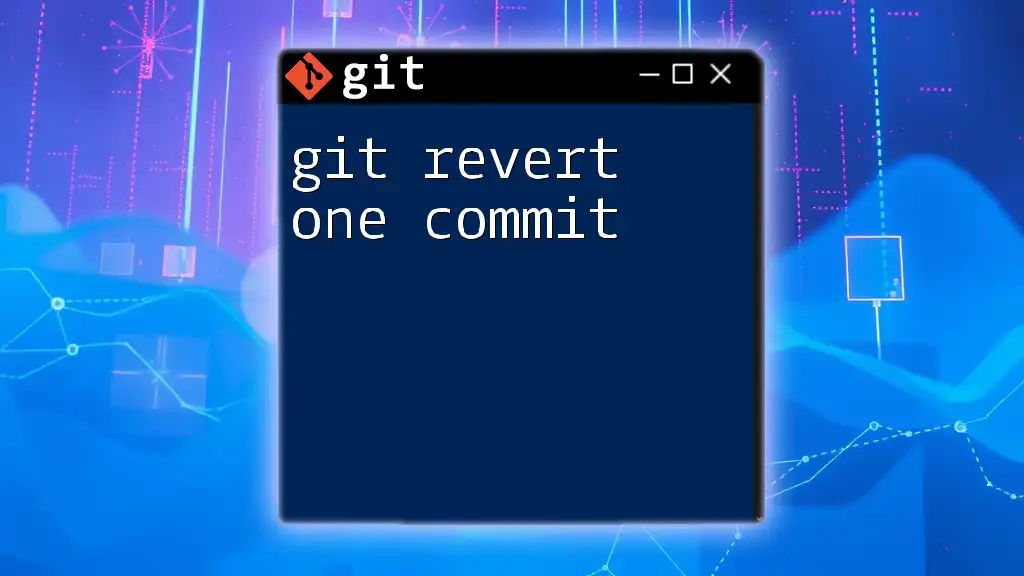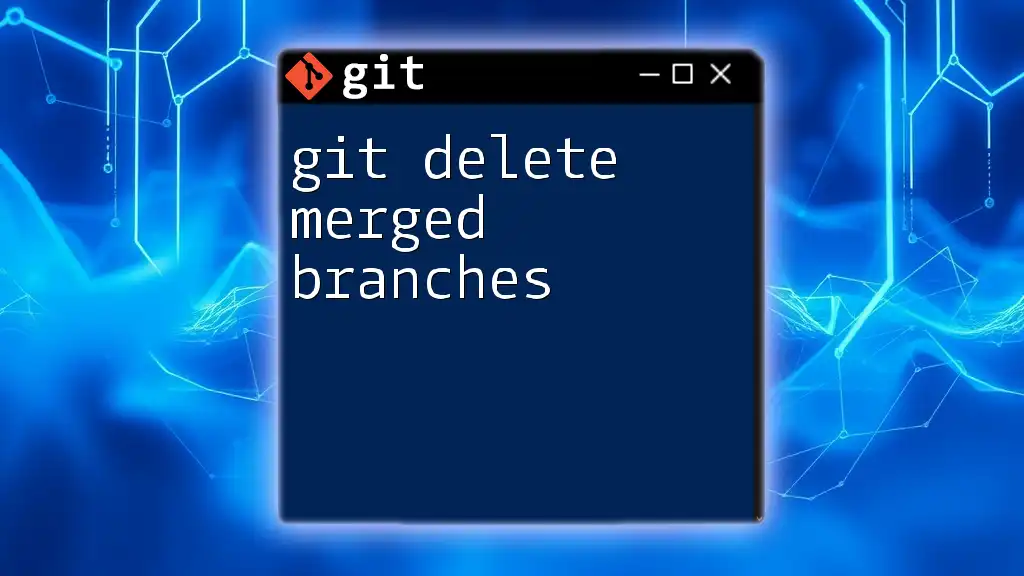When you execute `git revert` on a merge commit without specifying a parent with the `-m` option, Git will throw an error because it doesn't know which parent to revert to; here’s how to properly revert a merge commit while indicating the parent to use.
git revert -m 1 <merge_commit_hash>
Understanding the Basics of Git Revert
The Concept of Reverting
When to Use Git Revert?
`git revert` is an essential command that comes into play when you need to undo changes made by previous commits. Unlike deleting history with commands like `git reset`, `git revert` allows you to maintain a clean and traceable project history. It offers a safe way to create a new commit that effectively “cancels out” the specified changes of a previous commit without altering the commit history.
Common Scenarios
Reverting a Single Commit
To revert a single commit, you can use the following syntax:
git revert <commit>
This command creates a new commit that incorporates changes from the specified commit in reverse. This is particularly useful if you realize a bug or error was introduced in a specific commit and want to rectify the situation while ensuring that no history is lost.
Reverting Multiple Commits
To revert a series of commits, you can specify a range of commits. You can achieve this by using the following command:
git revert <oldest-commit>..<latest-commit>
This effectively generates a new commit that reverts the changes in the specified range, allowing you to undo a batch of commits cleanly.
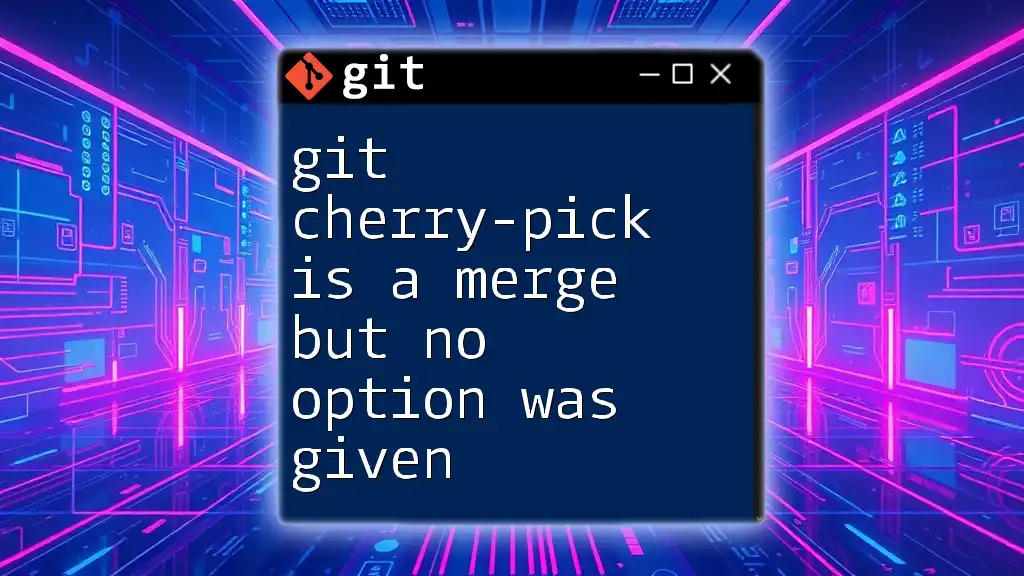
Understanding the Merge Nature of Git Revert
What Happens During a Revert?
Immutable Commits
Git treats every commit as an immutable object. Once you make a commit, it becomes a permanent part of your project's history. This design choice solidifies the integrity of the project's history, ensuring that changes are not entirely erased, which could lead to potential issues in collaboration.
The Merge Nature of Revert
Why It's Considered a Merge?
When you execute `git revert`, Git does not simply discard changes. Instead, it creates a new commit that negates the effects of a previous commit. This action makes `git revert` behave like a merge in the sense that it requires Git to compare the changes made in the original commit and apply a new reversal of those changes. Essentially, it amalgamates both the history of the original commit and the new remodel.
No Options Given
Default Behavior of Git Revert
Whenever you run `git revert` without any additional options, Git automatically attempts to revert the changes from the specified commit straightforwardly. If no options are used, the command will create a new commit that undoes the changes while still requiring a clear merge process when conflicts arise. Understanding this default behavior emphasizes the importance of handling merges adeptly, a skill that will benefit you in broader Git operations.
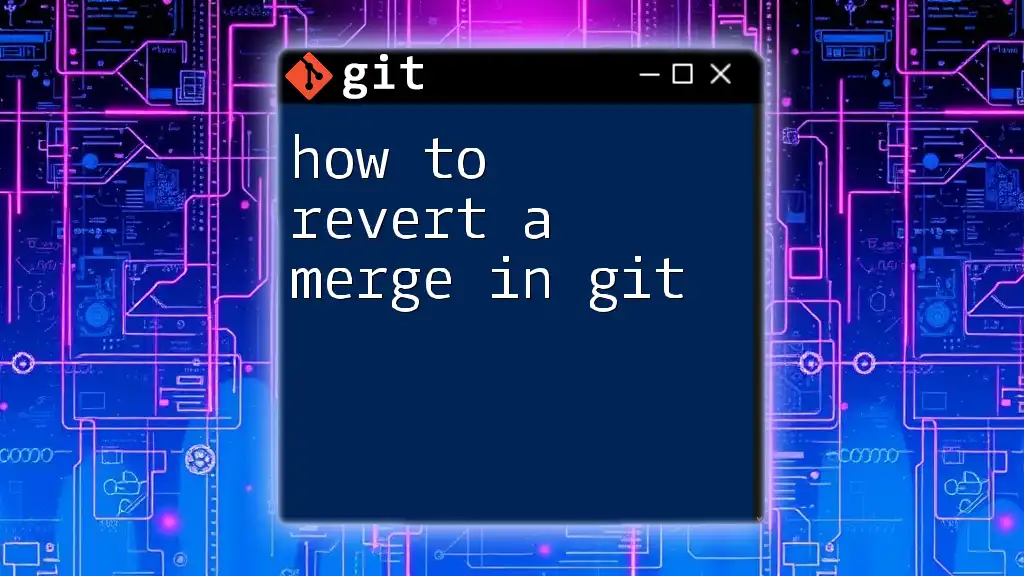
Practical Examples of Git Revert
Reverting a Commit without Options
Step-by-Step Example
Suppose you have realized that a specific commit introduced some unwanted changes. To revert that commit, use the following command:
git revert <commit>
This command will generate a new commit that effectively cancels out the changes made by the specified commit. You will receive a commit message by default illustrating that this new commit is a revert of a previous commit, making it very clear in your history.
Handling Conflicts
What Happens on a Merge Conflict?
During a revert, there's a possibility of experiencing a merge conflict if the changes in the commit you're attempting to revert are in direct conflict with subsequent changes. When this happens, Git will stop the process and prompt you to resolve the conflict.
Example Resolution Steps
To manage these conflicts, you can follow these steps:
-
Check the current status of your repository to identify the conflicting files:
git status -
Use a mergetool or manually edit the conflicting files until you resolve the conflicts. For example, running:
git mergetool -
Once resolved, finalize the commit process with:
git commit
These steps are crucial to ensuring that your project remains stable and consistent after attempting to revert any problematic changes.
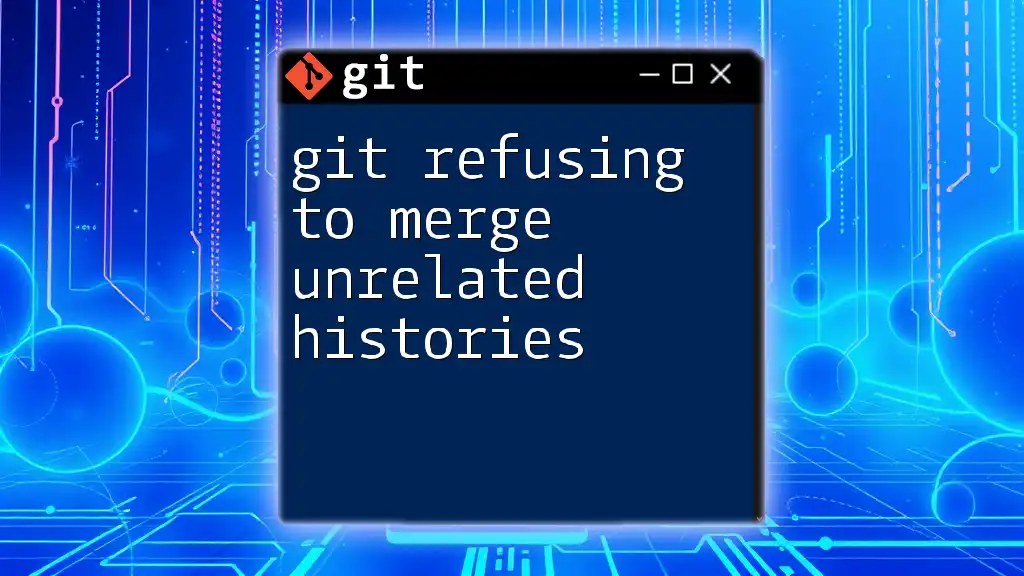
Best Practices for Using Git Revert
When to Prefer Git Revert
Advantages of Reverting Over Other Commands
`git revert` excels in scenarios where you need to undo a change while still preserving your project's history. Unlike `git reset`, which modifies the commit history, `git revert` maintains an accurate representation of changes, valuable for auditing and accountability.
Avoiding Pitfalls
Preventing Common Mistakes
- Be cautious when identifying the commit you want to revert. Using the wrong commit can have unintended consequences.
- Always check your branch status and ensure that you're working on the correct branch before executing the revert.
- Regularly push your changes to a remote repository to have backup copies of your history, which can help rollback changes in scenarios where a local revert fails.

Conclusion
In summary, it’s vital to understand that `git revert is a merge but no option was given simply means that reverting changes constructs a new commit that undoes the specified changes safely. By recognizing the imperative functions and practical usages behind `git revert`, along with its inherent merge nature, you set yourself up for streamlined version control efficiency. Embrace this command, practice it diligently, and you will be well on your way to mastering Git for your development needs.
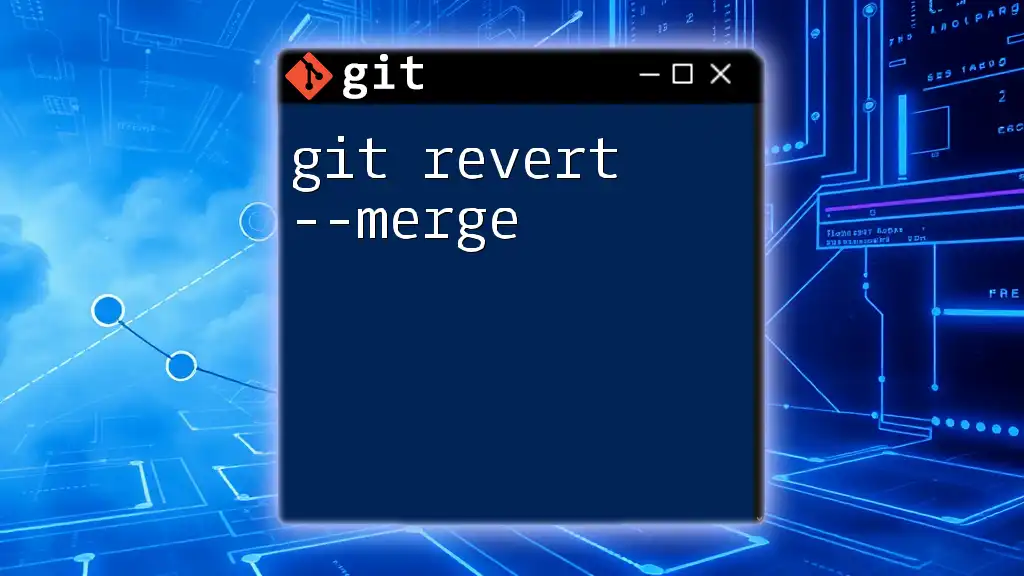
Additional Resources
For further reading, consult the official Git documentation to gain deeper insights into various commands and scenarios. Additionally, consider exploring tutorials ranging from video courses to comprehensive Git books for an enriched learning experience.
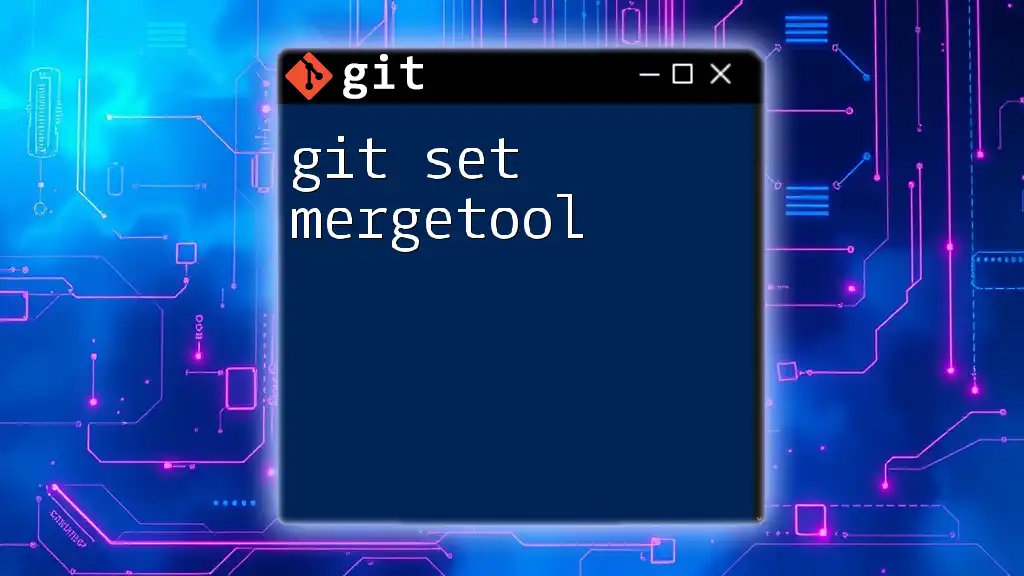
Call to Action
Ready to enhance your Git skills? Explore our services designed to teach commands like `git revert` in a quick, short, and concise fashion to help you become proficient in Git!