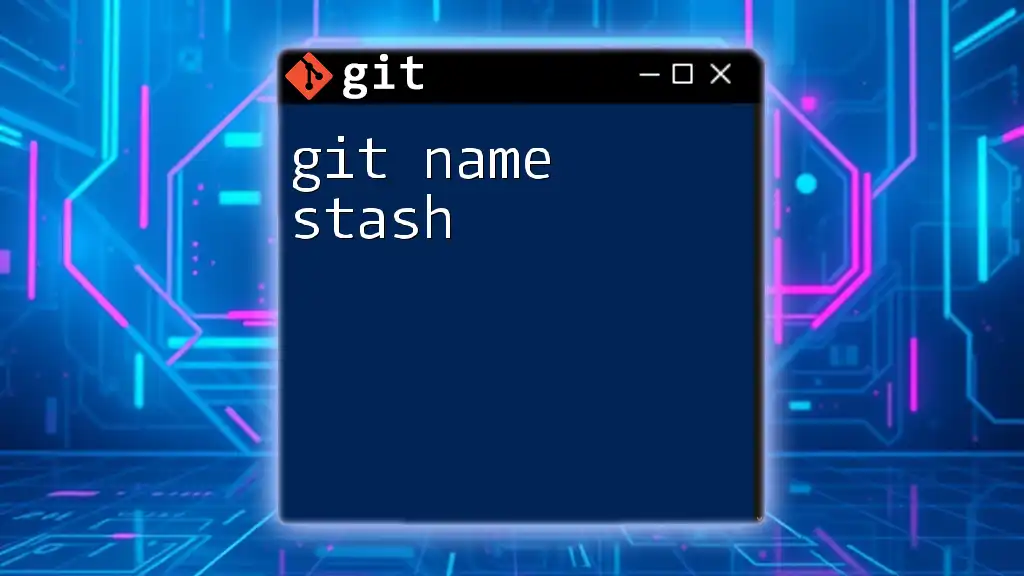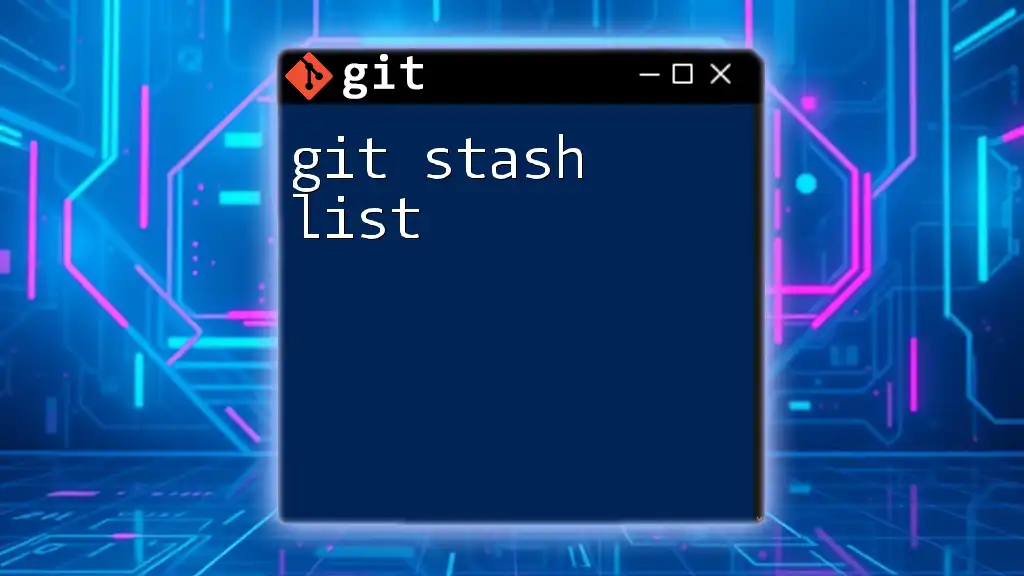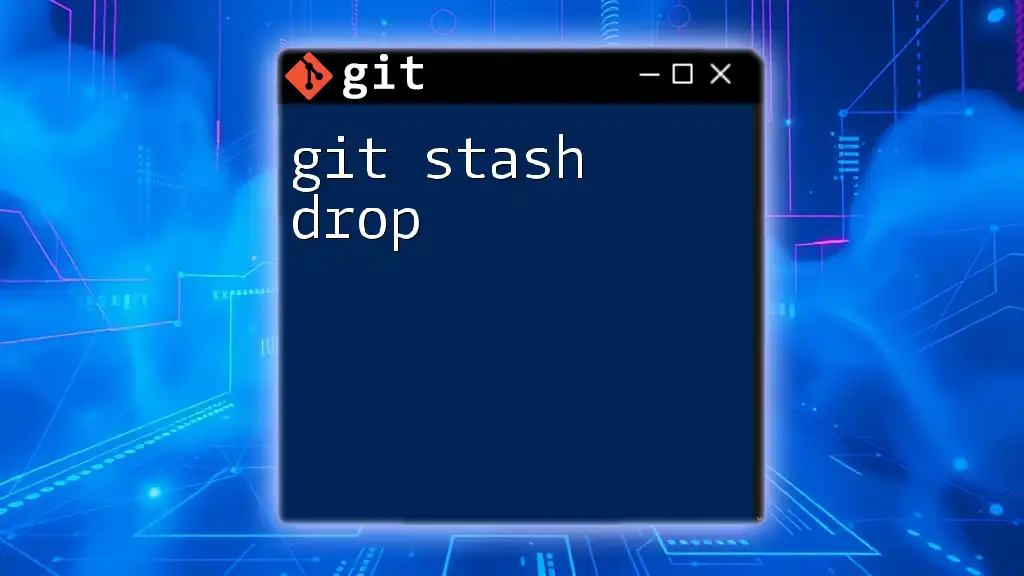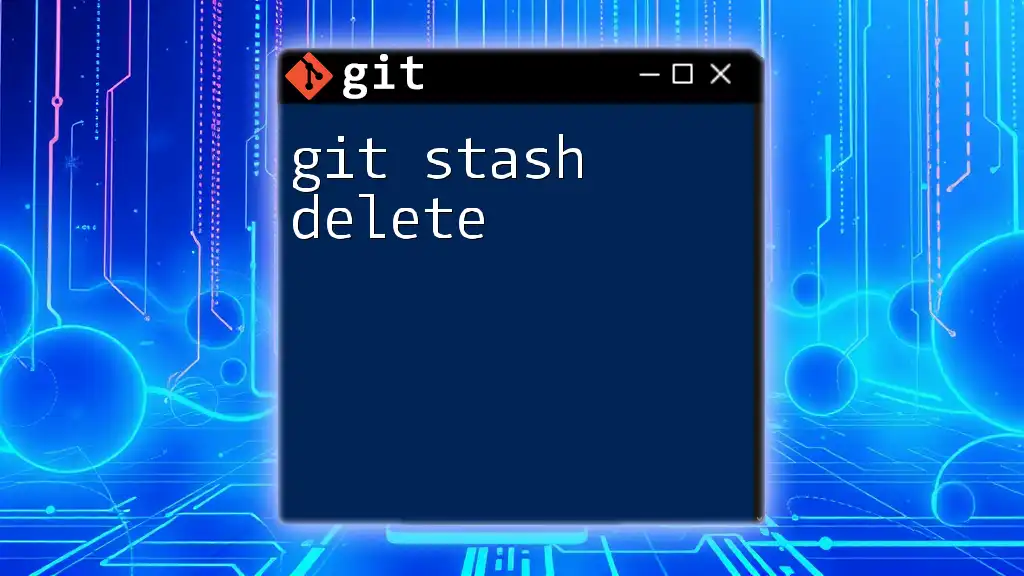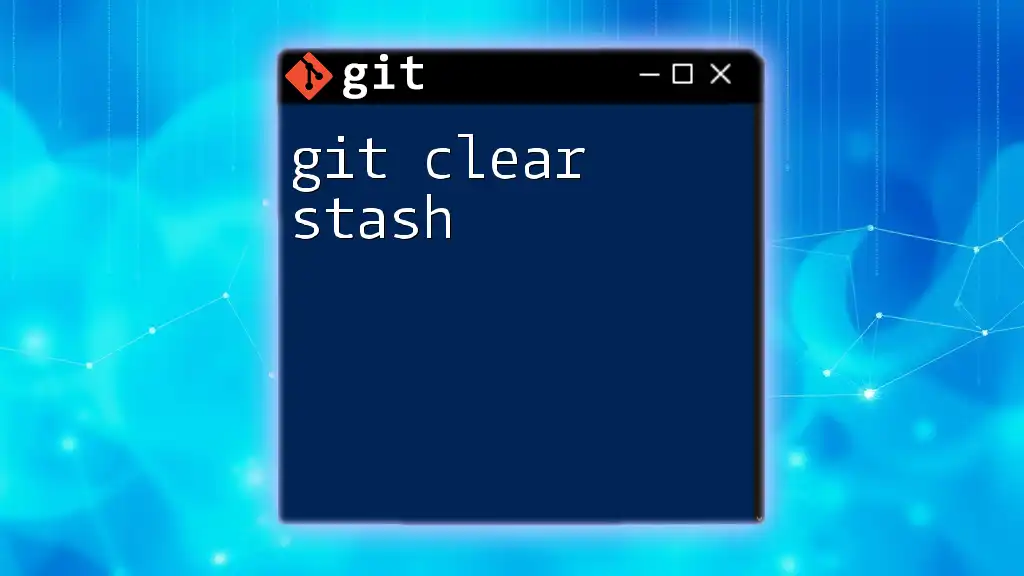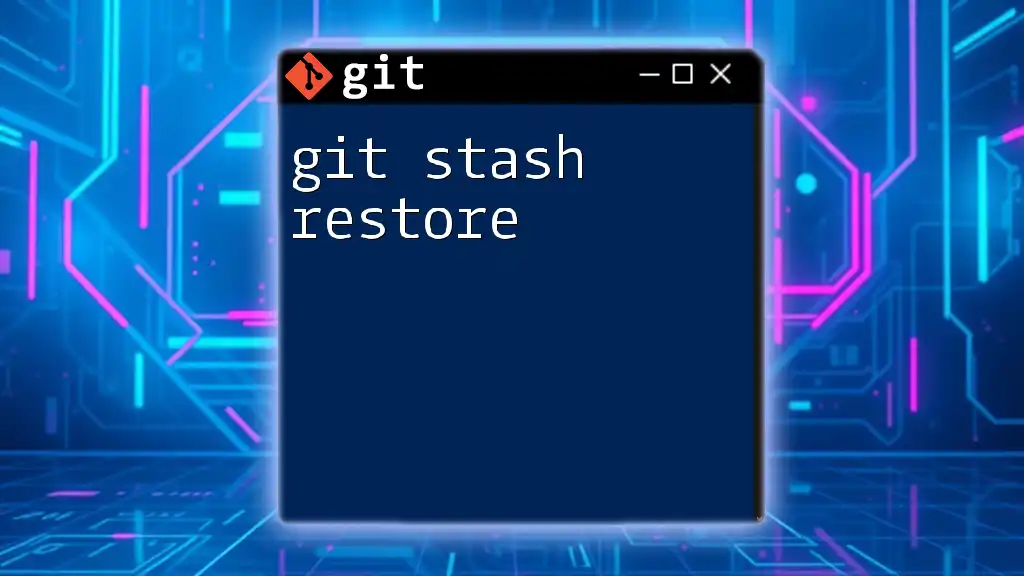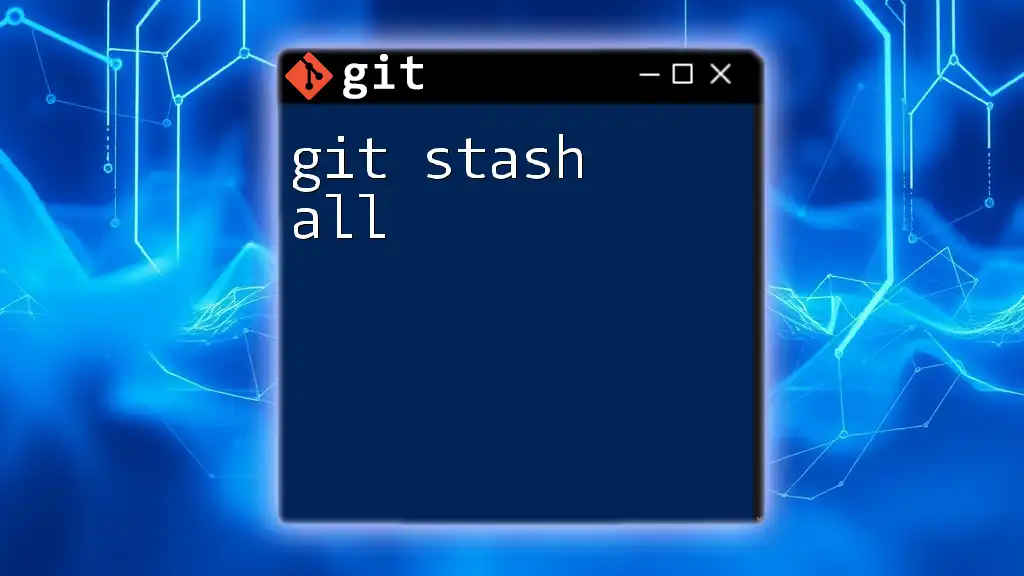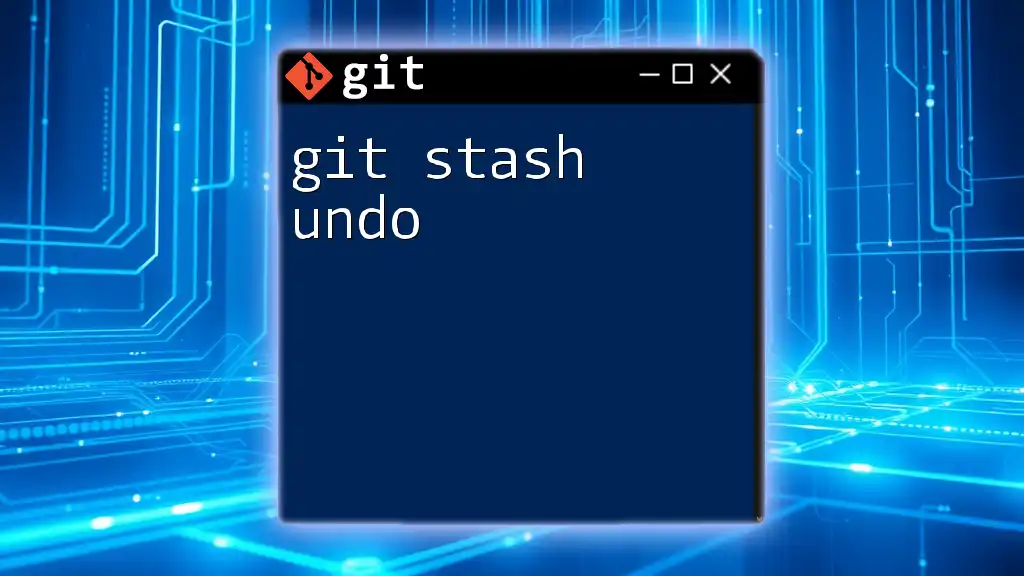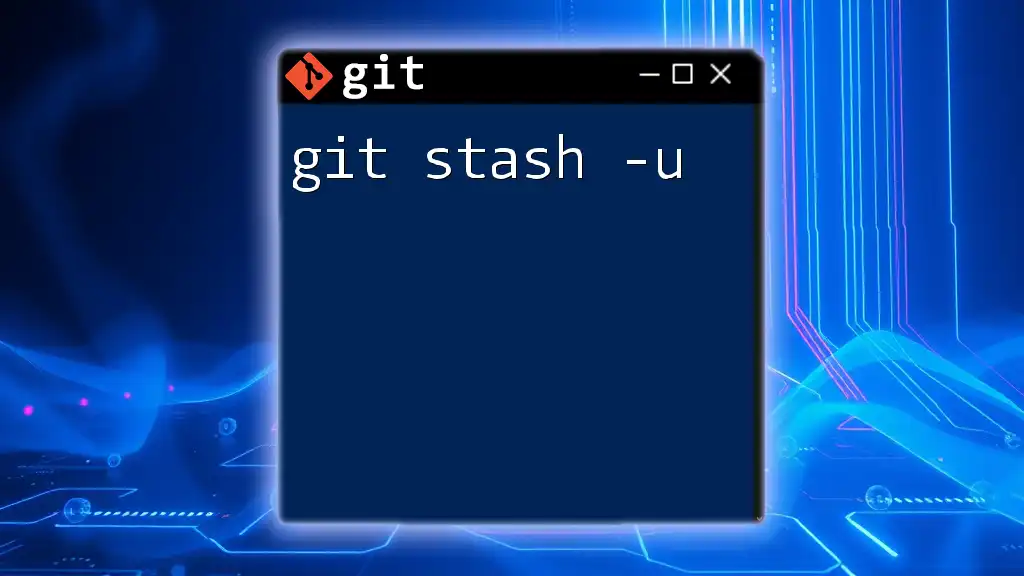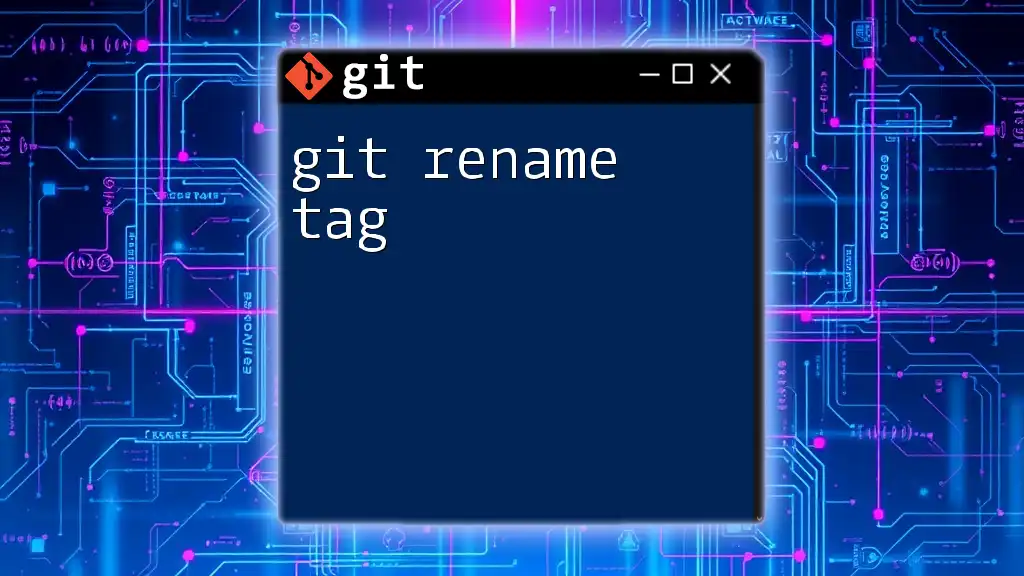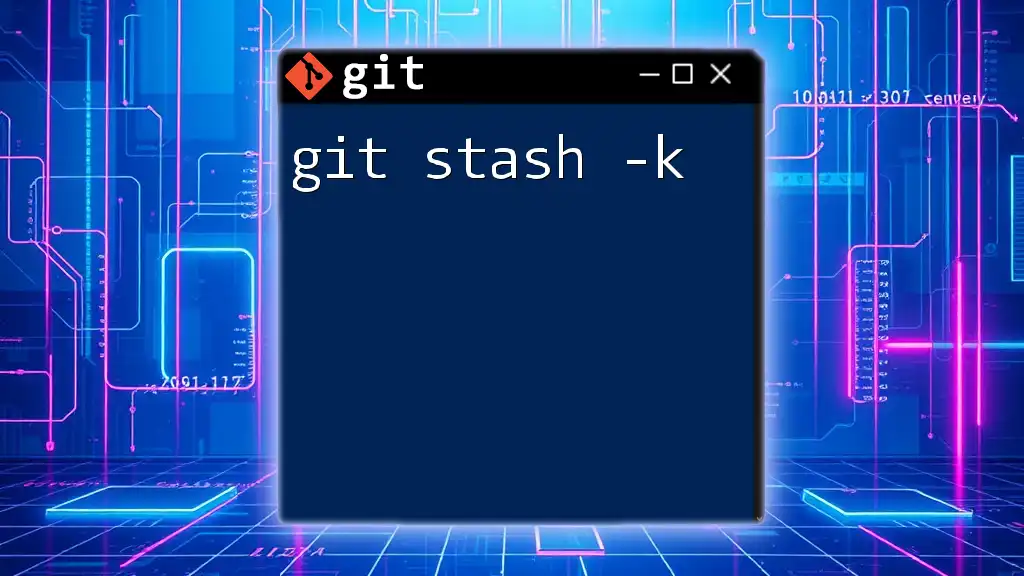The `git stash save "name"` command allows you to save your current changes in a stash with a custom name for easier reference later.
git stash save "my-feature-work"
What is Git Stash?
Definition and Purpose
In Git, stashing refers to a powerful feature that allows developers to temporarily save uncommitted changes without needing to make a commit. This is particularly useful when you need to switch branches or pull the latest changes from a remote repository but aren't ready to commit your current modifications.
The primary purpose of the `git stash` command is to create a safe space for your unsaved changes. When you use `git stash`, Git saves your modifications and reverts your working directory to the last committed state. This allows you to work on other tasks without losing your progress.
Stashing Changes
To stash changes, you simply execute the command:
git stash
This command will save all modified and staged changes, allowing you to come back to them later. For example, if you're working on a file called `myfile.txt`, and you want to temporarily set it aside while you switch tasks, you would first stage your changes:
git add myfile.txt
git stash
After executing these commands, your working directory will revert to the last commit, and your changes will be stored in a new stash entry.
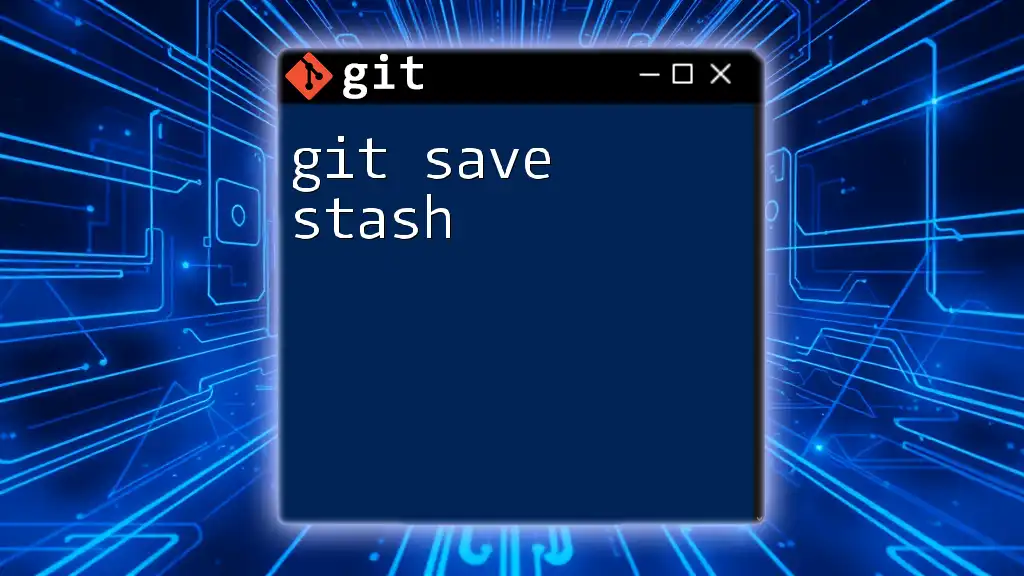
Understanding `git stash`
Basic Commands
Besides `git stash`, there are several other commands associated with stashing that are essential to know:
- `git stash list`: This command lists all your stash entries, allowing you to see what's saved. It outputs the stash names along with the branch on which they were created.
git stash list
- `git stash apply`: Unlike `git stash pop`, this command applies your most recent stash but does not remove it from the stash list, keeping it available for future use.
git stash apply
- `git stash drop`: This command removes a specific stash entry from your stash list.
git stash drop stash@{0}
Example with `git stash list`
After you've used the `git stash` command, it's helpful to see what stashed changes you have. Simply run:
git stash list
This will output something like:
stash@{0}: WIP on master: a1b2c3d Your commit message
stash@{1}: WIP on feature-branch: e4f5g6h Another commit message
Here, you can identify each stash entry by its index (`stash@{0}`, `stash@{1}`) and the branch on which it was created.
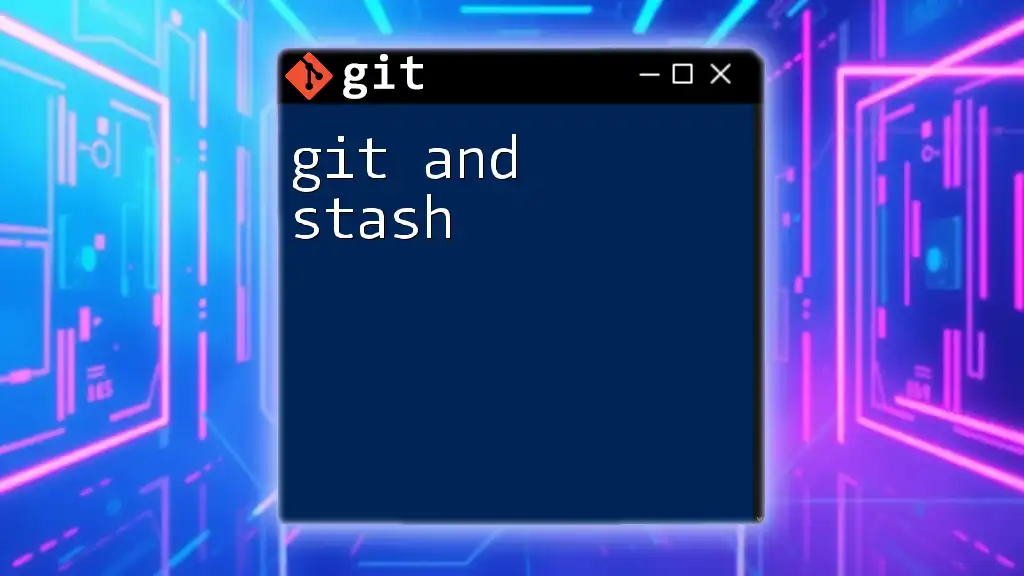
Introducing `git stash pop`
Definition
The `git stash pop` command is a convenient way to reapply the most recent stash and remove it from your stash list in one go. This command allows you to quickly restore previous changes without cluttering your stash with redundant entries.
Command Structure
The basic command structure for popping the most recent stash is as follows:
git stash pop
Use Cases
You might prefer `git stash pop` when you know you no longer need the stashed changes once they are reapplied. For instance, if you are working on a feature branch and you have changes stashed that you now want to apply back into your working directory, popping the stash is the quickest option.
Example Workflow with `git stash pop`
-
Stash Your Changes: Imagine you make several modifications while working on a critical feature. To abruptly switch to another branch for an urgent fix, you first stash your changes:
git stash -
Switch Branches: You can now switch to the branch where you need to make urgent changes:
git checkout main -
Pop the Latest Stash: After addressing the issue in the `main` branch, switch back to your feature branch and reintroduce your stashed changes:
git checkout feature-branch git stash pop
Upon executing `git stash pop`, your previous modifications will be reapplied to your working directory. If there are no conflicts, your workflow resumes seamlessly.
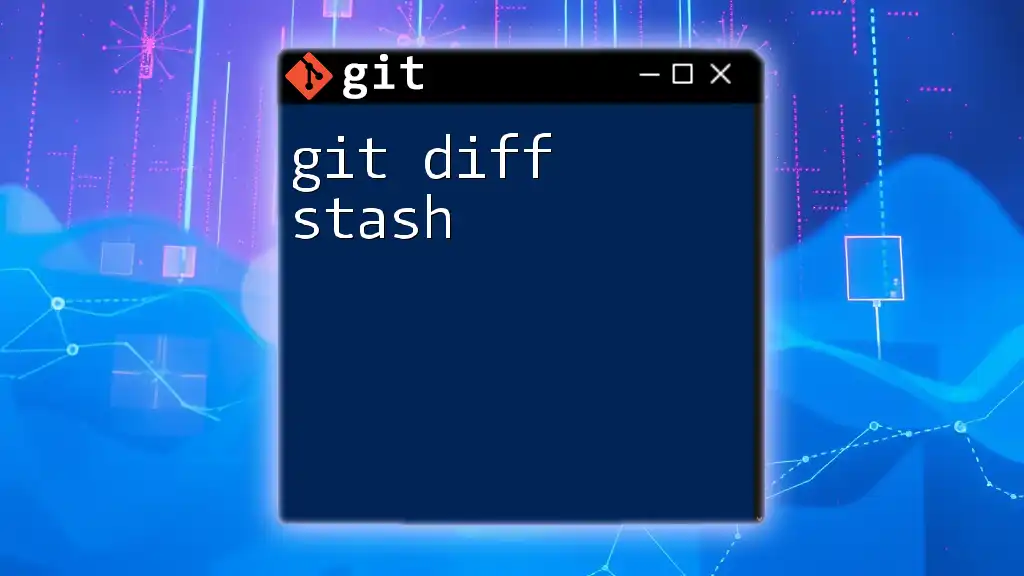
Common Issues and How to Address Them
Merging Conflicts on Pop
One of the common challenges developers face when using `git stash pop` is encountering merge conflicts. These conflicts can arise if there are changes in the working directory that conflict with the stashed changes. For example:
CONFLICT (content): Merge conflict in myfile.txt
To resolve this, you would need to manually edit `myfile.txt` to address the conflicting changes, then stage the resolved file:
git add myfile.txt
After resolving the conflict, finalize the merge:
git commit -m "Resolved merge conflict after stash pop"
Pop vs Apply: When to Use Which
Choosing between `git stash pop` and `git stash apply` largely depends on your specific situation. Use `git stash pop` when you want to reapply your changes and remove that stash entry immediately. On the other hand, if you anticipate needing the stashed changes later, `git stash apply` is the better choice since it retains the stash entry for future use.
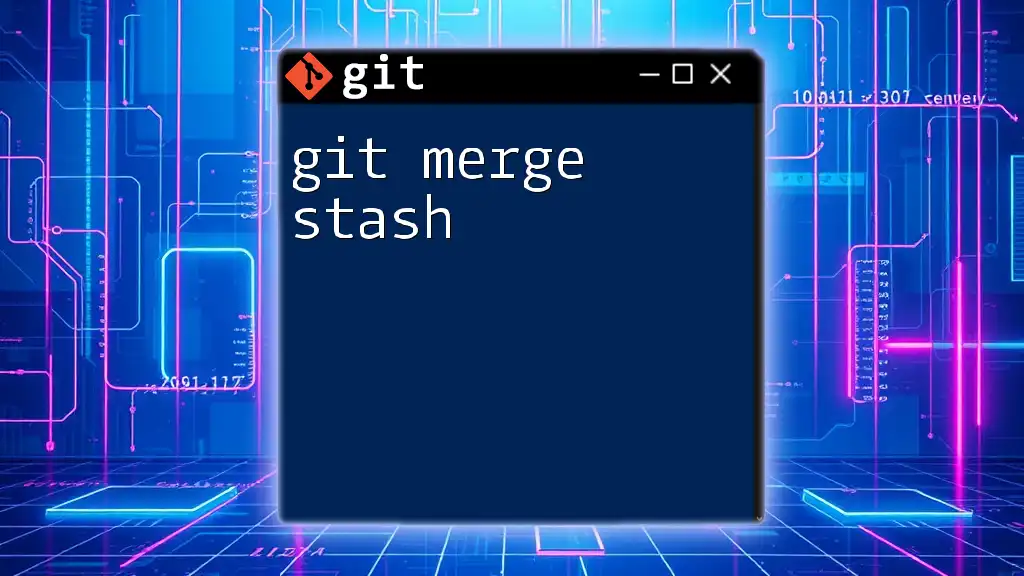
Conclusion
Understanding both `git stash` and `git stash pop` is essential for effective workflow management in Git. These commands provide a flexible approach to save your uncommitted changes temporarily, allowing you to switch contexts without the fear of losing work. Practicing these commands will make your development process smoother and more efficient.
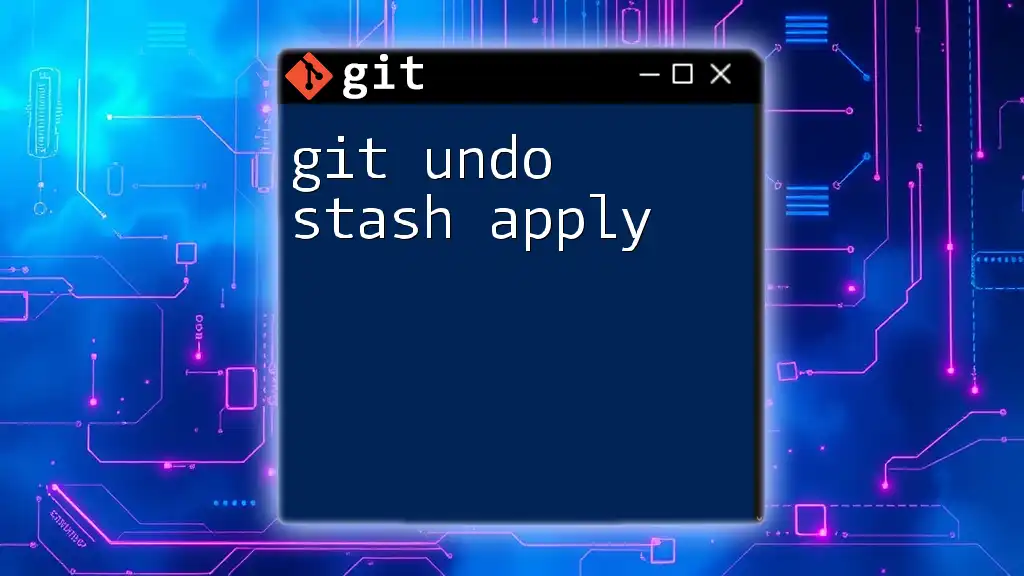
Further Resources
For more information on stashing and to deepen your knowledge:
- Visit the [official Git documentation](https://git-scm.com/doc).
- Explore advanced topics in Git stashing through additional tutorials and examples.
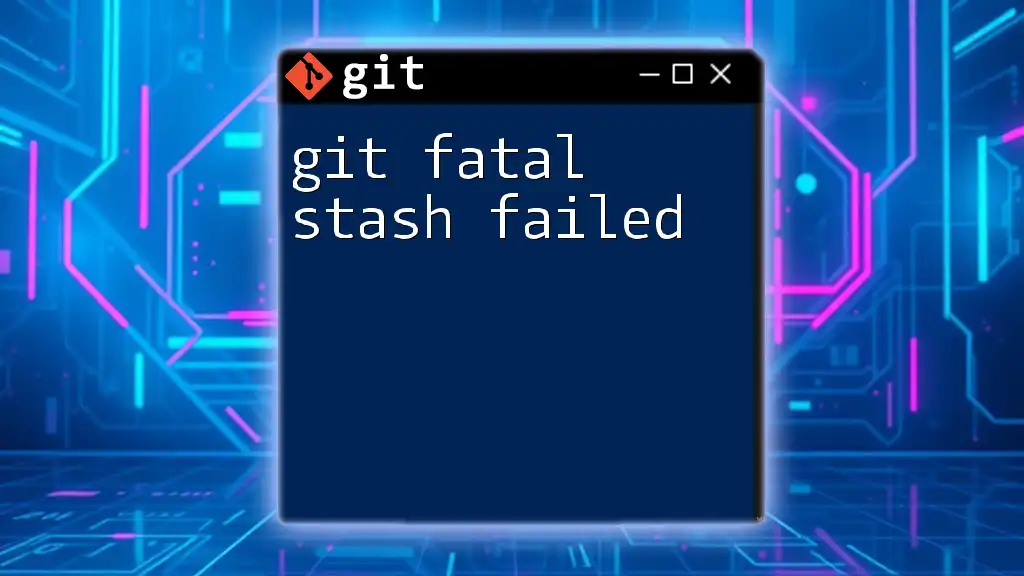
FAQs
What happens to your stashed changes after using `git stash pop`?
When you use `git stash pop`, your stashed changes are applied to your working directory, and the stash entry is removed from the stash list.
Can I have multiple stashes and apply them individually?
Yes, you can create multiple stashes, and you can apply them individually using `git stash apply stash@{index}`.
What is the difference between stash and commit?
A stash temporarily saves your changes without making a permanent record in the repository, while a commit is a permanent snapshot of your project's history. Stashed changes can be reapplied later, whereas commits are part of your project's history.