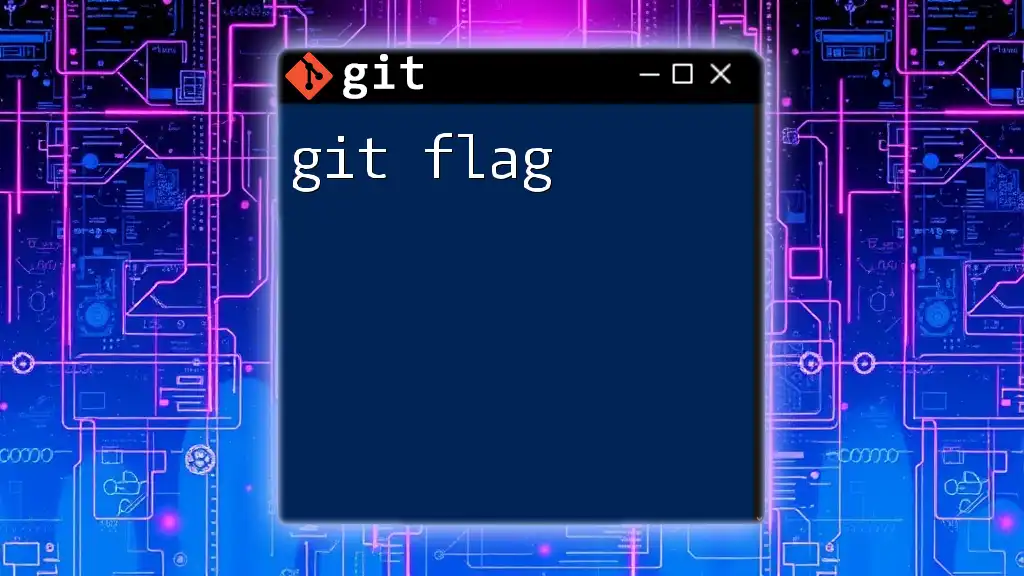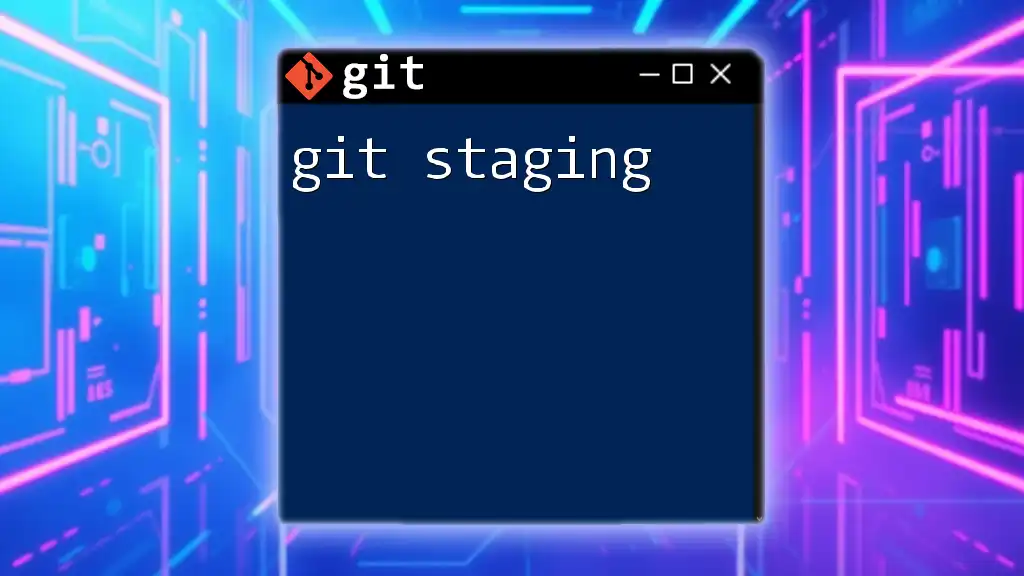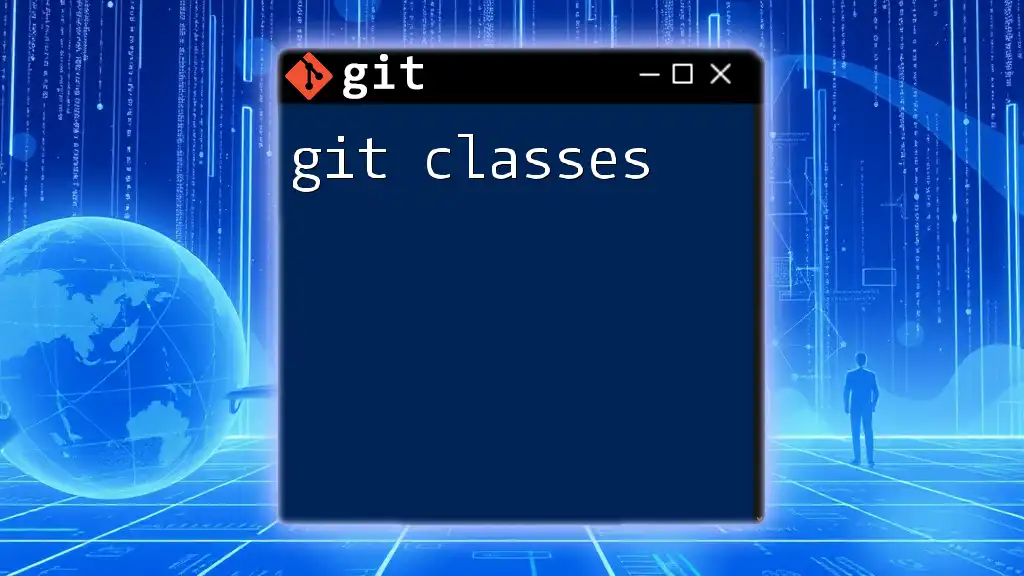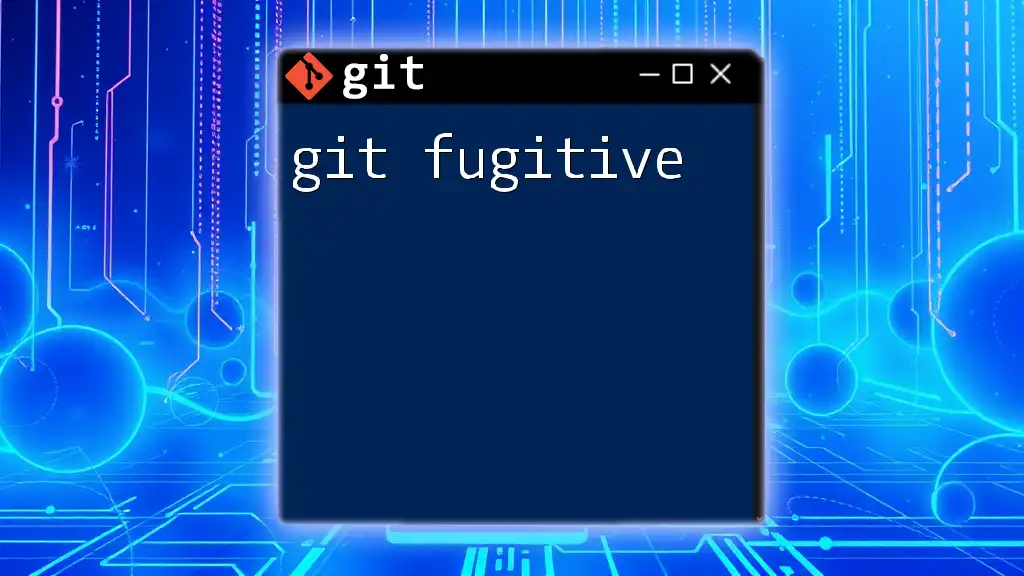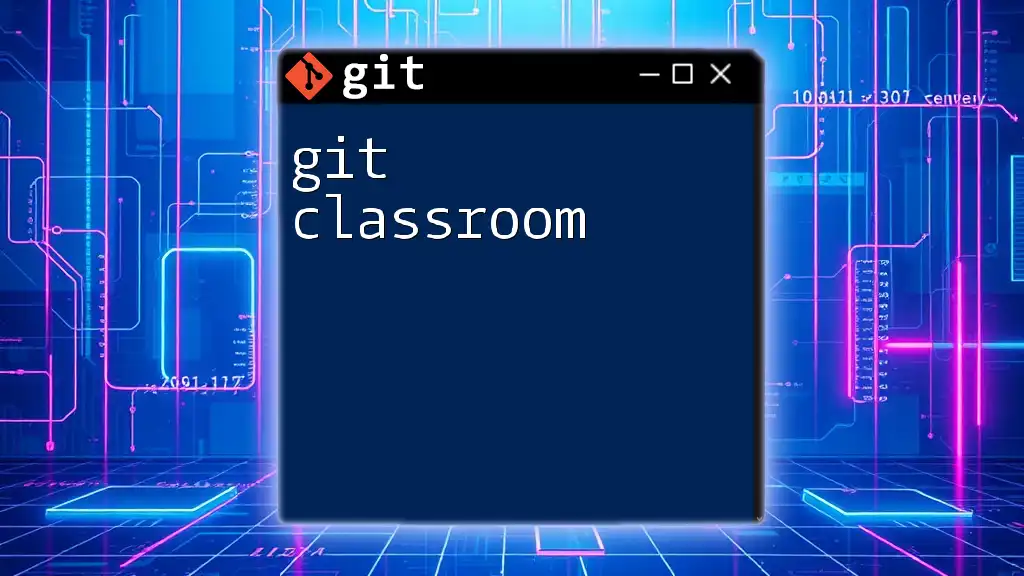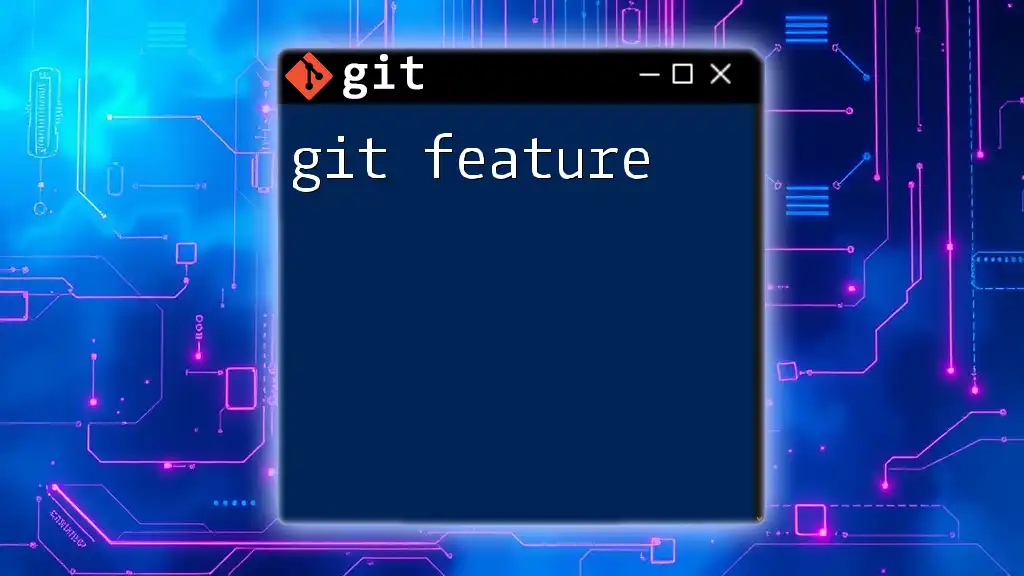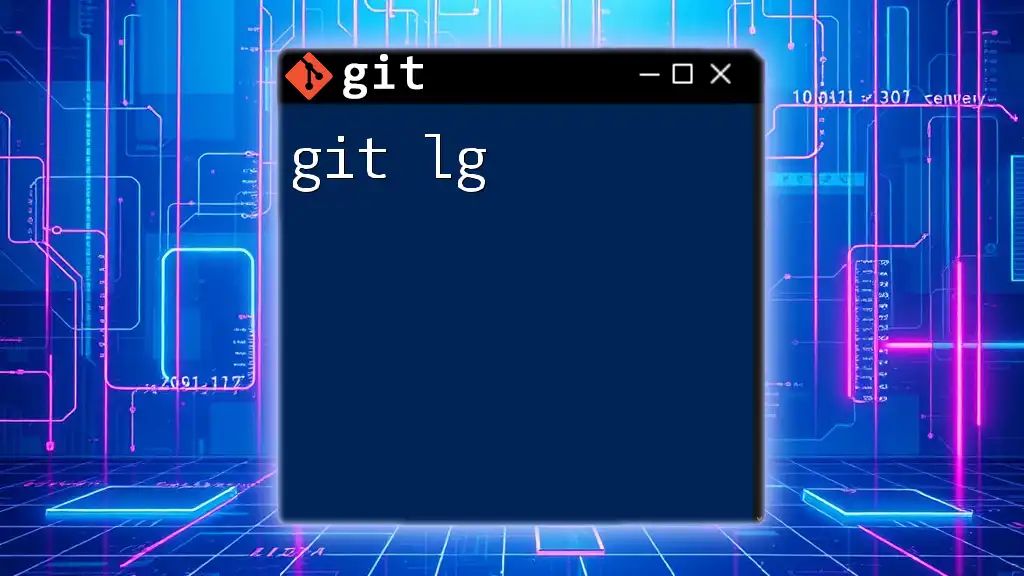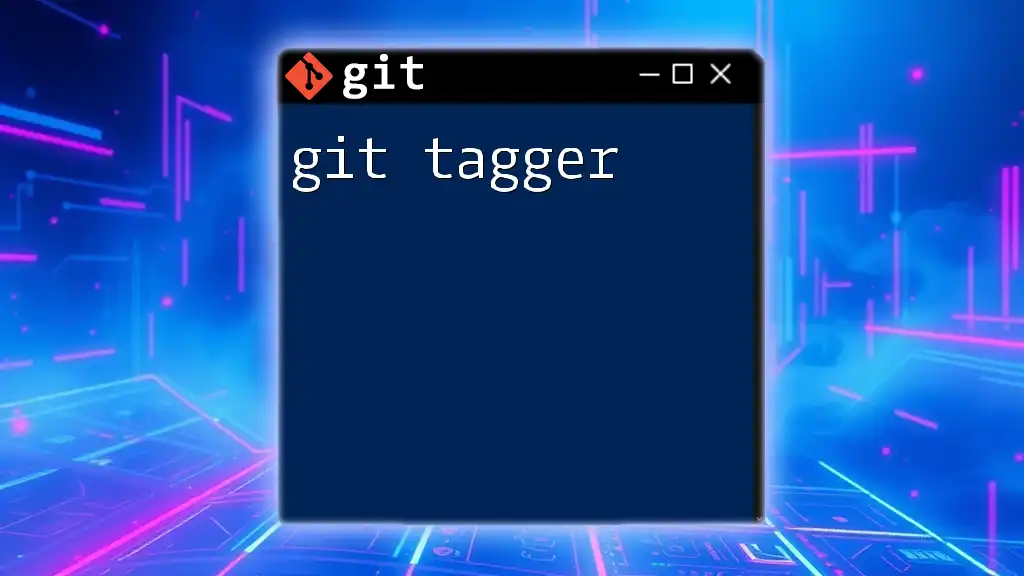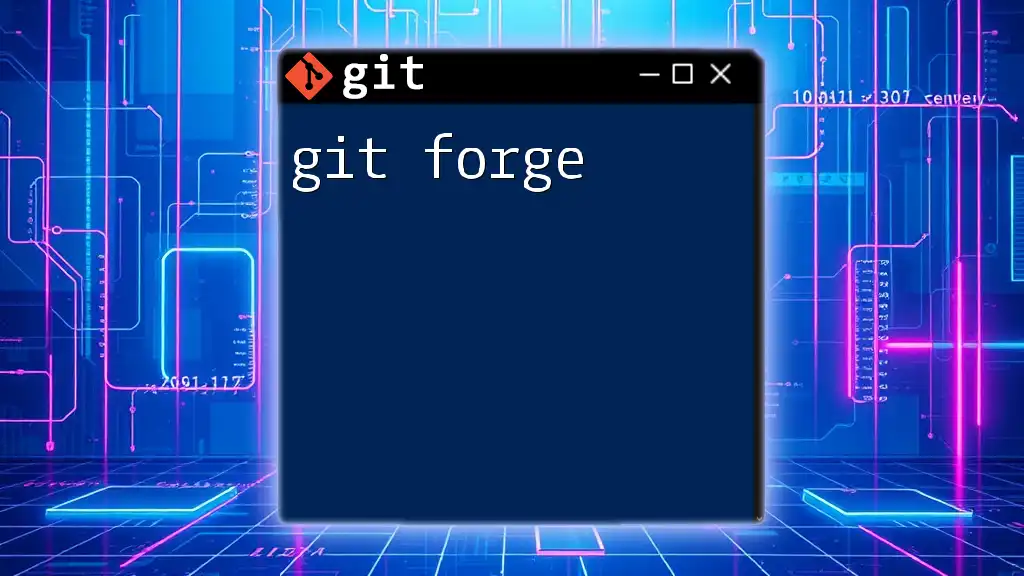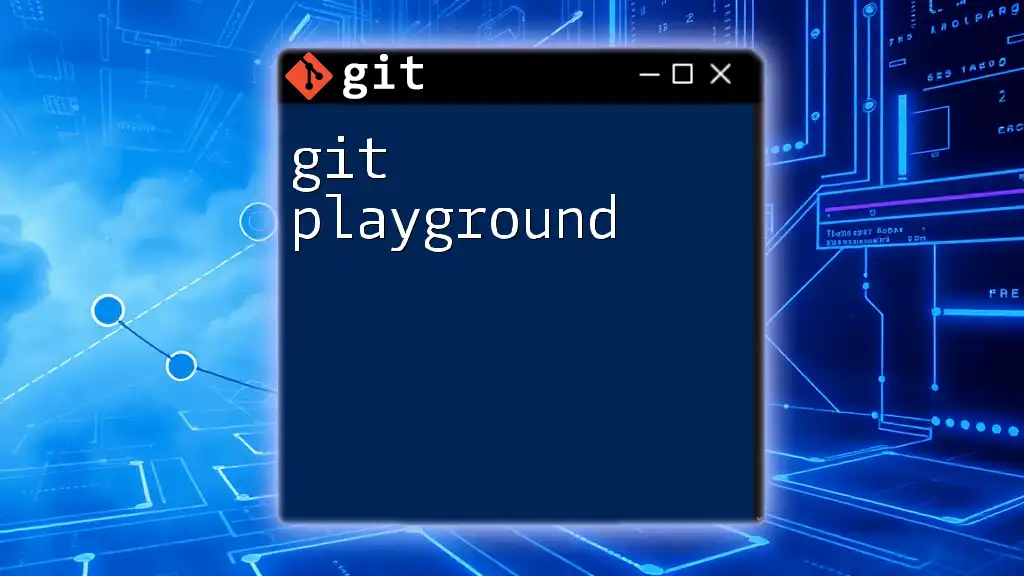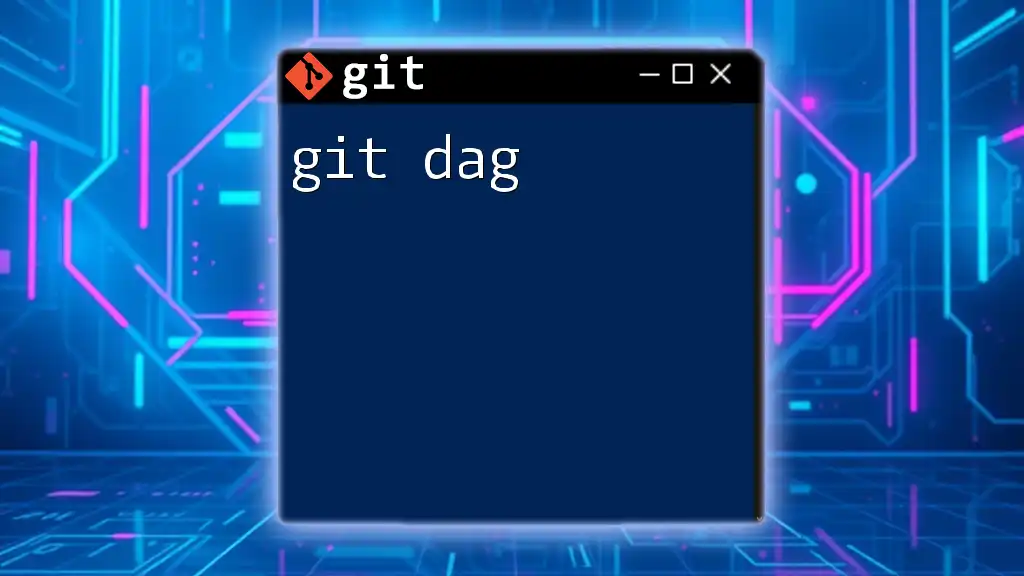A git flag is an option that modifies the behavior of a git command, allowing users to customize its functionality for specific tasks.
git commit -m "Your commit message" --amend
Understanding Git Flags
What Are Git Flags?
In the context of Git commands, flags (also known as options) are special parameters that modify the behavior of commands. They enable users to customize how commands operate, providing a deeper level of control over Git's functionality. For example, a simple commit command can transform dramatically based on the flags used, allowing you to add meta-information, modify the scope of the operation, or even influence output formats.
Understanding flags helps new users to use Git more effectively, making it easier to perform complex tasks without unnecessary repetition or confusion.
The Syntax of Git Commands with Flags
Most Git commands follow a general structure:
git command [options] [arguments]
In this syntax, the command is the Git operation you intend to perform (like `commit`, `add`, or `push`), options refer to the flags that modify how the command runs, and arguments usually describe the specific target or context of the command.
For instance, in the command:
git commit -m "Initial commit"
- `git`: The command-line tool.
- `commit`: The action you want to perform.
- `-m`: A flag that indicates you are providing a message.
- `"Initial commit"`: The argument that serves as your commit message.
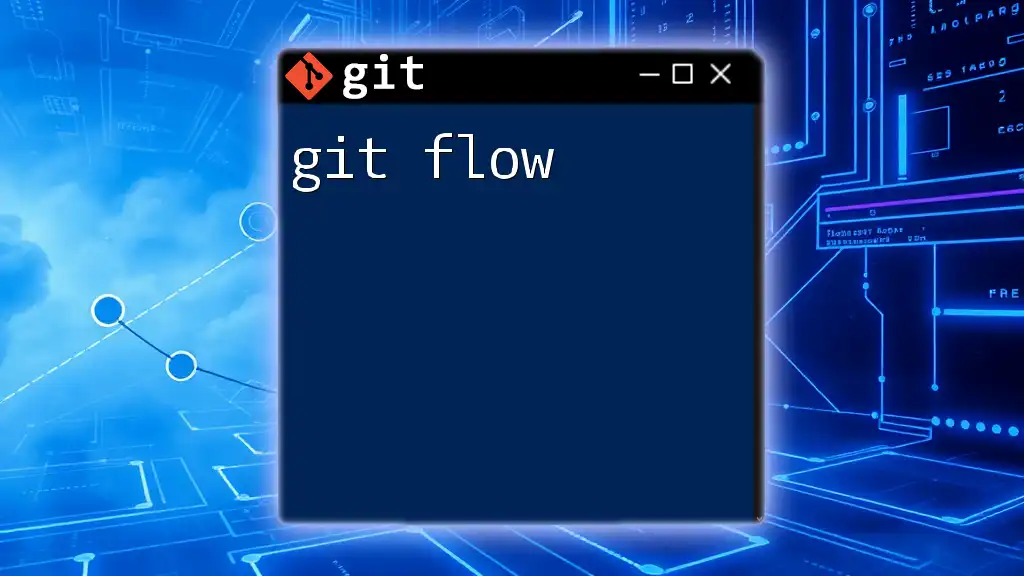
Overview of Common Git Flags
Flags for Git Status
The `git status` command plays a fundamental role in tracking changes. Here are a couple of powerful flags you can use:
-
`-s` / `--short`: This flag gives you a concise output of the status, making it easier to read at a glance. For example:
git status -sThis will display a summarized list of modified files, reducing clutter.
-
`-b` / `--branch`: Use this flag to obtain branch-related information in the output:
git status -bThis will show the current branch along with status updates, adding useful context.
Flags for Git Add
The `git add` command is essential for staging changes. Key flags include:
-
`-A` / `--all`: This flag stages all changes in the working directory, including file deletions:
git add -AIt ensures that every modification you made is included in the next commit.
-
`-u`: This flag stages changes only for files that are already being tracked, leaving newly created files untracked:
git add -uThis can be useful when you want to ensure that only changes to existing files are staged.
Flags for Git Commit
When committing changes, several flags can enhance your productivity:
-
`-m`: This flag allows you to add your commit message directly from the command line, which keeps your workflow fast:
git commit -m "Your commit message"Using this saves you from being prompted to open an editor.
-
`-a`: Automatically stages all tracked files before committing; ideal for quick commits:
git commit -a -m "Commit message"This flag can significantly streamline your workflow, as it negates the need for a separate `git add` step.
Flags for Git Push
The `git push` command is essential for sharing your changes with a remote repository. Consider these flags:
-
`-u`: When pushing a branch for the first time, this flag helps set the upstream reference:
git push -u origin mainAfter this, you can simply use `git push` without specifying the remote and branch every time.
-
`--force`: Use this flag to overwrite changes on the remote repository. Be cautious with this powerful tool, as it can erase your collaborators' work:
git push --force
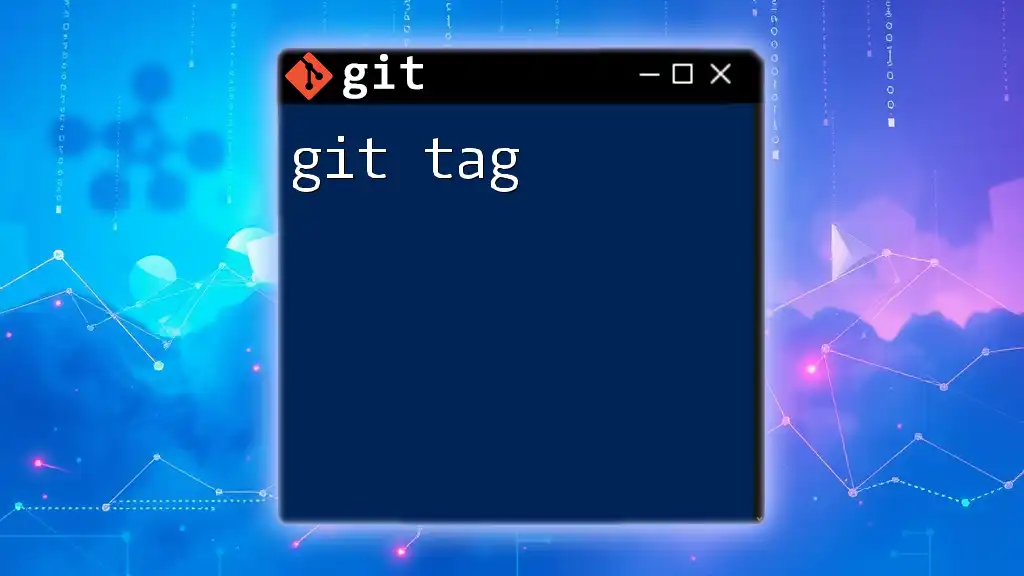
Advanced Git Flags
Customizing Input with Flags
Git allows for further customization through specific flags like:
-
`--dry-run`: With this flag, you can simulate the execution of commands without applying any changes. This is particularly useful for the `git clean` command, which deletes untracked files:
git clean --dry-runThis command provides a preview of what would be deleted, allowing you to avoid accidental losses.
Using Multiple Flags
Combining flags can maximize efficiency. For instance, you can stage and commit changes in one go:
git commit -am "Combined message"
Here, the `-a` flag automatically stages any tracked changes, while `-m` directly specifies the commit message, making the command concise and efficient.
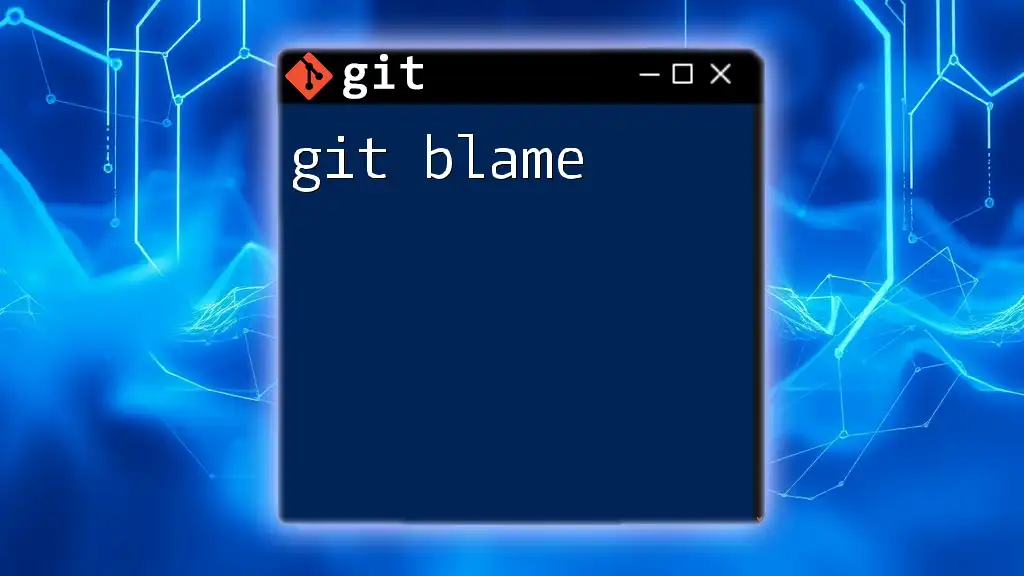
Practical Examples of Git Flags
Real-World Scenarios
Let’s look at some practical applications of Git flags:
-
Cleaning up untracked files: Before deleting untracked files, preview what will be affected:
git clean --dry-runAfter confirmation, you can run:
git clean -fThis command keeps your workspace tidy and minimizes clutter.
-
Rebasing using `--interactive`: When you want to reorganize or refine your commits, the `--interactive` flag is invaluable. You can edit commit messages or change their order easily:
git rebase -i HEAD~3This command opens an editor where you can manipulate the last three commits freely.
Workflow Enhancements Using Flags
Using flags judiciously can transform your Git workflow. Here’s a streamlined example of setting up a new project:
git init
git add -A
git commit -m "Initial project setup"
This series of commands initializes a new repository, stages all changes, and commits them in a single sequence, greatly expediting the setup process.
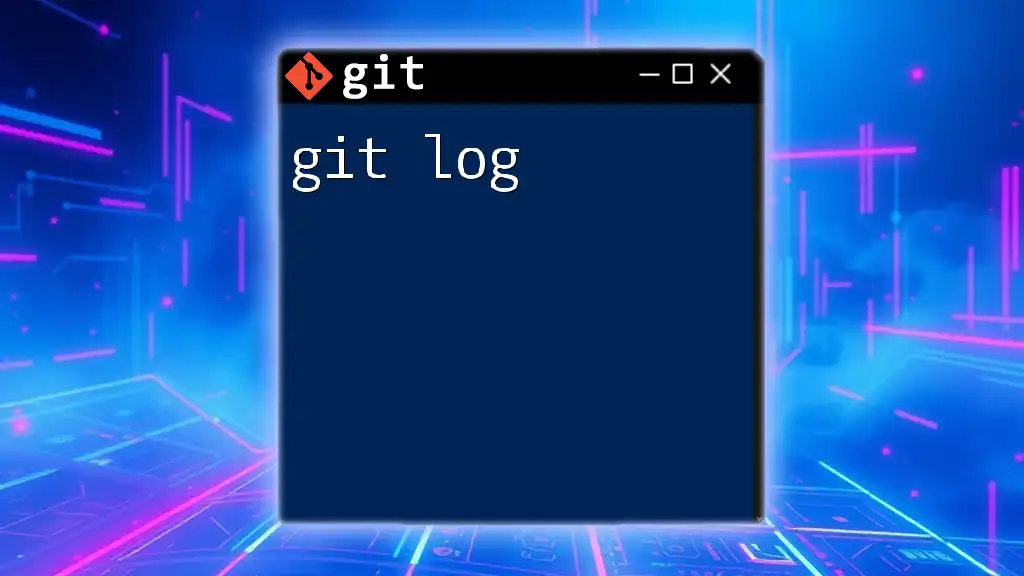
Tips for Using Git Flags Effectively
Best Practices
To make the most of Git flags, consider these best practices:
- Always use the `-m` flag for commit messages to maintain quick and clear documentation of changes.
- Familiarize yourself with the flags available for each command to enhance your proficiency.
Avoiding Pitfalls
Be cautious, particularly with flags that alter historical commits or force changes:
- `--force` on `git push` can overwrite changes made by collaborators. Make it a habit to pull the latest changes before pushing.
To prevent surprises, always review your changes with `git status` and use flags mindfully.
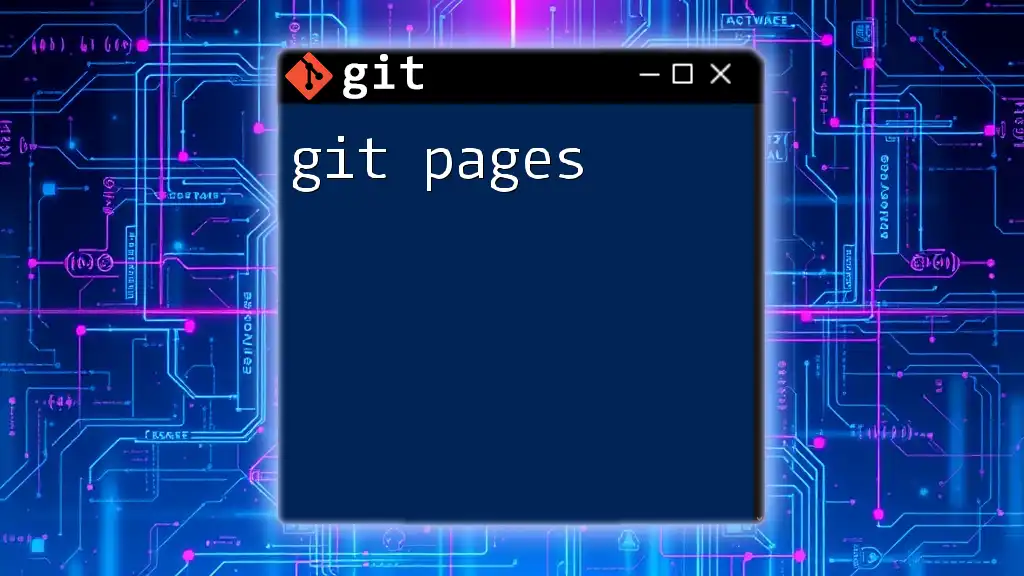
Conclusion
Understanding and effectively using git flags significantly enhances your experience with Git. By customizing commands, optimizing workflows, and ensuring clarity in your version control, you can operate with confidence. Practice integrating these flags into your daily Git routine, and you’ll find increased efficiency and ease in managing your projects.